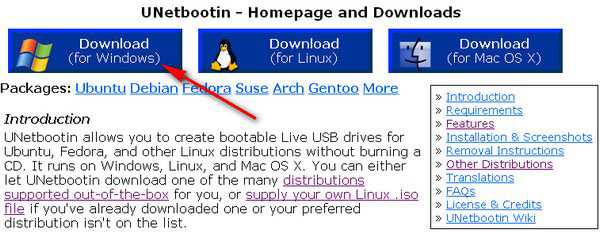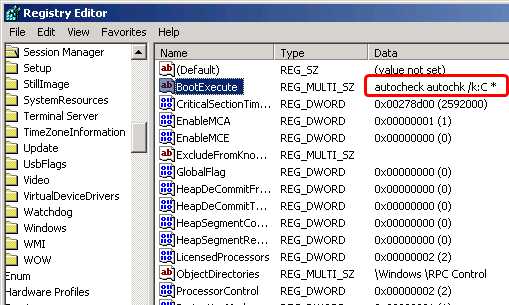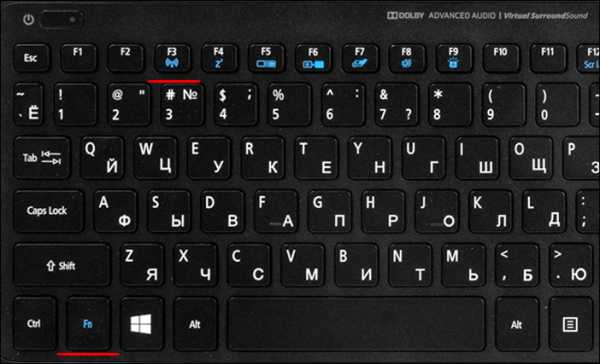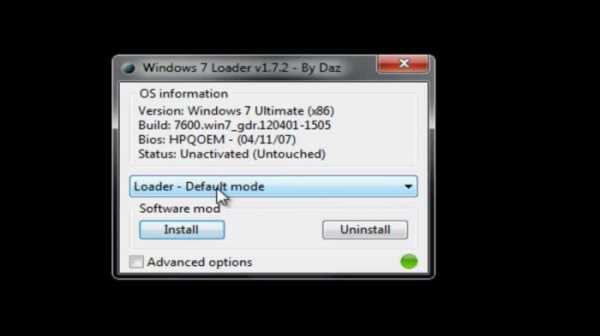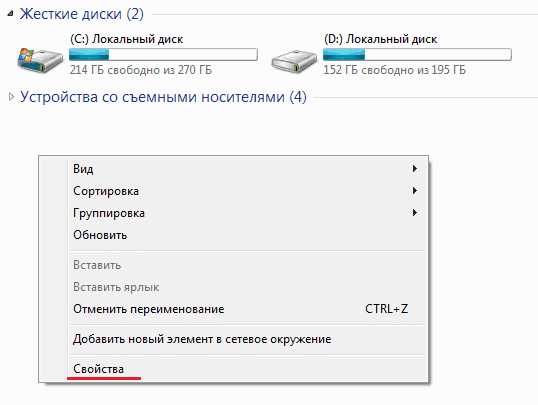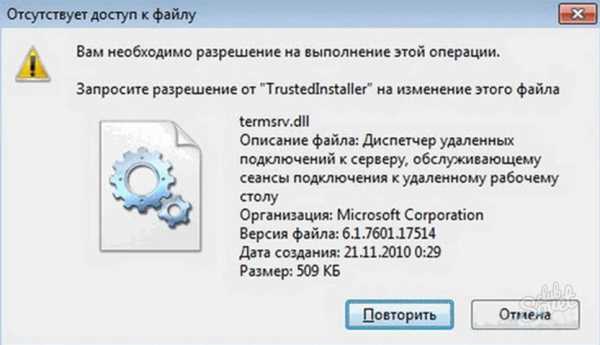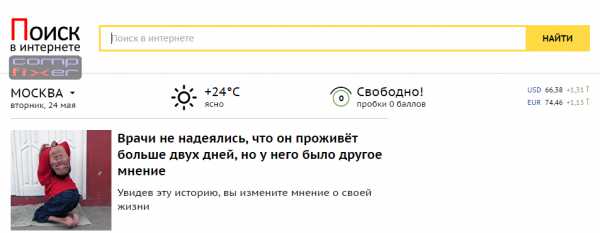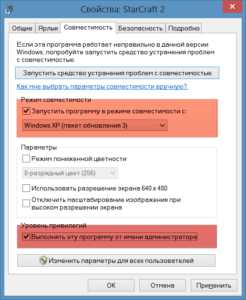Как на windows 7 перевернуть экран
Как перевернуть экран рабочего стола. Комбинация горячих клавиш.
Если вы столкнулись с таким явлением и вам необходимо узнать как перевернуть экран в нормальное состояние, то, скорее всего, вы ищите сочетание клавиш или горячие клавиши, чтобы вернуть перевернутый экран в исходное положение на вашем ноутбуке или компьютере. Данный метод подходит для любой операционной системы windows XP, 7, 8.1, 10. Причин может быть много: вы подключали ноутбук или компьютер к телевизору или ваш ребенок случайно ручками нажал на клавиатуру. Не страшно. Решение есть, об этом подробно далее в статье.В этом поможет сочетание клавиш «Ctrl+Alt+стрелка на клавиатуре». Разберем все эти комбинации клавиш.
Как перевернуть экран рабочего стола. Сочетание клавиш «Ctrl+Alt+↑»
Ввернет экран в исходное положение
 Сочетание клавиш «Ctrl+Alt+↓»
Сочетание клавиш «Ctrl+Alt+↓»
Перевернет экран вверх ногами
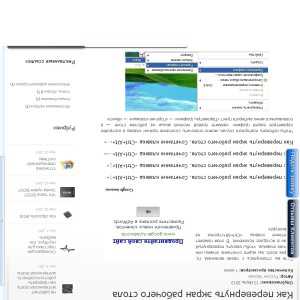
Сочетание клавиш «Ctrl+Alt+→»
Перевернет экран вправо
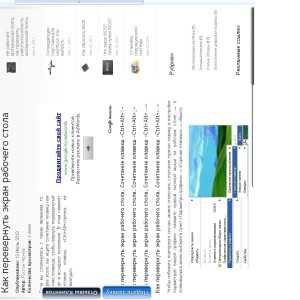
Сочетание клавиш «Ctrl+Alt+←»
Перевернет экран влево
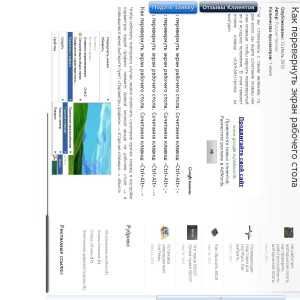
Итак, проблема решена, но да бы в будущем ошибку не повторить, я бы рекомендовал вам просто отключить использование горячих клавиш через следующую настройку (подробности на скриншоте):
- Кликните правой кнопкой мыши на рабочем столе;
- В контекстном меню выберираем пункт «Параметры графики»;
- «Горячие клавиши»;
- «Выкл».
Надеюсь я вам очень помог. Буду рад вашим лайкам репостам и комментариям. Всем удачи!
mega4ip.ru
Как перевернуть экран на компьютере: комбинация клавиш
Здравствуйте. Преимущественное большинство компьютерных пользователей используют ОС Виндовс. В ней предусмотрена интересная возможность, которая может оказаться полезной при подключении нескольких внешних дисплеев. Сегодня поведаю, как перевернуть экран на компьютере, комбинация клавиш какие нужно использовать для этого. Существует несколько способов – от простого нажатия кнопок на клавиатуре до внесения изменений в параметры видеоадаптера.
«Горячие» клавиши
Так называют комбинации, с применением которых можно быстро добиться нужного эффекта, без потребности лезть в настройки. Это позволяет экономить массу времени.
Всё, что вам нужно, это нажать три кнопки – Alt + Ctrl + стрелка . В какую сторону будет направлена стрелка, туда и перевернется изображение на 180 градусов.
Можете попробовать прямо сейчас. Видите, как перевернуть экран на ноутбуке, комбинация клавиш очень простая. Запомнить её не составит особого труда.
Параметры дисплея Виндовс 7
Второй способ более актуален для windows 7 и предполагает следующе изменение настроек:
- Переходим в панель управления (находится в меню «Пуск»), выбираем режим просмотра «Мелкие значки», затем «Экран»:
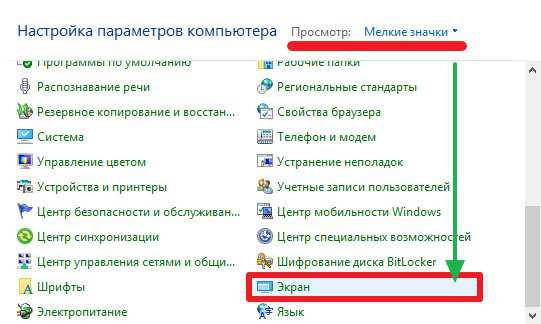
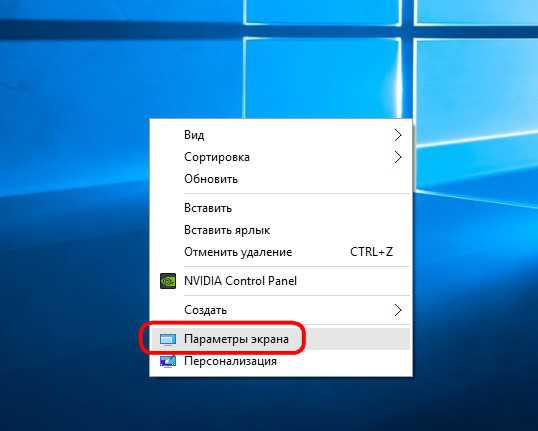
- Внутри увидите ссылку на изменение «Разрешения…». Перейдя по ней, окажитесь на странице с возможностью выбора ориентации дисплея:
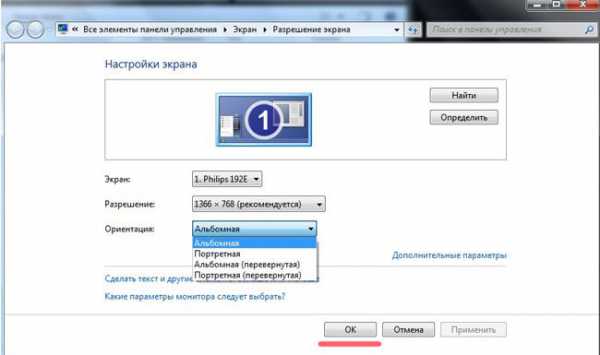
Если выберите «книжный» режим, то экран повернется на 90 градусов (вертикально). После указания «альбомной» ориентации изображение перевернется на 180 градусов относительно текущего состояния. Не забудьте нажать на кнопку сохранения изменений, чтобы эффект вступил в силу.
Для windows 10 данный способ тоже актуален. Разница лишь в способе доступа к указанным выше настройкам и внешнем виде окон.Как переворачивать экран на компьютере – конфигурация драйвера
Если Вы используете дискретную видеокарту (не интегрированную), то, скорее всего, на Вашем ПК установлены специальные утилиты для управления графическими возможностями адаптера. С их помощью можно не только менять разрешение экрана, но и поворачивать изображение. Вот пример для панели nVidia:

Для «железа» AMD суть будет такой же, только программное обеспечение другое (Catalyst Control Center). Если ничего подобного у себя не находите, попробуйте выполнить обновление драйверов.
Проблема с панелью задач
Многие пользователи, переворачивающие изображение, сталкиваются с одним недостатком – панель задач пропадает с виду. Если нужно её вернуть на место (вниз), то следует открыть свойства этой самой панели и на самой первой вкладке убрать отметку напротив опции автоматического скрытия.
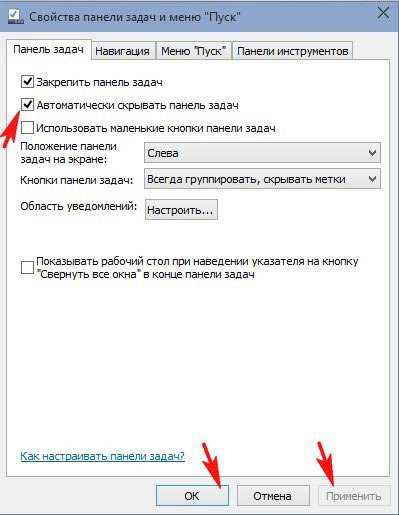
Экран ноутбука случайно перевернулся – что делать?
Бывает, что Вы непреднамеренно что-то нажали на клавиатуре лэптопа и картинка изменила ориентацию. Не нужно сразу же паниковать. Достаточно применить «горячие клавиши», о которых шла речь в начале статьи. Напомню их еще раз:
Alt + Ctrl + стрелка (направление поворота).
Если это не срабатывает, следует воспользоваться вторым способом – через настройки экрана. Не помогает? Значит есть вероятность вирусного заражения. Тогда следует проверить систему утилитой DrWeb Cure It. Лично я с подобным воздействием не сталкивался, но на форумах о подобном читал.
Как видите, рассмотренная тема довольно простая. Вы потратили всего пару минут своего времени и разобрались, как перевернуть экран на ноутбуке windows 10. Я считаю, что каждый может научиться, главное – иметь желание. И не нужно сразу же бежать в сервисный центр, бить тревогу и паниковать.
И помните, Вы всегда можете попросить помощи у наших читателей, задав вопрос на странице — https://it-tehnik.ru/ask/
С уважением, Виктор!
it-tehnik.ru
Как перевернуть экран на компьютере за 10 секунд!
16 12 2014 Николай Кудрявцев 87 комментариевПривет, Забавный случай стал поводом написать новый пост, Ванюшка, мой сын которому недавно был годик, каким то образом умудрился перевернуть экран монитора на компьютере вверх тормашками =)
памс и экран монитора у меня вверх тормашками…
Пришёл ко мне «в гости» посадил его на коленки, а он программист этакий дотянулся до клавиатуры и давай «тексты набирать»)
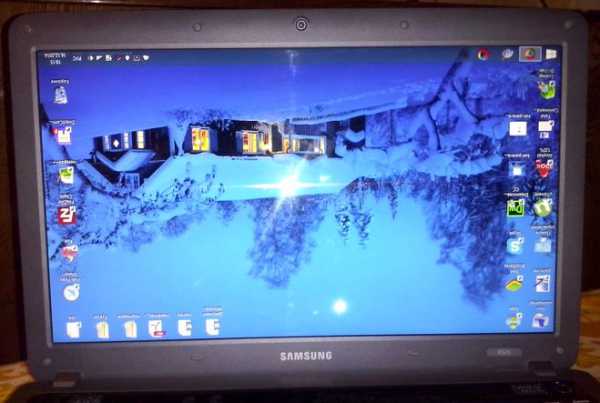
Пришлось поправлять, я точно знал, как его перевернуть на место в windows, просто зашёл в персонализацию и выбрал привычный режим отображения. Я подумал и решил написать эту простую инструкцию, вдруг вы столкнётесь с этим, а что делать не знаете.
Контекстное меню
Кто не знает как перевернуть экран на компьютере стандартно, покажу подробно в картинках:

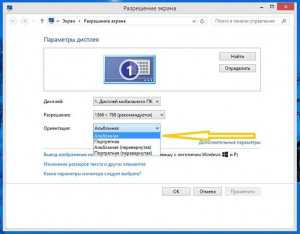
В реальности способ очень простой и интуитивно понятный, но проблема может просто кого-то шокировать, представляю ваше удивление, когда вы вернулись с кухни с чашкой кофе или чая и обнаружили перевёрнутый экран на мониторе компа =) а рядом наивную мордашку вашего питомца или как мой случай, вашего ребёнка.
Я стал копаться глубже, мне было не понятно, как Иван Николаевич =) год от роду смог без мыши повернуть изображение на экране, и выяснил…
Комбинация клавиш для поворота экрана
Оказывается в семействе windows (возможно не во всех, у меня с недавних пор 8.1), поворот экрана осуществляется комбинацией всего лишь трёх клавиш:
Ctrl+Alt + стрелки вверх вниз, влево вправо.
Вот они, пример на моём ноутбуке:

Поворот экрана влево — Ctrl+Alt + левая стрелка
Поворот вправо — Ctrl+Alt + правая стрелка
Перевернуть вверх — Ctrl+Alt + стрелка вверх
Перевернуть вниз — Ctrl+Alt + стрелка вниз
Помогли ли вам эти способы поворота экрана на компьютере?
Не исключаю, что есть ещё способы. Пишите в комментариях! =)
Вот ещё мега интересные статьи по теме; Комбинация клавиш для поворота видео в проигрывателе.
Сочетание клавиш, вставка и копирование, а также прикольные сочетания клавиш для символов и мега подборка крутых символов для вашего имени в социальных сетях. Типа;
๏̯͡๏ 斯坦尼斯会文 社 ═╬ ╬═ ۩۞۩ ★★★ ▀▄ ▀▄ ▀▄ ▀▄ ۞ ۞ ۞ இஇஇ ®®® √√√ ๑۩۩๑ ¤¤¤ ♂♂♂ ••• ツツツ ●•●• ♡♡♡ ♥♥♥ ღღღ ♀♀♀ ♫♫♫ ₪₪₪ øøø ♪♪♪ ஐஐஐ ↕↕↕ ˜”*°•…•°*”˜ ששששש ☻☻☻ ت ت ت ˙˙· . ૐ ╬╬╬ ٭٭٭ ◘◘◘ ❖❖❖ ♣ ♣ ♣ ύύύ ††† ☆☆☆ ΩΩΩ TM 111
А так же, не забывайте репостить статью в своих социалках, добавляйся в друзья, мне будет приятно! =)

C уважением, pc-polzovatel.ru
pc-polzovatel.ru
Как сделать поворот экрана? Горячие клавиши windows 7 придут на помощь
После запуска игр или центра специальных возможностей изображение на рабочем столе может перевернуться. А иногда пользователи сами ненароком нажимают кнопки на клавиатуре. В любом случае работать за компьютером в таком режиме невозможно. Помогут сделать поворот экрана горячие клавиши windows 7. Исправить проблему этим способом проще всего.
Горячее сочетание клавиш для поворота экрана
Не нужно долго исследовать настройки и параметры установленных драйверов. Вернуть изображение в исходный вид поможет горячая клавиша windows 7. Поворот экрана кнопки (фото приведено ниже) запустят моментально.

Зажмите одновременно Ctrl+Alt и одну из следующих клавиш со стрелкой:
- вверх – поворот на 0° (обычный вид);
- вправо – поворот на 90°;
- вниз – поворот на 180°;
- влево – поворот на 270°.
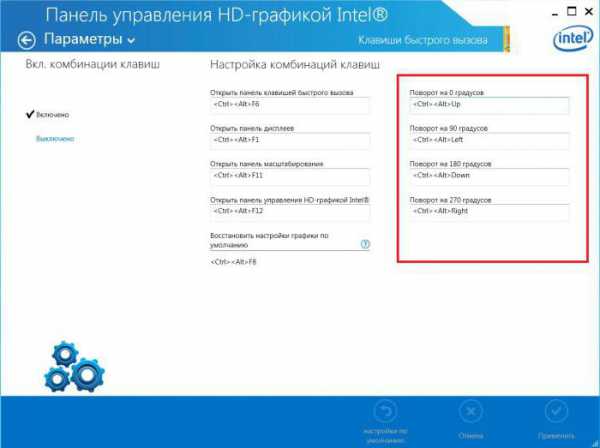
Так вы сможете подобрать оптимальный вариант. На несколько секунд экран погаснет, а затем примет нормальный вид. Если данное горячее сочетание для вас неудобно, вы можете его изменить в настройках видеокарты. Откройте управление устройством через контекстное меню десктопа (к примеру, для Intel HD Graphics – «Графические характеристики»). Зайдите в параметры и укажите удобное для вас сочетание. Теперь, если потребуется изменить поворот экрана (windows 7), горячие клавиши, которые вы назначили, выполнят действие за несколько секунд. Можете выбрать сочетание, которое вы редко используете. Тогда отпадет проблема со случайным нажатием кнопок.
Поворот средствами системы
Если нужно сделать поворот экрана (windows 7), горячие клавиши станут незаменимым помощником. Однако они не всегда срабатывают – это зависит от производителя видеокарты. В данном случае вернуть рабочему столу прежний вид немного сложнее. В целом процедура не занимает много времени, но «ловить» нужные значки при перевернутом изображении очень неудобно.
Зайдите в "Панель управления" и откройте «Разрешение экрана». Появится окно настроек. В пункте «Ориентация» предложены четыре варианта поворота.

Вот как windows перевернет изображение:
- альбомная – 0°;
- портретная – 270°;
- альбомная (перевернутая) – 180°;
- портретная (перевернутая) – 90°.
После выбора ориентации изображения откроется окно, где вам по умолчанию будет предложено отказаться от изменений. На подтверждение решения дается 15 секунд, а затем экран приобретет прежний вид. Функция предусмотрена на случай, если пользователь изменил настройки по ошибке. Но поскольку вы запускаете процесс намеренно, просто сохраните изменения.
Поворот через настройки видеокарты
Когда нужно исправить поворот экрана, горячие клавиши windows 7 сделают это легко и быстро. Но если видеокарта не дает возможности их использовать, придется решать проблему через ее настройки.
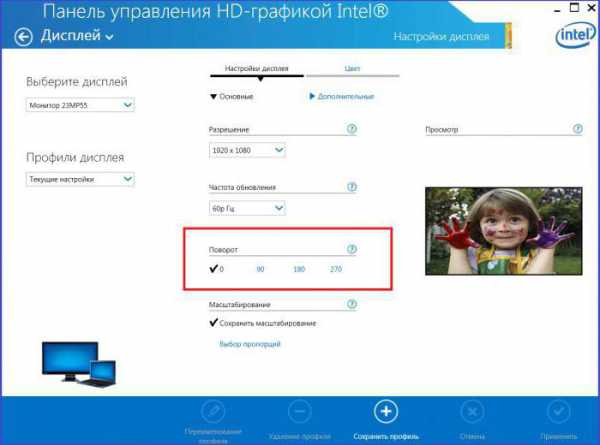
В панели управления найдите элемент «Разрешение экрана». Чтобы открыть свойства видеокарты, следует зайти в дополнительные параметры. В появившемся окне нажмите на вкладку «Панель управления». В выпадающем меню «Поворот» подберите подходящее значение. Если вы хотите изменить и другие параметры, зайдите в настройки дисплея. Здесь можно указать разрешение, пропорции масштабирования, глубину и качество цветности.
Как отключить поворот через горячие клавиши
Итак, если был сделан ненужный поворот экрана, горячие клавиши windows 7 вернут рабочий стол в нормальное состояние. Но что если функция постоянно срабатывает как раз из-за этих кнопок? Например, пользователь только осваивает быстрые сочетания, или же дети любят поиграть с клавиатурой. А может, на ней иногда нежится кот. Тогда проще отключить эту комбинацию клавиш.
Вызовите на рабочем столе контекстное меню. В пункте «Параметры графики» найдите «Комбинацию клавиш». Отключите эту функцию. Если нет такого пункта (зависит от модели видеокарты), проделайте аналогичную процедуру в настройках драйвера. Зайдите в "Панель управления устройством" и отметьте галочкой нужное действие. Теперь поворот экрана горячие клавиши windows 7 запустить не смогут.
Заключение
Перевернуть рабочий стол компьютера проще всего через горячее сочетание. Конечно, его можно отключить, если вы часто нажимаете клавиши по ошибке. Но представьте ситуацию, когда экран перевернулся по другой причине (например, из-за игры), а в настройках выключена горячая клавиша windows 7. Поворот экрана кнопки не запустят, и вам придется не очень удобным способом добираться до настроек видеокарты.
fb.ru
Как перевернуть экран на ноутбуке под управлением windows 7
Никого не удивляет опция графических редакторов, служащая для поворота картинки на определенный угол: обычно изображение можно повернуть на углы кратные 90 градусам. Этого вполне достаточно для любых практических надобностей. Почему бы не сделать то же самое с изображением дисплея? Такая функция была бы не очень полезной, но выглядело бы это уморительно. Таким образом, можно отпугивать незваных гостей от экрана монитора. Каждый, кто столкнется с экраном, поставленным вверх тормашками, будет, как минимум, введен в ступор.
Если вы не хотите, чтобы в ваше отсутствие на рабочем месте, кто-то пользовался вашим компьютером – переверните картинку рабочего стола на 180 градусов. Дальше мы выясним, как перевернуть экран на ноутбуке под управлением windows 7.
 Были времена, когда подобные приколы делались программным способом. Существовали небольшие программки для DOS, с помощью которых было можно повернуть изображение или разрушить его тем или иным способом. Конкретный пример: осыпающиеся буквы в файловом менеджере, наподобие Volkov Commander. Работать с изображением экрана в DOS было несложно – это осуществлялось прямыми манипуляциями с байтами видеопамяти и регистрами цвета на видеокарте.
Были времена, когда подобные приколы делались программным способом. Существовали небольшие программки для DOS, с помощью которых было можно повернуть изображение или разрушить его тем или иным способом. Конкретный пример: осыпающиеся буквы в файловом менеджере, наподобие Volkov Commander. Работать с изображением экрана в DOS было несложно – это осуществлялось прямыми манипуляциями с байтами видеопамяти и регистрами цвета на видеокарте.
Особенно увлекались созданием таких приколов советские студенты. Но и другие любители компьютеров не упускали случая пошалить. С появлением windows проделывать такие штучки стало сложнее. Потребовались познания в области внутреннего устройства самой операционной системы – ее программного API – набора процедур для управления всеми аспектами работы ОС. На самом деле рабочий стол windows представляет собой такое же окно, как и все остальные. Но не это для нас важно.
Как перевернуть картинку?
Повернуть или инвертировать рабочий стол на windows 7 можно двумя разными способами: при помощи меню и при помощи клавиатуры. Сделать это при помощи меню проще, так как нет нужды запоминать сочетания клавиш. Поэтому рассмотрение примеров мы начнем именно с этого способа. Итак, чтобы повернуть экран на угол кратный 90 градусам, нужно:
- Щелкнуть правой кнопкой мыши по свободному месту на рабочем столе.
- В открывшемся контекстном меню выбрать опцию «Разрешение экрана».
- Появится окно с таким вот содержимым:
Нужно развернуть выпадающий список «Ориентация» и указать значение параметра. Всего их четыре: книжная, альбомная, перевернутая книжная и перевернутая альбомная. Эти значения знакомы тем, кто пользуется принтером – ориентация страницы при печати настраивается похожим образом.
Если же у вас хорошая память, и вы дружите с клавиатурой – запомните такие комбинации:
- «Ctrl» + «Alt» + стрелка вверх – восстановить нормальную ориентацию.
- «Ctrl» + «Alt» + стрелка вниз – инвертировать изображение (поставить его вверх тормашками).
- «Ctrl» + «Alt» + стрелка вправо – повернуть экран на 90 градусов по часовой стрелке.
- «Ctrl» + «Alt» + стрелка влево – повернуть экран на 90 градусов против часовой стрелки.
Вот и все, имеющиеся в нашем распоряжении возможности. Если вы по какой-то причине не желаете задействовать данные комбинации и не хотите, чтобы это делали другие – отключите их. Для этого щелкните правой кнопкой мыши по рабочему столу и выберите пункт меню «Параметры графики» => «Горячие клавиши» => «Выкл.». Включит опцию обратно можно точно так же. Теперь вы можете повернуть окно рабочего стола в любую сторону, а наш рассказ закономерно подошел к концу.
windowsTune.ru