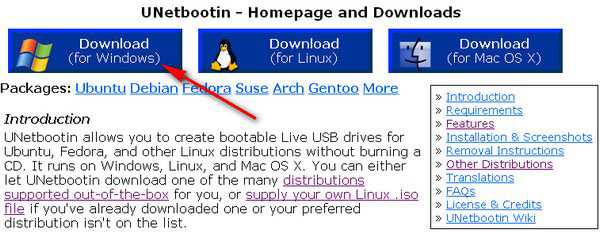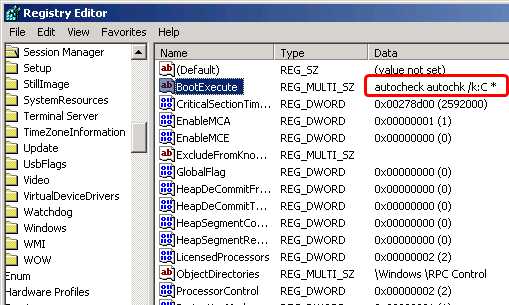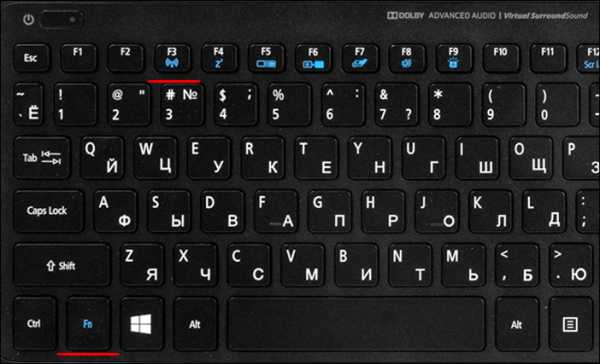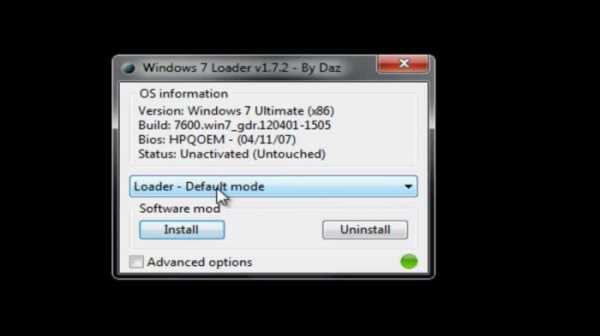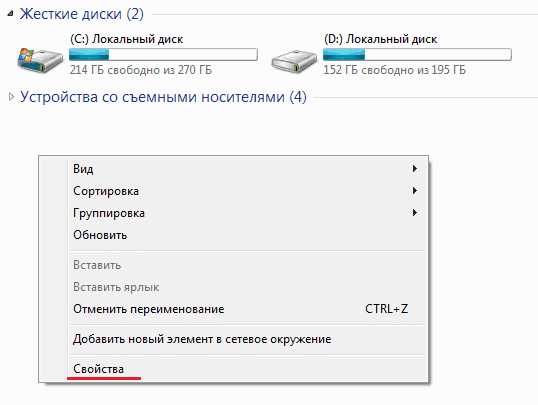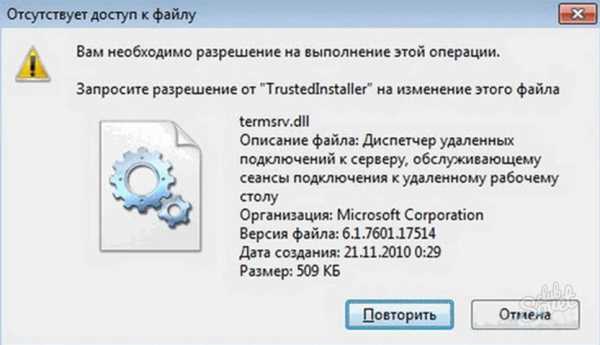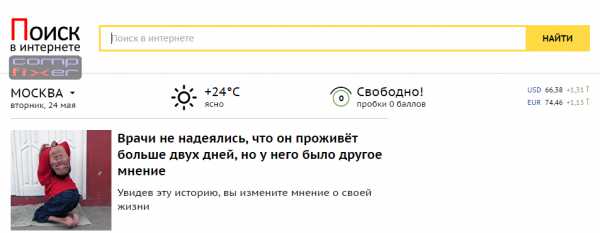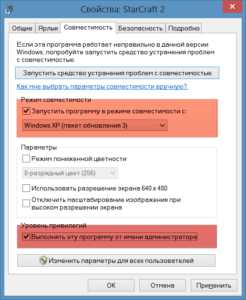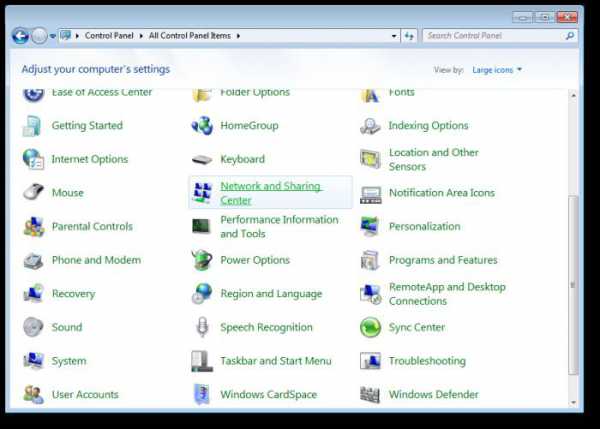windows 7 сеть без доступа к интернету как исправить
Пошаговая инструкция самостоятельного исправления ошибки сети без доступа в интернет
Компьютеры прочно вошли в нашу жизнь, и доступ к интернету сегодня для многих уже является насущной необходимостью. Современное оборудование и операционные системы становятся всё более интеллектуальными, и у пользователя всё реже возникает необходимость что-либо делать для настройки. Однако изредка такая необходимость возникает. Сегодня мы расскажем вам, как решить проблему, если компьютер сообщает, что вы подключены к сети без доступа к интернету, а возле значка подключений видите жёлтый треугольник с восклицательным знаком.

Почему возникает ошибка
Операционные системы Microsoft, начиная с windows 7, постоянно проводят мониторинг сетевых подключений, и коль скоро глобальная сеть недоступна, сразу же сообщают об этом. Причин, по которым на компьютере может отсутствовать подключение к Internet, не так и мало. Таковыми могут быть проблемы у провайдера, неверная настройка оборудования со стороны пользователя или сбои в работе сетевых протоколов. Сегодня получает всё большее распространение новый протокол IPv6, но процент его ещё совсем невелик, уж тем более в домашних сетях, поэтому основное внимание будет уделено старой версии — IPv4.

Подключение через роутер по сетевому кабелю без доступа к интернету
Неполадки у провайдера
Вчера всё работало, а сегодня появилось это предупреждение. Если так произошло у вас без видимых причин, то в большинстве случаев проблема у провайдера. Поэтому, перед тем как что-либо делать самостоятельно, позвоните в техподдержку. Чаще всего происходит повреждение линий передачи данных, проводятся какие-то технические работы или вы просто забыли вовремя пополнить счёт.
Возможно, вы услышите в ответ, что у провайдера всё работает хорошо, тогда нужно проверить свою сеть и, при необходимости, настроить её. Служба поддержки наверняка предложит услуги своего мастера, но, во-первых, его услуги не бесплатны, а во-вторых, за то время, пока мастер к вам доберётся, можно успеть решить проблему самостоятельно.
Проблема с физическим подключением
Не так редки случаи, когда виной всему является частично перебитый сетевой кабель или разболтавшееся подключение в разъёме. А если у вас есть домашние животные или дети, то вероятность такого развития событий возрастает. Даже пользователям Wi-Fi не стоит забывать о том, что к беспроводному роутеру тоже протянут кабель. Проверьте целостность всей проводки — нет ли где-либо сильных перегибов, все ли штекеры плотно вставлены в гнёзда и вставлены ли они туда, куда действительно нужно. При условии, что здесь проблема не обнаружена, переходим к следующему этапу.
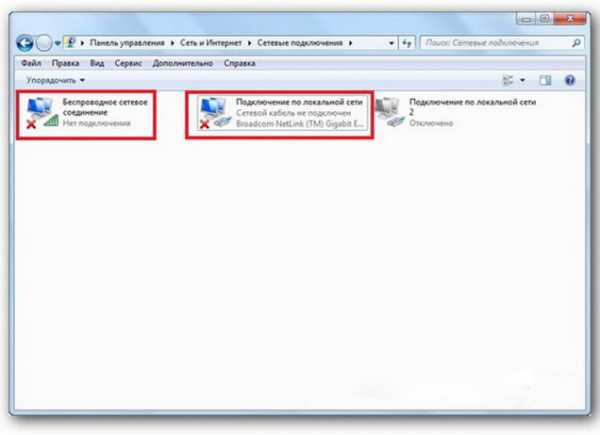
Подключение по локальной сети windows 7 без доступа к интернету
Бывает, что установленный роутер банально зависает. В таком случае помогает его перезагрузка. Для этого достаточно отключить у него питание и через несколько секунд подключить снова. Не помешает одновременно с этим перезапустить и компьютер. Если происходит так, что подобные зависания роутера происходят с раздражающей регулярностью, задумайтесь о покупке нового устройства. Также необходимо попробовать подключить интернет-кабель напрямую к ПК или ноутбуку. При отсутствии результата, для начала разберёмся с компьютером.
Проверяем настройки компьютера
Возможно, что проблема возникла «на ровном месте», тогда вопросов с настройками на компьютере возникнуть не должно, гораздо чаще проблема возникает при начальном конфигурировании или внесении каких-либо изменений в уже работающую сеть. В первую очередь, необходимо проверить правильность IP адреса компьютера, для чего нажмите на клавиатуре одновременно Win+R. Откроется окно «Выполнить». В его строке введите ncpa.cpl и нажимайте OK. Появится окошко сетевых подключений. Может случиться так, что их несколько, но необходимое не будет перечёркнуто красным крестиком и его название схоже с «Подключение по локальной сети» или «Беспроводное подключение» (в случае использования Wi-Fi). Нажмите на нужном подключении правой кнопкой мышки и перейдите в свойства, где в списке будут строки с записями IPv4 и IPv6. Проверьте наличие галочки напротив IPv6, а на IPv4 нажмите дважды. Отметьте пункты автоматического получения настроек и сохраните изменения. Если доступ к Internet не появился, идём дальше.
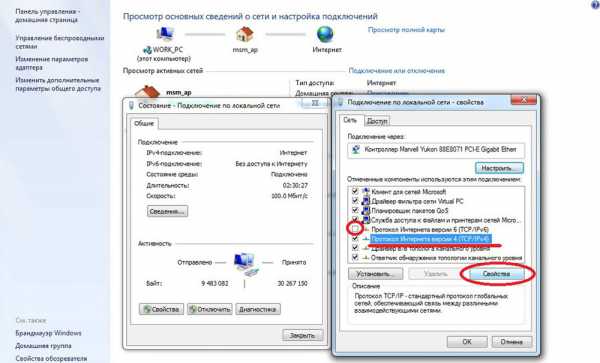
Настройка подключения по локальной сети в windows 7
Выясняем адрес роутера
Быть может, в предыдущем окне ничего не пришлось делать, настройки получения адресов протоколов IPv4 и IPv6 автоматические и всё изначально было так, как нужно. Тогда следует только настроить роутер, для чего необходимо знать его адрес. Снова сделайте правый клик на подключении и выберите «Состояние», а затем нажмите «Сведения». В появившемся окне будет несколько строк, нас интересует «Адрес IPv4». Если вы увидите запись вида 192.168.х.х, запомните или запишите то, что указано напротив «DHCP-сервер IPv4» — это и будет его адрес. Может быть так, что компьютер не в состоянии получить настройки автоматически, тогда запись будет иметь вид 169.254.х.х. Выяснить IP роутера можно из документации к нему, либо он указан на корпусе устройства, и чаще всего это 192.168.0.1 или 192.168.1.1. Откройте ваш браузер и введите в адресной строке установленный IP, и, если он верен, появится запрос на ввод логина и пароля.
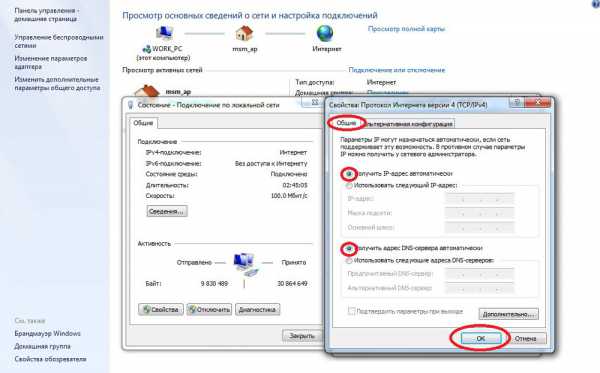
Свойства «протокола интернета версии 4 (TCP/IPv4)»
Настройка внутренней сети на роутере
После правильного ввода учётных данных, вы попадёте в панель управления маршрутизатором, и дальнейшие действия зависят от модели устройства и его прошивки. Вам необходимо найти управление DHCP-сервером, который отвечает за автоматическое получение устройствами IP адресов и других параметров, необходимых для того, чтобы сеть нормально функционировала. Ищите блоки, в названии которых указано DHCP settings, DHCP-сервер или подобное. Блок будет содержать переключатель со значениями Enable (Разрешить) или Disable (Запретить). Чаще всего, эти настройки находятся в разделе LAN (Сеть). Включите DHCP-сервер, сохраните изменения и перезагрузите роутер. Поле этого, на компьютере появится подключение к Internet.
Проверьте настройки подключения к провайдеру
Не стоит делать поспешные выводы, если предыдущие действия не помогли настроить подключение. Раз сеть всё ещё нормально не работает, проверяем соединение с провайдером, для чего в панели управления маршрутизатором перейдите в соответствующий раздел. Практически у всех производителей эти опции называются WAN или Internet. Вариантов настроек в этом разделе довольно много. Какие предназначены для вас, можно узнать из договора или в техподдержке вашего поставщика услуг.
Переустановка драйверов сетевой карты и проверка файервола
Делать это имеет смысл в том случае, когда вы уверены, что все предыдущие настройки верны, подключение с провайдером установлено, но сеть нормально настроить не получается. Лучшим вариантом будет скачать наиболее свежую версию драйвера с сайта производителя, для чего, похоже, придётся сходить к другу или соседу. При отсутствии такой возможности, вполне подойдёт тот драйвер, который прилагается на установочном диске. После переустановки обязательно перезагрузите ваш компьютер. Здесь необходимо отметить также сбои в драйверах, возникающие из-за установленного программного обеспечения, которое вносит изменения в работу сетевых протоколов на компьютере. Наиболее часто встречающиеся представители — это антивирусы и сетевые экраны. Убедитесь, что подобные программы не установлены, а если имеются, то отключите или удалите их на время проверки, поскольку они могут блокировать соединение.
Замена MAC-адреса сетевой карты
Проблемы с MAC адресами иногда возникают в случаях, когда сеть весьма крупная, но исключить её все же стоит. На вашем компьютере зайдите в диспетчер устройств, для чего нажмите клавиши Win+R, введите devmgmt.msc и кликните на OK. Запустится диспетчер устройств, где нужно найти раздел «Сетевые адаптеры», развернуть его и выбрать сетевую карту, с помощью которой подключён ПК. После двойного клика по ней, в новом окне, на вкладке «Дополнительно» выберите параметр Network address (Сетевой адрес) и впишите в пустое поле справа любые двенадцать цифр. После этого перезагружаемся и смотрим на результат.
Очистка кэша DNS и сброс настроек TCP/IP
Последующие действия сбросят все сетевые настройки для IPv6 и v4, поэтому необходимо выполнять их. Если вы готовы к этому, и сведения обо всех настройках у вас есть (где-то записаны, например), найдите в меню «Пуск» командную строку и запустите её с правами администратора. Вводите в появившемся окне указанные ниже команды, подтверждая ввод нажатием Enter. После отработки каждой команды, перезагружайте компьютер и проверяйте результат.
- ipconfig /flushdns
- netsh winsock reset
- netsh int ip reset c:\resetlog.txt — эта команда полностью сбросит все подключения и их придётся настраивать заново!

Очистка кэша DNS c помощью командной строки
У вас установлено прямое подключение к провайдеру
Вариант, когда ваш компьютер подключён напрямую к провайдеру, минуя роутер, в настоящее время встречается всё реже, поскольку число сетевых устройств неуклонно растёт. Но что делать, если у вас именно такое подключение? Устраните возможные проблемы с драйверами так, как это было указано выше, и проверьте корректность настроек подключения. Касательно настроек, лучшим вариантом будет обратиться в техподдержку, поскольку тут вариаций большое множество.
Вообще ничего не помогло
Может быть, вам повезло, и ваш провайдер предоставляет доступ с использованием нового протокола IPv6, настройка которого требует знания некоторых тонкостей. Нужно отметить, что расширение использования IPv6 неизбежно, поскольку адресное пространство предыдущей версии протокола, IPv4 подошло к концу, а глобальная сеть растёт с каждым днём. Раз усилия оказались потрачены, а ваша сеть так и не заработала, то совет только один — вызывайте мастера. Вполне реально, что возникшая проблема нестандартная или для её решения требуется замена/ремонт оборудования.
Доступ в интернет есть, но ошибка остаётся
Такая ситуация вполне может быть. Причины могут быть разными — чаще всего при подключении через прокси-сервер. Однако решение одно. Нажмите Win+R, введите gpedit.msc — так вы попадёте редактор локальных групповых политик. В меню слева переходите по пунктам: Политика «Локальный Компьютер» — Конфигурация компьютера — Административные шаблоны — Система — Управление связью через Интернет — Параметры связи через Интернет. Теперь, в правой части окна найдите и включите «Отключить активное зондирование для индикатора состояние сетевого подключения». В windows 10 этот параметр называется «Отключить активные проверки работоспособности сетевых подключений». Учтите тот факт, что теперь даже при действительно отсутствующем подключении сообщение появляться не будет.
Заключение
В этой статье собраны наиболее часто встречающиеся проблемы, связанные с ошибкой «Сеть без доступа к интернету» и предложены способы её решения. Надеемся, что материал был вам интересен и помог самостоятельно побороть возникшие трудности.
NastroyVse.ru
IPv4 без доступа к интернету или сети. Как исправить в windows 10, 8, 7?
Если в окне "Состояние" сетевого подключения вы видите надпись "IPv4-подключение: без доступа к интернету", или "IPv4-подключение: без доступа к сети" и интернет на вашем компьютере, или ноутбуке не работает, то следуя советам из этой статьи, вы сможете исправить эту проблему. Или хотя бы попытаться все починить, и разобраться в чем дело.
На самом деле, проблема очень популярная. И статус "без доступа к интернету, или сети" возле протокола TCP/IPv4 может появится из-за множества разных причин. В том числе проблемы с Wi-Fi роутером (если у вас подключение через роутер), какие-то ошибки в windows, или даже проблемы у вашего интернет-провайдера. Сейчас мы постараемся найти причину и устранить ее. Главная проблема – не работает интернет на компьютере. И нам нужно сделать так, чтобы он заработал.
С этой проблемой вы можете столкнутся при подключении как по Wi-Fi сети, так и по сетевому кабелю через маршрутизатор, или напрямую к интернет-провайдеру. Так же отсутствие интернета для IPv4 можно наблюдать как в новой windows 10, так и в windows 8 и windows 7. Решения будут универсальными для всех ОС, компьютеров, ноутбуков. Открыв "Состояние" своего подключения к интернету (беспроводное соединение, или Ethernet), мы скорее всего увидим статус без доступа к интернету, или сети.
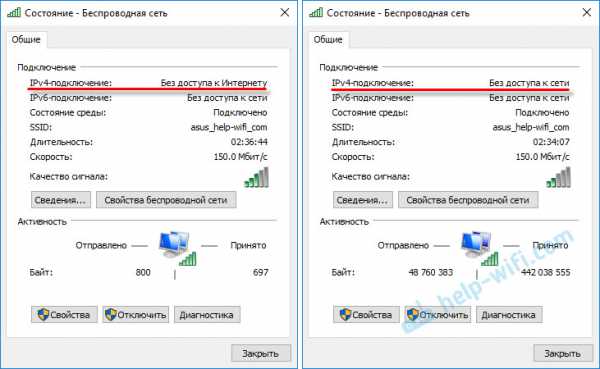
А должно быть: "IPv4-подключение: Интернет".
Не обращайте внимание на то, что IPv6 так же без доступа к сети. Скорее всего, так и должно быть. Даже когда интернет работает, там такой же статус для IPv6.Ну что, проблема понятна, можно переходить к решениям. Я буду показывать на примере windows 10.
Что делать, если IPv4 без доступа к интернету или без доступа к сети?
Для начала я советую выполнить несколько несложный рекомендаций, и попытаться определить причину:
- Перезагрузите свой компьютер, или ноутбук. Именно перезагрузка, а не выключение.
- Если у вас подключение через роутер, то перезагрузите роутер, полностью отключив питание на минуту.
- Вспомните, что вы делал перед тем, как интернет перестал работать, а возле IPv4 появился статус без доступа к интернету. Это очень важно. Может вы меняли какие-то настройки, или что-то установили.
- Если у вас интернет подключен напрямую к компьютеру (без маршрутизатора и модема), то при возможности подключите его к другому компьютеру. Не исключено, что проблема у интернет-провайдера. Позвоните в поддержку своего провайдера и спросите.
- Если у вас установлен роутер, и интернет не работает ни на одном устройстве, которое подключено через него, то причина в самом роутере, или провайдере. Звоним в поддержку и проверяем настройки роутера (после его перезагрузки). Если же интернет не работает только на одном компьютере, значит ищем причину на нем. Об этом ниже в статье.
- Временно отключите антивирус.
Давайте рассмотрим несколько более серьезных решений.
Запускаем диагностику неполадок
Прямо в окне "Состояние" нажмите на кнопку "Диагностика".

Начнется "Диагностика неполадок", затем появится результат. Чаще всего удается найти вот такие ошибки:
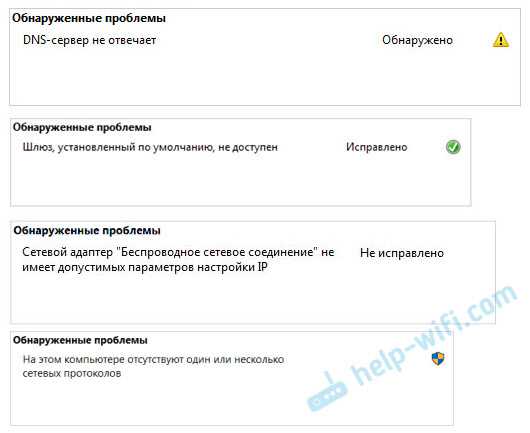
В зависимости от найденной проблемы, можно применить решения из следующих статей (если windows не исправит ее автоматически):
Если ошибка не была обнаружена, или советы из статьей по ссылкам выше вам не помогли, можно еще проверить настройки протокола TCP/IPv4.
Изменяем настройки TCP/IPv4
Зайдите в "Сетевые подключения". Можно нажать правой кнопкой мыши на значок подключения (на панели уведомлений) и выбрать "Центр управления сетями и общим доступом". Затем, в новом окне слева выбрать "Изменение параметров адаптера".
Дальше, нажмите правой кнопкой мыши на тот адаптер, через который вы подключаетесь к интернету, и выберите "Свойства". Если по Wi-Fi, то это "Беспроводная сеть". Если по кабелю, то скорее всего это "Ethernet" (подключение по локальной сети).
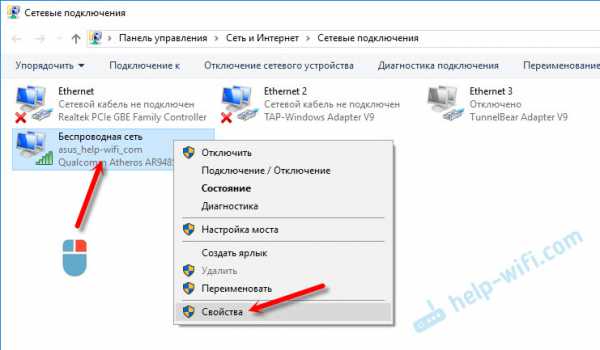
В окне "Свойства" выделите пункт IP версии 4 (TCP/IPv4), и нажмите на кнопку "Свойства". В большинстве случаев, компьютер получает настройки автоматически от роутера, или провайдера. Поэтому, получение IP-адреса оставьте автоматически (если провайдер, или администратор вашей сети не требует статических настроек), а DNS пропишите вручную и нажмите Ok. Укажите такие адреса: 8.8.8.8 / 8.8.4.4. Как на скриншоте ниже.
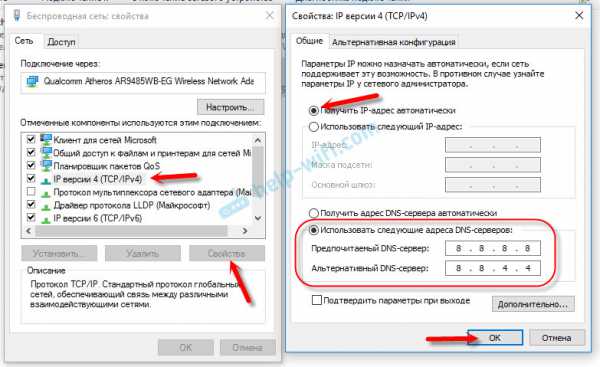
Компьютер желательно перезагрузить.
Если это не помогло, и у вас подключение через маршрутизатор, то можно попробовать вручную задать настройки IP.
Задаем статические адреса для IPv4
Вам нужно узнать IP-адрес своего роутера. Скорее всего, это 192.168.1.1, или 192.168.0.1. Он должен быть указан на самом маршрутизаторе.
В поле IP-адрес прописываем адрес роутера и меняем последнюю цифру. Например: 192.168.1.10. Маска подсети – будет выставлена автоматически. Основной шлюз – IP-ёадрес роутера. DNS можете оставить "получать автоматически", или прописать свои. Вот так:

Как это сделать в windows 7, я подробно описывал в этой статье. Если ничего не получится, верните все на автоматическое получение параметров.
Заключение
Если мои рекомендации не помогли, и вы выяснили, что проблем на стороне интернет-провайдера нет, или интернет работает на других устройства от этого же маршрутизатора, то можно попробовать сделать сброс настроек сети.
В том случае, если проблема в маршрутизаторе, то можно проверить его настройки, или сбросить их к заводским, и выполнить поворотную настройку. Инструкции для некоторых моделей вы найдете здесь.
Отсутствие доступа к интернету, или сети для IPv4, это практически та же проблема, что без доступа к интернету в windows 7, и Ограничено в windows 10.
Если же вам удалось исправить эту ошибку, то обязательно напишите в комментариях, какое решения вам пригодилось. Можете описать подробно свой случай, и я обязательно вам отвечу!
windows 10 - все инструкции по настройке интернета и решению проблем Настройка роутера - инструкции для разных моделей и производителей Полезные программы - для настройки HotSpot, Wi-Fi, 3G/4G модемов.help-wifi.com
Сеть без доступа к Интернету

Сегодня я рассмотрю ситуацию, с которой очень часто сталкиваются пользователи операционных систем windows 7 и windows 8. Суть проблемы в следующем, подключение к сети есть, но Центр управления сетями и общим доступом пишет что Сеть без доступа к Интернет, у значка сети в трее около часов стоит восклицательный знак. При этом фактически сеть Интернет может быть даже доступна. Причин может быть несколько с разными вариантами развития событий. Рассмотрим подробнее каждую из них.
Но перво-наперво, если Вы подключены через модем, роутер или оптический терминал ONT — я бы советовал перезагрузить его. Если после перезагрузки устройства доступ в Интернет возобновился — проблема однозначно в самом роутере, его настройках либо сети провайдера (бывает и такое). В этом случае — сбрасываем роутер кнопкой reset, настраиваем заново и проверяем. Если все равно через какое-то время появляется сообщение что Сеть без доступа к Интернету — пробуйте для проверки другой роутер.
1. Сеть WiFi без доступа к Интернет
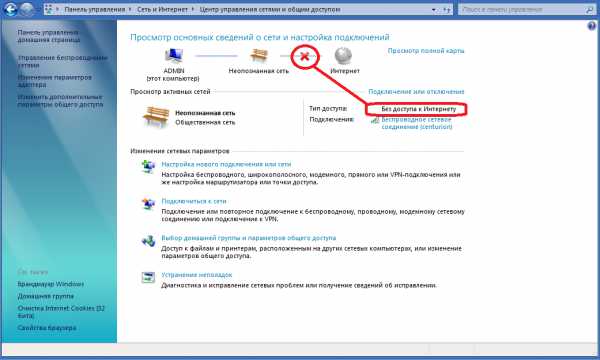
Это наиболее часто встречающаяся ситуация. Причина данной проблемы чаще всего в следующем. Подавляющее большинство пользователей вообще не в курсе что такое IP-адрес и считает что для подключения Wi-Fi достаточно всего лишь ввести ключ безопасности сети. В большинстве случаев этого действительно может хватить, но не всегда. Если на WiFi-роутере отключен протокол DHCP, то вы спокойно подключитесь к сети, но вот IP-адрес ваш беспроводной адаптер на ноутбуке, планшете или смартфоне не получит. Соответственно доступа в Интернет у Вас не будет, хотя сеть на самом деле подключена, но лишь частично. Кстати такое возможно и с проводным подключением — кабель воткнули, а адрес не получили.
Что делать? Прописывать IP-адрес вручную. Чтобы прописать IP в windows 7 или windows 8 надо сделать следующее:
Идем в Панель управления и кликаем на иконке Центра управления сетями и общим доступом: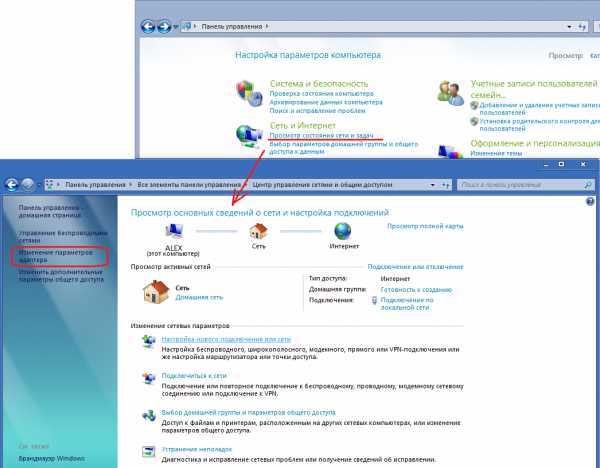
В открывшемся окне кликаем по ссылке Изменить параметры адаптера. Вам откроется список сетевых адаптеров. Правой кнопкой мыши кликаем на тот сетевой адаптер через который подключаемся к роутеру и выбираем пункт меню Свойства:
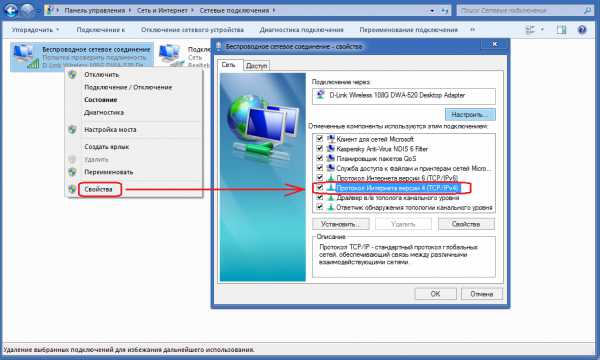
Вам откроется окно свойств сетевой карты. Выбираем пункт Протокол Интернета версии 4 (TCP/IPv4) и дважды кликаем по нему левой кнопкой мыши. Вот здесь и надо прописывать IP-адрес, маску сети, шлюз и DNS-адрес:

Для большинства роутеров (кроме D-Link) должны подойти следующие: IP-адрес — 192.168.1.2 маска — 255.255.255.0 шлюз — 192.168.1.1 первичный DNS — 192.168.1.1 вторичный DNS — 8.8.8.8 Для роутеров D-Link: IP-адрес — 192.168.0.2 маска — 255.255.255.0 шлюз — 192.168.0.1 первичный DNS — 192.168.0.1 вторичный DNS — 8.8.8.8
2. Доступ в Интернет есть, но все равно пишет Сеть без доступа к Интернет
Такая проблема чаще всего возникает при подключении компьютера к сети Интернет через proxy-сервер. То есть доступ в Интернет есть, но он как бы не прямой, а через сервер. В этом случае можно сделать следующее:
Нажимаем кнопку Пуск выбираем пункт Выполнить (либо нажимаем комбинацию клавиш Win+R) и в открывшемся окне пишем:
gpedit.msc Вам откроется Редактор локальной групповой политики. Политика Локальный Компьютер → Конфигурация компьютера → Административные шаблоны → Система → Управление связью через Интернет → Параметры связи через Интернет и включаем параметр: «Отключить активное зондирование для индикатора состояние сетевого подключения«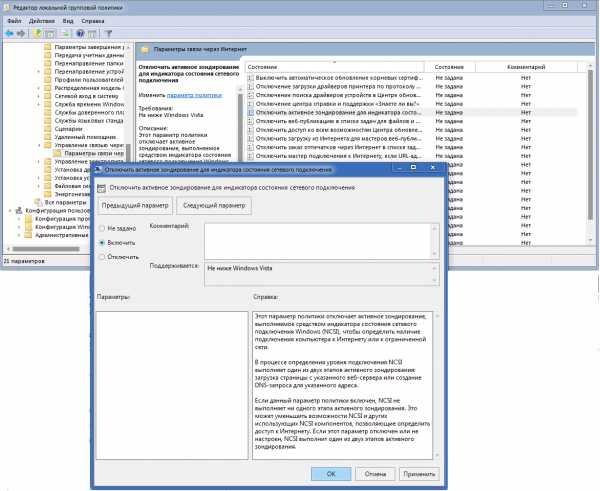
Этим Вы отключите активное зондирование. После этого система не будет проверять состояния сетевого подключения windows на наличие подключения компьютера к Интернету или к ограниченной сети.
set-os.ru
Как исправить ошибку "Неопознанная сеть без доступа к интернету". Только личный опыт
Настройки windows

Всем привет! В этой статье автор поделится с вами личным опытом исправления ошибки "Неопознанная сеть без доступа к интернету", которая довольно часто портит нервны пользователям windows 7, 8, и 10.
Возникает она, как правило, при смене домашнего модема либо переезде на новое место жительства. Как часто говорят в таких случаях, что вроде все работало и ничего не меняли. Но тем не менее здесь есть некоторые нюансы.
Содержание статьи:
Значит так, друзья, давайте сразу проясним один важный момент. В этой публикации мы не будем перечислять все возможные причины этой ошибки, а также чересчур мудреные способы ее устранения.
Сейчас будем говорить только об одной самой частой причине возникновения данной проблемы и только об одном простом пути решения. Ведь именно таким образом автору всегда удавалось настроить сеть с доступом в интернет.
Итак, давайте начинать с самого начала. И первым делом мы будем рассматривать беспроводное подключение по Wi-Fi. Если при подключении этим способом к модему у вас появляется вот такое сообщение в "Центре управления сетями и общим доступом":
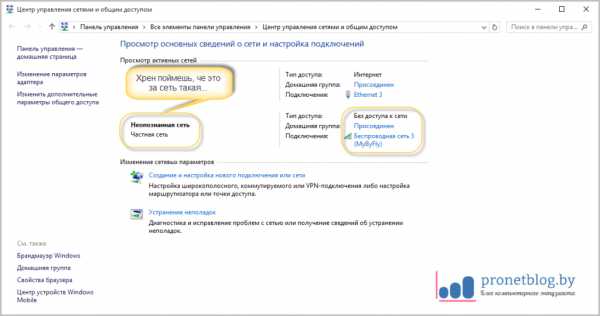
Значит, первым делом нужно проделать одну нехитрую операцию. Далее все настройки будут показаны на примере windows 10, но в системах постарше все делается по аналогии. Главное понять общую суть.
Жмем правой кнопкой мыши на "Пуск" и выбираем раздел "Сетевые подключения":
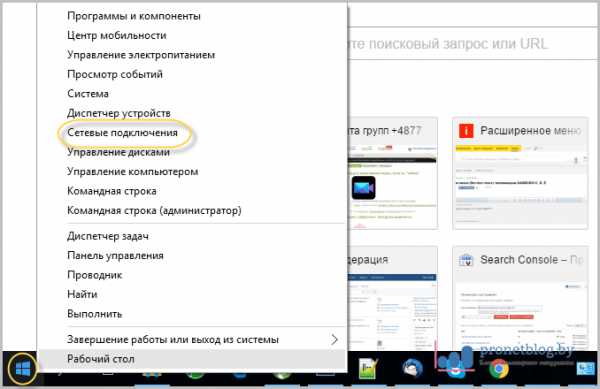
Затем нужно выбрать беспроводной сетевой адаптер, и снова нажать по нему правой кнопкой. В открывшемся меню выбираем строку "Свойства":
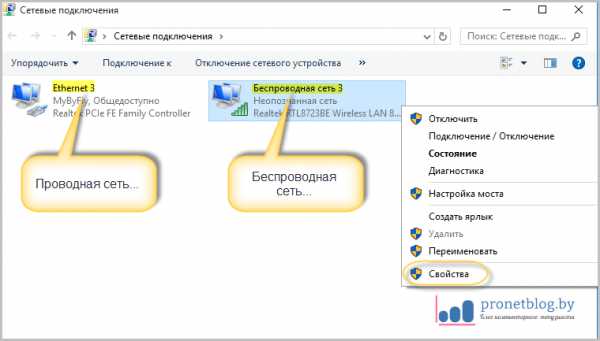
На следующем шаге идем по пути "IP версии 4-Свойства":
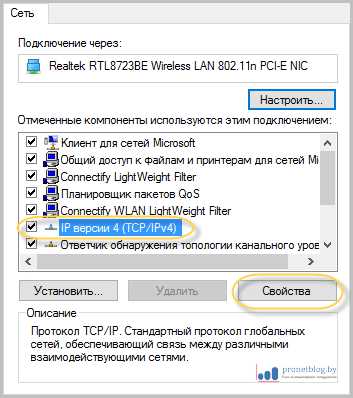
И проверяем, чтобы во всех пунктах была активирована опция "Получить IP-адрес автоматически":
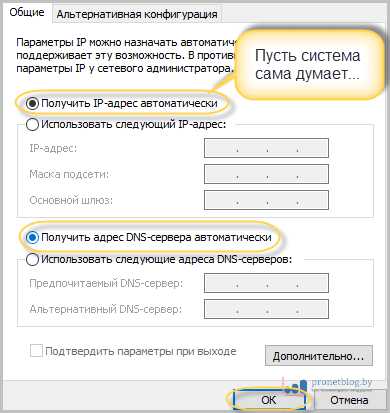
После этого, по идее, назойливое сообщение "Неопознанная сеть без доступа к интернету" должно исчезнуть. Так что давайте проверим, так ли это на самом деле. Ведь верить можно только собственным глазам.
Для этого нужно в системном трее щелкнуть по значку беспроводного соединения и выбрать пункт "Центр управления сетями и общим доступом":

И вот, пожалуйста, от ненавистного сообщения не осталось и следа:
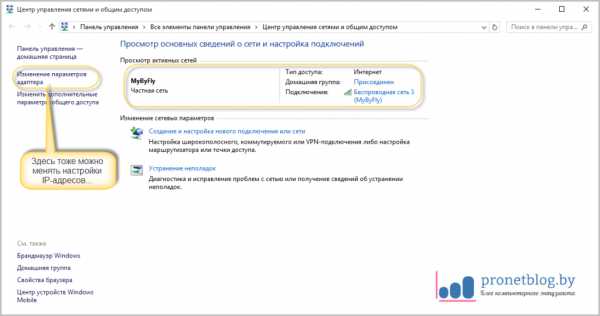
Теперь можно смело пользоваться сетью с интернетом. Кстати, настройки IP-адресов сетевой карты можно также изменять через пункт "Изменение параметров адаптера". Запомните этот момент, так как мы к нему еще вернемся.
Хорошо, но давайте сейчас поговорим о ситуации, когда после вышеуказанных настроек ситуация не изменилась. В таком случае можно предположить, что в вашем домашнем модеме просто отключена функция DHCP-сервера.
Ведь именно она отвечает за автоматическую раздачу IP-адресов подключающимся к нему девайсам. И здесь надо сказать, что настройка ее для каждой модели роутера будет индивидуальна.
На примере устройства автора статьи, это дело выглядит следующим образом:
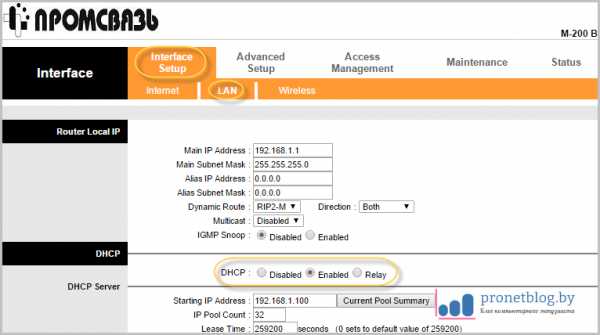
Так что, уважаемые дамы и господа, включайте данную опцию у себя и будем вам счастье. А теперь давайте переходить к настройке проводной сетевой карты. Как же ее правильно настраивать в случае отсутствия доступа к интернету?
Самое интересное, что в таком случае действовать нужно наоборот. То есть значения IP-адресов должны быть выставлены вручную. Делается это следующим образом. Выбираем проводной сетевой адаптер и идем в его свойства:
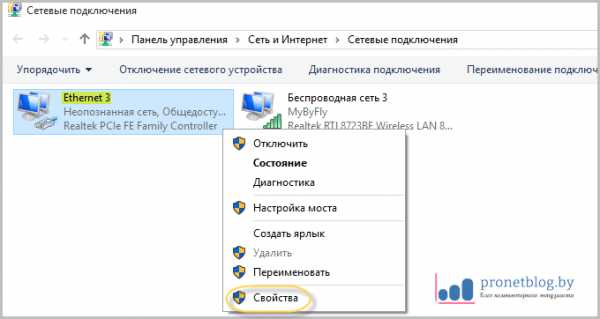
Затем заходим в уже знакомые нам параметры протокола "IP версии 4":
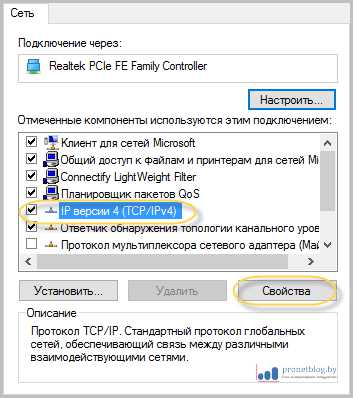
И выбираем пункт "Использовать следующий IP-адрес":
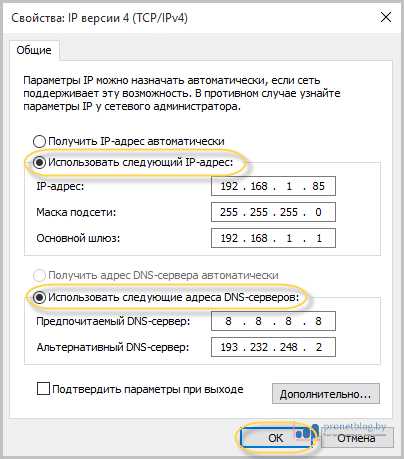
- IP-адрес: произвольное значение в пределах 192.168.1.2/254;
- Маска подсети: оставьте значение по умолчанию:
- Основной шлюз: укажите IP-адрес вашего модема;
- Предпочитаемый DNS-сервер: укажите адрес выданный провайдером либо впишите универсальный 8.8.8.8.
После таких нехитрых манипуляций, все должно исправиться. Смотрим и проверяем:
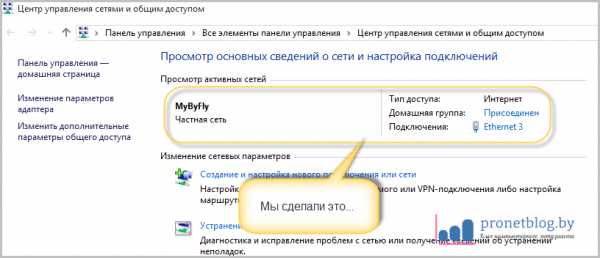
Ну что же, дорогие мои, теперь вы точно знаете, как исправить ошибку "Неопознанная сеть без доступа к интернету". Если остались какие-то вопросы, задавайте их в комментариях к статье.
А в завершение, предлагаю посмотреть очередной захватывающий видеоролик.
С уважением, Комаровский Виталик
Обновлено: 25.09.2016 — 01:21
pronetblog.by
Ошибка "Неопознанная сеть без доступа к интернету"... Как исправить?
Здравствуйте.
Без разного рода ошибок windows, наверное, было бы совсем уж скучно?!
С одной из них мне нет-нет, да и приходится сталкиваться. Суть ошибки в следующем: пропадает доступ к сети и в трее рядом с часами появляется сообщение "Неопознанная сеть без доступа к интернету"... Чаще всего оно появляется, когда сбиваются (или изменяются) настройки сети: например, при изменении настроек у вашего провайдера или при обновлении (переустановки) windows и пр.
Для исправления подобной ошибки, чаще всего, нужно просто правильно задать настройки подключения (IP, маску и основной шлюз). Но обо всем по порядку...
Кстати, статья актуальна для современных ОС windows: 7, 8, 8.1, 10.
Как исправить ошибку "Неопознанная сеть без доступа к интернету" - пошаговые рекомендации

Рис. 1 Типичное сообщение о подобной ошибке...
Не изменились ли настройки провайдера для доступа к сети? Это первый вопрос, который я рекомендую задать провайдеру в случаях, когда вы накануне:
- не устанавливали обновления в windows (и не появлялось уведомлений о том, что они устанавливаются: при перезагрузки windows);
- не переустанавливали windows;
- не изменяли сетевых настроек (в том числе не пользовались различными "твикерами");
- не меняли сетевую карту или роутер (модем в том числе).
1) Проверка настроек сетевого подключения
Дело в том, что иногда windows не в состоянии правильно определить IP адрес (и другие параметры) для доступа к сети. В результате вы наблюдаете подобную ошибку.
Прежде, чем задать настройки, нужно узнать:
- IP адрес роутера, чаще всего он: 192.168.0.1 или 192.168.1.1 или 192.168.10.1 / пароль и логин admin (но проще всего узнать, посмотрев руководство к роутеру, либо наклейку на корпусе устройства (если она есть). Возможно поможет статья про то, как зайти в настройки роутера: https://pcpro100.info/kak-zayti-v-nastroyki-routera/);
- если роутера у вас нет - то найти настройки сети в договоре с интернет провайдером (у некоторых провайдеров, пока не укажешь правильные IP и маску подсети - сеть работать не будет).
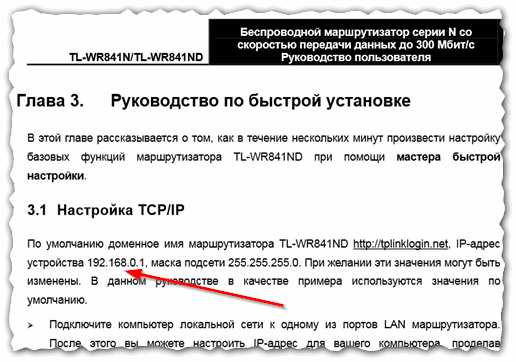
Рис. 2 Из руководства по настройке роутера TL-WR841N...
Теперь зная IP-адрес роутера нужно изменить настройки в windows.
- Для этого перейдите в панель управления windows, затем в раздел центр управления сетями и общим доступом.
- Далее перейдите во вкладку "Изменение параметров адаптера", затем в списке выберите свой адаптер (через которое осуществляется подключение: если подключены по Wi-Fi - то беспроводное подключение, если кабельное подключение - то Ethernet) и перейдите в его свойства (см. рис. 3).
- В свойства адаптера перейдите в свойства "Протокола интернета версии 4 (TCP/IPv4)" (см. рис. 3).
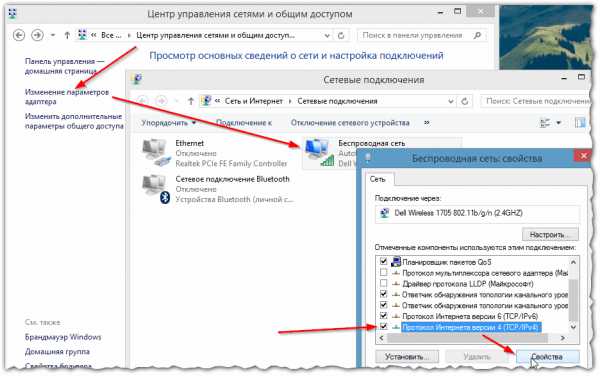
Рис. 3 Переход в свойства подключения
Теперь нужно задать следующие настройки (см. рис. 4):
- IP-адрес: указываете следующий IP после адреса роутера (например, если у роутера IP 192.168.1.1 - то указывайте 192.168.1.2, если у роутера IP 192.168.0.1 - то указывайте 192.168.0.2);
- Маска подсети: 255.255.255.0;
- Основной шлюз: 192.168.1.1;
- Предпочитаемый DNS-сервер: 192.168.1.1.

Рис. 4 Свойства - Протокол Интернета версии 4 (TCP/IPv4)
После сохранения настроек, сеть должна начать работать. Если этого не произошло, то скорее всего проблема с настройками роутера (либо провайдера).
2) Настройка роутера
2.1) MAC-адрес
Многие интернет провайдеры делают привязку к MAC-адресу (с целью дополнительной защиты). При смене MAC-адреса к сети вы подключиться не сможете, вполне возможна и ошибка, разбираемая в этой статье.
MAC-адрес изменяется при смене оборудования: например, сетевой карты, роутера и т.д. Чтобы не гадать, рекомендую узнать MAC-адрес старой сетевой карты, через которую у вас интернет работал, а затем его задать в настройках роутера (очень часто интернет перестает работать, после установки в доме нового роутера).
Как войти в настройки роутера: https://pcpro100.info/kak-zayti-v-nastroyki-routera/
Как клонировать MAC-адрес: https://pcpro100.info/kak-pomenyat-mac-adres-v-routere-klonirovanie-emulyator-mac/
Рис. 5 Настройка роутера Dlink: клонирование MAC адреса
2.2) Настройка выдачи начального IP
В первом шаге данной статьи мы задали основные параметры подключения в windows. Иногда, роутер может выдавать "не те IP-адреса", которые были указаны нами.
Если сеть у вас по прежнему не работает, рекомендую зайти в настройки роутера и настроить начальный IP-адрес в локальной сети (разумеется тот, который мы указали в первом шаге статьи).
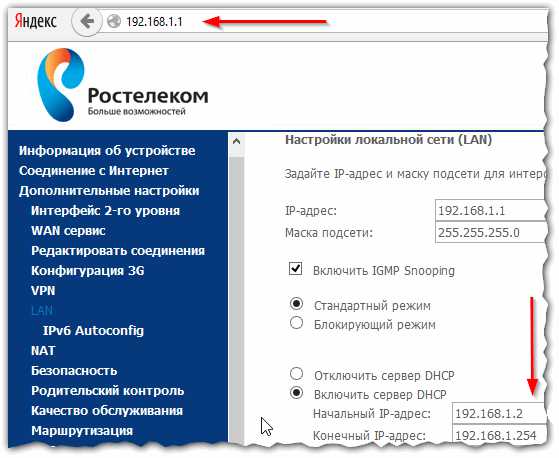
Рис. 6 Настройка начального IP в роутере от Ростелеком
3) Проблемы с драйверами...
Из-за проблем с драйверами не исключены любые ошибки, в том числе и неопознанная сеть. Чтобы проверить состояние драйвера, рекомендую зайти в Диспетчер устройств (для его запуска зайдите в панель управления windows, переключите просмотр в мелкие значки и перейдите по одноименной ссылке).
В диспетчере устройств нужно раскрыть вкладку "сетевые адаптеры" и посмотреть нет ли там устройств с желтыми восклицательными знаками. При необходимости обновите драйвер.
https://pcpro100.info/obnovleniya-drayverov/ - лучшие программы для обновления драйверов
https://pcpro100.info/kak-iskat-drayvera/ - как обновить драйвер
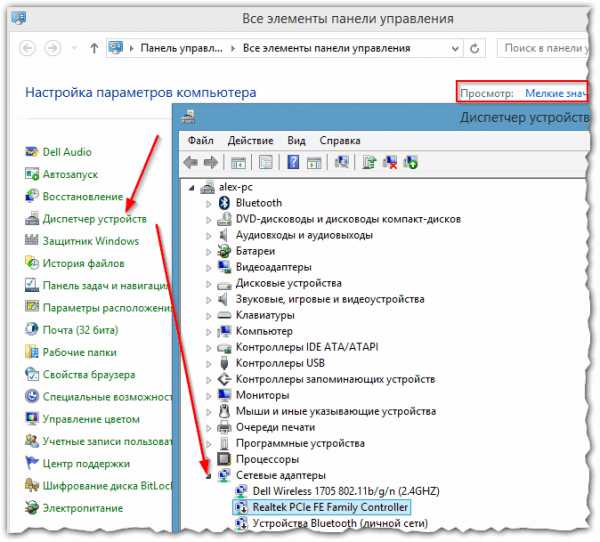
Рис. 7 Диспетчер устройств - windows 8
PS
На этом у меня все. Кстати, иногда подобная ошибка возникает по необъяснимой работе роутера - то ли он зависает, то ли сбивается. Порой простая перезагрузка роутера легко и быстро исправляет подобную ошибку с неизвестной сетью.
Всего хорошего!
Социальные кнопки:
pcpro100.info