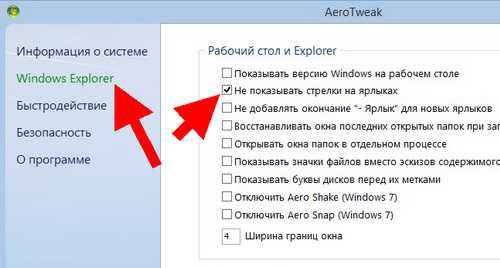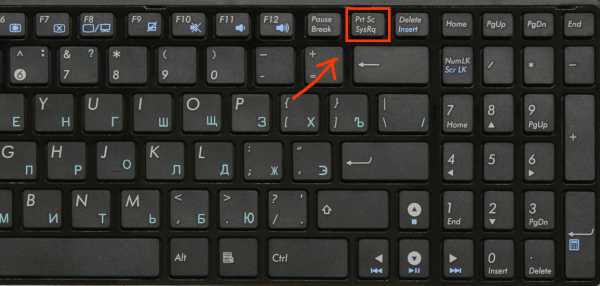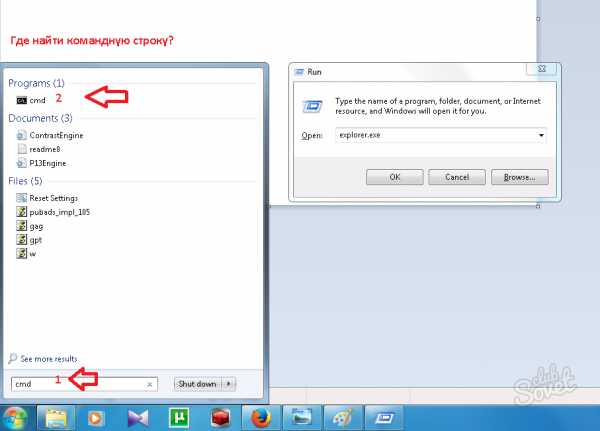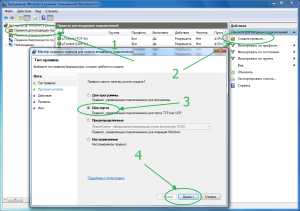Как настроить домашнюю сеть на windows 7
windows 7: настройка сети от А до Я. Все секреты настройки сети Wi-Fi на windows 7
Сложно даже представить, какими особенностями обладает операционная система windows 7. Настройка сети – это одна из возможностей, которые она предоставляет для домашних и корпоративных пользователей. Стоит рассмотреть особенности этого процесса для разных типов сетей и соединений, чтобы у вас было полное представление о принципах работы и использовании сетевых возможностей данной системы. Далее будет рассказано о том, как создавать рабочие группы windows 7. Настройка сети, способы взаимодействия между машинами также будут описаны. Кроме того, стоит рассмотреть место, из которого можно производить удобный контроль за расшаренными ресурсами каждого компьютера.
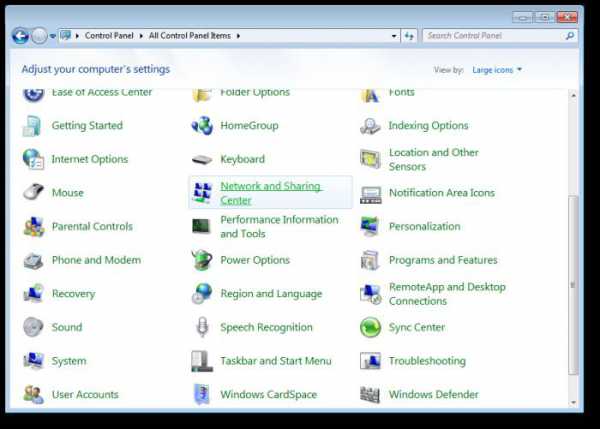
Настройка сети windows 7 для домашней группы
Компьютеры будут исправно работать в сети только при условии синхронизации времени между ними. На всех машинах должно быть выставлено актуальное время, при этом обязательно нужно сделать так, чтобы оно не сбивалось. Далее вам потребуется задать всем IP-адреса, которые будут находиться в одной сети. Эта функция традиционно принадлежит роутеру или маршрутизатору. Именно он задает каждому компьютеру адрес из определенного диапазона. Когда роутер отсутствует, требуется вручную задавать адреса в windows 7. Настройка сети в данном случае немного усложнится, но это не проблема. Это делается так. Вам требуется открыть Центр управления сетями, а потом изменить параметр адаптера. В окошке, которое перед вами появится, будут отображены сетевые подключения ПК. Следует выбрать то, через которое он будет сопряжен с домашней сетью. Это может быть проводное или беспроводное соединение, либо какое-то иное. Выберите этот пункт, а потом вызовите его контекстное меню. Далее вам необходимо открыть "Свойства". Если напротив каждого пункта не установлены галочки, то требуется их установить. после этого выбрать "Протокол Интернета" версии 4 (TCP/IPv4) и вызвать его свойства. В открывшемся окне вам необходимо задать свой IP-адрес и маску подсети. На остальных компьютерах вы должны проделать аналогичные действия, только указывать следующий адрес в выбранном диапазоне. И тут важно понимать, что этот параметр должен быть совершенно уникальным для каждой машины.

Особенности
В случае подключения к Интернету правильнее всего установить роутер, где будет настроена автоматическая раздача адресов. Далее для всех компьютеров сети должна быть создана одна и та же рабочая группа. Настройка этого параметра производится посредством вызова контекстного меню пункта "Компьютер", где требуется отобразить его свойства. Название рабочей группы лучше всего установить WORKGROUP, если это не так, то его следует изменить. Когда все соответствует указанным требованиям, приходит время для создания и настройки рабочей группы windows 7. Настройка сети в данном случае не представляет особой сложности.
Работа с домашней группой
Перед тем как начать работу над этими настройками, требуется узнать о таком моменте, как расположение сети. При первом сетевом подключении вам предлагается его задать. Для каждого из расположений используются разные настройки подключения и брандмауэра.
Расположения
В windows 7 имеется четыре расположения:
- Публичная сеть. Этот параметр используется при подключении в публичном месте. К примеру, на вокзале, в кафе или в аэропорту. Настройки безопасности брандмауэра в данном случае используются самые строгие, отключается возможность формирования домашних групп и обнаружение сети. Получается, что компьютер не видит остальных участников, но при этом и сам для них не виден. При этом максимальные настройки безопасности не являются гарантией абсолютной защиты. Вам не стоит пользоваться какими-то важными ресурсами, где требуется авторизовываться.
- Сеть предприятия. Тут включено сетевое обнаружение, однако нет возможности для формирования домашних групп.

- Домашняя сеть. В данном случае включена возможность для формирования домашних групп и сетевое обнаружение. Если вам известны все компьютеры, принадлежащие к данной сети, то стоит выбирать именно такой параметр.
- Доменная сеть. Обычно для такого расположения предполагается, что все настройки будут задаваться сетевыми администраторами предприятия.
Процесс создания
Создание домашней группы осуществимо при выборе третьего типа расположения. Это делается так. В Центра управления сетями требуется выбрать "Общественную сеть". В окне, открытом перед вами, необходимо выбрать пункт "Домашняя сеть". Теперь можно создать группу либо присоединиться к уже имеющейся.
Настройка одноранговой сети windows 7 позволяет сформировать лишь одну домашнюю группу. Ее можно организовать на одном из компьютеров, включенных в выбранную группу. Остальные будут присоединяться к ней. Для этого подходит совершенно любая версия windows 7. А создание возможно только в версии выше "Домашней" и "Начальной". Получить информацию по версии операционной системы можно в свойствах компьютера.

Тонкости процесса настройки
В окне "Домашняя группа" нужно нажать кнопку "Создать". Далее требуется выбрать библиотеки, к которым должен предоставляться доступ, после чего можно продолжить. После этого будет сгенерирован пароль к домашней группе, который стоит записать. Можно нажимать «Готово». Теперь при выборе пункта "Домашняя группа" у вас будет возможность для изменения ее параметров. Тут вы можете увидеть или изменить пароль, покинуть домашнюю группу, а также изменить параметры общего доступа и произвести запуск средства для устранения неполадок. Когда из нее выйдет последний участник, она прекращает существование. После всех указанных манипуляций у вас уже имеется созданная домашняя группа с конкретным набором настроек и параметров. Далее требуется подключить к сети все остальные компьютеры. В этом и заключается настройка локальной сети windows 7.
На следующем компьютере, который вы желаете подсоединить, необходимо отыскать соответствующий элемент, после чего нажать «Присоединиться», задать общедоступность для библиотек, а потом нажать "Далее". Теперь нужно ввести пароль, который вы ранее записали, и продолжить. На этом компьютер будет подключен к домашней группе. Подобные манипуляции стоит произвести и на остальных машинных.

Настраиваем общий доступ
Настройка рабочей сети windows 7 предполагает, что далее вы сможете легко произвести остальные манипуляции. Чтобы пользователи домашней группы получили общий доступ, необходимо сделать следующее: открыть проводник, найти и выделить папку, к которой должен быть получен доступ. В панели инструментов требуется нажать «Общий доступ», а потом выбрать параметры, которые вам подходят больше всего.
Для пользователей группы можно открыть общий доступ так. В Проводнике необходимо отыскать нужную папку, выделить ее, а потом в панели инструментов выбрать соответствующий пункт, а именно "Общий доступ". В меню можно выбрать один из двух вариантов: либо только чтение, либо чтение и запись. Второй вариант предполагает, что пользователи могут производить изменения и удаления файлов в данной директории. Тут же есть возможность для полного запрета доступа, для чего предназначен пункт "Никому из пользователей". Значок папки при этом получит отметку в виде замка.

Как это выглядит для пользователя?
При формировании или присоединении к имеющейся домашней группе в области переходов в проводнике появляется раздел с соответствующим наименованием. Отсюда довольно просто и удобно переходить к расшареным папкам остальных компьютеров в вашей сети. Через время вполне можно забыть о том, для каких папок открыт общий доступ. Вспомнить об этом можно, если войти на свой компьютер через сеть. Это довольно удобно осуществляется посредством проводника, где в меню переходов используется пункт "Сеть".
Работа с утилитой "Управление компьютером"
Открыв окно утилиты, можно увидеть пункт "Общие папки", расположенный в дереве консоли, там имеются "Общие ресурсы". По центру находится таблица, в которую помещены все расшаренные папки, и тут же вы можете довольно просто прекратить доступ к любой из них. Можно из этого раздела и открывать доступ, для чего открывается меню "Действие", в котором выбирается "Новый общий ресурс". После работы с "Мастером" у вас появится новая расшаренная папка.
Общий доступ к библиотекам по умолчанию дается лишь на чтение. А из Проводника можно дать доступ и на запись. Сначала требуется выделить требуемую папку в области переходов, вызвать контекстное меню, а потом выбрать "Общий доступ", далее - "Домашняя группа" (чтение и запись). Так вы можете не только открывать и закрывать доступ, но и сбросить настройки сети windows 7.

Заключение
Благодаря всем указанным операциям можно не только выполнить сетевые настройки. Стоит сказать, что настройка сети предприятия windows 7 осуществляется подобным образом, только требуется указать, какой тип соединения выбран, а все параметры обычно настраиваются сетевым администратором. Вы уже знаете, как создавать домашнюю группу, а также открывать и закрывать общий доступ к ресурсам. Все это позволит не только формировать необходимое вам окружение, но и осуществлять сброс настроек сети windows 7. Можно дать еще несколько рекомендаций по поводу обеспечения безопасности во время работы.
Следует обязательно устанавливать все обновления для ОС, в особенности важные. Это позволит закрывать бреши системы, обнаруженные специалистами. Для контроля периметра следует использовать брандмауэр. Антивирус на компьютере должен быть не только установлен, вам следует постоянно обновлять его, чтобы уничтожать все, что смогло "прорваться" через брандмауэр. Настройка сети WiFi windows 7 производится посредством пункта "Управление беспроводными сетями". Помощник по ходу дела будет направлять вас. Принцип работы в уже созданной сети аналогичен описанному ранее.
fb.ru
Настройка домашней локальной сети с помощью Wi-Fi на windows7
Настройку компьютерной сети с помощью Wi-Fi можно разделить на несколько основных шагов:
1 Прописываем сетевые настройки на всех компьютерах/ ноутбуках/ телевизорах домашней сети (этот шаг используется при отсутствии роутера в вашей локальной сети).
2 Включение Брандмауэр windows.
3 Проверка имени компьютеров и рабочей группы прописанных в свойствах компьютеров.
4 Настройка на главном компьютере беспроводной сети компьютер-компьютер.
Прописываем IP адреса (процедура выполняется на всех компьютерах домашней сети).
Заходим в Панель управления («Пуск- Панель управления») и выбираем «Центр управления сетями и общим доступом». После этого нажимаем «Изменение параметров адаптера».
После этого нажимаем «Изменение параметров адаптера». В окне сетевые подключения, выбираем "Беспроводное сетевое соединение" и нажимаем на нем правой кнопкой мыши, выбираем «Свойства», в окне свойств подключения выбираем «Протокол Интернета версии 4 (TCP/IPv4)» и нажимаем ставшую активной кнопку «Свойства». В окне Свойства протокола Интернета версии 4 (TCP/IPv4) прописываем IP адрес 192.168.1.1 (на остальных машинах прописываем 192.168.1.2, 192.168.1.3 и т.д.) Маска подсети у всех компьютеров должна быть 255.255.255.0. Шлюз не должен совпадать с IP адресом компьютера, в шлюзе пропишите IP другого компьютера сети ( в случае если у вас не будет указан шлюз, вы не сможете указать сеть, по умолчанию она у вас будет- Общественная, о этом пойдет речь ниже).
В окне сетевые подключения, выбираем "Беспроводное сетевое соединение" и нажимаем на нем правой кнопкой мыши, выбираем «Свойства», в окне свойств подключения выбираем «Протокол Интернета версии 4 (TCP/IPv4)» и нажимаем ставшую активной кнопку «Свойства». В окне Свойства протокола Интернета версии 4 (TCP/IPv4) прописываем IP адрес 192.168.1.1 (на остальных машинах прописываем 192.168.1.2, 192.168.1.3 и т.д.) Маска подсети у всех компьютеров должна быть 255.255.255.0. Шлюз не должен совпадать с IP адресом компьютера, в шлюзе пропишите IP другого компьютера сети ( в случае если у вас не будет указан шлюз, вы не сможете указать сеть, по умолчанию она у вас будет- Общественная, о этом пойдет речь ниже).  При первом подключении к сети необходимо выбрать сетевое размещение. От этого выбора зависят настройки брандмауэра и параметры безопасности для типа сети, к которой производится подключение. Если компьютер подключается к нескольким сетям (например, домашняя сеть, сеть в местном кафе или на работе), выбор сетевого размещения гарантирует необходимый уровень безопасности для компьютера.
При первом подключении к сети необходимо выбрать сетевое размещение. От этого выбора зависят настройки брандмауэра и параметры безопасности для типа сети, к которой производится подключение. Если компьютер подключается к нескольким сетям (например, домашняя сеть, сеть в местном кафе или на работе), выбор сетевого размещения гарантирует необходимый уровень безопасности для компьютера.

Домашняя сеть для работы в домашних сетях или в сетях, пользователи и устройства которых известны и им можно доверять. Компьютеры домашней сети могут принадлежать домашней группе. Для домашних сетей включается обнаружение сети, что обеспечивает использование остальных компьютеров и устройств, подключенных к сети, а также позволяет другим пользователям получать доступ к компьютеру из сети.
Рабочая сеть для работы в сети небольшого офиса или другого рабочего места. Обнаружение сети, которое обеспечивает использование остальных компьютеров и устройств, подключенных к сети, а также позволяет другим пользователям получать доступ к компьютеру из сети, включено по умолчанию, но при этом нельзя создать домашнюю группу или присоединиться к ней. Публичная сеть для сетей в общественных местах (таких как кафе и аэропорты). Это сетевое размещение настроено таким образом, чтобы сделать компьютер «невидимым» для других пользователей и повысить его защиту от вредоносного программного обеспечения из Интернета. Домашняя группа недоступна в публичных сетях, а сетевое обнаружение отключено. Этот вариант также следует выбрать, если используется прямое подключение к Интернету без маршрутизатора или мобильное высокоскоростное подключение. Домен используется для доменных сетей, например таких, которые используются на рабочих местах в организациях. Сетевое размещение этого типа контролирует администратор сети и его нельзя выбрать или изменить.На практике я бы рекомендовал для домашней сети выбирать Рабочую сеть, поскольку в отличие от Домашней сети, нет необходимости вводить пароль для предоставления общего доступа к ресурсам. Само собой- Общественную сеть для локальной сети в домашних условиях выбирать не стоит, про домен я вообще молчу, поскольку в этом случае вам необходимо установить, настроить контроллер домена- для домашней сети- это не стоит того.Проверка имени компьютеров и рабочей группы.
Необходимо проверить, что бы все устройства в домашней сети входили в одну рабочую группу, при этом имели различные имена. Для этого заходим «Пуск-Панель управления- Система». Подобную процедуру необходимо выполнить на всех компьютерах/ ноутбуках сети. В поле Имя компьютера, имя домена и параметры рабочей группы, смотрим прописанные имя компьютера и рабочей группы.
В поле Имя компьютера, имя домена и параметры рабочей группы, смотрим прописанные имя компьютера и рабочей группы.

Проверка работы служба Брандмауэр windows.
Следующим шагом, следует проверить включена ли служба Брандмауэр windows. Для этого заходим «Пуск- Панель управления- Администрирование» В открывшемся окне нажмите «Управление компьютером».
В открывшемся окне нажмите «Управление компьютером». Далее заходите «Службы и приложения- Службы», находите там службу Брандмауэр windows и смотрите, что бы она была включена, если она отключена, необходимо запустить ее и проверить, что бы в Типе запуска было выставлено «Автоматически», для этого нажимаете двойным щелчком по этой службе и в открывшемся окне смотрите, и если надо исправляете Тип запуска.
Далее заходите «Службы и приложения- Службы», находите там службу Брандмауэр windows и смотрите, что бы она была включена, если она отключена, необходимо запустить ее и проверить, что бы в Типе запуска было выставлено «Автоматически», для этого нажимаете двойным щелчком по этой службе и в открывшемся окне смотрите, и если надо исправляете Тип запуска.
Настройка на главном компьютере беспроводной сети компьютер-компьютер.
Заходим в Панель управления («Пуск- Панель управления») и выбираем «Центр управления сетями и общим доступом».
В открывшемся окне выбираем "Управление беспроводными сетями".

После этого необходимо создать Wi-Fi сеть, для этого нажимаем "Добавить".

После этого нажимаем "Создать сеть компьютер-компьютер".

Следующее окно информационное, читаем и нажимаем "Далее".

В следующем окне впишите:
Имя сети -произвольное имя вашей Wi-Fi сети
Тип безопасности - выберите тип шифрования (WPA2, WEP или без шифрования)
WEP (Wired Equivalent Privacy)- старый метод обеспечения безопасности беспроводной сети. Он все еще доступен (для поддержки устаревших устройств), но не рекомендуется к использованию. При включении протокола WEP выполняется настройка ключа безопасности сети. Этот ключ осуществляет шифрование информации, которую компьютер передает через сеть другим компьютерам. Однако защиту WEP относительно легко взломать.
WPA2 (Wi-Fi Protected Access)- предназначены для работы со всеми беспроводными сетевыми адаптерами, но может оказаться несовместимыми со старыми маршрутизаторами и точками доступа.
Нет проверки подлинности- без ключа безопасности, наиболее опасный способ создания локально домашней сети по Wi-Fi, поскольку любой человек в радиусе 10 метров сможет подключиться к вашей сети Wi-Fi и получить доступ на все ресурсы.
Ключ безопасности -пароль, который необходимо прописать для подключения к компьютеру по Wi-Fi, если вы выбрали тип безопасности WEP или WPA2.

После этого откроется окно сообщающее, что Wi-Fi сеть настроена.

Теперь, если вы на другом компьютере нажмете на значек монитора в правом нижнем углу- увидите созданную вами Wi-Fi сеть.

После нажатия на имени Wi-Fi сети появится окно в котором необходимо ввести пароль.

Если все сделано правильно вы подключитесь к вашей Wi-Fi сети и у вас появится окно выбора сети, рекомендую выбрать "Сеть предприятия".
pk-help.com
Настройка сети windows 7
У вас в офисе или дома требуется настроить локальную сеть ? Это не проблема для специалистов ншей компании. Мы предлагаем создание локальной сети с нуля или настройку существующей. Наш тел. 8(499)755-50-21.
В данной заметке мы постараемся вам рассказать о создании и настройке сети на компьютерах под операционной системой windows 7. В большинстве случаев сеть строится на основе работы роутера, как главного устройства. Прежде чем выполнять какие либо настройки системы, стоит проверить правильность настройки роутера. Для того что бы осуществить настройку роутера, стоит набрать с троке вашего браузера IP адрес вашего роутера. Как правило это : 192.168.1.1 / 192.168.0.1 / 192.168.1.2 / 192.168.0.2 . Какой либо из этих адресов скорее всего подойдет для вашего роутера, если адрес не был изменен. Как правило этот адрес указывается на самом роутере, с обратной его стороны. Там же указан и логин/пароль от него. После того как вы осуществили вход в роутер, вам требуется открыть в нем вкладку сетевых настроек и найти там пункт “Сервер DHCP” и убедиться что он включен.
Там же можно поменять и ip адрес роутера, если таковое требуется. Если вы осуществляете настроку сети windows 7 первый раз, то лучше его не трогать и оставить по умолчанию. Именно сервер DHCP отвечает за автоматическую раздачу ip адресов всем вашим компьютерам в сети. После того как вы убедились, что сервер DHCP включен, стоит проверить настройки сетевого соединения на всех ваших компьютерах. Для этого требуется нажать кнопку “ПУСК” , далее перейти в “Панель управления” и там открыть “Центр управления сетями и общим доступом” .
Далее нажимаем “Изменение параметров адаптера”
Нам стоит нажать правой кнопкой мыши по нашему адаптеру и нажать “свойства” , а когда откроется окно нам стоит перейти нажать на “протокол интернета версии 4” и нажать “Свойства”.
Тут мы должны убедиться, что настройки получение адресов стоят автоматически. В случае если параметры выставлены вручную, вам стоит сделать их автоматическими и нажать “OK”.
После выполнения этих пунктов переходим к проверки вашей “Рабочей группы”. Требуется что бы на всех компьютерах она была одинаковая. Для этого заходим в свойства компьютера и нажимаем “изменить параметры”.
В появившемся окне нажимаем кнопку “Изменить”.
Далее перед нами появляется окно, в котором мы можем изменить имя компьютера и прописать рабочую группу. Рабочая группа должна быть одинаковая на всех компьютерах (например “WORKGROUP”), имя компьютера вы можете поставить любое, главное что бы вы могли его идентифицировать в сети ( Например- “Manager1” , “Manager2” , “Buhgalter” и т.д.) После выставления настроек перезагружаем наш пк.
После перезагрузки мы опять заходим в “Панель управления”, а там переходим в “Центр управления сетями и общим доступом”. Тут нам требуется нажать “Выбор домашней группы и параметров общего доступа”.
В появившемся окне требуется нажать “Изменение дополнительных параметров общего доступа”
С следующем меню мы выставляем настройки как показано на следующих картинках:
Важно помнить, что если вы хотите разрешить доступ на ваш компьютер только после ввода пароля, следует “Включить общий доступ с парольной защитой”. Тогда клиенты в сети смогут попасть на ваш пк, только зная от него пароль.
После выполнения всех настроек сети рекомендуется перезагрузить пк, таким образом будет произведена настройка сети windows 7. После перезагрузки компьютеров, следует зайти в сетевое окружение, если в нем вы увидите список компьютеров на которые можно произвести вход, значит настройка сети осуществлена правильно.
В случае возникновения у вас каких либо проблем по настройке сети, наши специалисты всегда будут рады разобраться в проблеме и сделать общесетевой доступ на компьютеры стабильным и надежным. Оформить заявку на выезд мастера, а так же задать все вопросы можно по тел. 8(499)755-50-21.
cyberkeeper.ru
Настройка сети windows 7 дома и в офисе
Настройка сети windows 7 с каждым годом становится все более популярным вопросом, поскольку растет число пользователей и сети Интернет, и данной операционной системы. Поэтому рано или поздно перед каждым встает дилемма, как выполняется настройка сети windows 7. Как правило, такой вопрос становится особенно острым при появлении дома еще одного компьютера (ноутбука). Чтобы корректно настроить работу сети, придется стать системным администратором.
В ОС windows 7 все сетевые настройки можно задать и изменить в «Центре управления сетями и общим доступом» (далее ЦУСиОД). Настройка локальной сети windows 7 выполняется здесь же. Еще на этапе установки операционной системы компьютеру было присвоено имя. Это важный параметр, поскольку локальная сеть не должна содержать компьютеров с одинаковыми именами. Давайте посмотрим, где находятся настройки сети в windows 7.
Сеть и ее типы
ЦУСиОД можно открыть несколькими способами.
- Внизу экрана щелчком правой кнопкой мышки по значку в виде компьютера открываем контекстное меню, в котором находим ЦУСиОД;
- Жмем "Пуск", переходим в "Панель управления" (Просмотр: «Мелкие значки») и опять же находим ЦУСиОД.
Первое, что вы видите, – это карта вашей сети, количество активных сетевых подключений и их тип: "Домашняя сеть", "Сеть предприятия" и "Общественная сеть".
Самый высокий уровень безопасности обеспечивает тип «Общественная сеть», для которого дополнительная настройка общей сети windows 7 в плане безопасности не требуется. Самый открытый и доверительный уровень – «Домашняя сеть».
Выбрать тип сети просто: рядом с активной сетью нужно перейти по ссылке с типом сети и в открывшемся списке выбрать нужный.
Настройка новой сети и подключения к интернету
Для начала разберемся, как выполняется настройка новой сети windows 7. Открываем ЦУСиОД, жмем "Настройка нового подключения или сети". Откроется окно. Выбираем пункт «Создание и настройка новой сети», жмем "Далее". Из списка выбираем роутер, который нужно настроить. Далее набираем пин-код, который либо наклеен на роутер, либо написан в документах. В следующем окне прописываем имя нашей сети, пароль и уровень безопасности. Жмем "Далее". Настройка роутера завершена! Можно подключаться к WiFi-сети с помощью ранее заданного пароля. Настройки роутера удобнее делать, используя мастер настройки сети windows 7.
Настройка сети интернет в windows 7 выполняется так: в ЦУСиОД выбираем новое подключение, затем "Подключение к интернету". В появившемся окне щелкаем "Высокоскоростное подключение", далее задаем логин и пароль, которые дал провайдер, и называем подключение. Галочкой сохраняем пароль. Разрешаем другим пользователям подключаться к интернету. Нажимаем кнопку "Подключить".
Настройка локальной сети
Компьютер в сети определяется по двум параметрам – имени и IP-адресу. Давайте разбираться, как посмотреть сеть в windows 7. Имя компьютера и название сети смотрим так: правой кнопкой мыши кликаем по значку "Компьютер" и в открывшемся меню выбираем пункт "Свойства". В окне "Система" мы увидим имя компьютера, принадлежность его к какой-то рабочей группе или домену. Следующим пунктом нам нужно посмотреть IP-адрес компьютера. Идем в ЦУСиОД, выбираем нужную сеть. Щелкаем по ссылке с ее названием. Откроется окно состояния сети. Жмем кнопку "Сведения", после чего откроется окно, содержащее информацию об IP-адресе, физическом адресе сетевой карты, шлюзе, ДНСе и другую нужную информацию о подключении.
Настройка параметров локальной сети windows 7 осуществляется здесь же. В окне состояния сети нажимаем кнопку "Свойства". В следуюущем окне выбираем протокол интернета IPv4 и жмем кнопку "Свойства". В открывшемся окне производим настройку адреса, маски подсети, шлюза, DNS-адресов, если требуется. Если не требуется, ставим точку напротив пункта "Получить IP адрес автоматически". Не забываем сохраниться, нажав "OK".
Всегда можно вызвать специалиста и доверить настройку компьютера ему. С прайс-листом на данную услугу вы можете ознакомиться здесь. Цены на установку драйверов для периферийных устройств (сканеров, принтеров, МФУ и др.) доступны здесь.
Настройка домашней, офисной и доменной сетей
Если объединить в сеть компьютеры и другие устройства дома, то можно очень удобно пользоваться общими папками. Домашнюю сеть можно создать только на одном компьютере, а остальные к ней могут присоединиться. Настройка домашней сети в windows 7 осуществляется так: жмем "Пуск", идем в "Панель управления", ищем параметр "Домашняя группа", жмем "Создать домашнюю группу", выбираем, к каким ресурсам будет открыт совместный доступ, задаем пароль на доступ в домашнюю сеть. Аналогичным образом можно будет подключиться к домашней сети и поменять нужные параметры.
Давайте посмотрим, как настроить сеть в офисе windows 7. Для этого нужно выбрать тип сетевого окружения "Рабочая сеть". Сделать это можно в ЦУСиОД. Под названием активной сети щелкните по типу сети и выберите "Сеть предприятия". Данный тип позволяет компьютерам в сети видеть друг друга и разрешает совместный доступ к файлам и папкам, но создавать группу по типу "Домашней сети" нельзя, так как здесь обеспечивается более высокий уровень безопасности. Чтобы обезопасить данные, пригодится следующая настройка сети в офисе windows 7. В ЦУСиОД слева переходим по ссылке "Изменить дополнительные параметры общего доступа". В открывшемся окне можно включать-отключать сетевое обнаружение и доступ к общим папкам и принтерам.
Доменная сеть windows 7 используется на предприятиях. Ее настройкой занимается администратор. Внести какие-либо изменения в настройки сети на компьютере невозможно.
Зная тип и расположение сети в windows 7, а также способы ее установки и настройки вы без труда объедините все домашние устройства в одно.
Организация и настройка рабочей сети windows 7 все же должна выполняться профессионалами. Пробелы в сетевой безопасности могут привести к краже конфиденциальной информации и нанести непоправимый ущерб фирме.
Прочтите также: - Как настроить микрофон на компьютере windows 7 - Как настроить принтер на печать с компьютера - Настройка Skype на ноутбуке windows 7 - Настройка биоса на компьютере - Как настроить наушники на компьютере windows 7 - Как раздать wifi с windows 10
←Вернуться
bitu.ru
Настройка домашней сети в windows 10
Зачем нужна настройка домашней сети? Казалось бы, работает дома ноутбук, компьютер и пара смартфонов, периодически используются для выхода в интернет. Что еще нужно? Но вспомните, как часто вам приходится перекидывать файлы с одного устройства на другое? Приходится копировать на флешку и обратно или пользоваться Блютусом.
Даже если вы делаете это не чаще чем раз в месяц, с домашней локальной сетью все станет в разы проще. К тому же, ее настройка откроет массу новых возможностей. Например, файлы можно будет и не передавать, а запускать прямо на другом компьютере или даже телевизоре (если он имеет возможности для работы в локальной сети с windows 10). Можно будет запускать игры “по сетке”, печатать документы с любого компьютера на одном принтере и использовать многие другий возможности.
Основные понятия
Домашняя локальная сеть — это несколько компьютеров, объединенных одним сетевым кабелем для обмена данными. Сегодня в большинстве квартир имеются роутеры, раздающие Wi-Fi. Благодаря им, настройка “локалки” превратилась в простую задачу.
Примерная схема домашней локальной сети с windows 10 может выглядеть так:
Как видите на приведенном рисунке интернет через Eternet-провод подается в роутер, к которому по пачкорду (такому же проводу с двусторонними разъемами) подключен ПК. Ноутбуки и смартфон подключены к маршрутизатору по Wi-Fi. Разумеется, такое подключение не создает локальную сеть по-умолчанию. Нужна конкретная настройка на каждом из устройств. В приведенном примере различные машины и гаджеты, если они не настроены надлежащим образом, не смогут “видеть” друг друга.
Наиважнейшим термином во всем этом процессе являются так называемые группы. Рабочая группа windows 10 способна включать максимум 20 машин, которые являются узлами одного уровня, то есть не могут контролировать друг друга. Другими словами в такой сети все компьютеры равны — нет главного сервера.
Посмотрите ещё: Как удалить ненужные приложения из windows 10
Кроме того существует понятие домашней группы, которая может формироваться, если компьютеры уже принадлежат рабочей группе. В домашней группе легко предоставлять доступ к фото, музыке, фильмам и документам с других устройств. Такая группа в отличие от рабочей имеет пароль, но вводить его нужно только раз, чтобы добавить новое устройство.
Создание локального пространства пошагово
Рабочая группа
Первым делом, позаботьтесь, чтобы у всех компьютеров было одинаковое имя рабочей группы. Оно может быть любым — вы устанавливаете его на свое усмотрение. В windows 10:
- Откройте Пуск и перейдите в Служебные программы.
- Запустите классическую Панель управления.
- Откройте пункт “Система и безопасность”.
- Перейдите в раздел “Система”.
- Слева выберите “Дополнительные параметры системы”.
- Откроется маленькое окошко в котором нужно выбрать “Имя компьютера” и нажать на кнопку “Изменить”.
- В новом окошке внизу будет пункт “Компьютер является членом…”: выберите “рабочей группы” и пропишите желаемое название.
Такая настройка должна быть проделана на всех компьютерах с windows 10 (для 7 и 8 все делается аналогично), которые будут в домашней сети.
Видимость компьютеров в сети
То что компьютеры с windows 10 или другими версиями ОС в составе одной группы, мало для того, чтобы они начали “видеть” друг друга. Необходима дополнительная настройка. Чтобы включить видимость проделайте следующие шаги на каждой из машин:
- Откройте Панель управления.
- Выберите “Сети и интернет” и перейдите в Центр управления сетями и общим доступом.
- Откройте “Изменить дополнительные параметры…”.
- Включите включите общий доступ к файлам и принтерам и сетевое обнаружение.
- Проделать это нужно во всех профилях, кроме того включить пункт “общий доступ, чтобы сетевые пользователи могли читать и записывать файлы в общих папках”.
- Установите маркер напротив пункта “Отключить доступ с парольной защитой”.
- Сохраните.
Посмотрите ещё: Настройки параметров windows 10
Расшаривание папок
Настройка сети windows 10 заканчивается открытием общего доступа к конкретным папкам. Для этого достаточно открыть свойства папки (правкой кнопкой мыши — как всегда), затем выбрать вкладку Доступ и перейти в Расширенные настройки. Устанавливаете галочку напротив “Открыть общий доступ” и жмете на кнопку “Разрешения”.
Где для полного доступа достаточно установить галочки напротив “Полный доступ”, “Изменение”, “Чтение” в столбце “Разрешить”. Но можно не ставить некоторые галочки и тем самым ограничить возможности пользователей локальной сети.
Рядом с вкладкой “Доступ” есть “Безопасность”. Здесь нажмите кнопку “Изменить”, а в новом открывшемся окне “Добавить”. В пустом окошке впишите слово “Все”, как показано на фото:
Теперь группа “Все” появилась в предыдущем окне. Выделите ее и в столбце “Разрешить” проставьте все галочки для полного доступа. Сохраните все изменения и перезагрузитесь. Настройка завершена.
Выводы
После проделанных манипуляций ваша windows 10 должна увидеть компьютеры своей группы и получить доступ ко всем открытым папкам. Вот так вкратце реализуется настройка локальной сети с использованием операционных систем Майкрософт. На деле все может выглядеть иначе: в статье приведены лишь общие принципы.
Например, без роутера (с включенным DHCP-сервером и автоматической раздачей адресов) два компьютера могут быть соединены пачкордом. В этом случае после первого этапа настройки необходимо будет прописать IP-адреса вручную. Делается это в свойствах сетевого адаптера и свойствах интернет протокола 4-й версии. Для windows 10, 8, 7 и даже XP одинаково.
Прописываются IP вида 192.168.0.* (для каждого компьютера последняя цифра уникальна, кроме 0 и 1. Можно использовать, например, 5 и 7, Маска подсети 255.255.255.0 и основной шлюз 192.168.0.1. В качестве DNS-серверов указываются 192.168.0.1 и 192.168.0.0 (дополнительный). Если у роутера отключен DHCP подобная настройка тоже должна быть проделана.
(Visited 50 550 times, 4 visits today)
windowsprofi.ru