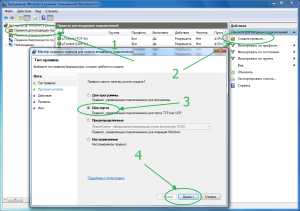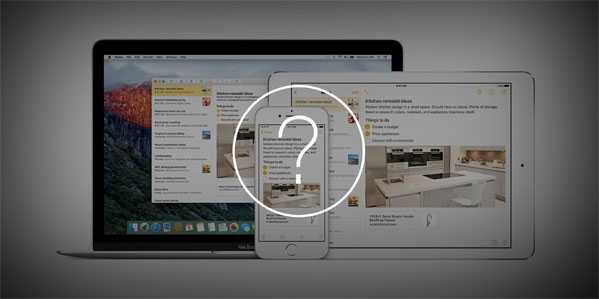Как зайти в безопасный режим windows 7 через биос
Как включить безопасный режим на windows 7
Как войти в безопасный режим windows 7? Данный вопрос чаще всего возникает, когда появляется необходимость проведения отладочных операций по устранению сбоев системы, появлению разного рода ошибок, удалению последствий вирусных программ и т.д. Одним словом режим безопасности или как его еще принято называть «Safe Mode», призван помочь пользователю восстановить нормальную работоспособность компьютера в критической ситуации. К сожалению, не все владельцы ПК знают, как в него попасть. В данной теме рассмотрим несколько способов запуска данного режима в среде windows 7.
Самый простой способ запустить безопасный режим windows 7 – это выбрать соответствующий пункт операционной системы при её запуске. Для этого, до появления приветственного окна на ноутбуке следует сделать несколько нажатий кнопки F8. Откроется экран со способами запуска системы.
Появится окно «Дополнительные параметры загрузки» со следующими вариантами:
- Безопасный режим
- Безопасный режим с загрузкой сетевых драйверов
- Безопасный режим с поддержкой командной строки
- Ведение журнала загрузки
- Включение видеорежима с низким разрешением (640х480)
- Последняя удачная конфигурация (дополнительно)
- Режим восстановления службы каталогов
- Режим отладки
- Обычная загрузка windows
Далее пойдёт загрузка файлов windows и система запустится.
Если не работает кнопка F8, это означает, что функциональные клавиши на ноутбуке выключены. Поэтому «F8» стоит одновременно нажать с клавишей «Fn», после чего у вас получится загрузиться в безопасном режиме windows 7 обычным способом.
Как узнать, что компьютер загрузился в безопасном режиме? Более низкое разрешение экрана, упрощённая графическая оболочка, т.е. отсутствие тем оформления и других сложных элементов интерфейса, расходующих ресурсы системы. Безопасный режим windows 7 отображает самые основные, жизненно важные для функционирования системы службы и не загружает программы из автозапуска. Точнее, можно загрузить те приложения, которые адаптированы для работы в режиме «Safe Mode»: служебные и диагностические утилиты, антивирусы, браузеры, текстовые документы и т.д. Безопасный режим в windows 7 использует ограниченное количество цветов, поэтому вам будет казаться, что вы включили старый компьютер. Но в этом есть и свои плюсы. Из-за того, что многие службы и программы отключены, скорость работы системы будет значительно выше.
Обратите внимание, что в панели управления будут видны только самые важные пункты, необходимые для настройки системы. Кроме того, если вы откроете одно из недоступных для режима «Safe Mode» устройств в «Диспетчере», на экране появится следующее предупреждение:
При запуске безопасного режима с поддержкой сетевых драйверов вы сможете воспользоваться интернетом.
Перед тем, как включить безопасный режим на windows 7, необходимо определиться, зачем вам это необходимо и в зависимости от этого выбирать один из вариантов. Например, для серьёзных исправлений в системе необходима поддержка командной строки. Чтобы в безопасном режиме была возможность выйти в интернет, следует вызвать режим с поддержкой сетевых драйверов.
Как перейти в безопасный режим непосредственно из системы
В этом нам поможет утилита «MsConfig». Для ее запуска откройте меню «Пуск» и наберите ее название в строке поиска. Выполните вход от имени администратора: кликните по названию правой кнопкой мышки и выберите соответствующий пункт.
Откроется приложение. Перейдя во вкладку «Загрузка» поставьте галочку «Безопасный режим».
- «Минимальная» — означает обычный безопасный режим windows 7;
- «Другая оболочка» – подразумевает поддержку командной строки;
- «Восстановление Active Directory» – восстановление службы каталогов;
- «Сеть» – безопасный режим windows 7 c возможностью загрузки сетевых драйверов.
Нажимаем «ОК». Далее появится следующее предупреждение:
Можно выйти без перезагрузки, тогда при последующем запуске Виндовс 7 произведет загрузку в безопасном режиме.
Запуск безопасного режима windows 7 через командную строку
Это тоже один из вариантов включения режима «Safe Mode» при включённом ПК. Откройте меню «Пуск» и перейдите в папку «Стандартные», где найдите ярлык командной строки и запустите ее от имени администратора.
Далее введите одну из следующих команд:
Простой безопасный режим в windows 7
С поддержкой командной строки
С загрузкой драйверов сети
Выбор нормального режима
Для немедленной перезагрузки после одной из выбранной команд введите «shutdown /f /r /t 0» и нажмите Enter.
Если на ноутбуке или ПК загружается только безопасный режим
Это означает, что повреждены разделы реестра, драйвера или системные файлы ответственные за нормальный запуск системы. Или в системе появились вирусы. Первую проблему можно решить восстановлением системы к исходному состоянию, то есть к тому, в котором она работала стабильно.
Заходим в меню «Пуск» в раздел «Все программы». Переходим в подраздел «Обслуживание», где выбираем инструмент «Архивация и восстановление».
После нажимаем на «Восстановить системные параметры или компьютер».
На следующем шаге запускаем процесс восстановления системы.
Также можно удалить драйвер через «Диспетчер устройств», который по вашему мнению, мешает нормальной работе системы. Для этого воспользуйтесь комбинацией горячих клавиш «windows + Pause/Break». Откроется диспетчер устройств, где выберите один из драйверов правой кнопкой мыши и нажмите «Удалить» либо «Обновить конфигурацию оборудования».
Кроме того, в автозагрузке посмотрите, каким программам и службам дано разрешение на автоматический запуск при старте системы и произведите сканирование ПК на наличие вирусов.
Canal-IT.ru
Как войти в безопасный режим windows 7
Безопасный режим windows — ценный инструмент для диагностики и восстановления работоспособности вашей ОС. Он запускает лишь наиболее необходимые программы и позволит вернуть систему «в норму», даже если она не загружается. Все, что нужно знать о загрузке в безопасном режиме, вы прочтете ниже.
1
Как войти в безопасный режим windows 7Никаких отличий от совершения аналогичной процедуры в windows XP нет. Пошагово загрузка безопасного режима выглядит так:
- включаем компьютер или перезагружаем его, если сессия уже запущена;
- до момента появления логотипа, после инициализации BIOS, несколько раз жмем кнопку F8 (хватит и одного нажатия, но наша цель — не пропустить верный момент);
- если появилось окно выбора диска для загрузки, перейдите стрелками к нужному и после подтверждения тут же нажмите F8 снова;
- если успели кликнуть вовремя, откроется экран с перечнем дополнительных вариантов выбора: «Безопасный режим», «.. с поддержкой сетевых драйверов», «… с поддержкой командной строки»;
- если для решения проблемы вам необходим доступ к интернету — смело выбирайте второй пункт;
- в остальных случаях полезнее будет третий, в котором легко вызвать привычный интерфейс windows, запустив на выполнение команду «explorer.exe»;
- если загрузка безопасного режима прерывается — постарайтесь запомнить, на каком именно файле (список выводится на экран) — он станет ключом к поиску проблемы;
- если на ПК есть несколько учетных записей, вам будет предложено выбрать необходимую (если у вас есть пароль, входите с правами администратора).
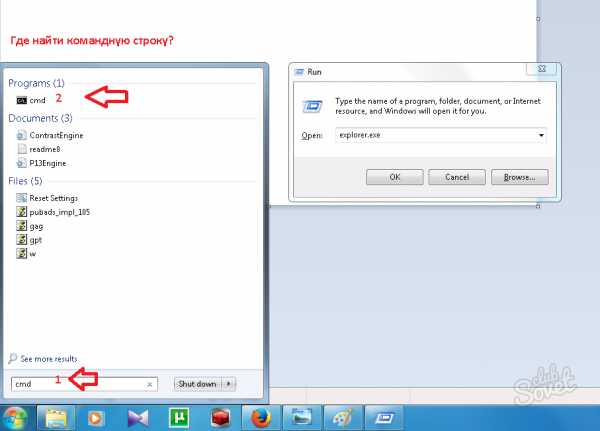
2
Как зайти в безопасный режим windows 7, если не работает клавиатура?Если загрузить safe mode не получается, так как клавиатура не отвечает на ваши действия, попробуйте один из следующих вариантов:
- выньте usb-кабель из разъема, в котором он был, и переставьте в другой, желательно на задней стороне системного блока (иногда там специально обозначается usb-порт для мыши или клавиатуры);
- попробуйте подключить ps\2 клавиатуру (естественно, в отключенный системный блок или с последующей перезагрузкой — windows до сих пор не умеет «на ходу» подключать ps\2 устройства);
- если ps\2 клавиатура работает, а usb — нет, попробуйте зайти в БИОС и пункт USB Keyboard Support \ Legacy USB перевести в состояние Enabled.

Все еще не получается зайти в безопасный режим? Попробуйте восстановить работоспособность ОС с помощью загрузочного диска (пункт «Восстановление системы» перед установкой) или набора аварийно-восстановительных программ с образом любого знакомого дистрибутива. Не забывайте создавать точки восстановления на рабочей конфигурации системы, чтобы в любой момент можно было вернуть ПК к исходному состоянию.
SovetClub.ru
Как зайти в диагностический (безопасный) режим
Безопасный или диагностический режим windows XP используется для выявления причин и устранения последствий разнообразных неполадок в ПК. Он применяется в тех случаях, когда компьютер или ноутбук не заходит в систему обычным способом, или работает очень нестабильно. Нередко пользователь заходит через режим диагностики, чтобы сохранить важные файлы с жесткого диска перед переустановкой поврежденной ОС. В данной статье подробно рассматривается, как зайти в систему windows XP или 7 через безопасный режим.
Общая информация
Запуск ОС в безопасном режиме (Safe Mode) отличается от обычного запуска windows XP отсутствием большинства драйверов и служб. Здесь используется самый минимум, без которого загрузка ОС попросту невозможна. Первое, что бросается в глаза пользователям, — ужасное качество изображение и очень маленькое разрешение экрана. Так получается именно из-за отсутствия графического драйвера на ноутбук.
Таким образом, если вы установили какой-либо поврежденный драйвер, из-за которого обычная загрузка windows XP стала невозможной, вы можете включить ноутбук через диагностический режим и удалить мешающие элементы. Аналогичным образом можно деинсталлировать некорректно установленную программу, которая автоматически включается при старте системы и вызывает сбой в работе.
Типы Safe Mode
Пользователи могут выбрать одну из трех версий безопасного режима:
- Обычный – минимальное количество драйверов и служб, без которых windows XP не запустится.
- С поддержкой командной строки – через данный режим осуществляется поддержка консоли, с помощью которой можно изменить настройки ОС, и тем самым спасти ноутбук от переустановки системы.
- С поддержкой сетевых драйверов – в этой версии также поддерживается работа сетевых драйверов, благодаря чему пользователи могут выйти в интернет или работать через локальную сеть.
Больше никаких отличий между рассмотренными версиями нет. Чаще всего пользователи включают ноутбук через безопасный режим с поддержкой консоли. Далее в статье описывается, как зайти в безопасный режим windows 7 или XP.
Дополнительные варианты запуска windows XP
Перед тем, как войти в безопасный режим, пользователям потребуется перезагрузить свой ноутбук или персональный компьютер. Сразу после включения BIOS должен подать короткий звуковой сигнал, который свидетельствует о том, что все компоненты ПК в порядке и готовы к работе. Как только вы услышите этот сигнал, необходимо начать нажимать клавишу F8 на своей клавиатуре.
Если вы работаете через ноутбук, обратите внимание, чтобы режим Fn был неактивен, так как кнопка F8 может иметь дополнительные функции.

Вместо обычного запуска windows XP на экране должно появиться текстовое меню выбора параметров. Навигация здесь осуществляется с помощью стрелок «Вверх» и «Вниз». Вам необходимо выбрать один из трех вариантов безопасного режима, после чего нажать клавишу Энтер. Если вместо данного меню начнется обычная загрузка windows XP, требуется перезагрузить ноутбук и попробовать еще раз. 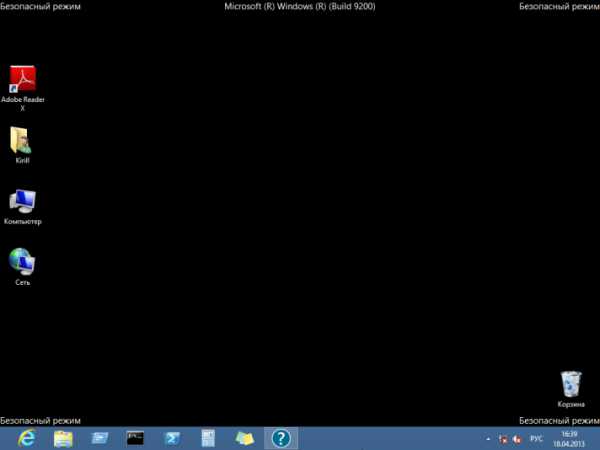
Далее пользователям будет предложено выбрать учетную запись для авторизации. Необходимо выбрать ту учетку, которая имеет права администратора. После совершенных действий Виндовс запустится в безопасном режиме. Об этом будет свидетельствовать низкое разрешение экрана, а также соответствующие уведомления и надписи.
Загрузка диагностического режима через меню конфигураций системы
Если ваш ноутбук или компьютер заходит в систему обычным образом – существует еще один способ, как зайти в безопасный режим. Для этого вам потребуется:
- Вызвать диалоговое окно «Выполнить» с помощью одновременного нажатия горячих клавиш Win и R.
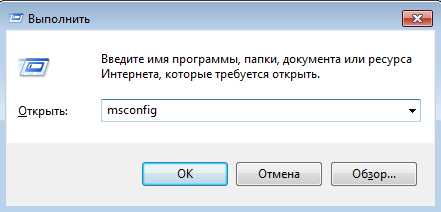
- В текстовое поле открывшегося окна необходимо ввести строку «msconfig» и нажать кнопку «Ok» или клавишу Enter.
- Вы попадете в меню настроек Виндовс.
- Перейдите во вкладку «Загрузка» с помощью меню навигации сверху.
- В графе «Параметры загрузки» требуется установить отметку напротив пункта «Безопасный режим».
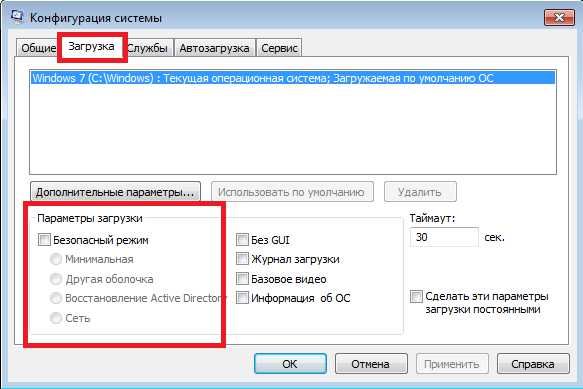
- Выберите тип запуска. «Минимальная» запустит ОС только с самыми важными службами, «Другая оболочка» поддерживает консоль, «Сеть» позволяет работать с сетевыми подключениями.
- Нажмите «Применить», чтобы сохранить изменения и «Ok», чтобы выйти из настроек и закрыть окно.
- Перезагрузите ноутбук.
Когда вы завершите работы в режиме диагностики, требуется снова вызвать конфигурации ОС, перейти в раздел «Загрузка» и снять галку с параметра «Безопасный режим». После этого вы можете выйти из системы через меню «Пуск».
windowsTune.ru
Как зайти в Биос - с ноутбука, через безопасный режим, с кнопки, настройки
Многие пользователи рано или поздно сталкиваются с необходимостью изменения тех или иных настроек в BIOS. Для начинающих пользователей слово BIOS обычно ассоциируется с чем-то очень сложным и непонятным.
На самом деле, для того чтобы зайти в данное меню и изменить отдельные параметры требуется лишь выполнить простейшие операции в зависимости от вашей операционной системы и версии BIOS.
Как правило, наиболее популярной причиной изменения параметров – переустановка операционной системы. В данном случае пользователям необходимо изменить приоритет чтения жёсткого диска на DVD-привод или же на flash-накопитель.
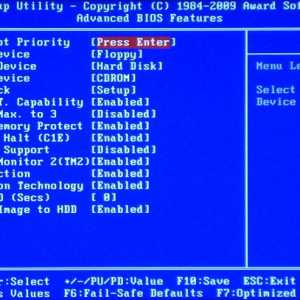
Фото: установка приоритета загрузки
Некоторые версии BIOS имеют специальное меню для выбора, с какого устройства система будет загружать информацию в первую очередь. Таким образом, пользователь может избежать частого посещения меню BIOS. Для вызова меню загрузки используйте соответствующую клавишу (как правило, клавиши «F11» или «F12»).
Что такое Биос, и что там делать?
BIOS – базовая система ввода-вывода, представленная как множество разнообразных программ. BIOS отвечает за взаимосвязь и правильную работу отдельных компонентов компьютера. Данная взаимосвязь является основополагающим моментом в системе ПК, предоставляя возможность совместной корректной работы всего оборудования персонального компьютера.
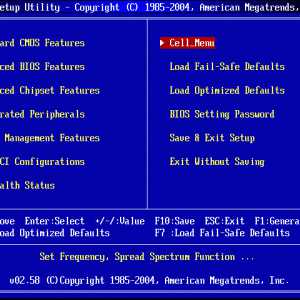
Фото: стандартное меню BIOS
Для настройки данных взаимосвязей Биос имеет инженерное меню, которое создано для удобства пользователей, а также более комфортного выбора тех или иных параметров системы. В BIOS находятся множество настроек, начиная от установок времени и даты, закачивая параметрами, отвечающими за питание отдельных комплектующих компьютера.
Каждая группа параметров расположена в соответствующем разделе «инженерного меню» компьютера. Зайти в БИОС можно только перед запуском самой операционной системы. Параметры БИОС включают различные режимы центрального процессора, которые крайне не рекомендуется изменять, если у пользователя нет опыта. Пользователь в случае необходимости также может настраивать охлаждение компонентов компьютера, увеличивая обороты установленных кулеров.
Более того, в БИОС пользователь может отключать различные компоненты компьютера, например, дополнительную аудио или видео карту.
Важно помнить, что настройки могут повлиять на работу самого оборудования и привести к выходу оборудования из строя, поэтому рекомендуется изменять лишь те параметры, которые известны пользователю.
Если вы изменили какие-либо настройки и хотите выставить стандартные параметры, вы можете попробовать выполнить сброс настроек BIOS, для их возвращения к первоначальным значениям.
Каждая версия BIOS имеет определённый набор звуковых сигналов, которые предоставляют пользователю информацию о тех или иных ошибках. Например, при неисправном оборудовании система сообщит об этом пользователю, с помощью комбинации коротких и длинных звуков. Полный набор звуков и значения к ним, для вашего BIOS, вы можете найти на сайте производителя.

Фото: расшифровка звуковых сигналов BIOS
Наиболее современным вариантом BIOS является «UEFI» — система от Intel, которая устанавливается на оборудовании данной компании.

Фото: UEFI с оболочкой от Gygabite
Способы вызова
Существует два основных способа входа в меню BIOS:
- первый способ представляет собой классический вариант, и до определённого времени использовался для входа практически в любой BIOS;
- второй же способ, появился с выходом windows 8, которая внесла значительные изменения в загрузку операционной системы.
1 способ. Сочетание клавиш
Для входа в меню, данным способом, следует нажимать определённую клавишу в процессе загрузки компьютера, до тех пор, пока не начала загружать операционная система. Рекомендуется нажать не один, а несколько раз до тех пор, пока не будет загружен интерфейс инженерного меню. Итак, какой кнопкой зайти в биос? Каждый производитель материнских плат, в которые встроена система BIOS, устанавливает различные сочетания клавиш для входа.
Наиболее распространённым решением для персональных компьютеров является кнопка «Del». В отдельных случаях используется сочетание клавиш «Ctrl+Alt+Esc». Также существуют варианты с клавишами «F1» и «F2».
Как правило, производители указывают внизу экрана сочетание клавиш либо отдельную клавишу в момент загрузки компьютера.
Если же вы не успеваете нажать какие-либо клавиши до загрузки операционной системы, то у вас UEFI и следует выбрать второй способ входа в BIOS.
Таблица клавиш для входа в БИОС, а также вызова загрузочного меню
| Производитель / устройство | Версия BIOS | Клавиша вызова меню загрузки | Клавиша для входа в BIOS |
| Мат. платы MSI | AMI | F11 | Del |
| Мат. платы Gigabyte | Award | F12 | Del |
| Мат. платы Asus | AMI | F8 | Del |
| Мат. платы Intel | Phoenix-Award | Esc | Del |
| Мат. платы AsRock | AMI | F11 | Del |
| ноутбуки Asus | Esc | F2 | |
| ноутбуки Acer | Inside h3O | F12 | F2 |
| ноутбуки Acer | Phoenix | F12 | F2 |
| ноутбуки Dell | Dell | F12 | F2 |
| ноутбуки HP | Esc -> F9 | Esc -> F10 | |
| ноутбуки Lenovo | AMI | F12 | F2 |
| ноутбуки Packard Bell | Phoenix Secure Core | F12 | F2 |
| ноутбуки Samsung | Phoenix Secure Core | Esc (один раз, при повторном нажатии выходит из меню) | F2 |
| ноутбуки Sony Vaio | Inside h3O | F11 | F2 |
| ноутбуки Toshiba | Phoenix | F12 | F2 |
| ноутбуки Toshiba | Inside h3O | F12 | F2 |
2 способ. Меню windows 8.1
Данный способ является решением для входа в BIOS при установленной операционной системе windows версии 8.1. Так как загрузка windows 8.1 на современных компьютерах с «UEFI» является практически мгновенной, то успеть нажать необходимую кнопку не предоставляется возможным.
Для пользователей windows 8.1 чтобы попасть в «UEFI» необходимо нажать на кнопку «Перезагрузка», зажав кнопку «Shift». Данную операцию, можно выполнить через командную строку, например, если не работает клавиатура на ноутбуке. Для этого необходимо открыть командную строку и ввести «shutdown.exe /r /o» без кавычек.
Чтобы открыть командную строку необходимо:
- нажать кнопку «Пуск»;
- выбрать пункт — «Выполнить»;
- если данного пункта нет, то следует нажать на свободное пространство меню пуск и выбрать «Свойства». В появившемся меню поставить галочку рядом с «Команда выполнить».
Операционная система загрузит дополнительное меню, в котором следует выполнить следующее:
- выбрать «Диагностика» («Troubleshoot»);
- в подменю необходимо открыть «Дополнительные параметры» («Advanced Settings»);
- далее выбрать «UEFI Firmware Settings». Если данного пункта нет и зайти не получается в новый биос через виндовс, значит на вашем компьютере не используется технология «UEFI». В данном случае вы можете загружать BIOS с помощью определённых клавиш (1 способ).

Фото: выбор диагностики
Как зайти в Биос с ноутбука
Для того чтобы зайти в в настройки биос при загрузке ноутбука необходимо выполнить следующие действия:
- перезагрузить ноутбук;
- нажать клавишу для входа в BIOS до момента начал запуска windows. Рекомендуется начать нажимать данную клавишу как только компьютер начал запускаться;
- Как правило, данная клавиша указывается в углу экрана при старте компьютера.
Клавиши для входа в BIOS от наиболее популярных производителей:
- F1 – основные модели Lenovo, HP, Dell;
- F2 — ноутбуки Acer, Asus, Samsung;
- F3 – редкие модели Dell и Sony;
- F10 – Toshiba;
- F12 – Lenovo;
- Ctrl+F2, Ctrl+Alt+Esc — некоторые модели Acer.
Видео: Как войти в БИОС на ноутбуке
Как сохранить настройки и выйти из BIOS
После выполнения необходимых настроек в BIOS необходимо сохранить изменения. Для этого следует нажать кнопку «F10» и выбрать «Save and Exit», после чего компьютер перезагрузится, а изменения параметров BIOS вступят в силу. Зайти в систему невозможно без перезагрузки компьютера.
Для выхода из BIOS без сохранения изменений параметров необходимо нажать клавишу «Esc».
Данная функция особенно пригодится неопытным пользователям. Если вы сомневаетесь, что изменили какие-либо лишние параметры, рекомендуем выйти без сохранения и выполнить необходимые настройки в BIOS ещё раз.

Фото: подтверждение сохранения настроек и выхода из BIOS
Возможные проблемы при входе
Одной из наиболее распространённых проблем, является необходимость ввести пароль для входа в БИОС. По умолчанию, для входа в меню не устанавливается пароль, если же система просит ввести его, то значит, он был установлен другим пользователем. В таком случае ситуацию спасёт инженерный пароль, который для различных BIOS представляет разный набор букв и цифр.
Унивеpсальные паpоли к AMI BIOS:
| 2.50 | 2.51 | 2.51G | 2.51U | 4.5x |
| AWARD_SW | AWARD_WG | g6PJ | 1EAAh | AWARD_SW |
| j262 | j256 | j322 | condo | AWARD_PW |
| TTPTHA | BIOSTAR | ZJAAADC | biostar | 589589 |
| 01322222 | HLT | Wodj | CONDO | PASSWORD |
| KDD | ZAAADA | bios* | CONCAT | SKY_FOX |
| ZBAAACA | Syxz | biosstar | djonet | AWARD SW |
| aPAf | ?award | h6BB | efmukl | award.sw |
| lkwpeter | 256256 | HELGA-S | g6PJ | AWARD?SW |
| t0ch88 | alfarome | HEWITT RAND | j09F | award_? |
| t0ch30x | SWITCHES_SW | HLT | j64 | award_ps |
| h6BB | Sxyz | t0ch88 | zbaaaca | ZAAADA |
| j09F | SZYX | zjaaadc | ||
| TzqF | t0ch30x |
При появлении ошибки в работе с тем или иным оборудованием компьютера, BIOS также может показывать разнообразные сообщения с указанием характера сбоя. Для каждого производителя BIOS имеется особенный набор системных сообщений об ошибках, комментарии к которым вы можете найти на сайте производителя вашего BIOS.
BIOS отвечает за множество различных функций и настроек, поэтому каждому пользователю следует знать, как зайти в BIOS с его комплектацией оборудования. Как правило, рано или поздно, каждый пользователь сталкивается с необходимостью изменения тех или иных настроек в BIOS.
Несмотря на то, что разные производители устанавливают разные клавиши для входа в BIOS, доступ к инженерному меню устанавливается довольно просто. Благодаря данной инструкции даже начинающие пользователи смогут войти в BIOS, например, для изменения приоритета чтения устройств при установке windows.
Наиболее важным и решающим моментом является определение необходимой клавиши или сочетания для доступа к инженерному меню. Если вы решили обновить БИОС, то следует чётко определить причину выполнения данной операции. Если ваша система работает корректно и количество функций BIOS вас устраивает, рекомендуем не обновлять BIOS ввиду возможного появления проблемных ситуаций.
proremontpk.ru