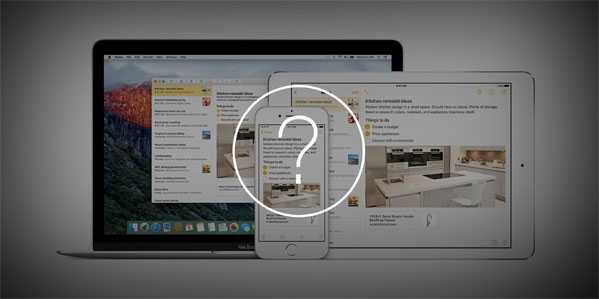Как открыть 80 порт windows 7
Как открыть порты в windows 7? Инструкция в 10 шагов
В этой статье я расскажу о такой вещи, как открытие, или проброс портов в windows 7. Надо понимать, что эта инструкция будет актуальна в том случае, если у Вас работает штатный брандмауэр (фаервол). Так обычно и бывает по умолчанию.
И так, последовательность действия для открытия портов в windows 7 в общем случае такова:
- Открываем Панель управления через меню Пуск.
- Выбираем там Брандмауэр windows (если опция просмотра установлена «Категория», тогда необходимо изменить её на «Крупные значки» или «Мелкие значки», чтобы значок Брандмауэра отобразился).
- В списке слева кликаем по надписи «Дополнительные параметры».
- Должно появиться окно «Брандмауэр windows в режиме повышенной безопасности. В этом окне надо выбрать в списке слева «Правила для входящих подключений».
- Затем, в списке справа необходимо кликнуть по кнопке «Создать правило», чтобы открыть «Мастер создания правила для нового входящего подключения».
- На первом шаге этот мастер спросит Вас, правило какого типа Вы хотите создать. Выберите «Для порта» и нажмите кнопку «Далее».
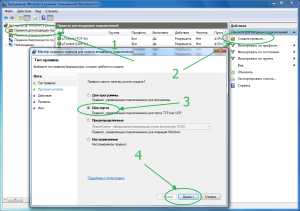
- На втором шаге мастер спросит номер порта, который Вы хотите открыть, или диапазон этих портов. Необходимо ввести номер порта в поле «Определённые локальные порты». В случае, если Вы хотите открыть не один порт, а их диапазон, тогда используйте знак дефиса, например, «27015-27019». Нажмите кнопку «Далее».

- На следующем шаге Вас спросят о действии, которое должно выполнятся для данного порта. Поскольку мы открываем порты, а не закрываем, надо оставить галочку напротив «Разрешить подключение» и нажать «Далее».

- На вопрос о том, для каких профилей применяется правило, оставим 3 профиля (Доменный, Частный и Публичный) отмеченными.

- Дальше введите какое-то имя для создаваемого правила и описание (необязательно). Нажмите кнопку «Готово». Созданное Вами правило должно появиться вверху списка.

Если Вы устанавливали внешний фаервол отдельно, тогда настройки проброса портов надо искать в нём. Также необходимо отметить, что некоторое антивирусное программное обеспечение берёт на себя функцию фаервола.
Если Вы подключены к Интернету через роутер или модем, тогда проброс портов также необходимо делать и на самом устройстве.
Также необходимо учесть, что в некоторых случаях порты закрыты на уровне Интернет провайдера, поэтому никакие манипуляции без участия самого провайдера не дадут результата.
Надеюсь, эта статья даёт исчерпывающий ответ на вопрос, как открыть порты в windows 7.
SoftLakeCity.ru
Открываем 80 порт в windows 7 для Apache » MS windows » Блог полезных статей о разработке и раскрутке сайтов
 Наконец-то дошли руки до обновления виндоус на более свежую чем XP. Сделать это было необходимо т.к. ведущий браузер ХРОМ не умеет корректно сглаживать шрифты в XP. windows 8 стоит немного денег, а семерка куплена вместе с ноутбуком – решение было установить семерку. После установки Apache на вышеупомянутый windows 7 (думаю, что с windows 8 аналогичная проблема) браузер отказался показать localhost. В ответ ответ пишет:
Наконец-то дошли руки до обновления виндоус на более свежую чем XP. Сделать это было необходимо т.к. ведущий браузер ХРОМ не умеет корректно сглаживать шрифты в XP. windows 8 стоит немного денег, а семерка куплена вместе с ноутбуком – решение было установить семерку. После установки Apache на вышеупомянутый windows 7 (думаю, что с windows 8 аналогичная проблема) браузер отказался показать localhost. В ответ ответ пишет:
Решение в интернете нашлось достаточно быстро. Зачем-то 80 порт занимает процесс system. Есть два способа выхода из ситуации.
Необходимо остановить службу "Служба веб-публикаций"или
Запускаем regedit.exe Открываем HKEY_LOCAL_MACHINE\SYSTEM\CurrentControlSet\Services\HTTP Добавляем DWORD (32-bit) запись Даем ей имя NoRun Заходим в нее, дважды кликнув и пишем 1После этого компьютер необходимо перезагрузить.

Другие публикации:
artkiev.com
Как открыть порт в windows 7 и windows 8

О том, как открыть порт на роутерах различных моделей я написал уже немало статей. Но в комментариях почти к каждой из таких инструкций я сталкиваюсь с такой ситуацией, что пользователь открывает порт на роутере, но при проверке его из-вне — оказывается что он закрыт. В это многие упираются и не знают что делать дальше. Одной из частых причин является система безопасности компьютера. Дело тут в том, что открыть порт на роутере часто оказывается половиной дела — нужно ещё открыть его и в правилах брандмауэра (фаервола) на компьютере. В этой статье я подробно расскажу как открыть порт в windows 7, windows 8 и windows 8.1 при использовании встроенного брандмауэра windows. Настройка фаервола в операционных системах windows 7, windows 8 и windows 8.1 практически идентична, соответственно как и процедура создания правил проброса портов.
Как попасть в настройки брандмауэра windows
Настройка встроенного брандмауэра находится в «Панели управления», раздел «Система и безопасность». В windows 8 и 8.1 можно воспользоваться элементом рабочего стола — Поиск. Нужно начать вводить слово «Брандмауэр» и система выдаст ссылку в результатах.
Ещё один быстрый и удобный способ быстро попасть в настройки Брандмауэра — нажать комбинацию клавиш Win+R:

В строке открыть пишем firewall.cpl, нажимаем кнопку ОК.
Как открыть порт в брандмауэре windows.
В настройках встроенного брандмауэра перейдите по ссылке «Дополнительные параметры»:

Вам откроется раздел настройки Брандмауэра в режиме повышенной безопасности. В поле слева кликаем на раздел «Правила для входящих соединений»:

Откроется список всех правил для входящих соединений. Теперь надо создать правило. Для этого справа, в окне «Действия», кликаем на ссылку «Создать правило». Откроется Мастер создания правила для нового входящего подключения:

Выбираем тип правила — «Для порта». Нажимаем кнопку Далее.

Теперь нужно выбрать тип протокола и указать порт. «Тип протокола» для игр, как правило, «Протокол TCP». В некоторых случаях, например для файлообменных программ или игр, нужно ещё открыть и порт UDP. Поэтому, если нужно открыть и TCP-порт и UDP-порт в windows — Вам придется создавать два правила. В поле Определенные порты нужно указать номер нужного порта. Например, для Minecraft нужно открывать порт 25565 и TCP и UDP. Нажимаем кнопку Далее.

Ставим галку «Разрешить подключение». Нажимаем кнопку Далее.

Здесь ничего не меняем. Нажимаем кнопку Далее.

В поле Имя прописываем название для создаваемого правила — например DC++ или Minecraft. Нажимаем кнопку Готово.

Правило создано и порт в брандмауэре windows 7 и windows 8 открыт. Проверить доступность порта из-вне можно с помощью программы PFPortChecker.
Если при проверке — порт закрыт, то можно попробовать такой вариант: разрешить приложению любую сетевую активность. Для этого, опять в настройках создаем правило:

Только теперь не для порта — а «Для программы». Нажимаем кнопку Далее.

Выбираем пункт «Путь программы» и нажимаем кнопку Обзор. В открывшемся окне нужно выбрать программы, к которой нужен доступ из внешней сети — например, UTorrent, DC++ или Minecraft. Нажимаем кнопку Далее.

Ставим галочку «Разрешить подключение». Нажимаем кнопку Далее.

В этом окне ничего не меняя, нажимаем кнопку Далее.

В поле имя вводим название правила — например, dc++, utorrnet или minecraft и нажимаем кнопку Готово.

Правило для программы создано. Если и это не помогло — можно попробовать для чистоты эксперимента вообще отключить встроенных в систему фаервол.
Как отключить Брандмауэр windows 7, windows 8 и windows 8.1
Для того, чтобы отключить встроенный в систему фаервол нужно в настройках Брандмауэра выбрать пункт «Включение и отключение брандмауэра windows»:

Вам откроется вот такое окно «Настройки параметров для каждого типа сети»:

Для всех типов сетей ставим галку «Отключить брандмауэр windows». Нажимаем кнопку ОК. После этого брандмауэр станет неактивен и Ваша операционная система будет полностью открыта угрозам из внешней сети. Поэтому я рекомендую отключать брандмауэр либо только кратковременно, для диагностики проблем с доступностью порта из-вне, либо если Вы переходите на другой, сторонний пакетный фильтр (фаервол). Постоянная работа в сети Интернет с отключенным брандмауэром (фаерволом) крайне нежелательна.
nastroisam.ru
Как открыть порт в windows 7 и windows 8

О том, как открыть порт на роутерах различных моделей я написал уже немало статей. Но в комментариях почти к каждой из таких инструкций я сталкиваюсь с такой ситуацией, что пользователь открывает порт на роутере, но при проверке его из-вне — оказывается что он закрыт. В это многие упираются и не знают что делать дальше. Одной из частых причин является система безопасности компьютера. Дело тут в том, что открыть порт на роутере часто оказывается половиной дела — нужно ещё открыть его и в правилах брандмауэра (фаервола) на компьютере. В этой статье я подробно расскажу как открыть порт в windows 7, windows 8 и windows 8.1 при использовании встроенного брандмауэра windows. Настройка фаервола в операционных системах windows 7, windows 8 и windows 8.1 практически идентична, соответственно как и процедура создания правил проброса портов.
Как попасть в настройки брандмауэра windows
Настройка встроенного брандмауэра находится в «Панели управления», раздел «Система и безопасность». В windows 8 и 8.1 можно воспользоваться элементом рабочего стола — Поиск. Нужно начать вводить слово «Брандмауэр» и система выдаст ссылку в результатах.
Ещё один быстрый и удобный способ быстро попасть в настройки Брандмауэра — нажать комбинацию клавиш Win+R:

В строке открыть пишем firewall.cpl, нажимаем кнопку ОК.
Как открыть порт в брандмауэре windows.
В настройках встроенного брандмауэра перейдите по ссылке «Дополнительные параметры»:

Вам откроется раздел настройки Брандмауэра в режиме повышенной безопасности. В поле слева кликаем на раздел «Правила для входящих соединений»:

Откроется список всех правил для входящих соединений. Теперь надо создать правило. Для этого справа, в окне «Действия», кликаем на ссылку «Создать правило». Откроется Мастер создания правила для нового входящего подключения:

Выбираем тип правила — «Для порта». Нажимаем кнопку Далее.

Теперь нужно выбрать тип протокола и указать порт. «Тип протокола» для игр, как правило, «Протокол TCP». В некоторых случаях, например для файлообменных программ или игр, нужно ещё открыть и порт UDP. Поэтому, если нужно открыть и TCP-порт и UDP-порт в windows — Вам придется создавать два правила. В поле Определенные порты нужно указать номер нужного порта. Например, для Minecraft нужно открывать порт 25565 и TCP и UDP. Нажимаем кнопку Далее.

Ставим галку «Разрешить подключение». Нажимаем кнопку Далее.

Здесь ничего не меняем. Нажимаем кнопку Далее.

В поле Имя прописываем название для создаваемого правила — например DC++ или Minecraft. Нажимаем кнопку Готово.

Правило создано и порт в брандмауэре windows 7 и windows 8 открыт. Проверить доступность порта из-вне можно с помощью программы PFPortChecker.
Если при проверке — порт закрыт, то можно попробовать такой вариант: разрешить приложению любую сетевую активность. Для этого, опять в настройках создаем правило:

Только теперь не для порта — а «Для программы». Нажимаем кнопку Далее.

Выбираем пункт «Путь программы» и нажимаем кнопку Обзор. В открывшемся окне нужно выбрать программы, к которой нужен доступ из внешней сети — например, UTorrent, DC++ или Minecraft. Нажимаем кнопку Далее.

Ставим галочку «Разрешить подключение». Нажимаем кнопку Далее.

В этом окне ничего не меняя, нажимаем кнопку Далее.

В поле имя вводим название правила — например, dc++, utorrnet или minecraft и нажимаем кнопку Готово.

Правило для программы создано. Если и это не помогло — можно попробовать для чистоты эксперимента вообще отключить встроенных в систему фаервол.
Как отключить Брандмауэр windows 7, windows 8 и windows 8.1
Для того, чтобы отключить встроенный в систему фаервол нужно в настройках Брандмауэра выбрать пункт «Включение и отключение брандмауэра windows»:

Вам откроется вот такое окно «Настройки параметров для каждого типа сети»:

Для всех типов сетей ставим галку «Отключить брандмауэр windows». Нажимаем кнопку ОК. После этого брандмауэр станет неактивен и Ваша операционная система будет полностью открыта угрозам из внешней сети. Поэтому я рекомендую отключать брандмауэр либо только кратковременно, для диагностики проблем с доступностью порта из-вне, либо если Вы переходите на другой, сторонний пакетный фильтр (фаервол). Постоянная работа в сети Интернет с отключенным брандмауэром (фаерволом) крайне нежелательна.
nastroisam.ru
windows 7. Открываем 80 порт

По долгу службы я работаю в совтовой компании. Наши сотрудники занимаются разработкой в том числе и веб приложений. Уже года как 2 Мы все дружно переехали на windows 7 (а пора бы уже и на windows 8 ).
Так вот с первого момента как начали производить нашим разработчикам установку Win 7 так повалилась куча обращений на то что Apache не стартует на 80-м порту. Но главная фишка, данный софт не входит в поддержку информационно технического отдела, за него отвечают сами разработчики.
Однажды мне стало жалко "этих недоразработчиков" и всетаки было найдено решение.
При старте Apache выдает что-то следующее:
The Apache service named reported the following error:
>>> (OS 10048): make_sock: could not bind to address 0.0.0.0:80.
Решение в себе заключает следующее:
- Запускаем редактор реестра - Regedit
- Открываем куст HKEY_LOCAL_MACHINE\SYSTEM\CurrentControlSet\Services\HTTP
- Создаем новый ключ типа DWORD (32-bit) с именем NoRun и значением 1
- Перезагружаем ПК и наслаждаемся работой
Дополнительно
Возможно это решение Вам не подойдет. Так как есть и другие проблемы с этим связаные. К примеру тот-же Skype который по умолчанию любит занимать как 80-й так и 443 порты.
А еще возможно что у Вас уже к примеру установлен IIS - который так-же любит использовать 80-й порт по умолчанию.
Собственно все что хотел сегодня Вам рассказать.
С уважением Ваш ИТ Инженер.
Подбери себе недорогой и качественный виртуальный сервер. Тестовый VPS сервер - моментальная активация, качественные VPS без оверселлинга и гарантированные ресурсы.
Если у Вас Возникли вопросы или что-то не получилось, то мы Вас ждем на нашем форуме технической поддержки - Service Desk УМВР, Ждем Ваших отзывов и предложений, а так-же вопросов и пожеланий!olorg.ru