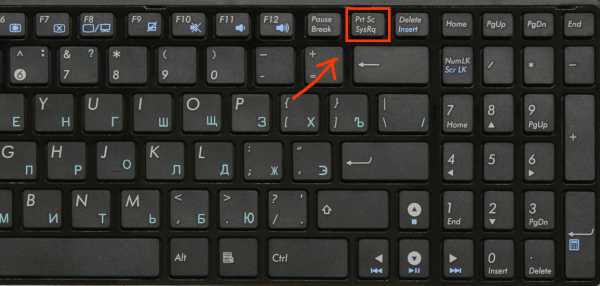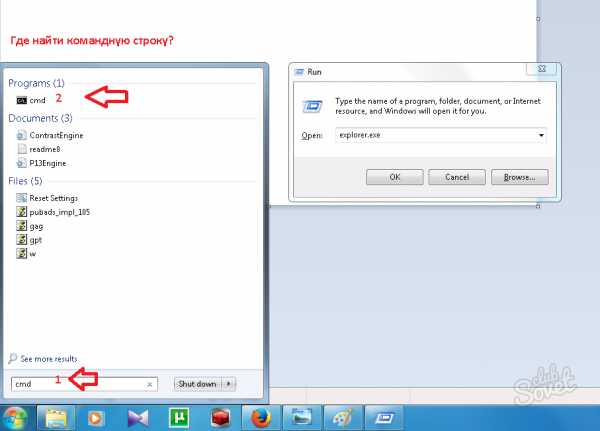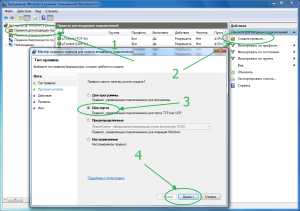Как печатать на принтере с компьютера windows 7
Как печатать с компьютера на принтер – фото, документ, текст, картинки
Вы хотите распечатать фотографии или текстовый документ? Конечно, хорошо приобрести принтер и провести подключение к компьютеру. Но это еще не финиш.
Необходимо выполнить все настройки, не забыть установить драйвер данного печатающего устройства, а также дополнительные программы для корректной работы устройства.
Совокупность этих действий приведет к желаемому результату – возможности печатать. Именно с этих шагов мы и начнем двигаться к цели.
Подключение принтера
Старые модели печатающих устройств требовали много внимания к себе, для их подключения к компьютеру.
Требовалось подсоединение к специальному порту и ожидание, пока операционная система все выполнит. Сейчас многое упростилось.

Фото: схема подключения
Существует два способа:
- установка его как сетевой;
- или печатать со смартфона, планшета.
Мы рассмотрим два основных типа соединения:

Фото: локальное подключение принтера
Изначально нужно установить драйвер.
Устанавливая локальным способом, убедитесь, что устройство выключено, затем, подключите к компьютеру, и, после этого, включите питание. Стандарт Plug and Play облегчает задачу — операционная система самостоятельно устанавливает необходимый драйвер.
В случае, когда эта технология не поддерживается, то устанавливать драйвер придется вручную.
В первом варианте Ваши действия:
- в соответствии с инструкцией изготовителя компьютера, подключить устройство к необходимому порту;
- шнур питания принтера подсоединить к розетке. Система находит устройство Plug and Play, и, обычно, устанавливает его без проблем;
- когда появиться Мастер поиска нового оборудования, проверьте, что выбрали пункт Автоматическая установка.

Фото: Мастер нового оборудования
Потом жмите Далее и выполняйте инструкции;
Если технология Plug and Play не поддерживается, то ваши действия такие:
- подключить устройство к нужному порту;
- в розетку вставить шнур питания печатающего устройства и включить его;
Фото: соединение принтера с компьютером
- в меню Пуск открыть вкладку Принтеры и факсы. Зайти в Задачи печати, нажать Установка принтера и Далее. Запустится Мастер установки принтера;
- выбрать Локальный принтер, снять флажок Установка принтера Plug and Play и нажать Далее;

Фото: как выбрать локальный принтер
- основная масса компьютеров для отправки данных используют параллельный порт LP 1. В данном случае выбираем его и жмем Далее;
- выполните указания, которые появятся на экране.
Когда установка завершится, в папке Принтеры и факсы появится соответствующий значок.
Для использования сетевого типа:
- запустив Мастер установки, выберите Сетевой принтер;

Фото: выбор сетевого принтера
- указать Ваш из списка подключенных;
- выберите модель и изготовителя принтера;

Фото: выбор модели и изготовителя
- установите произвольное имя, чтобы сетевые пользователи имели к нему доступ.
Замечание: Печатающее устройство может быть назначенным по умолчанию. Тогда все документы будут автоматически отсылаться на это устройство.
Установка драйвера
Чтобы установить драйвер, удостоверьтесь, что оборудование подключено.
Затем выполните действия:
- в меню Пуск выбрать Настройка, потом Принтеры. Вы увидите окно настроек;

Фото: как найти и настроить драйвер
- запускаем Мастер установки;
- далее выбираем Локальный;
- потом выбираем печатающее оборудование.
Почему iPad mini не видит wifi? Читайте тут.
Если Ваше устройство есть в выпавшем списке, то при установке запустите драйвер из операционной системы. Это не всегда хорошо, так как многие функции будут не доступны. В этом случае лучше выбрать установку с диска.- выбираем порт. Обычно это LPT, хотя некоторые печатающие устройства используют порт COM;

Фото: выбор порта
- следующий пункт — название;
- далее надо будет напечатать пробную страницу, и установка продолжится.
На этом работа с драйвером закончена.
Настройка принтера
Чтобы настроить или изменить параметры по умолчанию нужно:
- подвести указатель мыши в правый нижний угол экрана, потом вверх и нажать Поиск;
- в этом поле ввести устройства и принтеры, потом щелкнуть на нем;
- оборудование, которое будете использовать, кликнуть правой кнопкой мыши, потом выбрать Использовать по умолчанию.

Фото: порядок действий
Используя ноутбук, мобильное устройство или планшет, вы можете произвести настройки для каждой сети. Операционная система запомнить все эти настройки.
Вы также можете выбрать по умолчанию разные модели в разных сетях:
- как в предыдущем случае, нажмите Поиск;
- аналогично щелкнуть Устройства и принтеры;
- выбрать нужную модель и кликнуть Управление принтером по умолчанию;

Фото: управление принтером по умолчанию
- выбрать: Изменить принтер;
- во вкладке Выбор сети укажите ту, для которой необходимы настройки;
- во вкладке Выберите принтер по умолчанию для данной сети, потом нажмите Добавить;
- когда устройства заданы для каждой сети по умолчанию, нажмите ОК.
Замечание! Если хотите, чтобы настройки не менялись при переходе с одного места на другое, выполните пункты 1-3, и выберите Всегда использовать один и тот же принтер по умолчанию. Потом кликните ОК.
Основные параметры принтера
Прежде, чем приобрести печатающее устройство, следует ознакомиться с параметрами, которые влияют на его производительность:
- сегодня наибольшей популярностью пользуются две группы: лазерные и струйные;
- скорость печати – это характеристика, определяемая количеством страниц, распечатанных за одну минуту. Цветная и черно-белая по скорости могут различаться;
- месячная нагрузка – измеряется в тысячах страниц. Для офисных устройств, где печатать приходится много, это особенно важный критерий;
- разрешение;
- объем буфера памяти в значительной степени оказывает влияние на скорость работы;
- количество и объем лотков, подающих бумагу;
- типы материалов, кроме простой бумаги, пригодных для вывода: этикетки, пленки и прочее;
- разновидности интерфейсов: USB 2.0, PictBridge или беспроводные: Wi-Fi, Bluetooth, Ethernet;

Фото: печать с телефона по Bluetooth
- особое внимание уделяется чернилам. Например, для струйных картриджей существуют такие:
- содержащие краситель;
- пигментные;
- быстросохнущие.
Все хороши по-своему. Но у чернил с красителем, например, существует недостаток – есть вероятность растекания и недолговременной яркости цвета. Пигментные чернила более долговечные, однако, тоже имеют минус — засоряют картриджи, что быстрее приводит их в негодность.
Самое главное – каждый картридж заправлять подходящим ему видом чернил, иначе, проблем с ними не избежать.
Видео: печатать на компьютере
Печать текста
Рассмотрим, как печатать текст с компьютера на принтер, используя параметры печати.
Первое, что необходимо – это выбрать текст или его часть и скопировать из любого документа или веб-страницы.
Далее – выделить его. Потом находим меню Файл и жмем Печать;

Фото: печать через меню Файл
В случае печати части текста – поставьте флажок Выделенный фрагмент.
Если Вы печатаете документ Word (например Word 2007) сначала проверьте читабельность, грамматические и пунктуационные ошибки.
В меню Файл нажмите Предварительный просмотр (желательно), потом Печать.

Фото: предварительный просмотр вWord 2007
В открывшемся окне можете выбрать необходимые параметры:
- номера страниц – указать те, которые нужно распечатать (выделенный фрагмент, текущую страницу);
- число копий — какое количество копий напечатать;

Фото: выбор количества страниц и копий
- включить – выберите: — все страницы
- масштаб – можете указать, сколько страниц на листе поместить, причем, все картинки, диаграммы также масштабируются;
- по размеру страницы – укажите необходимый формат страницы;
- вкладка Эффекты – позволяет задавать фоновые изображения;
- вкладка Бумага/качество – установка качества печати и размера бумаги. Это позволяет экономить чернила;
- вкладка Окончательная обработка – можно указать, сколько страниц на листе Вы хотите получить, а также установить ориентацию текста.
В общем, нет ничего сложного.
Черно-белая
Вы наверняка знаете, о двух режимах: цветной и черно-белый.
Чтобы установить второй надо:
- зайти в меню Файл, потом Печать;
- в окне Печать нажать Свойства;

Фото: Окно Печать, вкладка Свойства
- откроется окно для свойств;
- выбрать Черно-белая печать;
- нажмите Ок, подтверждая изменения.
Итак, текущий документ распечатается в черно-белом режиме.
Цветная печать
Зайдя в окно Управление цветом, Вы увидите, что можно просмотреть, изменить используемые значения цветной печати по умолчанию.

Фото: управление цветом
- кликните на Центр устройств, перейдите в Настройки цвета, затем, Управление цветом. Здесь можно выбрать используемые по умолчанию параметры;
- если хотите более расширенные параметры – кликните Профессиональные настройки;
- откроется окно Расширенного редактирования. Зайдите в опцию, в которой отображен нужный параметр печати. Потом нажмите на требуемое значение, затем ОК.
Как печатать фото с компьютера на принтер
Если вы хотите печатать картинки, фотографии, тоздесь может пригодиться фотобумага.
Чтобы напечатать изображение:
- кликните дважды изображение;
- нажмите Печать на Панели инструментов;
- в окне Печать изображений установите параметры:
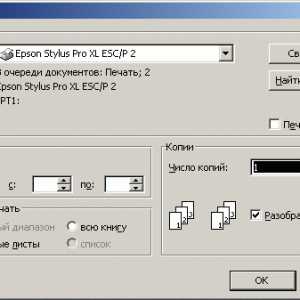
Фото: окно печати
- Принтер
- Качество печати
- Размер бумаги
- Количество копий
- Стиль печати;
Возможна печать нескольких картинок, фото на одной странице. Для этого:
- удерживайте Ctrl и кликните необходимые изображения;
- вызовите контекстное меню любого из этих изображений, нажмите Печать;
Фото: как распечатать фотографию, картинку
- в окне Печать изображения укажите размер и сколько копий хотите получить;
- выполните Предварительный просмотр полученных картинок;
- нажмите Печать.
Рассмотрев способы печати с компьютера на принтер, Вы убедились, что сложного ничего нет. Все операции доступны, понятны и даже в чем-то похожи. Просто внимательно читайте, прежде чем задать настройки.
Как зайти в настройки роутера через браузер? Ответ тут.
Самостоятельная настройка роутера MIKROTIK RB951UI 2HND? Читайте здесь.
proremontpk.ru
Как печатать на принтере с компьютера — инструкция
На сегодняшний день возможности оргтехники трудно переоценить. Принтеры, сканеры и копиры настолько глубоко вошли в обиход обычного пользователя, что отказаться от предоставляемых ими возможностей задача не из легких. Оно и правильно, ведь на фоне постоянного роста документооборота, данные устройства позволяют экономить массу времени, как в домашних условиях, так и в офисе и в прочих сферах жизнедеятельности человека. Тем не менее, вопрос «Как печатать на принтере с компьютера» до сих пор актуален. О том, как распечатать текст с компьютера на принтере и что для этого требуется – далее.
Что необходимо, чтобы печатать с компьютера
Перед тем, как распечатать текст с компьютера на принтере, нужно произвести определенные настройки. Во-первых, необходимо, добиться того, чтобы Ваш принтер был определен системой. То есть компьютер должен распознать его как устройство печати. Во-вторых, для получения наилучшего качества печати, если это необходимо, нужно произвести настройки самой печати.
А теперь по порядку. Если Вы уверены, что устройство печати распознано и находится в настроенном состоянии, то данный пункт можно пропустить. Если же нет, то перед тем, как начать печатать на принтере с компьютера, нужно установить программное обеспечение, идущее в комплекте. Речь идет о драйверах, записанных на диске. Если в ПК не стоит дисковод, то нужные драйвера можно скачать на официальном сайте производителя устройства печати в соответствующем разделе.
Итак, перед установкой драйверов, подключите устройство печати к ноутбуку или стационарному ПК посредством кабеля USB, идущего в комплекте. Далее включите питание. Если установка будет проходить с диска, то как правило, данный процесс не вызывает затруднений. Просто установите диск в дисковод. Должен автоматически запуститься «Мастер установки». Если же этого не произошло, то запустить его придется в ручном режиме. Открываем «Мой компьютер» и, наведя курсор мыши, нажимаем правой клавишей на ярлыке «CD дисковод». В появившемся окне выбираем пункт «Открыть». Далее находим исполнительный файл «AutoRun.exe» и, дважды нажав по нему левой клавишей мыши, запускаем его.
Если драйвера пришлось качать, из-за отсутствия дисковода, то для их установки необходимо проделать ряд действий.
Пример установки скаченных драйверов покажем на операционной системе windows 7. Если Ваш компьютер находится под управлением windows XP, 8.1 или 10, то не переживайте, принцип везде одинаков, отличен лишь интерфейс и пути нахождения соответствующего раздела.
Заходим в раздел «Свойства системы» и выбираем пункт «Диспетчер устройств».
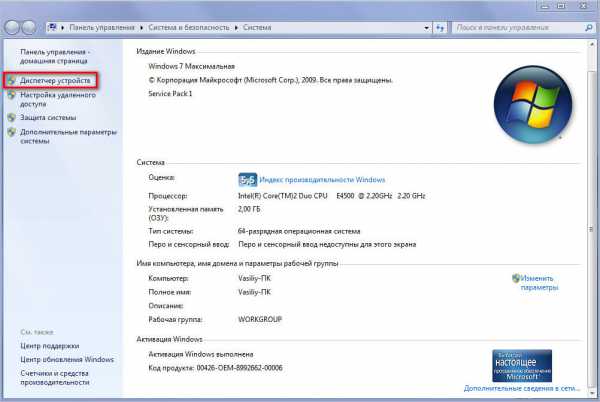
Далее, в открывшемся списке находим пункт «Принтеры». Нажатием правой клавиши мыши по нему вызываем контекстное меню, где выбираем «Обновить драйвер».

После этого откроется «Мастер обновления оборудования». Выбираем «Выполнить поиск на этом компьютере».

На следующем этапе указываем место, где лежат скаченные драйвера, выбираем их и устанавливаем. На этом установка печатного устройства закончена и он готов к работе.

Как пользоваться принтером
Устройство печати установлено и готово к работе, но как им пользоваться и как печатать на принтере с компьютера? Для проверки откройте любой текстовый редактор – MS Word, блокнот, да что угодно и напечатайте пару слов. Далее, откройте вкладку «Файл» и выберите пункт «Печать». Вызвать диалоговое окно печати можно также нажатием комбинации клавиш «Ctrl+P». После нажимаем «Печать».
Если предстоит напечатать отсканированные материалы или картинки, то возможно понадобится настройка печати. В диалоговом окне нажимаем «Настройка». Тут Вам предлагается выбрать размер листа, его ориентацию, качество бумаги и т.д. Непосредственно во вкладке «Quality (Качество)» Вы можете настроить качество печати, оперируя разрешением, яркостью и контрастностью.
Canal-IT.ru
Печать документов и фото с компьютера на принтере
Вы хотите распечатать фотографии или текстовый документ? Конечно, хорошо приобрести принтер и провести подключение к компьютеру. Но это еще не финиш.
Необходимо выполнить все настройки, не забыть установить драйвер данного печатающего устройства, а также дополнительные программы для корректной работы устройства.
Совокупность этих действий приведет к желаемому результату – возможности печатать. Именно с этих шагов мы и начнем двигаться к цели.
Подключение принтера
Старые модели печатающих устройств требовали много внимания к себе, для их подключения к компьютеру.
Требовалось подсоединение к специальному порту и ожидание, пока операционная система все выполнит. Сейчас многое упростилось.

Существует два способа:
- установка его как сетевой;
- или печатать со смартфона, планшета.
Мы рассмотрим два основных типа соединения:

Изначально нужно установить драйвер.
Устанавливая локальным способом, убедитесь, что устройство выключено, затем, подключите к компьютеру, и, после этого, включите питание. Стандарт Plug and Play облегчает задачу — операционная система самостоятельно устанавливает необходимый драйвер.
В случае, когда эта технология не поддерживается, то устанавливать драйвер придется вручную.
В первом варианте Ваши действия:
- в соответствии с инструкцией изготовителя компьютера, подключить устройство к необходимому порту;
- шнур питания принтера подсоединить к розетке. Система находит устройство Plug and Play, и, обычно, устанавливает его без проблем;
- когда появиться Мастер поиска нового оборудования, проверьте, что выбрали пункт Автоматическая установка.

Потом жмите Далее и выполняйте инструкции;
Если технология Plug and Play не поддерживается, то ваши действия такие:
- подключить устройство к нужному порту;
- в розетку вставить шнур питания печатающего устройства и включить его;
- в меню Пуск открыть вкладку Принтеры и факсы. Зайти в Задачи печати, нажать Установка принтера и Далее. Запустится Мастер установки принтера;
- выбрать Локальный принтер, снять флажок Установка принтера Plug and Play и нажать Далее;

- основная масса компьютеров для отправки данных используют параллельный порт LP 1. В данном случае выбираем его и жмем Далее;
- выполните указания, которые появятся на экране.
Когда установка завершится, в папке Принтеры и факсы появится соответствующий значок.
Для использования сетевого типа:
- запустив Мастер установки, выберите Сетевой принтер;

- указать Ваш из списка подключенных;
- выберите модель и изготовителя принтера;

- установите произвольное имя, чтобы сетевые пользователи имели к нему доступ.
Замечание: Печатающее устройство может быть назначенным по умолчанию. Тогда все документы будут автоматически отсылаться на это устройство.
Установка драйвера
Чтобы установить драйвер, удостоверьтесь, что оборудование подключено.
Затем выполните действия:
- в меню Пуск выбрать Настройка, потом Принтеры. Вы увидите окно настроек;
- запускаем Мастер установки;
- далее выбираем Локальный;
- потом выбираем печатающее оборудование.
Если Ваше устройство есть в выпавшем списке, то при установке запустите драйвер из операционной системы. Это не всегда хорошо, так как многие функции будут не доступны. В этом случае лучше выбрать установку с диска.
- выбираем порт. Обычно это LPT, хотя некоторые печатающие устройства используют порт COM;

- следующий пункт — название;
- далее надо будет напечатать пробную страницу, и установка продолжится.
На этом работа с драйвером закончена.
Настройка принтера
Чтобы настроить или изменить параметры по умолчанию нужно:
- подвести указатель мыши в правый нижний угол экрана, потом вверх и нажать Поиск;
- в этом поле ввести устройства и принтеры, потом щелкнуть на нем;
- оборудование, которое будете использовать, кликнуть правой кнопкой мыши, потом выбрать Использовать по умолчанию.

Используя ноутбук, мобильное устройство или планшет, вы можете произвести настройки для каждой сети. Операционная система запомнить все эти настройки.
Вы также можете выбрать по умолчанию разные модели в разных сетях:
- как в предыдущем случае, нажмите Поиск;
- аналогично щелкнуть Устройства и принтеры;
- выбрать нужную модель и кликнуть Управление принтером по умолчанию;

- выбрать: Изменить принтер;
- во вкладке Выбор сети укажите ту, для которой необходимы настройки;
- во вкладке Выберите принтер по умолчанию для данной сети, потом нажмите Добавить;
- когда устройства заданы для каждой сети по умолчанию, нажмите ОК.
Замечание! Если хотите, чтобы настройки не менялись при переходе с одного места на другое, выполните пункты 1-3, и выберите Всегда использовать один и тот же принтер по умолчанию. Потом кликните ОК.
Основные параметры принтера
Прежде, чем приобрести печатающее устройство, следует ознакомиться с параметрами, которые влияют на его производительность:
- сегодня наибольшей популярностью пользуются две группы: лазерные и струйные;
- скорость печати – это характеристика, определяемая количеством страниц, распечатанных за одну минуту. Цветная и черно-белая по скорости могут различаться;
- месячная нагрузка – измеряется в тысячах страниц. Для офисных устройств, где печатать приходится много, это особенно важный критерий;
- разрешение;
- объем буфера памяти в значительной степени оказывает влияние на скорость работы;
- количество и объем лотков, подающих бумагу;
- типы материалов, кроме простой бумаги, пригодных для вывода: этикетки, пленки и прочее;
- разновидности интерфейсов: USB 2.0, PictBridge или беспроводные: Wi-Fi, Bluetooth, Ethernet;

- особое внимание уделяется чернилам. Например, для струйных картриджей существуют такие:
- содержащие краситель;
- пигментные;
- быстросохнущие.
Все хороши по-своему. Но у чернил с красителем, например, существует недостаток – есть вероятность растекания и недолговременной яркости цвета. Пигментные чернила более долговечные, однако, тоже имеют минус — засоряют картриджи, что быстрее приводит их в негодность.
Самое главное – каждый картридж заправлять подходящим ему видом чернил, иначе, проблем с ними не избежать.
Видео: печатать на компьютере
Печать текста
Рассмотрим, как печатать текст с компьютера на принтер, используя параметры печати.
Первое, что необходимо – это выбрать текст или его часть и скопировать из любого документа или веб-страницы.
Далее – выделить его. Потом находим меню Файл и жмем Печать;

В случае печати части текста – поставьте флажок Выделенный фрагмент.
Если Вы печатаете документ Word (например Word 2007) сначала проверьте читабельность, грамматические и пунктуационные ошибки.
В меню Файл нажмите Предварительный просмотр (желательно), потом Печать.

В открывшемся окне можете выбрать необходимые параметры:
- номера страниц – указать те, которые нужно распечатать (выделенный фрагмент, текущую страницу);
- число копий — какое количество копий напечатать;

- включить – выберите: — все страницы
- масштаб – можете указать, сколько страниц на листе поместить, причем, все картинки, диаграммы также масштабируются;
- по размеру страницы – укажите необходимый формат страницы;
- вкладка Эффекты – позволяет задавать фоновые изображения;
- вкладка Бумага/качество – установка качества печати и размера бумаги. Это позволяет экономить чернила;
- вкладка Окончательная обработка – можно указать, сколько страниц на листе Вы хотите получить, а также установить ориентацию текста.
В общем, нет ничего сложного.
Черно-белая
Вы наверняка знаете, о двух режимах: цветной и черно-белый.
Чтобы установить второй надо:
- зайти в меню Файл, потом Печать;
- в окне Печать нажать Свойства;

- откроется окно для свойств;
- выбрать Черно-белая печать;
- нажмите Ок, подтверждая изменения.
Итак, текущий документ распечатается в черно-белом режиме.
Цветная печать
Зайдя в окно Управление цветом, Вы увидите, что можно просмотреть, изменить используемые значения цветной печати по умолчанию.

- кликните на Центр устройств, перейдите в Настройки цвета, затем, Управление цветом. Здесь можно выбрать используемые по умолчанию параметры;
- если хотите более расширенные параметры – кликните Профессиональные настройки;
- откроется окно Расширенного редактирования. Зайдите в опцию, в которой отображен нужный параметр печати. Потом нажмите на требуемое значение, затем ОК.
Как печатать фото с компьютера на принтер
Если вы хотите печатать картинки, фотографии, тоздесь может пригодиться фотобумага.
Чтобы напечатать изображение:
- кликните дважды изображение;
- нажмите Печать на Панели инструментов;
- в окне Печать изображений установите параметры:

- Принтер
- Качество печати
- Размер бумаги
- Количество копий
- Стиль печати;
Возможна печать нескольких картинок, фото на одной странице. Для этого:
- удерживайте Ctrl и кликните необходимые изображения;
- вызовите контекстное меню любого из этих изображений, нажмите Печать;
- в окне Печать изображения укажите размер и сколько копий хотите получить;
- выполните Предварительный просмотр полученных картинок;
- нажмите Печать.
Рассмотрев способы печати с компьютера на принтер, Вы убедились, что сложного ничего нет. Все операции доступны, понятны и даже в чем-то похожи. Просто внимательно читайте, прежде чем задать настройки.Кроме того, Вы можете попробовать любые из них и выбрать оптимальный вариант для каждого типа файла. Пробуйте! Нет предела совершенству!
compsch.com
Как печатать с компьютера на принтер
Кроме самого компьютера есть множество периферийных устройств, полезных пользователю. В домашних условиях нет потока печатной документации, но иногда очень удобно, не выходя из дома, оформить заявление, распечатать курсовую или фото из отпуска. Принтер не достаточно купить и подключить к компьютеру правильно. Чтобы все его функции использовать на 100%, необходимо выполнить настройку, установить драйверы, программное обеспечение с диска.
1
Включите компьютер, дождитесь его полной загрузки. Подключите принтер к электросети, через USB-кабель присоедините принтер к компьютеру, включите его. Операционная система тотчас отреагирует, начнет сканирование нового устройства. Процесс завершится сообщением о готовности устройства к работе. Может быть драйвер принтера будет найден системой автоматически, но для качественной работы принтера лучше установить «родные» драйверы с прилагаемого к нему диска. Диск отсутствует или испорчен – ищите драйверы на сайте производителя или на проверенном сайте.
2
Диск с драйверами поставьте в привод для компакт-дисков. Начнется автозапуск программного обеспечения. Откроется окно «Мастера установки». Если файл автозапуска не сработал, сделайте запуск «Мастера установки» вручную. Откройте папку «Мой компьютер», правой кнопкой мыши кликните на имени привода «CD|DVD», в списке команд выберите «Открыть». Найдите и запустите на выполнение файл «AutoRun.exe». «Мастер установки» точно заработает.
3
Обычно интерфейс программы сделан так, чтобы обычный пользователь мог без труда разобраться и выполнить все настройки принтера. Следуйте инструкциям на экране. После установки драйвера попробуйте распечатать пробную страницу. Откройте любой текстовый документ, в меню «Файл» кликните команду «Печать». Документ не сразу распечатается. Сначала сделайте дополнительные настройки печати – укажите параметры: диапазон страниц или все страницы, количество копий, цветная печать или ч/б и так далее.
4
Если вы решили распечатать фотографии, то купите комплект фотобумаги. Бумага может быть матовая или глянец, разной плотности. Чтобы фотографии были качественные, щелкните по кнопке «Свойства» в окне настроек принтера, измените значения параметров по желанию. Задайте качество печати, требуемый формат бумаги, если он отличается от «А4», и тип бумаги (обычная бумага, фотобумага, глянцевая фотобумага, … ), ориентацию листа (книжная, альбомная).
5
Очень важно правильно задать значение параметра «Качество печати». Если это пробный вариант, то выбирайте быструю печать и только черные чернила. Рассмотрев «черновик», внесите нужные корректировки и затем распечатайте документ, установив качество «Наилучшее» или «Высокое». Чтобы экономнее расходовать чернила, достаточно качество печати задать «Обычное». Для печати фотографий наиболее практичный вариант — полуглянцевая фотобумага. Закончив настройку печати, нажмите «Ок».
Без дополнительных настроек отправить открытый документ на печать можно сочетанием клавиш «Ctrl+P». Точно также можно распечатать веб-страницу в интернете: «Ctrl+P», в меню «Файл» выбрать «Печать…», выделить фрагмент страницы, скопировать содержимое в буфер памяти — «Ctrl+C», вставить на лист в текстовом редакторе — «Ctrl+V». Распечатайте как обычный документ.
SovetClub.ru
Как печатать на принтере с компьютера

Как выглядит USB шнур (нажмите для увеличения)
Первое, что нужно сделать это подключить принтер к компьютеру. Самым простым вариантом является подключение по USB. Как выглядит USB шнур смотрите на рисунке справа (в комплекте может отсутствовать — придется купить в соседнем магазине). Разъемы для подключения к принтеру и к компьютеру разные, но перепутать их невозможно так, как в компьютере присутствует только один тип USB разъема.
Преимуществом подключения по USB является автоматическая установка драйверов. (драйвер — программа, с помощью которой операционная система (читайте — компьютер) взаимодействует с устройством (читайте — принтером)). Без драйвера вы ничего не сможете распечатать.
Автоматическая установка драйверов работает еще эффективней если компьютер подключен к Internet. В этом случае, если в операционной системе (ОС) не будет предустановленного драйвера для вашего принтера, ОС обратится в Центр обновления. Там драйвер для вашего устройства будет найден, загружен и установлен с вероятностью в 95-99%.
Как понять, что драйвер установлен и можно печатать? ОС выдаст предупреждение или уведомление, что устройство установлено и готово к работе. Подключенный принтер можно будет обнаружить по адресу
Панель управления\Оборудование и звук\Устройства и принтеры
В моем случае это первая иконка — Epson L800. Попасть в «Панель управления» можно кликнув правой кнопкой мышки на кнопке ПУСК на панели задач или нажав на клавиатуре WINDOWS + X.
Бывает, что операционная система не может автоматически установить драйвер. В этом случае воспользуйтесь, пожалуйста, приведенными ниже статьями:
Самая сложная часть позади.
Настройки принтера
После того как драйвер для печатающего устройства установлен нужно зайти и проверить его настройки. Это желательно сделать, чтобы не удивляться распечатанному результату. Идем по уже знакомому адресу
Панель управления\Оборудование и звук\Устройства и принтеры
Жмем правой кнопкой на иконке установленного принтера и выбираем «Настройка печати».
В открывшемся окошке (для каждого печатающего устройства оно будет отличаться, но принципы одинаковые) задаем необходимые параметры печати (качество, тип, размер и ориентацию бумаги). Если вам необходимо распечатать простой текстовый документ и куча настроек вас, как и меня, пугают, можно (по крайней мере для Epson L800) перейти на вкладку «Значки» и выбрать — «Документ А4 — высокое качество». Для других печатающих устройств должно быть что-то подобное. Когда настройки сделаны, жмем «OK» и сохраняем изменения.
Печать документа
Предварительный просмотр
Открываете документ или файл, который необходимо распечатать. Здесь рассмотрим LibreOffice Writer — аналог Microsoft Word. Вверху, на панели инструментов могут быть значки «Печать» и «Предварительный просмотр». Желательно перед отправкой документа на печать сделать предварительный просмотр. Нужно убедиться, что все распечатается верно.
Запустить предварительный просмотр можно раскрыв меню «Файл» и выбрав соответствующий пункт.
Печать
Универсальный вариант отправки документа на печать — это нажать на клавиатуре CTRL + P. Работает в большинстве программ. При этом вам еще раз будут доступны настройки печати. Здесь важно проверить и указать при необходимости нужный принтер.
Можно задать листы, которые вам нужно распечатать задав нужные номера страниц через запятую и/или указав диапазон. (Например — «1, 4, 10, 21-26» — будут распечатаны 1, 4, 10, 21, 22, 23, 24, 25 и 26 страницы документа).
Можно указать количество копий и поставить галочку «Упорядочить» или «Разобрать по копиям». В этом случае принтер распечатает нужные листы один раз, затем другой и так далее (То есть он сначала напечатает 1, 4, 10, 21, 22, 23, 24, 25 и 26 страницы, а затем повторит).
Желательно пройтись по всем вкладкам и просмотреть все настройки, некоторые могут оказаться интересными.
Для двухсторонней печати нужно зайти в настройки устройства. Для этого есть кнопка «Свойства».
Для Epson L800 двустороннюю печать можно включить на вкладке «Макет».
Сохраняете настройки, жмете «OK» и распечатываете документ. Процедура печати очень похожа в других программах. [youtubegallery]
[/youtubegallery]
Приведу несколько интересных ссылок вдруг вы заходите сделать подключенный принтер общим или у вас устройство поддерживает Wi-Fi…
Печатайте с удовольствием.
PrinterProfi.ru