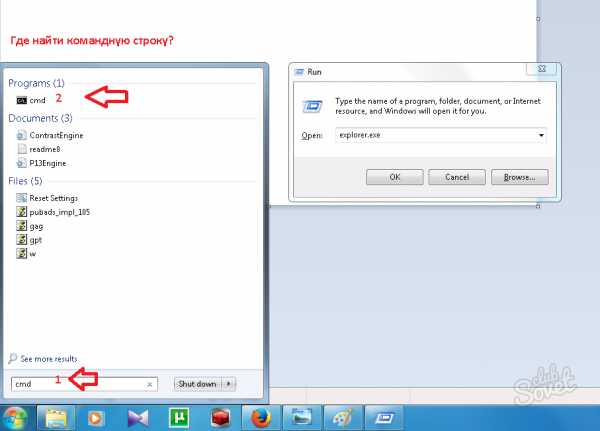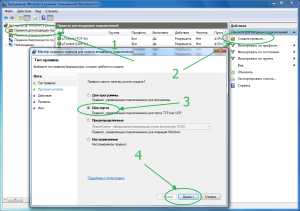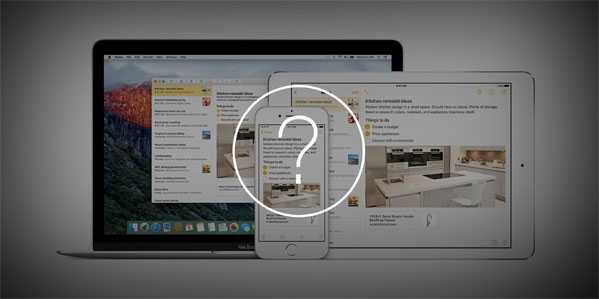Как заскринить экран компьютера windows 7
Как заскринить экран на компьютере? - Comp-Genius.ru
Необходимость сфотографировать экран, вернее сохранить точное изображение того, что видит пользователь на мониторе, возникает по самым разным причинам. Это может быть необходимость сохранить изображение экрана при неполадке в новом программном обеспечении для письма в тех.поддержку, может быть способом показать кому-то алгоритм действий (например, при создании лабораторных работ) или же продемонстрировать уже результат этих действий и так далее. И для работы с ПК, и для учёбы, и даже для игры, умение «заскринить» экран может быть весьма ценным.
Содержание:
- Заскринить экран в windows
- Заскринить экран в Linux
Как скринить экран компьютера windows?
Самый простой способ сфотографировать экран во всех операционных системах – нажать на клавишу PrtSc, она же – «print screen», дословно – печать экрана. Нажали? Всё, экран уже сфотографирован. А вот дальше уже возникают вопросы – где взять снимок или что с ним делать, в зависимости от ОС. Давайте копнём глубже.
Print Screen и windows
Во всех операционных системах от Microsoft, выпущенных до пресловутой «семёрки» (windows 7), чтобы сохранить результат нажатия клавиши PrtSc необходимо открыть любой графический редактор и нажать Ctrl+V, то есть «вставить» то, что находится в буфере обмена. Именно туда помещается изображение экрана после нажатия PrtSc. Вставить можно и другими способами, в зависимости от редактора – например через контекстное меню или панель управления в программе. Проще всего открыть Paint или Paint.net – ищите в стандартных программах (Пуск – Все программы – Стандартные программы) – и нажать Правка – Вставить или же упомянутое выше Ctrl+V. Из графического редактора изображение можно сохранить в разных форматах, здесь же можно его и редактировать – выделить место, на котором вы хотите поставить акцент, обрезать лишнее, уменьшить или увеличить отдельные части изображения, пр. Работа с простейшими графическими редакторами – тема отдельной статьи.
Примечание: если вам нужно вставить скрин экрана в текст, и вы работаете с MS Office – это можно сделать напрямую, минуя посредничество графического редактора: PrtSc и сразу Ctrl+V в открытый документ офиса (Word, PowerPoint, Visio или другие приложения MS Office – неважно).
А вот в windows 7 уже появляется специальная встроенная программа-скриншотер – «Ножницы». Найдёте вы её в тех же стандартных программах, интерфейс русифицирован, так что пользоваться ей – одно удовольствие. windows 8 получила её по наследству.
Как скринить экран компьютера Linux?
Забросайте камнями того, кто говорит о том, что эти операционные системы сложнее винды. Тут всё настолько юзабилити-понятно, настолько ориентировано на пользователя, что у того, после первоначального ступора от четырёх рабочих столов и переориентирования виртуального пространства, вообще вопросы возникать перестают. Так вот, клавиша PrtSc в Linux сазу же открывает окно встроенной утилиты, выполняющей роль скриншотера. Вам сразу предложат варианты действий со скрином, спросят куда его сохранить и помогут отредактировать.
Что делать если PrtSc не работает?
Происходит это чаще всего на ноутбуках и нетбуках, где, для максимальной компактности клавиатуры, на одну кнопку лепиться по несколько функций. Так на многих ноутбуках клавиша PrtSc совмещена с SysRq. Если Print screen не работает – значит клавиатура переключена на другой режим, в котором нажатие кнопки означает операцию, нацарапанную на ней ниже основной. Что делать? Переключать режим. Поможет клавиша Fn – её одиночное нажатие переключит клавиатуру в стандартный режим.
Вспомогательные средства
Не все довольствуются длинным путём сохранения скринов в windows версии ранее 7, особо продвинутые пользователи предпочитают повесить на свою операционку ещё некоторые дополнительные утилиты – в данном случае речь идёт о скриншотерах. Они упрощают работу со скринами, и в итоге сводят её к принципу Linux: пользователь нажал кнопочку – тут же высветилось окно утилиты и предложило целый веер возможных действий. Среди популярных скринсейверов – WinSnap.
comp-genius.ru
Как скринить экран компьютера
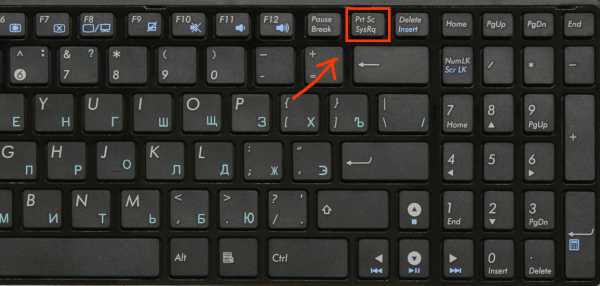
Вопрос о том, как сделать снимок экрана компьютера или, проще говоря, скриншот, интересует многих, в первую очередь малоопытных пользователей.
Зачем это может понадобиться? Да хотя бы для того, чтобы запечатлить какой-то важный момент, например, кадр из игры, видео или переписку с кем-то, чтобы не сохранять ее в отдельный текстовый файл. Не редко предъявить скриншот происходящего на экране требуют представители технической службы поддержки и системные администраторы различных предприятий, сотрудники которых работают за компьютером. В данном случае заскринить экран необходимо для того, чтобы наглядно продемонстрировать проблему.
Скринить экран компьютера можно разными способами, о самых удобных из них мы вам сейчас и расскажем.
Как скринить экран компьютера встроенными инструментами?
На каждой клавиатуре компьютера или ноутбука есть клавиша «PrtSc» (Print Screen) расположена она в верхней правой части. По нажатию на эту кнопку изображение экрана сохраняется в буфер обмена, из которого нам и предстоит его «извлечь».
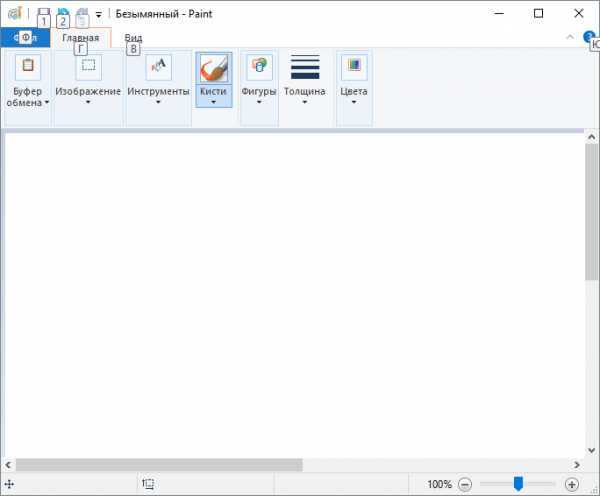
Для этого необходимо открыть любой графический редактор, к примеру, Paint (к слову, подойдет и MS Word) и нажать следующую комбинацию клавиш: Ctrl+V, (вставить).
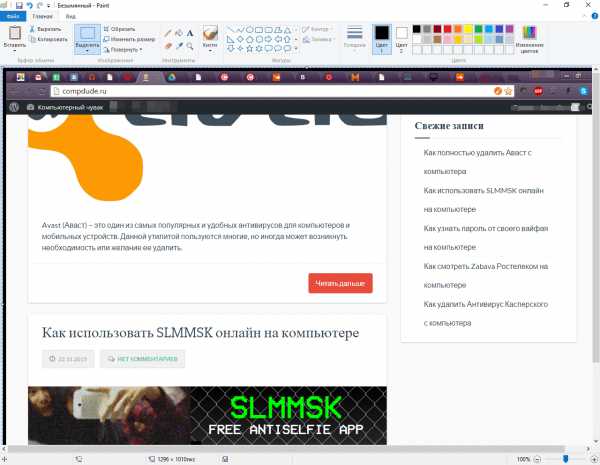
Теперь это изображение необходимо сохранить, выбрав соответствующий пункт в меню и указав место сохранения графического файла.
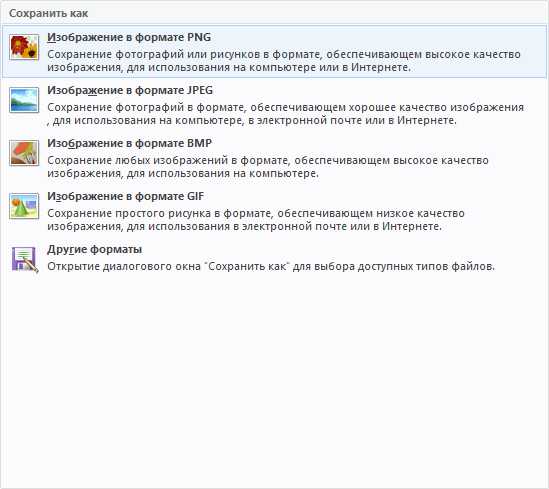
Какой выбрать формат, решать вам, но лучше выбирать png или jpeg.
Зажав комбинацию клавиш Alt+PrtSc, вы можете сделать скриншот активной области экрана, то есть окна, в котором вы сейчас работаете.
Как скринить экран компьютера с помощью приложения «Ножницы»?
Начиная с windows 7, пользователи операционной системы получили еще один инструмент для создания скриншотов. Стоит отметить удобство и функционал этой программы, позволяющей выделять ту часть экрана, которую хотите заскринить.
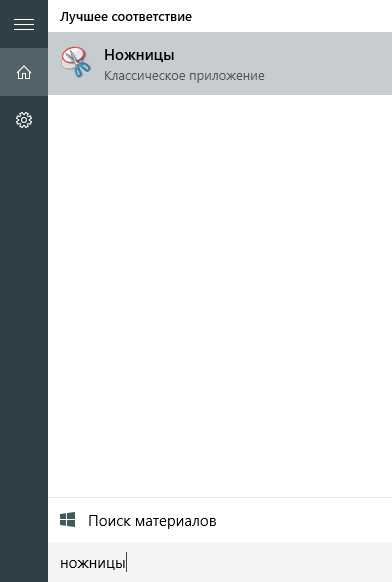
Утилита получила название «Ножницы», найти ее можно в разделе стандартных программ либо же, если у вас windows 10, через поиск, просто введя в строку название.
В разделе «Создать» вы можете выбрать форму изображения, которое будете скринить. По умолчанию это прямоугольник. Нажимаете «Создать» и выбираете область экрана, которую хотите сохранить в виде изображения.
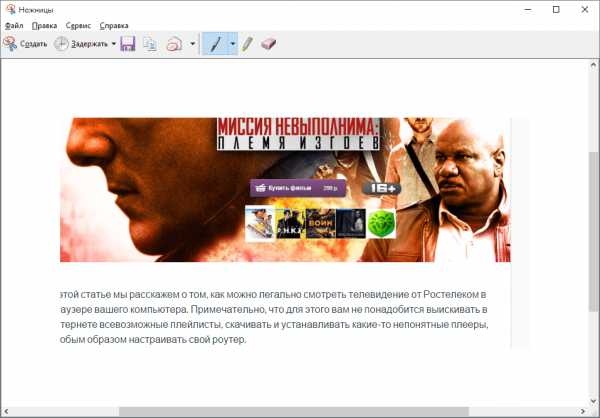
Эта картинка откроется в «Ножницах», где вы сможете ее отредактировать (при необходимости) и сохранить, нажав на соответствующий значок.
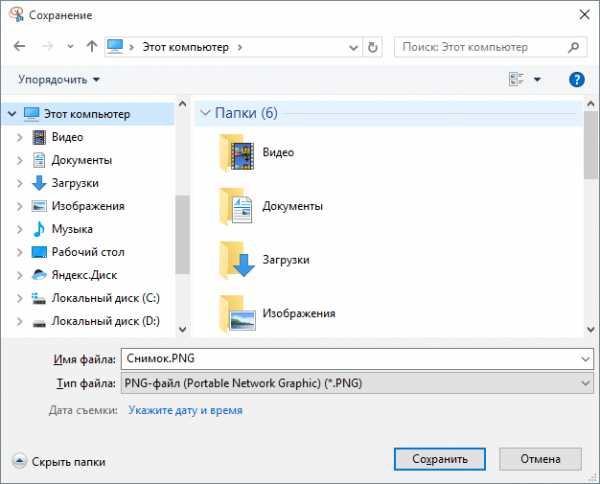
Укажите место сохранения файла, выберите его формат в строке названия.
Как скринить экран компьютера сторонними средствами?
Многим пользователям стандартных программ для создания скриншотов оказывается недостаточно. Что ж, существует множество инструментов для таких целей от сторонних разработчиков.
К таковым относится «Яндекс Скриншоты» от известного отечественного поисковика, и популярная утилита WinSnap.
Программа «Яндекс Скриншоты» устанавливается на компьютер вместе с «Яндекс Диском», на который и сохраняются все сделанные скрины.

В главном окне утилиты вы можете выбрать, что хотите заскринить либо же открыть уже готовое приложение и отредактировать его. К слову, редактор здесь простой и удобный, со всеми необходимыми инструментами.
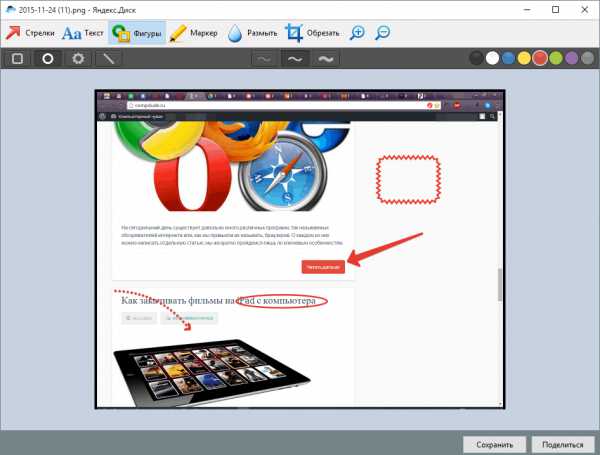
Скачать WinSnap
Это довольно популярная программа для создания скриншотов и работы с ними. Скачайте и установите ВинСнэп.
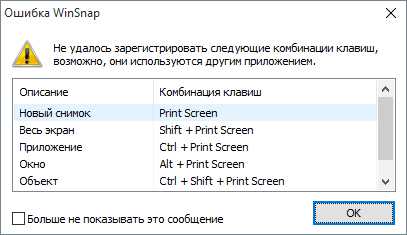
При первом открытии программы перед вами появится список горячих комбинаций клавиш, которые можно использовать для создания скриншотов.
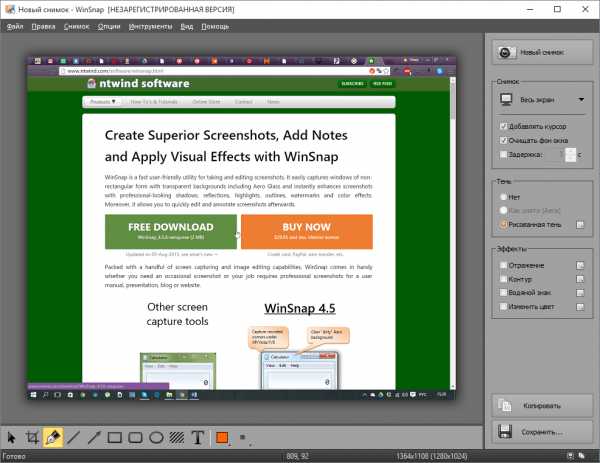
В WinSnap присутствует большой набор инструментов для работы с изображениями и их редактирования. Благодаря простому, русскоязычному интерфейсу разобраться в программе сможет каждый.
Теперь вы знаете, как скринить экран компьютера. Какой из описанных методов выбрать, решать вам.
Расскажи друзьям в социальных сетях
CompDude.ru
Как получать изображение с дисплея (скринить) на компе под управлением windows 7?
Снимок с экрана можно было получить даже на самых старых моделях компьютеров. Даже тогда, когда еще не существовало никакой windows, а все многообразие дисплейной картинки состояло из букв, цифр и небольшого числа специальных значков. Но даже тогда существовала потребность запомнить содержимое экрана в каком-нибудь файле, например, в файле одного из распространенных на то время графических форматов. С появлением windows и развитием графических интерфейсов пользователя такая потребность стала возникать все чаще и чаще.
Другие распространенные названия снимка экрана – скриншот и скрин – ими мы также будем пользоваться по ходу нашего изложения. Цель нашей заметки – разъяснить на чинающему компьютерщику то, как правильно скринить на компе под управлением операционной системы windows.
чинающему компьютерщику то, как правильно скринить на компе под управлением операционной системы windows.
В ОС семейства windows до версии 7 имелся лишь один способ сделать снимок экрана – нажать кнопку «PrtSc» (другая возможная маркировка: «PrintScreen») и манипулировать данными из буфера обмена.
В версиях Виндовс начиная с «семерки» для этой цели придумали специальную программу – так называемые «Ножницы». Мы рассмотрим обе эти альтернативы.
Волшебная кнопка «PrintScreen»
Эта заветная клавиша расположена в том же блоке клавиатуры, где разместились клавиши «Home», «Insert», «Delete» и «End» — обычно в левом верхнем углу этого блока. Вы сразу же узнаете ее по маркировке. Чтобы сделать скриншот в windows, нужно выполнить примерно такие шаги:
- Выбрать момент, когда изображение на экране примет нужный нам вид.
- Щелкнуть по клавише «PrtSc» на клавиатуре.
- Открыть любой графический редактор, например, — стандартный «Paint».
- Создать в этом редакторе новый документ (или вставлять снимок экрана в уже открытый).
- Перейти в меню «Edit» («Редактировать») редактора и выбрать пункт «Paste» («Вставить»). Или просто использовать сочетание клавиш «Ctrl» + «V».
- Изображение с дисплея перейдет в раскрытый в редакторе документ.
- Дальше с эти изображением можно делать что угодно: править или сохранить, как есть, в любом формате картинки поддерживаемом редактором.
Как видим инструкция получения скриншота с экрана компа довольно примитивная. Принцип основан на том, что буфер обмена поддерживает формат растровых изображений, каковым и является снимок экрана. Заскринить экран таким образом – не проблема.
Существует и другой способ сделать то же самое, обладающий некоторыми дополнительными возможностями. Рассмотрим его подробнее.
Программа «Ножницы»
Встроенный в windows инструмент «Ножницы» доступен их меню «Пуск» -> «Программы» -> «Стандартные» -> «Ножницы». С его помощью можно сделать не только скриншот полного экрана компьютера, но и отдельной его части (в том числе и снимок активного окна дисплея). «Ножницы» имеют значительно расширенные возможности выделения зоны скриншота:
- Зона в виде прямоугольника.
- Зона в виде произвольного многоугольника.
- Зона текущего окна.
- Зона всего дисплея.
Скринить с их помощью в windows – одно удовольствие, т.к. можно сделать скриншот любой желаемой области.
Надеемся, мы исчерпывающе раскрыли тему о том, как сделать снимок дисплея в windows.
windowsTune.ru
Как заскринить экран компьютера
Как сделать скриншот экрана компьютера, рабочего стола, веб-страницы, видео и других частей монитора. Ознакомившись с данной статьей, вы сможете заскринить экран монитора не только в windows, но и на Андроид, MAC OS и iPhone.
Screenshot (скриншот или скрин) – снимок экрана монитора или другого устройства. Заскринить экран можно стандартными средствами операционной системы, а также сторонними программами.
Сделать скриншот экрана компьютера windows 7
Делать скриншоты экрана в Виндовс можно нажатием кнопки Print Screen (PrtScr).
Снимок всего экрана будет помещён в буфер обмена. Если нужно сделать скриншот страницы или другого активного окна – нажмите «Alt» + «Print Screen».
Чтобы поместить скрин в документ – нажмите «Ctrl» + «V». Эту же последовательность клавиш можно использовать и для вставки снимка экрана в графический редактор, например, Paint для дальнейшего редактирования и сохранения в графический файл.
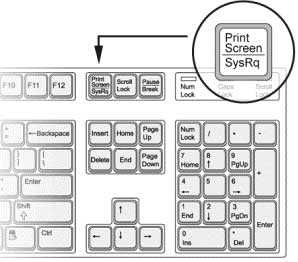
Ещё одно средство, позволяющее сделать снимок экрана в windows 7 – инструмент «Ножницы». Им можно «заскринить» весь экран или любую часть рабочего стола.
Чтобы запустить инструмент — войдите в «Пуск» и нажмите по его ярлыку либо пропишите в поисковой строке «ножницы».
Перед вами откроется программа. Нажмите «Создать», затем выделите часть рабочего стола и сохраните её в виде снимка.
Полученные снимки экрана можно не только сохранять в отдельный файл и добавлять в документы Word, но и сделать презентацию в Power Point.
Как сделать скрин на Маке
Чтобы сделать скриншот на «маке» — жмите Command + Shift + 3 – на рабочем столе появится снимок экрана.
Если нужен скриншот отдельной части экрана – используйте комбинацию клавиш Command + Shift + 4. Для снимка активного окна жмите Command + Shift + 4 + пробел.
Чтобы Screenshot на MAC поместился в буфер обмена, дополнительно к перечисленным комбинациям, удерживайте клавишу Ctrl.
Сделать скриншот на IPhone и IPad (iOS)
Делать снимок экрана на платформе iOS стало возможно с версии 2.x.
Чтобы сделать скриншот на Айфоне нажмите и удерживайте верхнюю и нижнюю клавиши («Режим сна» и «Домой»). Полученный скрин будет сохранён в папку с фотографиями.
Заскринить экран на Андроиде
Чтобы сделать снимок экрана в версиях Android 2.1 — 3.1 используйте одну из бесплатных программ, например NoRoot Screenshot. В версиях 3.2 и выше – жмите и удерживайте «Недавние программы». Если не получается – воспользуйтесь NoRoot Screenshot.
Android 4.0 – одновременно жмите кнопки «Включение» и «Уменьшение громкости». Полученные скриншоты сохранятся в папку sdcard/Pictures/Screenshots или sdcard/Screenshot.
Samsung – жмите «Включение» + «Назад». Скриншоты сохраняться в папку ScreenCapture.
Как заскринить видео
Сделать скриншот видео можно стандартными в windows средствами и инструментом «Ножницы», как именно, смотрите вначале статьи.
Однако, иногда возникает необходимость делать скриншоты видео прямо из проигрывателя. Рассмотрим, в качестве примера, некоторые из них.
Media Player Classic
- Запустите видео в Media Player Classic
- Нажмите паузу на выбранном моменте
- Зайдите в меню «Файл» — «Сохранить изображение» (или нажмите «Alt» + «I») и укажите путь для сохранения скрина.
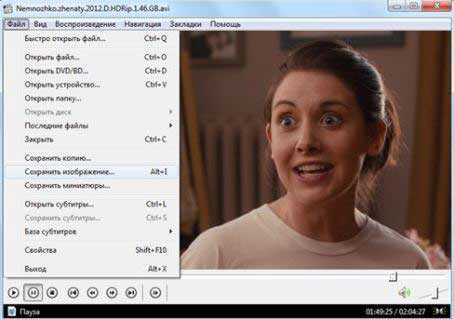
KMPlayer
- Включите воспроизведение видео
- Нажмите паузу, затем правую кнопку мыши, чтобы открыть меню программы.
- Перейдите на вкладку «Захват» и выберите подходящую функцию для скриншота, например, «Копировать кадр в буфер обмена», — это можно выполнить быстрее, нажав «Ctrl» + «С». Вставить скрин в положенное ему место — «Ctrl» + «V».
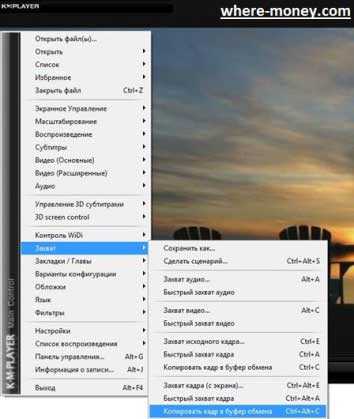
Light Alloy
Light Alloy делает скриншоты после нажатия кнопки F12. Чтобы указать каталог для сохранения скриншотов – войдите в меню программы, перейдите на вкладку «Видео» — «Скриншоты» и укажите путь для сохранения скриншотов.
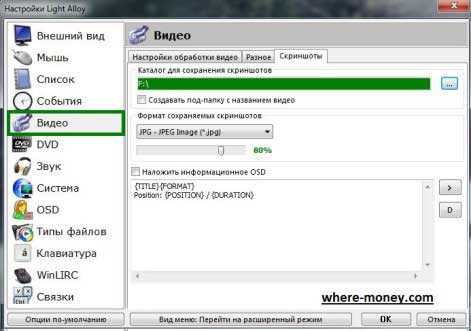
where-money.com
Как быстро сделать скриншот экрана
Не каждый пользователь домашнего компьютера вникает в значение профессиональных компьютерных терминов. Оно и понятно. Доскональное изучение определенных моментов начинается лишь тогда, когда это становится необходимым.

Вот и слово «скриншот» также набирается в поисковой строке, когда оказывается, что он кому-то нужен. И все оказывается очень простым и понятным, потому что скриншот не что иное, как моментальный снимок экрана монитора, а точнее — всего того, что видит в определенный момент пользователь.
Для чего нужен скриншот?
Наверняка вы не раз сталкивались со скриншотами во Всемирной паутине, не озадачиваясь вопросом, каким образом создается демонстрационная картинка на всевозможных обучающих ресурсах. А между тем вы имели дело с самым обычным изображением под названием «скриншот», даже не подозревая об этом.

Впрочем, о том, что скриншотом можно назвать даже фото монитора, сделанное обычным фотоаппаратом, вы тоже не догадывались.
Скриншоты нужны не только для того, чтобы сделать обучение более понятным. Создавая копию изображения с экрана, вы можете таким образом сделать отчет о проделанной работе или запечатлеть сообщения системы об ошибках и сбоях различных программ. С помощью скриншота специалисты гораздо быстрее разберутся в неполадках вашего компьютера.
Как сделать скриншот одной кнопкой
Собственно, так и есть. Скриншот можно создать всего лишь одной кнопкой, которая есть на любой клавиатуре для операционной системы windows. И находится она в верхнем ряду дополнительных клавиш с обозначением PrtSc (PrintScreen).
Именно с ее помощью одним нажатием создается полноценный скриншот всей картинки на экране, который временно будет сохранен в буфере обмена. Другими словами, компьютер запомнит его на некоторое время.
Однако для того, чтобы увидеть сделанный скриншот, а затем и сохранить его, придется обратиться к одному из простейших графических редакторов, например Paint.
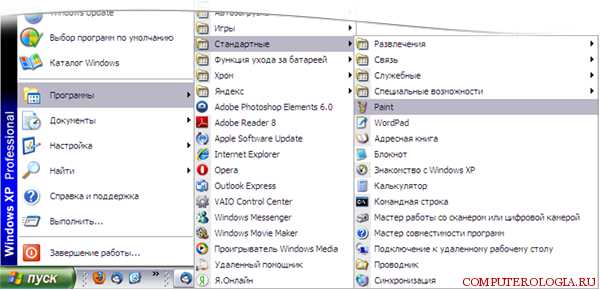
Открываем Paint и выбираем действие «Вставить». И вот на экране монитора ваш скриншот, с которым вы можете продолжить работу, например, что-то выделить или зачеркнуть.
Теперь нужно сохранить полученный скриншот. Находим вверху слева кнопку Paint, выбираем «сохранить как», обозначаем имя файла.
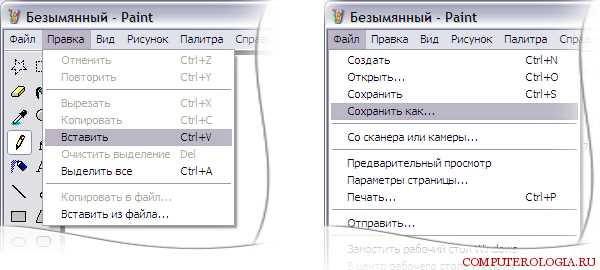
Вот и все! Теперь этот файл в вашем распоряжении. Кстати, вставить скриншот можно и в обычный текстовый редактор. В любой, будь то Word или обычный блокнот (созданный вами скриншот хранится в буфере обмена вашего компьютера и вы можете вставить его в любой редактор).
Одна маленькая тонкость в создании скриншота. Кнопка PrintScreen «создает» фото экрана целиком, в то время как сочетание клавиш Alt и PrintScreen дает возможность сделать «скрин» активного окна. На некоторых ноутбуках скриншот можно получить комбинацией кнопок Fn и PrtSc.

В настоящее время можно найти массу различных программ для создания скриншотов, но выбор — какую прогу использовать зависит только от Вас! В каждом приложении есть свои плюсы и минусы. Но есть и одно «но» — когда вы будете делать скрины — не забудьте о том, что совсем того не желая, вы можете выдать закрытую для посторонних информацию. Ведь в скриншот попадает весь экран со всеми вкладками.
computerologia.ru