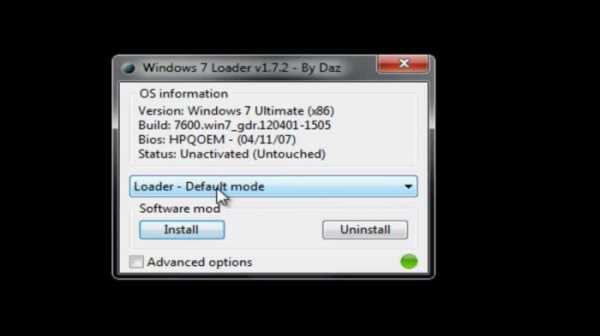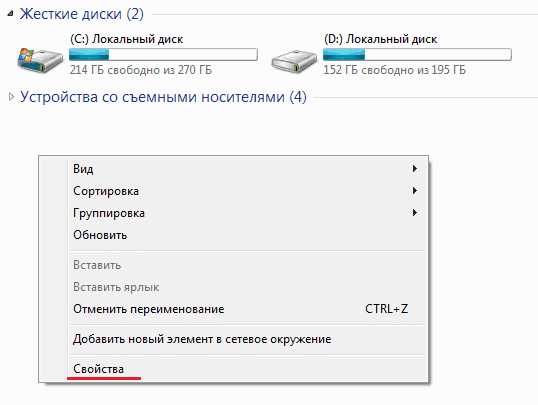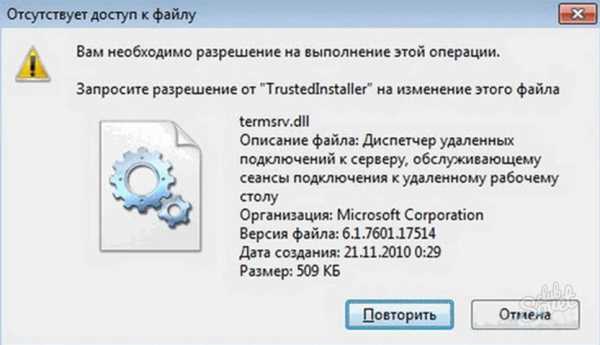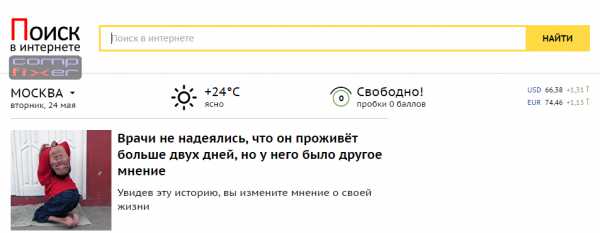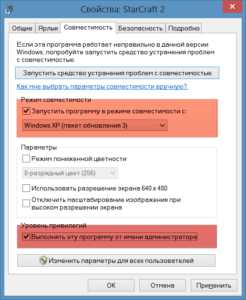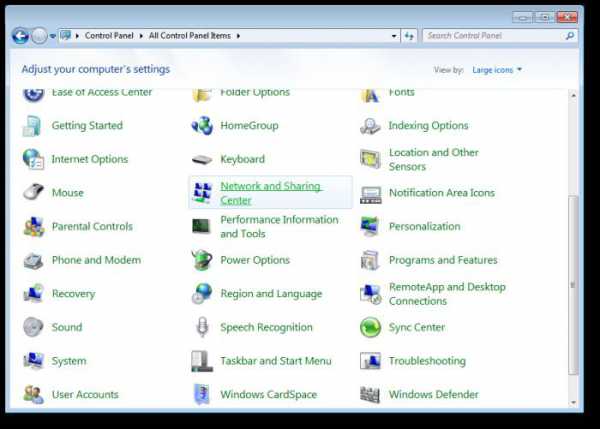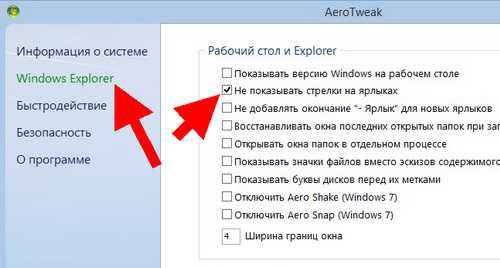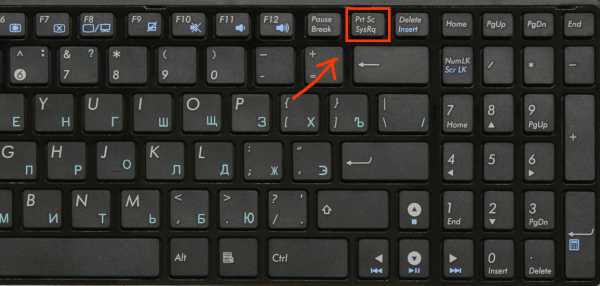Не подключается к wifi на ноутбуке windows 7
Ноутбук не подключается к Wi-Fi решаем проблему 4-мя способами
Данный вопрос относится не только к ноутбукам, он вполне подойдет и к обычному персональному компьютеру. Поэтому имейте это ввиду.
Так почему ноутбук не подключается к Wi-Fi? Что пользователь мог неправильно сделать при работе с сетью, правильно ли он установил драйвера к роутеру, и включил ли он его вообще? Причин того, что сеть не видна компьютеру может быть множество, поэтому я попытаюсь рассказать о наиболее популярных.
Подключение к беспроводной сети пошагово
Итак, давайте разберем, что пользователь мог упустить при подключении к сети, для этого мы пошагово разберем, что нужно седлать для подключения к Wi-Fi.
- Нажать на ноутбуке кнопку, которая включает wi-fi адаптер. Там обычно либо так и написано wi-fi, либо нарисован значок антенны.
- Возможно, что адаптер отключен через центр управления сетями или в диспетчере устройств, включить его там.
- Подключиться к доступной сети.
Если говорить про первый вариант, то, как вы поняли, тут все легко, просто нужно нажать специальную кнопку для включения wi-fi. Обычно это делается комбинацией клавиш Fn+кнопка сети.
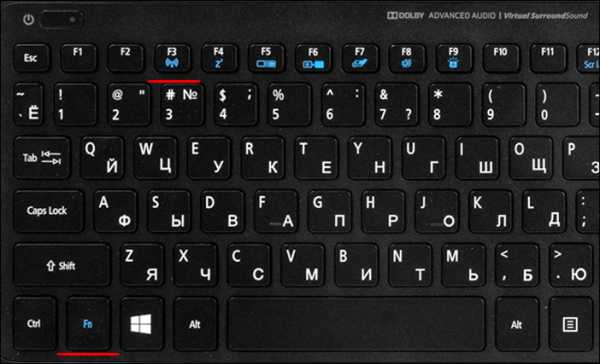
Второй вариант может быть таков. На некоторых ноутбуках есть специальная кнопка, которая тоже включает wi-fi, если вы такую нашли, используйте ее. Ну и зайдите в Центр управления сетями и диспетчер задач, убедитесь, что там тоже все включено.

Что делать, если ноутбук не хочет видеть сеть?
Если вы попробовали включить wi-fi, но это не дало положительного результата и сеть по-прежнему не находится, то, скорее всего, стоит проверить сам роутер.
Ведь это он является точкой доступа и причина всех проблем может быть, как раз в нем. Самое простое, что нужно сделать, перезапустить его, обычно это помогает, также, перезапустите и компьютер. Проверьте провода, все ли подключено, нигде ли не отходит.
Если вышеописанный метод не помог, тогда причины могут быть чуть серьезнее
- На компьютере слетели драйвера, либо они повреждены;
- Ошибки при соединении;
- Роутер имеет неисправность или полностью сломан;
- Сеть не включена.
Первый вариант – проверим драйвера
Драйвер — это комплекс программ, который и управляет нашим оборудованием, если в данном комплексе что-то «сломалось», то к в нашем случае, к сети вряд ли получится подключиться, поэтому, нужно проверить состояние драйверов.
Посмотреть драйвера мы можем в семи любимом диспетчере устройств. В Window 7 и 8 можно зайти через Панель управления, в windows 10 нажимаем правой кнопкой мыши по меню Пуск и выбираем «Диспетчер устройств».

В открывшемся окне диспетчера устройств мы находим вкладку «Сетевые адаптеры», раскрываем ее. Если такой вкладки не будет, то проблема все же в драйверах. Еще, если сетевое оборудование обозначено там желтым восклицательным знаком, то нет драйверов.

В этом случае, вы можете скачать драйвера в интернете с сайта производителя, например, либо с помощью программы DriverPack Solution.
Если есть диск с драйверами, то это значительно упрощает задачу, ничего не придется искать.
Второй вариант – проверка состояния соединения
Если с драйверами вы разобрались или уверены, что они не причем, то попробуем проверить состояние самой сети, для этого зайдем в центр управления сетями. В windows 7 можно зайти через Панель управления, а в windows 10 можно нажать правой кнопкой по wi-fi сети, которая находится на панели задач, где время и выбрать «Центр управления сетями и общим доступом».
Как только вы туда зашли, слева ищем кнопку «Изменение параметров адаптера», нажимаем на нее.

В следующем окне вы увидите все сети, которые вы имеете. Нас интересует «Беспроводная сеть». Можно попробовать отключить его, а потом включить.

В нашем случае видно, что сеть работает, если бы там был красный крестик, то сети бы не было, если бы значок был серым, то значит, что она отключена.
Третий вариант – диагностика сети
Данный вариант не всегда помогает, вообще не знаю, зачем нужна эта диагностика сети, зато она может показать в чем проблема. Чтобы проверить сеть, мы также заходим в центр управления, параметры адаптера, нажимаем правой кнопкой мыши по нашей сети и выбираем «Диагностика». То же самое можно сделать, если нажать на Wi-Fi сеть на панели задач возле часов.
Если проверка покажет, что что-то не то, то попробуйте последовать инструкции, например, подсоединить адаптер, перезапустить и многое другое. Обычно диагностика самостоятельно пытается решить проблему.
Вариант четвертый – неисправность роутера или сетевой карты
Это самый печальный вариант, если поломался роутер или сгорела сетевая карта, тогда роутер придется, либо менять, либо отдавать в ремонт, тоже самое и с сетевым адаптером.
Почему сгорела сетевая карта, или сломался роутер известно только вам. Это может быть связано с электричеством или небрежным обращением с техникой. Придется ремонтировать и отдавать деньги.
Я думаю, что самой банальной ошибкой может быть то, что пользователь находится слишком далеко от точки доступа, из-за очень слабого сигнала сеть не будет работать, но этот вариант хоть и выглядит детским, тоже имеет место быть.
Я расписал возможные проблемы с сетью и немного о том, как их решить, я думаю, что вы сможете самостоятельно установить драйвера и включить кнопку «Wi-Fi», поэтому я не стал так подробно расписывать все это. Если у вас есть идеи по поводу того, почему компьютер не подключается к W-Fi сети, то обязательно напишите об этом в комментариях, всем будет очень интересно об этом узнать. И не забывайте задавать вопросы.
Видео «Как подключить и настроить Wi-Fi на ноутбуке windows 7»
https://computerinfo.ru/noutbuk-ne-podklyuchaetsya-k-wi-fi/https://computerinfo.ru/wp-content/uploads/2016/06/noutbuk-ne-podklyuchaetsya-k-wi-fi-1.jpghttps://computerinfo.ru/wp-content/uploads/2016/06/noutbuk-ne-podklyuchaetsya-k-wi-fi-1-150x150.jpg2017-04-21T11:39:03+00:00EvilSin225Wi-Fiноутбук видит wifi но не подключается,ноутбук не подключается к Wi-Fi,ноутбук не подключается к интернету через wifi,почему ноутбук не подключается к wifiДанный вопрос относится не только к ноутбукам, он вполне подойдет и к обычному персональному компьютеру. Поэтому имейте это ввиду. Так почему ноутбук не подключается к Wi-Fi? Что пользователь мог неправильно сделать при работе с сетью, правильно ли он установил драйвера к роутеру, и включил ли он его вообще? Причин того,...EvilSin225Андрей Терехов[email protected]Компьютерные технологии
computerinfo.ru
Почему ноутбук не подключается к WiFi?!

Владельцы ноутбуков, нетбуков и ультрабуков на операционных системах windows 7 и windows 8 могут столкнуться с тем, что в системном лотке около часов на значке беспроводной сети стоит красный крестик и, соответственно, ноутбук не подключается к сети WiFi. Конечно, нельзя исключать и аппаратную неисправность беспроводного адаптера, но это уже редкое явление, надо признать. Чаще всего проблемы носят более просто характер и основных вариантов решения всего всего три.
Вариант 1. Не включен сам беспроводной адаптер Вай-Фай на ноутбуке.
Для его включения на ноутбуке есть специальная кнопку. На старых моделях для этого на корпусе был отдельный ползунок или кнопка:
На современных — кнопка включения адаптера Вай-Фай совмещена с одной из функциональных клавиш — F5, F10, F12 и т.п., в зависимости от производителя. Распознать её просто — на ней есть значок беспроводной сети в виде антенны. Нажимаем на неё и на функциональную клавишу Fn. Смотрим результат.
Кстати, у некоторых производителей на кнопке есть индикатор. Включен — синий.

Если адаптер выключен аппаратно, то индикатор красный:

Попробуйте несколько раз понажимать. В любом случае ноутбук должен хоть как-то среагировать.
Бывает, правда, что не установлены драйвера на функциональные клавиши, но это проверить легко — попробуйте прибавить/убавить громкость с их помощью либо отрегулировать яркость. Сразу будет видно работают они или нет.
Беспроводная сетевая карта может быть включена и в сетевых подключения. Чтобы это проверить — нажимаем сочетание кнопок Win+R:

В строке «Открыть» пишем команду ncpa.cpl и кликаем на кнопку ОК. Таким образом мы попадаем в сетевые подключения windows. Ищем там беспроводное сетевое подключение и смотрим на него — если значок серого цвета, то это значит, что оно отключено:

Кликаем на нём правой кнопкой мыши и выбираем пункт меню «Включить».
Если и это не помогает, тогда идём в Диспетчер устройств. Для этого снова нажимаем комбинацию клавиш Win+R:

В строке «Открыть» пишем команду devmgmt.msc и нажимаем кнопку «ОК». Попав в Диспетчер устройств windows, ищем раздел «Сетевые адаптеры»:
Находим там свой адаптер WiFi (обычно в названии присутствует слово Wireless или Wi-Fi). Кликаем на нём правой кнопкой мыши и смотрим в меню. Если там присутствует пункт «Задействовать», значит сетевая карта отключена. Кликаем на него чтобы включить и проверяем подключение.
Вариант 2. Проблема с драйверами сетевой карты Wi-Fi
Такое бывает, как правило, после переустановки операционной системы windows. Пользователи частенько забывают о том, что надо устанавливать драйвера для устройств. В этом случае в Диспетчере устройств Вы вообще не найдете свой беспроводной адаптер. А будет просто устройство с восклицательным знаком и наименованием — «Ethernet-контроллер».

При таком варианте развития событий — переворачиваем ноутбук и читаем номер модели на наклейке. Затем идём на официальный сайт производителя и в разделе Поддержка ищем по индексу модели своё устройство и скачиваем драйвер для WiFi-адаптера. После этого драйвер надо установить и перезагрузиться.
Иногда может быть и так, что драйвер ставили с какого-нибудь драйверпака, где была старая версия. Тогда можно попробовать обновится. Для этого всё равно надо будет скачивать последнюю версию с сайта производителя, затем в диспетчере устройств кликать правой кнопкой на беспроводном адаптере и выбрать пункт меню «Обновить драйвер»:
Скармливаем системе скаченный драйвер и перезагружаемся.
Вариант 3. Отключена служба Автонастройки WLAN
Такое хоть и редко, но случается. К этому моменту уже по нескольку раз всё проверено и обновлено, никаких неисправностей не выявлено, тем не менее Вай-Фай на ноутбуке не подключается, вообще не видит ни одной сети и пишет «Нет доступных подключений». Тогда опять нажимаем клавиши Win+R:

Вводим команду services.msc и кликаем на «ОК». Так мы откроем оснастку системных служб windows. В ней надо найти Службу автонастройки WLAN:

Щёлкаем по ней правой кнопкой мыши и выбираем пункт меню «Запустить». После этого снова пробуем подключиться.
Примечание: В рамках этой статьи я не рассматривал варианты, когда беспроводной адаптер работает, сеть видна, но к ней не получается подключиться. Это уже не проблемы ноутбука, как такового. Чаще всего — это либо неправильные действия пользователя либо неверная конфигурация роутера. Тем не менее, у меня уже есть статья на эту тему — решение проблем с WiFi. Я думаю, что она ответит на все Ваши оставшиеся вопросы.
nastroisam.ru
Ноутбук видит wifi но не подключается, что делать?
Существует множество причин, почему ноутбук не подключается к сети Wi-Fi. В этой статье вы найдёте руководство по решению основных вариантов возникновения данной проблемы.
Почему ноутбук не подключается к Wi-Fi
Наиболее часто проблемы с подключением к беспроводной сети возникают в следующих случаях:
- некорректно установлены (сбиты) настройки маршрутизатора;
- деактивирован адаптер Wi-Fi на ноутбуке;
- отсутствует либо повреждён драйвер для адаптера беспроводной связи;
- вышел из строя модуль Wi-Fi ноутбука;
- сбои операционной системы.
Ноутбук не подключается к сети Wi-Fi – что делать?
Стоит заметить, что чаще всего проблемы с подключением к беспроводной сети заключаются в неправильных настройках маршрутизатора. Именно его параметры стоит проверять в первую очередь.
Проверьте работу роутера
Для начала убедитесь, что роутер подключён к сети и является активным. Затем проверьте, могут ли другие устройства видеть сеть, которую создаёт маршрутизатор. Используйте для этих целей, например, смартфон или другой ноутбук.
Если иные гаджеты также не могут обнаружить сеть, то, вероятнее всего, на роутере деактивировано Wi-Fi соединение.
Первое, что можно сделать в этом случае – это просто перезагрузить маршрутизатор и проверить его работу ещё раз.
Если изменений не произошло, то проделайте следующие действия (рассмотрено на примере маршрутизатора фирмы DSL):
- подключитесь к роутеру с помощью кабеля, который шёл с ним в комплекте;
- зайдите в любой браузер и введите в адресную строку 192.168.0.1 либо 192.168.1.1 и нажмите Enter;
- в появившемся окне авторизации в поля «Имя пользователя» и «Пароль» введите слово admin и нажмите кнопку «Вход»;
- перейдите во вкладку «Настроить Wi-Fi»;
- убедитесь, что установлена галочка в поле «Включить беспроводное соединение», затем нажмите «Далее»;
- при необходимости внесите настройки подключения (чтобы узнать точные параметры, свяжитесь с вашим провайдером);
- в конце не забудьте сохранить внесённые изменения.
Ноутбук видит Wi-Fi, но не подключается
Немного по-другому ситуация обстоит в случае, когда ноутбук видит Wi-Fi, но не подключается к сети. Ниже представлены способы устранения такой проблемы.
Удостоверьтесь, что вводите верный пароль
Наверное, один из самых простых вариантов, которые могут произойти в данной ситуации – это ввод некорректного пароля. Убедитесь, что пароль, который вы вводите при попытке подключения, является верным.
В случае, если вы забыли пароль, его можно легко восстановить, для этого проделайте следующие действия:
- подключитесь к веб-интерфейсу маршрутизатора описанным выше способом, но в этот раз выберите в меню «Настроить вручную»;
- затем перейдите во вкладку Wi-Fi;
- выберите вкладку «Настройки безопасности»;
- в строке «Ключ шифрования PSK» будет находится ваш текущий пароль, который, кстати, здесь же можно изменить.
Проверьте настройки MAC-фильтра
MAC-фильтр – это специальная служба, которая занимается фильтрацией устройств, пытающихся подключиться к беспроводному соединению. Иногда такая служба может стать причиной, почему ноутбук видит Wi-Fi, но не подключается к сети. Для решения проблемы можно попробовать отключить MAC-фильтр.
Процесс отключения MAC-фильтра для роутера DSL:
- как и в предыдущем примере зайдите во вкладку «Wi-Fi», но уже выберите «MAC-фильтр»;
- отключите фильтр и нажмите кнопку «Изменить».
Проверьте Wi-Fi модуль ноутбука
Если с роутером всё в порядке и другие устройства спокойно могут к нему подключиться, то необходимо разбираться с самим ноутбуком.
Первым делом проверьте, что Wi-Fi модуль ноутбука включён. В зависимости от модели лэптопа за активацию модуля может отвечать определённая комбинация функциональных клавиш, например, Fn+F5 либо специальный переключатель, который находится на корпусе гаджета.
Убедитесь, что драйвер Wi-Fi-адаптера работает корректно
Если модуль беспроводной связи активен, но ноутбук не подключается к Wi-Fi, то следует проверить драйвер Wi-Fi-адаптера.
Для этого используйте следующую инструкцию:
- запустите диспетчер устройств (самый быстрый способ нажать клавиши Win+R, а затем ввести команду mmc devmgmt.msc);
- в ветке, которая называется «Сетевые адаптеры», выберите беспроводной сетевой адаптер.
Если рядом с модулем стоит восклицательный знак, это значит, что драйвер либо само устройство функционирует некорректно. Кликните два раза по адаптеру и в появившемся окне ознакомьтесь с возникшей ошибкой.
Самый простой способ, который может решить подобную проблему – удалить текущий драйвер, перезагрузить систему и установить драйвер снова.
Откорректируйте параметры беспроводного подключения
Если ваш ноутбук видит Wi-Fi, но не подключается, и вы уже перепробовали вышеперечисленные способы устранения проблемы, то следует проверить параметры беспроводного подключения.
Инструкция:
- зайдите на ноутбуке в центр управления сетями и общим доступом;
- найдите беспроводное подключение и щёлкните по нему левой клавишей мыши;
- в открывшемся окне кликнете по кнопке «Свойства»;
- выберите пункт «IP версии 4 (TCP/IPv4)» и нажмите кнопку «Свойства»;
- поставьте отметки рядом со строками «Получит IP-адрес автоматически» и «Получить адрес DNS-сервера автоматически», а затем нажмите OK.
После этих манипуляций снова пробуйте подключиться к беспроводной сети.
24 017 Метки: Wi-FiProNoutbuki.ru
Ноутбук не подключается к Wi-Fi (не находит беспроводные сети, нет доступных подключений)
Довольно распространенная проблема, особенно часто встречается после каких-нибудь изменений: переустановка операционной системы, замена роутера, обновление прошивок и пр. Иногда, найти причину довольно не просто, даже опытному мастеру.
В этой небольшой статье хотелось бы остановиться на паре случаев из-за которых, чаще всего, ноутбук не подключается по Wi-Fi. Рекомендую с ними ознакомиться и попробовать восстановить сеть своими силами, прежде чем обращаться к посторонней помощи. Кстати, если у вас пишет "без доступа к интернету" (и горит желтый знак) - тогда вам лучше посмотреть эту статью.
И так...
1. Причина №1 - неправильные/отсутствие драйвера
Очень распространенная причина по которой ноутбук не подключается по Wi-Fi.Чаще всего, перед вами предстает следующая картина (если посмотреть в нижний правый угол):
Нет доступных подключений. Сеть перечеркнута красным крестиком.
Ведь как бывает: пользователь скачал новую ОС windows, записал ее на диск, скопировал все свои важные данные, переустановил ОС, и установил драйвера, которые раньше стояли...
Дело в том, что драйвера, которые работали в windows XP - могут не работать в windows7, те, которые работали в windows 7 - могут отказаться работать в windows 8.
Поэтому, если обновляете ОС, да и вообще, если не работает Wi-Fi - первым делом проверьте те ли у вас драйвера, с официального ли сайта скачены. Да и вообще, рекомендую их переустановить и посмотреть за реакцией ноутбука.
Как проверить, есть ли драйвер в системе?
Очень просто. Зайдите в "мой компьютер", затем щелкните в любом месте окна правой кнопкой и всплывающем окне выберите "свойства". Далее, слева, будет ссылка "диспетчер устройств". Кстати, можно его открыть и из панели управления, через встроенный поиск.
Здесь нас больше всего интересует вкладка с сетевыми адаптерами. Посмотрите внимательно, есть ли у вас беспроводной сетевой адаптер, как на картинке ниже (естественно модель адаптера у вас будет своя).
Так же стоит обратить внимание на то, что не должно быть никаких восклицательных знаков или красных крестиков - что свидетельствует о проблемах с драйвером, о том, что он может работать неправильно. Если все хорошо - должно отображаться как на картинке выше.
Где лучше всего взять драйвер?
Лучше всего его скачать с официального сайта производителя. Так же, обычно, вместо с ноутбуком идут родные драйвера, можно воспользоваться и ими.
Даже если у вас установлены родные драйвера, а сеть Wi-Fi не работает - рекомендую их попробовать переустановить, скачав их с официального сайта производителя ноутбука.
Важные замечания при выборе драйвера для ноутбука
1) В их названии, скорее всего (99,8%), должно присутствовать слово "wireless". 2) Правильно определите тип сетевого адаптера, их несколько штук: Broadcom, Intel, Atheros. Обычно, на сайте производителя, даже в конкретной модели ноутбука, могут быть несколько версий драйверов. Чтобы точно знать какой вам нужен, воспользуйтесь утилитой HWVendorDetection.

Утилита отлично определила, какое оборудование установлено в ноутбуке. Никаких настроек и устанавливать ее не нужно, достаточно просто запустить.
Несколько сайтов популярных производителей:
Lenovo: https://www.lenovo.com/ru/ru/
Acer: https://www.acer.ru/ac/ru/RU/content/home
HP: https://www8.hp.com/ru/ru/home.html
Asus: https://www.asus.com/ru/
И еще одно! Драйвер можно найти и установить автоматически. Об этом расписано в статье про поиск драйверов. Рекомендую ознакомиться.
На этом будем считать, что с драйверами разобрались, перейдем ко второй причине...
2. Причина №2 - включен ли Wi-Fi?
Очень часто приходится наблюдать за тем, как пользователь пытается искать причины поломок там где их нет...
У большинства моделей ноутбуков на корпусе есть индикатор-светодиод, который сигнализирует о работе Wi-Fi. Так вот, он должен гореть. Для его включения, есть специальные функциональные кнопки, о назначении которых указывается в паспорте на изделие.
Например у ноутбуков Acer включение Wi-Fi осуществляется по сочетанию кнопок "Fn+F3".
Можно поступить и по другому.
Зайдите в "панель управления" вашей ОС windows, далее вкладка "сеть и интернет", затем "центр управления сетями и общим доступом", и наконец - "изменение параметров адаптера".
Здесь нас интересует значок беспроводного подключения. Он не должен быть серым и бесцветным, как на картинке ниже. Если значок беспроводной сети бесцветный - то щелкните по нему правой кнопкой и нажмите "включить".

Вы сразу заметите, что даже если к сети интернет он и не присоединиться - то цветным он станет (см. ниже). Это сигнализирует о том, что адаптер ноутбука заработал и он может соединиться по Wi-Fi.
3. Причина №3 - неправильные настройки
Часто бывает, что ноутбук не может соединится с сетью из-за изменившегося пароля или настроек роутера. Такое может произойти и не по вине пользователя. Например, настройки роутера могут сбиться, при отключении питания во время его интенсивной работы.
1) Проверка настроек в windows
Для начала обратите внимание на значок в трее. Если на нем нет красного крестика - значит есть доступные подключения и к ним можно попробовать присоединиться.
Щелкаем по значку и перед нами должно появиться окно со всеми сетями Wi-Fi, которые нашел ноутбук. Выбираем свою сеть и щелкаем "подключиться". Нас попросят ввести пароль, если он верный, то ноутбук должен соединиться по Wi-Fi.
2) Проверка настроек роутера
Если подключиться к сети Wi-Fi невозможно, и windows сообщает о неверном пароле - зайдите в настройки роутера и поменяйте настройки по умолчанию.
Для того, чтобы войти в настройки роутера, перейдите по адресу "https://192.168.1.1/" (Без кавычек). Обычно, этот адрес используется по умолчанию. Пароль и логин по умолчанию, чаще всего, "admin" (маленькими буквами без кавычек).
Далее измените настройки в соответствии с вашими настройками провайдера и моделью роутера (если они сбились). В этой части дать какой-то совет затруднительно, вот более обширная статья по созданию локальной сети Wi-Fi дома.
Важно! Бывает такое, что роутер не подключается к сети интернет автоматически. Зайдите в его настройки и проверьте, пытается ли он соединиться, и если нет - попробуйте подключить к сети вручную. Такая ошибка часто бывает на роутерах марки TrendNet (по крайней мере раньше была на некоторых моделях, с чем лично и сталкивался).
4. Если ничего не помогает...
Если вы все перепробовали, а ничего не помогает...
Дам два совета, которые помогают лично мне.
1) Время от времени, по неизвестным мне причинам, происходит отключение сети Wi-Fi. Симптомы каждый раз разные: иногда пишет нет подключения, иногда значок горит в трее как положено, а сети все равно нет...
Быстро восстановить сеть Wi-Fi помогает рецепт из 2-х шагов:
1. Отключаю блок питания роутера от сети на 10-15 секунд. Затем включаю его снова.
2. Перезагружаю компьютер.
После этого, как ни странно, сеть Wi-Fi, а вместе с ней и интернет, работают как положено. Почему и из-за чего это происходит - не знаю, копаться тоже как-то не хочу, т.к. происходит это довольно редко. Если догадываетесь почему - поделитесь в комментариях.
2) Было один раз такое, что вообще непонятно как включить Wi-Fi - ноутбук на функциональные клавиши не отвечает (Fn+F3) - светодиод не горит, а значок в трее пишет, что "нет доступных подключений" (причем, и не находит не одного). Что делать?
Перепробовал кучу способов, хотел уже переустанавливать систему со всеми драйверами. Но попробовал провести диагностику беспроводного адаптера. И что бы вы думали - он диагностировал проблему и порекомендовал ее исправить "сбросить настройки и включить сеть", с чем я и согласился. Через несколько секунд сеть заработала... Рекомендую попробовать.

На этом все. Удачных настроек...
Социальные кнопки:
pcpro100.info
Почему ноутбук не подключается к Wi-Fi? Не работает интернет по Wi-Fi через роутер
Самая популярная проблема из ряда подключения интернета и Wi-Fi сетей, это когда ноутбук не подключается к Wi-Fi сети, через роутер. Очень много вопросов у нас на сайте именно на эту тему, да и так часто спрашивают, что же делать, если ноутбук никак не хочет подключаться к интернету по Wi-Fi? Решил написать отдельную статью, в которой собрать все возможные причины и их решения, связанные с подключением к Wi-Fi сетям.
Мы рассмотрим ноутбуки, и компьютеры с Wi-Fi адаптерами. Проще говоря, любые компьютеры, которые могут подключаться к интернету по беспроводной сети. Так же, эта статья подойдет для windows 7, windows 8, и windows 10. У нас на сайте уже есть много отдельных инструкций, с решениями разных, конкретных проблем с Wi-Fi как на ноутбуках с windows 7, так и с windows 10. По ходу написания этой статьи, я буду давать ссылки, которые вам обязательно пригодятся.
В самом вопросе "что делать, если ноутбук не подключается к Wi-Fi", вообще нет никакой конкретной информации. Причин, по которым вы не можете соединить компьютер с роутером может быть очень много, так же, как и решений. И как показывает практика, не всегда виновен компьютер. Я постараюсь по порядку рассмотреть все возможные проблемы, что бы вы сами, без проблем смогли их исправить. Конечно же, у всех разные ноутбуки, разные роутеры, настройки, проблемы, ошибки и т. д. Это несомненно усложняет задачу, подготовить универсальную инструкцию, которая помогла бы абсолютно всем очень сложно.
Если у вас есть ноутбук с установленной windows, есть Wi-Fi роутер, который раздает сеть, и вы никак не можете подключить ноутбук к интернету по беспроводной сети, не можете разобраться что к чему, то эта статья должна вам помочь.
Прежде чем мы перейдем к каким-то настройкам, обязательно попробуйте подключить свой ноутбук к Wi-Fi сети по инструкции для windows 7. Если у вас windows 10, то смотрите эту инструкцию. Возможно, у вас все получится. Если же проблема осталась, к Wi-Fi компьютер подключит не удалось, то смотрите статью дальше.
Все проблемы с подключением и работой интернета, я бы поделил на три категории:
- Ноутбук вообще не видит Wi-Fi сети: беспроводной адаптер выключен, не установлен драйвер.
- Wi-Fi сеть компьютер видит, но не подключается к ней: неверный пароль, "не удалось подключится", бесконечное подключение и т. д.
- Ноутбук подключается к беспроводной сети, но интернет не работает: "Без доступа к интернету", "Ограничено".
Можете сразу переходить к нужному разделу, в зависимости от того, какая у вас проблема. Что бы там не было, она точно должна попадать под одну из категорий. Так будет намного проще, и понятнее.
Что делать, если ноутбук не видит Wi-Fi сети?
И так, начнем с проблемы, когда ваш компьютер, вообще не видит беспроводные сети. При этом, вы точно уверены, что ваша Wi-Fi сеть работает, есть соседние сети, и они отображаются на других устройствах. Но, в списке доступных сетей в windows, их нет. Да и самого списка нет. В таком случае, статус соединения (иконка на панели задач), скорее всего на вид будет такой:
Если на панели уведомлений вы наблюдаете значок беспроводной сети с красным крестиком "нет доступных подключений", то скорее всего, в радиусе действительно нет ни одной беспроводной сети. Но, не исключено, что эта проблема появилась по другим причинам. В этом случае, может помочь запуск "Диагностика неполадок" (запустить можно нажав правой кнопкой мыши на значок подключения). Писал об этом на примере windows 10, в этой статье.
Скорее всего, у вас первый случай. Красный крестик возле компьютера. В таком случае, не установлен драйвер на Wi-Fi адаптер. Или, сам беспроводной адаптер выключен. Давайте для начала убедимся, что с драйвером все в порядке, так как без него точно ничего работать не будет.
Проверяем драйвер беспроводного адаптера
Для этого, нам нужно зайти в диспетчер устройств. Нажимаем правой кнопкой мыши на "Компьютер", или "Этот компьютер" и выбираем Свойства. В новом окне, слева, открываем Диспетчер устройств. Можно еще в меню пуск, в поиске начать писать "диспетчер устройств" и открыть его в результатах поиска.

В диспетчере устройств нам нужно открыть вкладку Сетевые адаптеры, и посмотреть, есть ли там драйвер на наш беспроводной адаптер. Вы узнаете его по таким словам в названии: "Wireless" и "Wi-Fi". Вот как примерно он выглядит:
Если там все в порядке, то читайте эту статью дальше. Если драйвера на Wi-Fi адаптер в диспетчере устройств нет, то его нужно установить, и все заработает. Если не знаете как ставить драйвер, где его скачать и т. д., то смотрите статью по установке драйвера беспроводного адаптера в windows 7. На windows 8, или windows 10 этот процесс отличается практически не будет.
Главное, скачать и поставить драйвер именно для вашей модели ноутбука (или самого адаптера, если у вас USB/PCI адаптер), и для вашей операционной системы. Ну и скачивать драйвер я советую с официальных сайтов производителей. Если уже совсем никак не получается, то можно попробовать программы для автоматической установки драйверов. Но, это если вы никак не можете найти нужный драйвер и установить вручную.
Проверяем, включен ли беспроводной адаптер
Сам адаптер, через который ноутбук подключается к Wi-Fi, точнее в нашем случае не подключается, может быть выключен. Это нужно проверить. Нажмите правой кнопкой на значок подключения к интернету и выберите "Центр управления сетями и общим доступом". В новом окне, выберите Изменение параметров адаптера.

Там должен быть адаптер Беспроводное сетевое соединение, или Беспроводная сеть – в windows 10. Если такого адаптера там вообще нет, то смотрите выше где я писал об установке драйвера. Если же он есть, то возможно он выключен. Нажмите на него правой кнопкой мыши и выберите Включить.

Если он включен, то нужно проверить, не отключены ли беспроводные соединения на самом ноутбуке. На каждом ноутбуке, есть сочетание клавиш, которыми можно выключить/включить беспроводные соединения (активировать режим "в самолете"), в том числе Wi-Fi. Это, как я уже писал либо сочетание клавиш, либо какой-то отдельный переключатель. Например, на ноутбуках Asus, это клавиши Fn+F2. Вы всегда сможете сами найти эту комбинацию. Клавиша Fn+клавиша с изображением антенны, или что-то в этом роде. Можете посмотреть отдельную инструкцию по включению Wi-Fi на ноутбуках. А если у вас windows 10, то смотрите эту инструкцию https://help-wifi.com/reshenie-problem-i-oshibok/kak-vklyuchit-wi-fi-v-windows-10-kogda-net-knopki-wi-fi-i-oshibka-ne-udalos-najti-besprovodnye-ustrojstva-na-etom-kompyutere/
Вот и разобрались с проблемами, из-за которых не получается подключится к Wi-Fi. Когда не отображается список с доступными для подключения сетями. Если все перепробовали, но никак не можете заставить свой компьютер увидеть беспроводные сети, то не исключено, что сам адаптер (железо) просто сломан, или отключен. Такое, кстати, часто бывает после разборки ноутбука, и чистки его от пыли. Можете подробно описать свою проблему в комментариях, постараюсь что-то посоветовать.
Компьютер не подключается к Wi-Fi
По плану, вторая большая проблема это когда ноутбук видит и отображает список доступных сетей, там есть ваша сеть, но он к ней не подключается. При этом, другие устройства к вашей сети подключаются (хорошо бы проверить и убедится в этом). Рассмотрим сейчас самые популярные проблемы с подключением к Wi-Fi в windows 7, и windows 10. На восьмерке все так же, ничего нового там нет.
Первым делом, при появлении любой ошибки, перезагрузите свой роутер, и компьютер. Попробуйте подключится заново.
Ошибка: «windows не удалось подключится к…» и «Не удается подключиться к этой сети»
Очень популярная ошибка, которая может появится при попытке подключить ноутбуке к Wi-Fi роутеру.

О решении этой ошибки в windows 10, я писал здесь. Что касается windows 7, то там те же решения. Решений там честно говоря не много, не очень понятная ошибка, и нет какого-то определенного способа, которым можно от нее избавится.
Первым делом, если вы уже подключались к этой сети, то ее нужно удалить, и подключится заново. Как это сделать в windows 7, я писал здесь. В windows 10, нужно "забыть сеть".
Что еще можно попробовать сделать: проверить на ноутбуке, в свойствах Беспроводное сетевое соединение (протокол версии TCP/IPv4) выставлено ли там автоматическое получение IP адреса. В настройках роутера, можно попробовать сменить тип безопасности вашей сети на WPA2-PSK (если у вас установлен другой). Это все можно сделать в настройках роутера. У нас на сайте есть подробные инструкции по смене пароля на разных маршрутизаторах.
По решению ошибки «windows не удалось подключится к…» в windows 7 есть отдельная статья.
Несовпадение ключа безопасности. windows не принимает пароль от Wi-Fi сети
Выбираете вы в списке свою сеть, указываете пароль, а windows пишет что пароль неверный. Ну и компьютер к Wi-Fi конечно же не подключается.

Попробуйте еще раз, может вы действительно указали неверный ключ безопасности. Проверьте не включен ли CapsLock. Если ноутбук никак не хочет принимать ваш пароль, то есть два варианта: вспомнить пароль, посмотрев его в настройках роутера, или сменить пароль от вашей беспроводной сети. Смотрите статью: Как узнать свой пароль от Wi-Fi. Можно сменить пароль, например, на какой-то простой, из цифр. Для проверки, потом поставите более сложный пароль.
Более подробно об этой ошибки и ее решении читайте здесь.
Параметры сети, сохраненные на этом компьютере, не соответствуют требованиям этой сети
Еще одна ошибка, которая частенько появляется в windows, при попытке подключится к беспроводной сети. А появляется она как правило после смены каких-то настроек на роутере. В основном, это имя сети и пароль.

При появлении ошибки "Параметры сети, сохраненные на этом компьютере, не соответствуют требованиям этой сети" всегда спасает удаление Wi-Fi сети на компьютере, и повторное подключение. Ссылки на инструкции по удалению сети в windows 7 и windows 10 (забыть сеть), я давал немного выше (они выделены голубым фоном).
После удаления информации о беспроводной сети, просто заново подключаемся, указав ключ от вашей сети.
Подключение к Wi-Fi есть, но интернет не работает
Это вообще отдельная история 🙂
Поэтому, у нас по этой проблеме, когда ноутбук к Wi-Fi подключается, но интернет не работает, есть отдельные, большие статьи:
Не буду здесь писать из-за чего появляются ошибки "Без доступа к интернету", и "Ограничено". Статья и так поучилась очень большая. Если вы после подключения к беспроводной сети столкнулись с проблемой, когда подключение есть, а интернет не работает, то смело переходите по ссылкам выше. Уверен, там вы найдете решение этих проблем.
Я хотел собрать все возможные, или хотя бы самые популярные проблемы, с которыми сталкиваются во время подключения компьютера к Wi-Fi. Думаю, у меня это получилось. Если вы так и не смогли решить свою проблему, то внимательно прочитайте статью еще раз. Если все же не получается, то описывайте свой случай в комментарий, будем думать вместе.
help-wifi.com