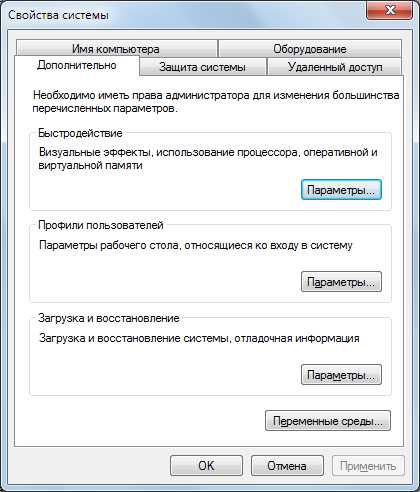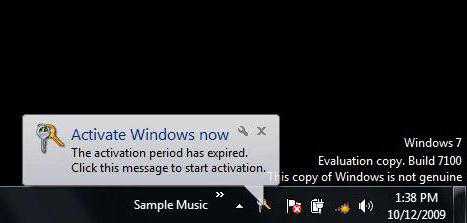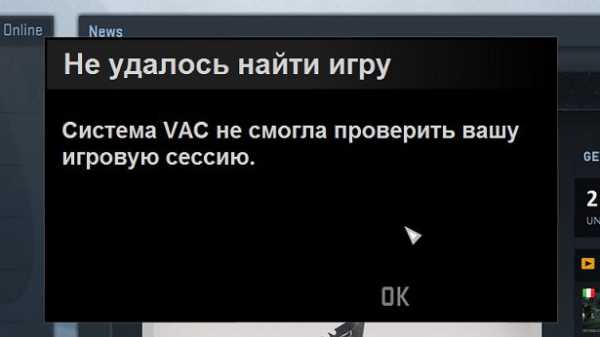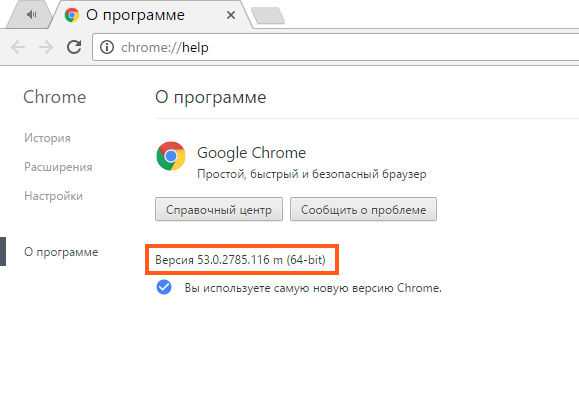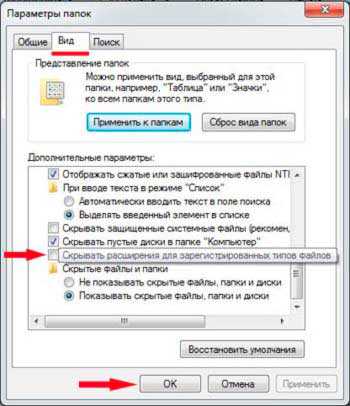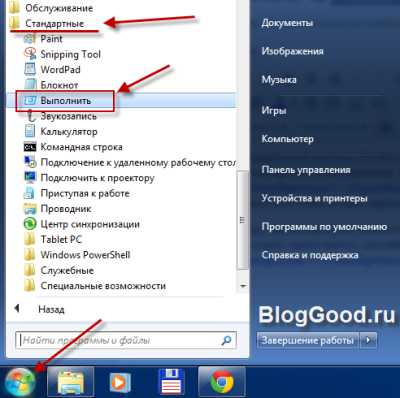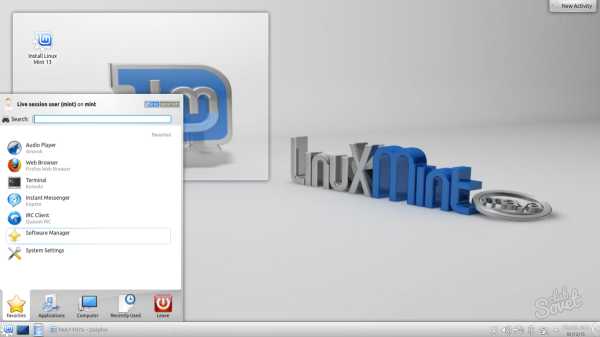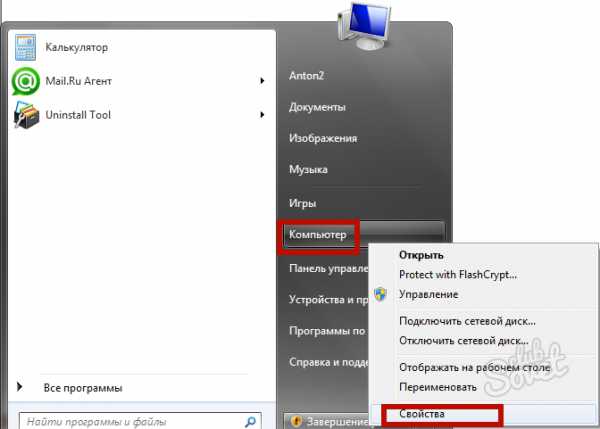Как на windows 7 сделать 2 рабочих стола
Несколько рабочих столов windows . Как сделать несколько рабочих столов
Несколько рабочих столов windows 8.1, 7, XP. Подходит для любой версии windows начиная с Xp.
Очень крутая программа — РЕКОМЕНДУЮ 😉 С помощью программы Dexpot можно настроить множество рабочих столов легко и просто
Итак, я долго ничего не писал. Немного были трудности, сейчас отхожу уже, поэтому в бой.
Статья очень интересная, так как несколько рабочих столов это невероятно удобно и классно. Я думаю вы уже привыкли к своему телефону. Привыкните и к компьютеру
Почему это удобно:
- Во-первых, это не занимает много ресурсов и пользоваться несколькими рабочими столами не заставит ваш компьютер тупить и виснуть
- У каждого отдельно рабочего стола настраивается картинка рабочего стола, свои иконки и файлы, имя стола. Это позволяет сделать каждый рабочий стол под свои нужды. Один под фильмы, например, второй под работу. У меня лично, таких столов 4. И как только я начал пользоваться программой о которой говорю сейчас я стал намного быстрее выполнять некоторые задачи, так как я перестал путаться. Обычно как бывает. Скинул куда-то что-то. Потом ищешь 2 часа. А потом уже и вовсе желание пропадает, что-либо заканчивать, из-за утомительного поиска. Тут же всё можно выставить по полочкам. Котлеты – мухам, картошка – колорадским жукам =)
Начало сказал, о нескольких рабочих столах сказал. Что ж ещё сказать. Точно! Удобно также, что рабочие столы все хранятся в папке с вашим профилем и их удобно искать.Вот так выглядят мои 4 стола в папке с профилем
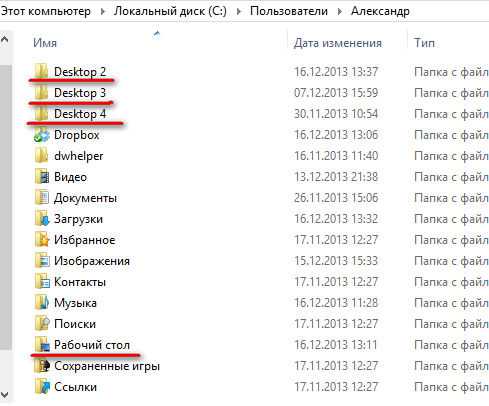
Мало того, у программы есть быстрые клавиши и одним нажатием клавиши мы перемещаемся на другой рабочий стол. Мало того, что это экономит время, и силы. Со стороны это кажется невероятно мощным и красивым процессом. Некоторые начинают думать, что вы гений, а некоторые спрашивать сколько Коперфильд платил вам за обучение магии =)
Ну, как бы начнём. Программа, которой будем пользоваться мы, называется dexpot. Я выбрал её по нескольким причинам, а именно:
- Русская поддержка
- Постоянно обновляется (еле нашёл программу которая обновилась в 2013 году, а не в 2005)
- Есть поддержка windows 8.1 и плагины к dexpot
- Куча настроек которые есть только в этой программе
- Очень удобная
- Можно выставить любые клавиши на переключатель
- Можно свернуть программу в трей (в видео подробней объясняется зачем это)
Для начала нам надо загрузить программу оф. сайта
После установки, запустите ярлык dexpot. В трее вы увидите окошко с настройками. Оно нам сейчас и будет нужно, чтобы настроить несколько рабочих столов.
Итак, переходим в настройки нажав правой клавишей мыши по меню в трее и выбрав пункт «Настройки»

В «Общие» мы выставляем по своему желанию и нужде сперва кол-во экранов (по умолчанию стоит 4-ри экрана), также какой рабочий стол будет загружаться при загрузке windows, запускать ли с загрузкой windows саму программу. Подробнее я объяснил в видео которое в начале
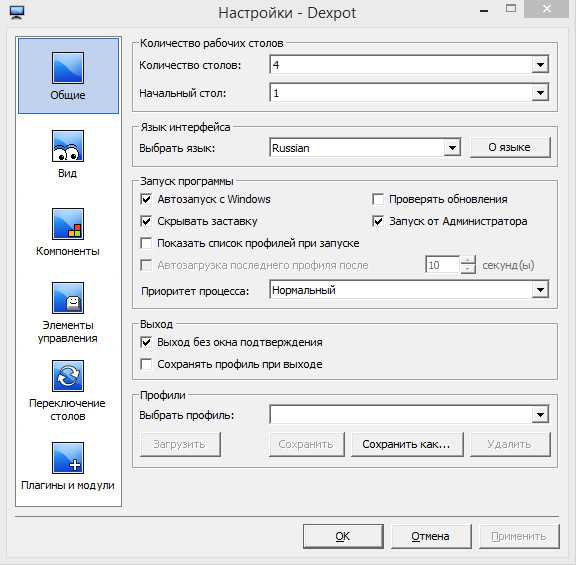
Далее в пункте меню «Вид» мы выбираем визуальный стиль иконки, которая будет в трее. Тут мы можем выбрать, что будет делать программа если мы клацнем по рабочему столу в трее и ещё некоторые настройки
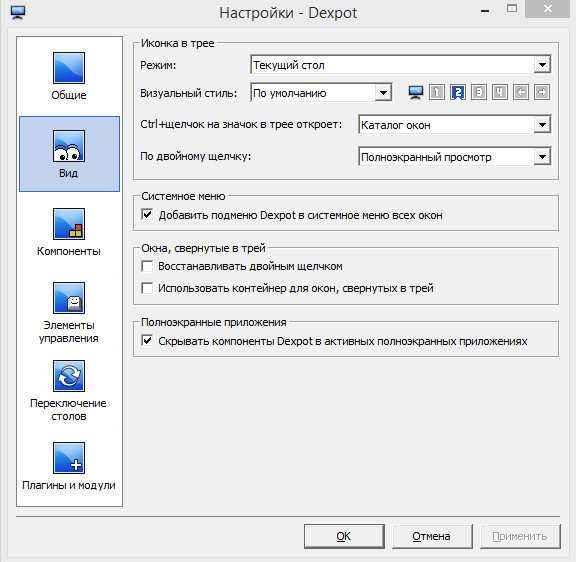
Пункт «Компоненты» советую пока не трогать, пока не поработаете в самой программе. Там множество настроек касательно прозрачности, дополнительных кнопок, просмотра столов. В общем потом можно будет в неё вернуться. Я её лично не использую так как мне хватает других настроек рабочих столов в этой замечательной программе
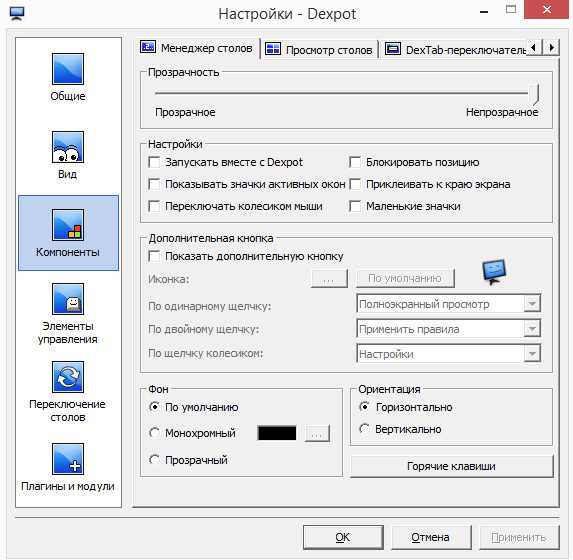
Вкладка «Элементы управления» даёт нам понять мощь этой программы. Тут есть быстрые клавиши которые могут сделать практически магию с вашими рабочими столами. Перетягивать активные окна в другие рабочие столы, скрывать в трей любую программу, сделать программу всегда сверху.
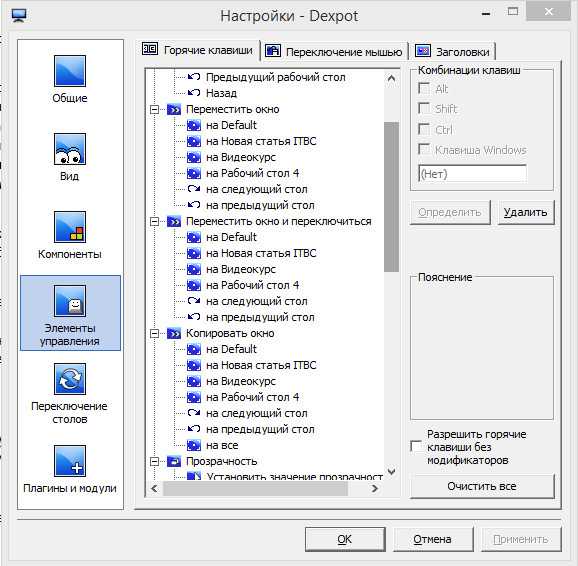
Во вкладке «Переключение столов» мы можем выбрать, разные ли будут ярлыки на рабочих столах. Создавать ли нам для каждого отдельного рабочего стола отдельную папку, настраивать ли фоновый рисунок для каждого рабочего стола.
Во второй вкладке справа (Имена рабочих столов) мы можем выбрать шрифт и вид названия рабочего стола при переключении.
Так же тут присутствуют настройки если у вас не один монитор
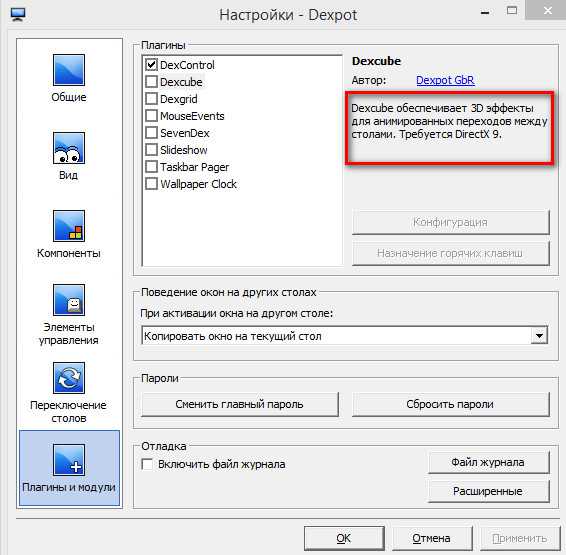
Во вкладке «Плагины и модули» присутствуют плагины для программы Dexpot. Тут есть плагины для 3-D эффектов и др. Каждый плагин имеет своё описание. Какие настройки тут у меня видно на скриншоте. Если у вас компьютер довольно силён можете выставить и опробовать все плагины. Но лично для меня скорость важней всего =)
Основные настройки разобрали. Давайте разберём настройки рабочих столов, хотябы на примере одного

В «Настройке рабочих столов» мы выбираем, во-первых, имя рабочего стола. Тут может быть любое имя которое вы захотите. Вкладку разрешение лучше не трогать так как тут итак автоматически выбрано разрешение которое по умолчанию стоит у вас в системе
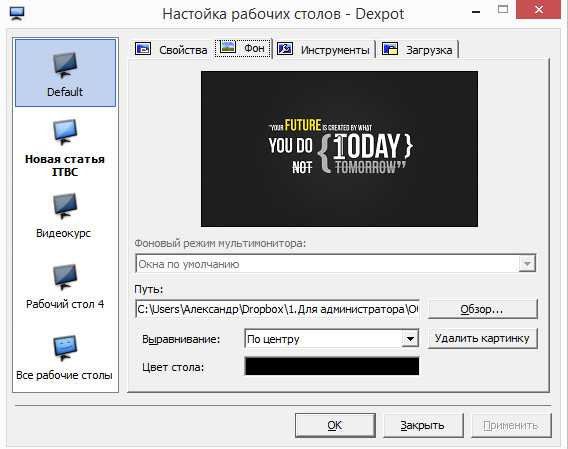
Во вкладке «Фон» мы можем для каждого рабочего стола дать свой фон. Ведь довольно интересно будет не так ли, если у каждого стола будет свой фон. Удобно, не то слово
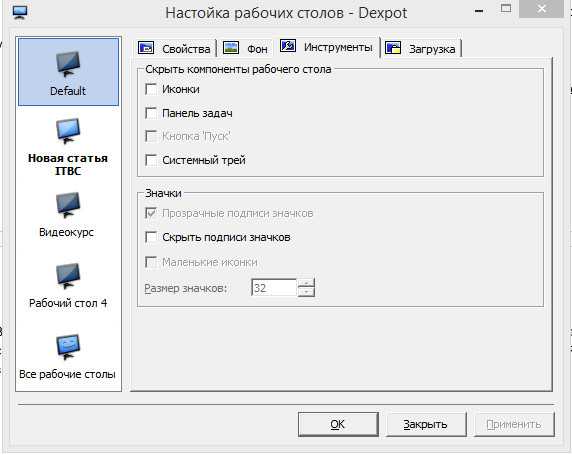
Во вкладке инструменты мы можем скрыть из определённого рабочего стола трей, панель задач, системный трей. Также у значков может убрать подписи. Будут пустые ярлыки без названий. Не знаю зачем это кому-то но всё же =)
В целом всё. Может что-то упустил, но я надеюсь в комментариях мне дадут об этом знать. Объёмная получилась статья. Главное чтобы была полезная для других!
itbc.kiev.ua
Как сделать несколько рабочих столов windows 7?

Проводя много времени за компьютером и используя его для работы, отдыха, игр и серфинга в интернете, на рабочем столе скапливается огромное количество ярлыков, среди которых часто очень сложно найти необходимую давно не используемую программу. У многих пользователей в таких ситуациях пробегает мысль, как сделать несколько рабочих столов windows 7? Оказывается, эта проблема появилась у пользователей еще при работе с windows XP, и было создано немало хороших программ, некоторые из которых мы сейчас и рассмотрим.
Сделать несколько рабочих столов можно даже некоторыми хорошо зарекомендовавшими себя маленькими бесплатными программами. Для примера рассмотрим программы VirtuaWin и Virtual Dimension.
VirtuaWin Программа очень маленькая, распространяется бесплатно и до сих пор поддерживается разработчиками. Интерфейс только на английском языке. Установка ее очень простая, программа распаковывается в системную папку и спрашивает необходимость прописывания ее в автозапуске. Скачать ее можно с сайта virtuawin.sourceforge.net. Для расширения ее возможностей каждый желающий может написать свой модуль, сейчас их написано около 20. Самый интересный и нужный из них, это VWPreview, который визуально показывает все рабочие столы на весь экран для выбора перехода. Для установки модуля достаточно скопировать рабочий файл в папку modules установленной программы.
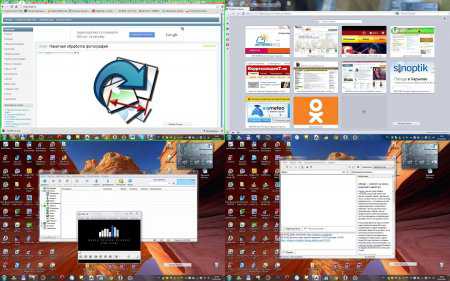
При нажатии на ярлычок программы в системном трее показывается меню со всеми запущенными приложениями в каждом окошке.
Эта программа конечно, очень интересная, позволяет запустить приложения на разных рабочих столах, но основной нашей проблемы с ярлыками решить не может.
Virtual Dimension Программа прекратила свое развитие еще в 2005 году. Скачать ее можно на сайте virt-dimension.sourceforge.net. При установке windows 7 ругается на неправильную установку, но Virtual Dimension запускается и прекрасно работает. Она имеет минимум настроек, позволяет создавать множество рабочих столов и быстро между ними переключаться. При нажатии на иконку программы, в системном трее, появляется окошко для выбора рабочего стола. Программа также не может решить проблему с большим количеством ярлыков на рабочем столе.
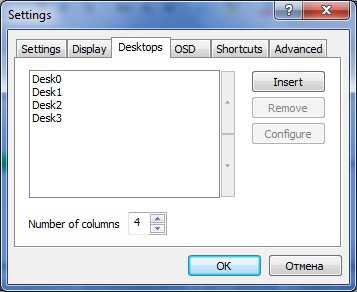
DeskSpace Теперь рассмотрим создание нескольких рабочих столов windows 7 красочной платной программой DeskSpace. Скачать ее можно с сайта www.otakusoftware.com. После установки предоставляется 14 дней на ее тестирование. Программа создает виртуальный куб, каждая сторона которого и будет представлять собой новый рабочий стол. Для каждого рабочего стола можно назначить свою фоновую картинку и показывать только выбранные вами ярлыки.
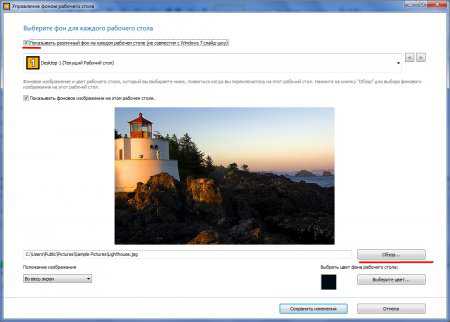
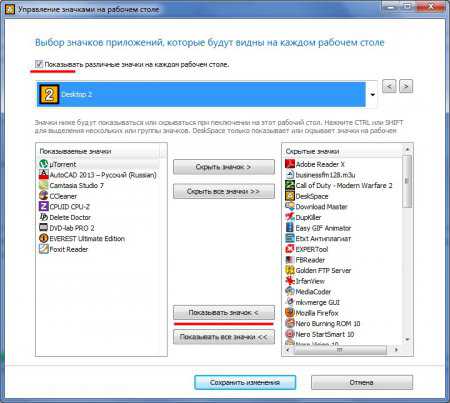
Для быстрого переключения между рабочими столами можно воспользоваться меню, нажав на иконку в трее правой кнопкой мыши. Также по умолчанию установлена комбинация клавиш «Ctrl+Win», после нажатия на которые на экране появляется куб. Поворачивать его можно мышкой или клавишами управления «Вверх», «Вниз», «Лево», «Право». Есть также и другие мелкие настройки, но уже рассмотренные нами выше вполне решают нашу проблему с множеством ярлыков на рабочем столе.

Также интересные статьи на сайте chajnikam.ru: Программа восстановления файлов после удаления Создание гиф Групповое изменение размера фотографий Поиск одинаковых файлов
chajnikam.ru
Как сделать несколько рабочих столов windows
В Виндовс функция нескольких рабочих столов появилась относительно недавно, значительно позже, чем в MacOS и Linux. И вот, наконец, в windows 10 появилась возможность создать столько рабочих столов, сколько хочется. В этой статье мы рассмотрим, как их сделать и как ими пользоваться, чем они удобны и в чём их особенности. А также разберёмся, могут ли пользователи windows 7 рассчитывать на использование подобной функции.

С помощью сторонних программ или функционала windows можно сделать несколько рабочих столов.
Наличие виртуальных рабочих столов увеличивает скорость и эффективность работы благодаря тому, что позволяет систематизировать действия с большим количеством программ.
Делаем два рабочих стола в windows 10
Разберёмся, как работает функция нескольких рабочих столов в 10 версии Виндовс. Для краткости будем именовать рабочие столы РС.
- В панели задач находим и нажимаем иконку, называемую «Представление задач».
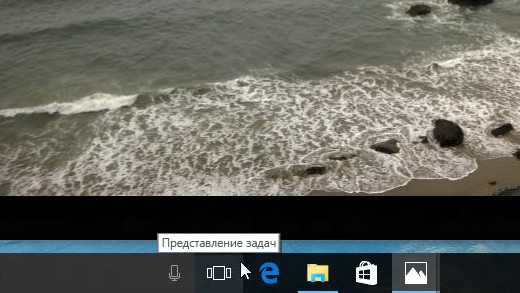
- Перед нами появляется отображение всех запущенных приложений, а также сообщение в нижнем правом углу: «Создать РС».
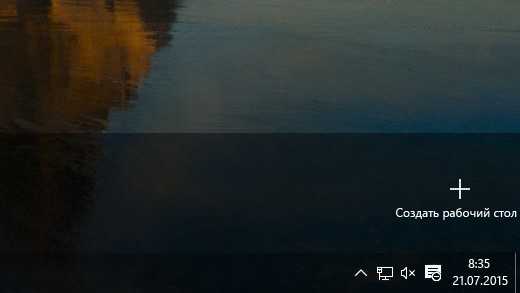
- Кликаем по нему и получаем активное пространство в нижней части экрана, где можно сделать два рабочих стола. А вообще, есть возможность создавать пустые РС в любом количестве. Впрочем, ярлыки на всех созданных РС будут одними и теми же, повторяющими набор ярлыков основного.
- Переключать рабочие столы очень просто и интуитивно понятно: просто щёлкаете мышью по тому, который требуется на данный момент.
Как видите, в Виндовс 10 виртуальные РС создаются в несколько простых шагов.
Особенности рабочих столов в windows 10
Теперь, когда вы научились менять рабочие столы на Виндовс 10, рассмотрим особенности и преимущества их использования, а также выясним, какие недостатки у этой функции.
Преимущества:
- Можно сделать любое количество РС.
- Лёгкое удаление ненужного РС нажатием крестика на его миниатюре в панели переключения.
- Ярлыки на всех РС одни и те же.
- Если вы на одном из них удалите какой-либо ярлык, он удалится и с остальных.
- Запущенные приложения в панели задач на каждом РС индивидуальны. То есть вы можете использовать обширный набор приложений, и благодаря нескольким РС они не будут пересекаться и мешать друг другу. Пожалуй, это главная особенность нескольких РС.
- Если приложение нужно отправить с одного РС на другой, щёлкните на его миниатюре правой кнопкой мыши и передвиньте на вкладку того РС, куда планировали.
- Имеется набор горячих клавиш, ускоряющий работу: Win + Ctrl + стрелка влево/вправо — переход с одного РС на другой; Win + Ctrl + D — сделать новый РС;
Win + Ctrl + F4 — закрыть текущий РС.
- Небольшая нагрузка на оперативную память вследствие того, что активно потребляют ресурсы компьютера только те программы, которые запущены на открытом РС. При переходе на другой РС программы или приложения с первого перестают тратить много ресурсов.
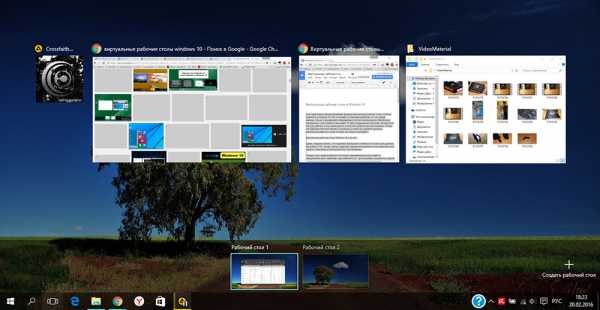
Недостатки:
- Невозможность переименования: все РС просто нумеруются — 1, 2, 3 и т. д.
- Невозможно менять РС местами. Если один из них вы закрываете, все открытые программы переместятся на соседний.
Делаем два рабочих стола в windows 7
Пользователям windows 7 придётся постараться, чтобы включить несколько рабочих столов, потому что этой версией операционной системы такая функция не предусмотрена. Как мы уже говорили, она появляется, только начиная с 10 версии. Для её реализации нужно будет воспользоваться специальными программами.
Desktops
Бесплатная программа, которую можно скачать на официальном сайте Microsoft. Размер 60 Кб. Очень простая установка: скачиваем, запускаем, принимаем соглашение и можно работать. При первом переходе на РС он создаётся автоматически. В панели управления отображаются только открытые на текущем РС приложения.
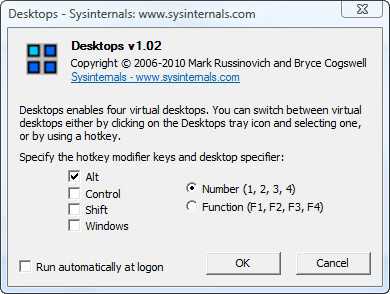
Для переключения между РС используются комбинации [Alt]+[1]/[2]/[3]/[4]. Увидеть все РС и переключиться на нужный можно с помощью значка программы в системном лотке. Но следить так за процессами не получится: все РС в таком отображении статичны. Перемещать окна между РС нельзя. Чтобы использовать любое приложение на другом РС, нужно его закрыть, а потом открыть заново в нужном месте.
Недостаток: при значительной загруженности оперативной памяти переключение происходит не быстро, с появлением на несколько секунд чёрного экрана.
VirtuaWin
Бесплатная программа. Весит несколько больше (400 Кб), но работает более стабильно и быстро. Требует скачивания с официального сайта разработчика. Установка аналогична: скачать, запустить, принять соглашение. Перед началом работы следует провести настройки. Удобно просматриваются неактивные РС: их можно вывести на весь экран, не делая активными. Переключение между РС не только горячими клавишами, но и с помощью мыши.
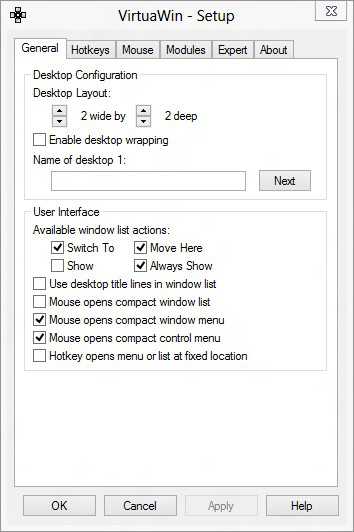
windowsPager
Ещё одна бесплатная утилита с быстрой установкой. Размер: 11 Мб. Функции примерно те же, что и у вышеперечисленных программ.
Недостатки:
- Размер не соответствует функциональности. Зачем нужно скачивать себе что-то, весящее 11 Мб, если можно получить аналог размером 400 или даже 60 Кб.
- Нет окна настроек, поэтому количество РС приходится настраивать через файл ini.
Разумеется, есть ещё ряд утилит для Виндовс 7 и 8 как бесплатных, так и платных. Но сейчас, с распространением windows 10 версии, они применяются всё реже и реже. Общий и главный недостаток этих утилит в том, что часть программ и приложений будет игнорировать виртуальные РС, созданные ими. Ну и, разумеется, чем слабее компьютер, на который вы их установите, тем чаще будут возникать проблемы со скоростью работы.
Вот мы и разобрались, как создавать два и более рабочих стола на windows 10 и 7, как переключать их с одного на другой и какие преимущества в работе это даёт. Делитесь своим опытом по созданию рабочих столов на windows в комментариях!
NastroyVse.ru
Программа Dexpot — несколько рабочих столов windows 7
Здравствуйте уважаемые читатели блога COMP-DOMA.RU В предыдущей статье мы узнали немного правды о новоиспечённой windows 10. В этой статье мы познакомимся с очень интересной программой, позволяющей нам расширить наше рабочее пространство и функциональность на Рабочем столе нашего ПК.
При помощи программы Dexpot пользователь ПК сможет реализовать возможность создания дополнительных виртуальных Рабочих столов, а точнее до 20 рабочих столов. И каждый рабочий стол будет иметь свои индивидуальные настройки: свою заставку, свой набор иконок программ и т.д.
Честно сказать, я не представляю для чего, и для каких потребностей могут понадобиться 20 рабочих столов . Лично я ограничился четырьмя: 1. Главный рабочий стол – с набором программ для повседневной работы. 2. Рабочий стол для сайтостроения – на нём у меня расположены программы и фалы нужные мне при вёрстке сайта. 3. Игровой рабочий стол – с набором игр и программ связанных с играми. 4. Рабочий стол с набором нужных, но реже востребованных программ – конверторы, музыкальные редакторы, видео-редакторы и т.п.
Конечно у Вас будет свой набор виртуальных рабочих столов, по вашим интересам и вашим потребностям. Я показал вам пример как можно пользоваться дополнительными рабочими столами.
Раньше у меня было так: со всех перечисленных рабочих столов все ярлыки и подручные документы располагались на одном рабочем столе. Получался просто забитый рабочий стол с массой ярлыков и документов, что приводило к ужасной неразберихе, путанице и неудобству, с секундами гнева, когда знаешь что нужное находится перед тобой, а найти сразу не получается .
В эти не лёгкие минуты у меня и зародилась идея по оптимизации рабочего пространства.
После недельного изучения и тестирования всех найденных на просторах интернета программ этого направления, мой выбор остановился на программе Dexpot.
Для начала Скачиваем программу Dexpot с сайта разработчика или по прямой ссылке с моего Яндекс Диска. Как скачать с Яндекс Диска.
Скачать
После скачивания проходим не сложную пошаговую процедуру установки, и запускаем программу Dexpot с ярлыка на Рабочем столе.
Как работать с программой Dexpot инструкция и настройка.
После запуска программы Dexpot в правом нижнем углу в лотке рядом с часиками у нас появится значок программы Dexpot.
Если по этому значку кликнуть два раза левой кнопкой мыши, то у нас на экране появится полноэкранный просмотр созданных Рабочих столов. Как я уже говорил, по умолчанию уже будут созданы 4 Рабочих стола выглядит это примерно так:
 Только в самом начале это нам будет не нужно, потому что у нас ещё ничего не настроено. И мы кликаем по значку в лотке не левой, а правой кнопкой мыши. Давайте для удобства и уменьшения слов в статье будем пользоваться аббревиатурами ЛКМ – Левая Кнопка Мыши, ПКМ – Правая Кнопка Мыши.
Только в самом начале это нам будет не нужно, потому что у нас ещё ничего не настроено. И мы кликаем по значку в лотке не левой, а правой кнопкой мыши. Давайте для удобства и уменьшения слов в статье будем пользоваться аббревиатурами ЛКМ – Левая Кнопка Мыши, ПКМ – Правая Кнопка Мыши.
Переключаться между рабочими столами можно разыми способами: 1. С нижней панели. 2. Плавающей иконкой — которую можно расположить в любом месте рабочего стола 3. При помощи выпадающего меню с отображением миниатюр рабочих столов. 4. С помощью горячих клавиш. 5. Мышкой — подведя её к углу экрана, или к какому либо краю экрана, всё это можно «выкрутить» в настройках программы.
Кликнув по значку ПКМ мы увидим вот такое контекстное меню:
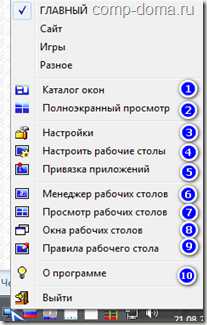
Для удобства я пронумеровал пункты контекстного меню, которые мы сейчас разберём подробно.
Первые не пронумерованные четыре пункта пункта, это наши рабочие столы. Далее:
1. Каталог окон – Кликнув по этому пункту у нас на рабочем столе покажутся все открытые на данным момент программы и приложения. У меня это выглядит вот так:

2. Полноэкранный просмотр – Я его уже показал чуть выше клик по значку в лотке ЛКМ.
3. Настройки – Настройки программы Dexpot к которые мы подробно разберём чуть позже.
4. Настроить рабочие столы – Настраиваем для каждого рабочего стола Название, Фоновую картинку, Звук, и т.п. На вкладке «Загрузка» можно настроить на пример запуск программы при переключении на тот или иной рабочий стол.
5. Привязка приложений – В этом меню выбираем какие приложения, к каким рабочим столам у нас будут привязаны, и при запуске привязанного приложения, у нас автоматически на рабочее место переключится привязанный Рабочий стол.
6. Менеджер рабочих столов – При клике по этому пункту у нас появится плавающая иконка с нашими Рабочими столами, которую мы сможем поместить в любую удобную часть экрана, и переключаться между рабочими столами с помощью этой плавающей иконки.
Кстати, когда у Вас программа Dexpot только установлена, и все ваши иконки находятся ещё на одном рабочем столе, удобнее всего их распределить по рабочим столам именно при помощи этой плавающей иконки. Просто берёте любую иконку, и тащите мышью на плавающую иконку, и бросаете на рабочем столе.
7. Просмотр рабочих столов – При клике по этому пункту так же, как в предыдущем пункте появится плавающая иконка, но по сравнению с пунктом 6. Эта плавающая иконка после того как Вы её перетащите в нужный край экрана и отведёте от неё курсор, сразу спрячется за ближайшим краем экрана, останется только маленькая чуть заметная полоска. Подведя к ней курсор, иконка рабочих столов тут же появится.
8. Окна рабочих столов – В этом пункте Вы можете управлять окнами и значками на рабочих столах. Перемещать между рабочими столами, и закреплять за нужным рабочим столом.
9. Правила рабочего стола – Тут можно создать правило для конкретного рабочего стола, зайдите в это меню, кликните по кнопке «Помощник» и создайте своё правило для любого рабочего стола.
10. О программе – Просматриваем версию программы, проверяем обновления.
Настройки программы Dexpot.
Теперь давайте по подробней разберём пункт 3. Настройки. Объясню ключевые моменты.

Вкладка «Общее» — Настраиваем количество рабочих столов, выставляем какой рабочий стол у нас будет открыт по умолчанию. Выбираем запуск программы в месте с windows, иначе при включении компьютера у нас просто не будет дополнительных рабочих столов.
Вкладка «Вид»
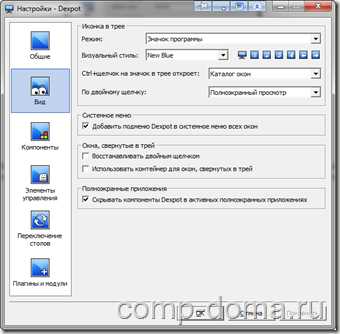
Настраиваем отображение и действие иконки в трее возле часов. Тут я думаю всё понятно, разберётесь без труда Если кому что то не понятно, пишите в комментариях! Всё расскажу и покажу
Вкладка «Компоненты»

Тут как раз настраиваются наши плавающие иконки, если проще сказать – быстрые доступы к рабочим столам. По желанию выставляем что у нас будет запущено вместе с программой, какое расположение иметь, каким цветом быть, и т.п. Тоже не сложные, но большие и интересные настройки практически под любой каприз пользователя
Вкладка «Элементы управления»
 В этом окошке настраиваем горячие клавиши, и жесты переключения мышью.
В этом окошке настраиваем горячие клавиши, и жесты переключения мышью.
Вкладка «Переключение рабочих столов»

Тут внимательно читаем и выставляем галочки на пунктах которые хотим что бы у нас работали. Например: Обязательно ставим галочку на против первого пункта «Настраивать значки», что бы мы могли управлять, и перемещать иконки между рабочими столами, так же «Настраивать фоновый рисунок» тоже ставим галочку, для того чтобы у нас на каждом рабочем столе был свой фоновый рисунок. А если мы располагаем несколькими мониторами, то можно настроить отображение отдельного рабочего стола на заданном мониторе. Примерно вот так :
Вкладка «Плагины и модули»
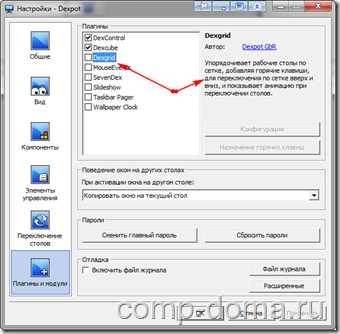
И в последней вкладке настраиваем дополнительную функциональность, то есть прикреплённые плагины. При выделении плагина, напротив появляется его описание. Включать или не включать тот или иной плагин, решать Вам
Так, при помощи не большой, но очень полезной программки Dexpot Вы сможете расширить рабочее пространство, распределяя ярлыки программ ,папки и документы по разным рабочим столам Программа Dexpot бесплатная! И имеет поддержку русского языка. Всё как мы и любим!!! Поддержка практически любой windows даже старых версий.
Кому понравилась статья, обратите внимание на рекламу на сайте. Там кстати иногда бывают интересные вещи. Желаю удачи!
comp-doma.ru
Несколько рабочих столов одновременно и бесплатно

Здравствуйте. Хотите я подарю Вам монитор? Да-да, именно Вам и бесплатно! А два, хотите? А несколько мониторов, например двадцать? Просто так, как в старом, добром мультфильме, который в конце статьи, кстати.
Вы сможете поставить пароль на любой рабочий стол, разные обои, выставить разрешение экрана, тоже разное. На каждом из этих мониторов будут свои ярлычки, а при переключении на определённый рабочий стол можете выбрать и включить запуск любой программы, одноразово, при переходе или постоянно. Настроить звуки переходов тоже можно. И вся эта бесплатная прелесть на одном компьютере.
А уж способов навигации между столами — мама дорогая. Тут и в панель задач можно встроить отображение и кнопку сделать туда же. Можно назначить горячие кнопки для управления с помощью клавиатуры, а можно отдельное окошко вывести на экран. Привыкли мышкой управлять компьютером — нет проблем. Подводите к краю монитора курсор и бац — эффектный переход с анимацией. Скорость, задержки, стороны и т.д. настраиваются как угодно.
Хотите убить соседей или знакомых — ненавязчиво переключите при них несколько рабочих столов с эффектом куба или диафильма, а можно и пропеллером или слайдером…
Ну что, убедил? Вам нужна такая программа? Маленькая, лёгкая, бесплатная и на русском языке, работающая даже на windows 98. Ведь она потребляет аж 4 мб оперативной памяти — ужас какой.
Злые скептики сейчас кинутся в комментарии писать, мол баловство это всё, лишнее это… Я отвечу сразу — продолжайте сидеть на классическом виде и с парой программ на террабайтном диске. Используйте комп только для просмотра фильмов и иногда хвастайтесь им друзьям, а мы с остальными, современными пользователями будем получать максимум из наших машин — ведь для этого компьютер и покупался, чтоб работать и дарить нам радость, комфорт и удобство.
Удивительное дело, но я так и не нашёл в сети толкового, подробного описания этой чудесной программы. Получается я буду впереди планеты всей, что-ли? Тогда так тому и быть — поехали…
Скачать Dexpot: 2.6 Мб
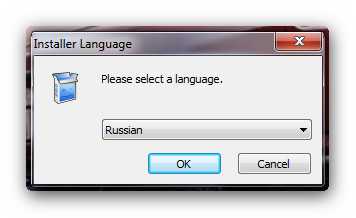

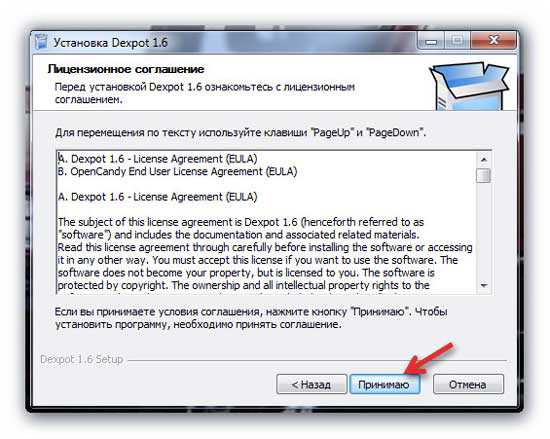
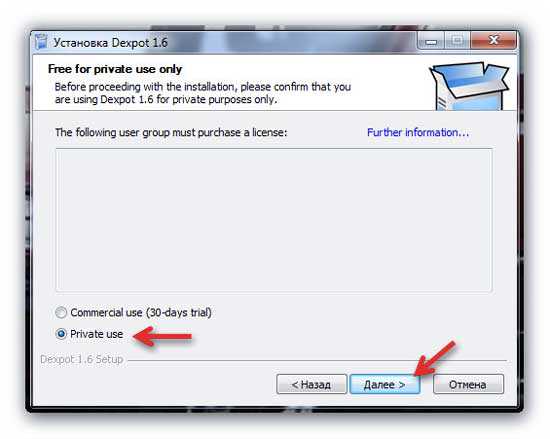
«Для частного использования» — бесплатно!
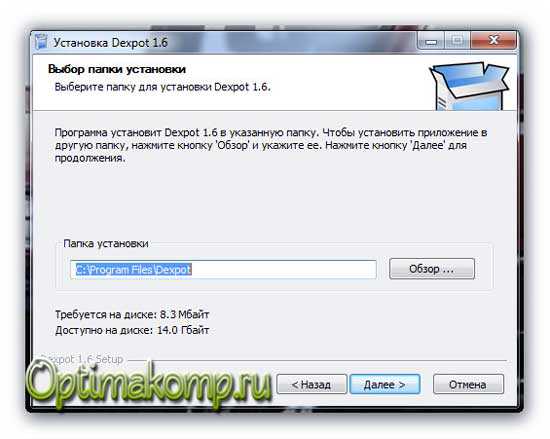
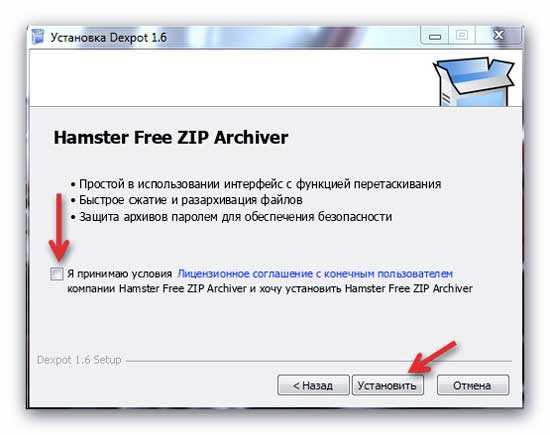
Оп-па, подводный камень — цена бесплатности. Снимаем галочку и «Установить» …

Получаем ярлык программы Dexpot на рабочем столе…
А на панели задач появилась такая кнопка при клике на которую получим предпросмотр всех своих рабочих столов (по умолчанию — 4 штуки)…
А вот и значок в трее…
Вот он то нам и нужен. Кликаем правой кнопкой мыши по нему и…
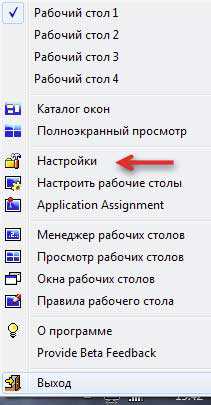
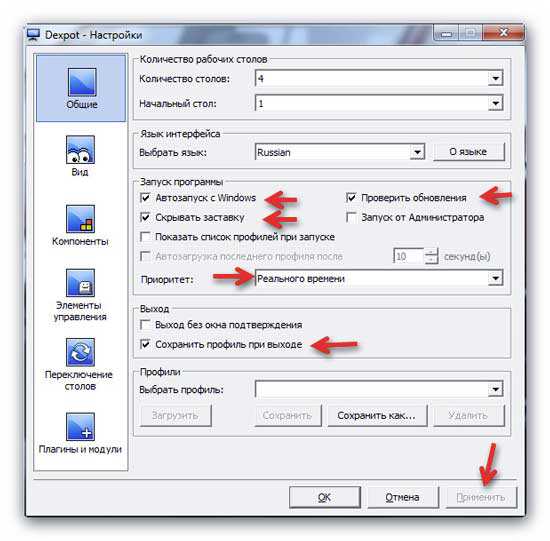
Что тут сказать? Просто сделайте, как у меня — думаю, что это оптимальные настройки и самые обязательные. «Применить» не забываем нажать.
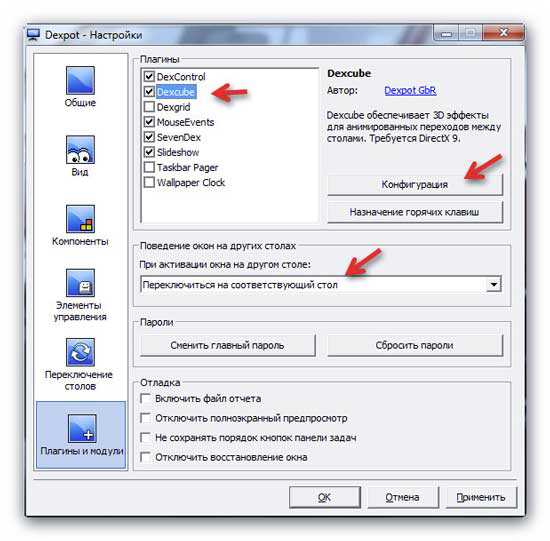
Далее переходим сразу в «Плагины и модули» для активации всех красивостей.
» SevenDex» — это та самая кнопка в панели задач, которая активна по умолчанию. Если не нужна Вам — снимите галку. Выводить отображение несколько рабочих столов можно и другими способами, например кликнув «Менеджер рабочих столов» в меню значка в трее. Или «Просмотр рабочих столов» — появится окошко, которое можно разместить куда Вам угодно изменив его размер. А ещё можно встроить миниатюры столов в панель задач…
Получите…
Просто кликайте по миниатюркам и будет Вам счастье.
Все эти способы отображения рабочих столов настраиваются в разделе настроек — «Компоненты» …

Теперь настроим сами эффекты, возвращаемся в…
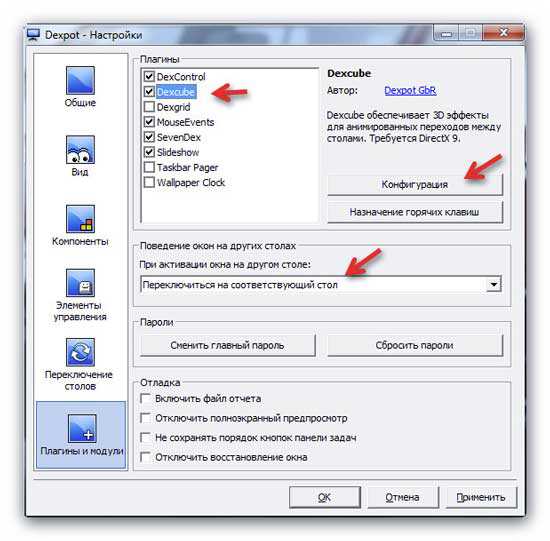
…и жмём «Конфигурация» …
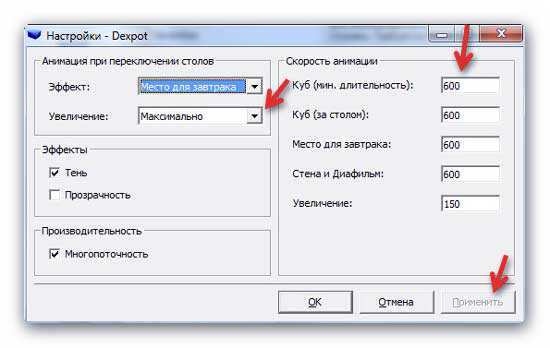
Скорость анимации я поменял увеличив её — так симпатичнее мне кажется. Эффект выберите сами, какой понравится.
Выше я Вам показал различные способы навигации по столам, но для себя я выбрал управление рабочими столами с помощью мышки. Настраивается всё это дело тут…
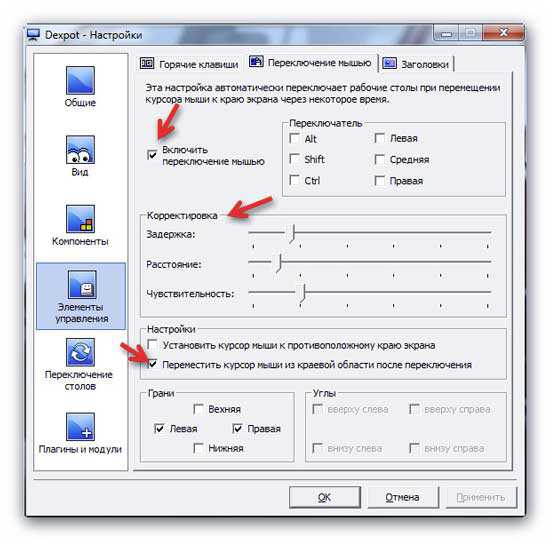
Обращаю внимание на галку «Переместить курсор…» — это, чтоб Вас не продуло, если забудете курсор у края (столы будут меняться бесконечно), а так курсор будет сдвигаться сам на пару пикселей назад и для перехода на следующий стол надо снова подвести курсор к краю экрана — очень удобно придумали создатели программы.
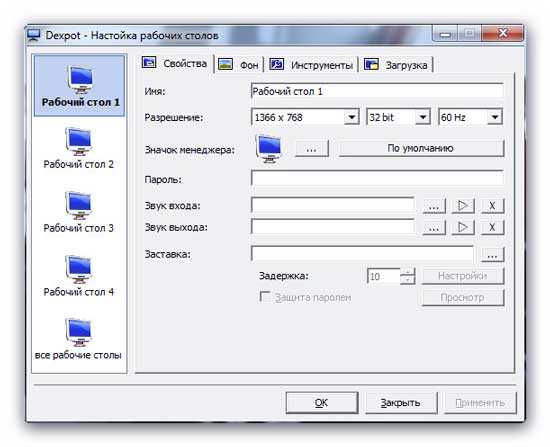
А в этом разделе настроек Вы сможете изменить обои, разрешение экрана, частоту обновления, звуки и т.д. для каждого отдельно взятого рабочего стола. Чтоб попасть сюда — правой кнопкой мыши по значку в трее и «Настроить рабочие столы» .
А если там же выбрать пункт «Окна рабочих столов» то сможете распределить открытые окна или ярлыки между своими столами просто нажав на любой строчке левой кнопкой мыши и не отпуская её перетащив на номер стола, что слева.

В дальнейшем при создании новых ярлыков или окон они будут сразу на том столе, где Вы их и создадите.
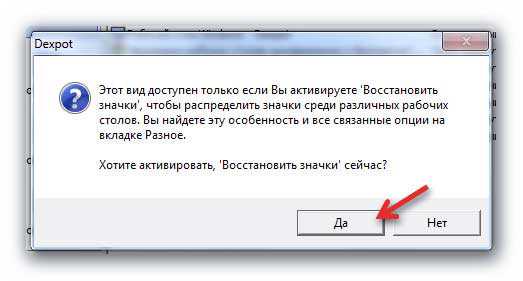
Такое окно появится при первом заходе в настройки значков — жмём «Да» конечно.
И последнее, что хотел бы показать…
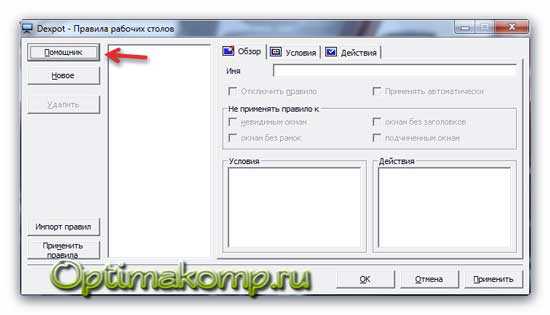
Это окно настроек правил для столов. Тут можно настроить, например запуск определённой программы при первом заходе или и последующих, на какой-либо рабочий стол. Великолепная возможность. Пояснять нечего — есть замечательный, пошаговый «Помощник» .
Кстати, забыл дать Вам несколько клавиатурных комбинаций — тоже очень удобно управлять рабочими столами:
Кнопка Win+W
Alt+1 (или 2, 3, 4…)
Надеюсь Вы оцените всю красоту программы для создания нескольких рабочих столов Dexpot.
На сегодня всё. До новых встреч.
С уважением, Сергей Трофимов (не певец)
Понравилась статья? Поделитесь ею с друзьями в социальных сетях...
Автор статьи не программист! Все ссылки взяты с официальных сайтов производителей этих программ! Любые претензии - к ним!
optimakomp.ru