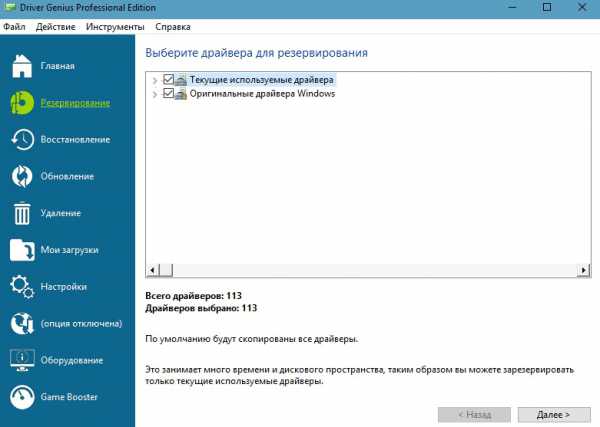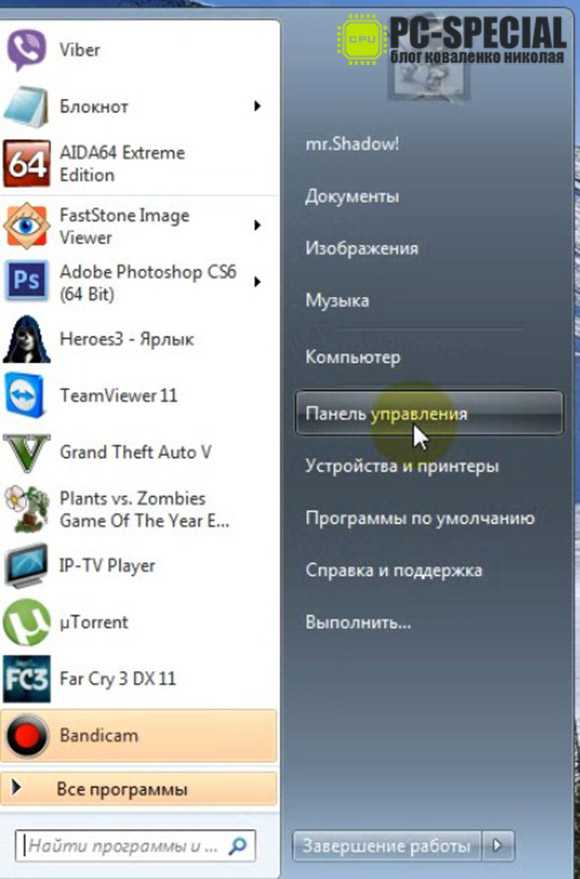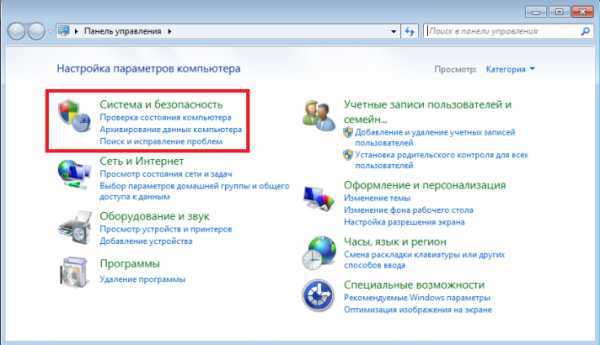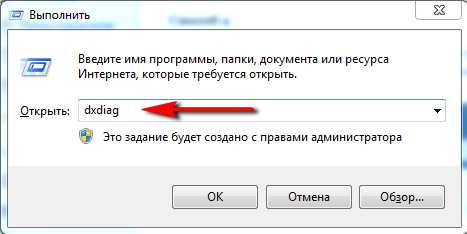Как поставить папку под пароль на windows 7
Как поставить пароль на папку в windows 7 +видео
Недавно мне надо было запаролить папку на компьютере и мне пришлось перебрать кучу программ для этого. В итоге я выбрал несколько достойных внимания и решил рассказать о них вам.

Также есть и «классические» методы шифровки, о которых пойдёт речь в конце статьи. Я думаю многим будет интересна эта тема, а кому лень читать – в конце статьи есть видео.
Как поставить пароль на любую папку программами
Этот способ придётся по душе большинству из вас. Он позволяет легко скрыть папки от глаз пользователей. Но есть у этой темы недостаток – для того чтобы снять защиту паролем с папки нужно каждый раз запускать программу. Я нашёл три, достойные внимания, программы.
Бесплатная программа Anvide Lock Folder
После установки появляется папка с ярлыками на рабочем столе. Чтобы установить пароль на папку нужно её перенести в окно программы или нажать на «плюсик» и выбрать её вручную. Затем кликаем по папке в окне программы и нажимаем «замочек». Придумываем пароль, вводим его два раза и вуаля — папка полностью исчезает из поля зрения!

Подсказку к паролю можно не вводить, но не забывайте его! Чтобы самому зайти в закрытую папку нужно запустить программу, кликнуть по элементу в списке, нажать на «открытый замок» и ввести пароль. Интересно то, что «злоумышленник» не сможет найти ваши данные на компьютере и, даже зная пароль, не поймёт где его вводить Даже загрузившись с другой операционной системы он ничего не найдёт!
В настройках (нажмите на «гаечный ключ») есть несколько удобных опций:
Поставьте пароль на запуск и на изменение настроек программы, установите галочку «Закрывать доступ ко всем папкам после выхода из программы» и «Принудительно закрывать доступ к папкам». Последнее понадобится если файлы в вашем каталоге будут заняты другой программой и «ALF» не сможет установить на неё пароль.
Чтобы эта опция стала доступной, нажмите «Настроить» и укажите месторасположение файла «unlocker.exe» (обычно в «C:\Program Files\Unlocker»). Это программа для удаления файлов которые нельзя удалить обычным способом. Вам её нужно будет инсталлировать.
Скачать Anvide Lock Folder
Запомните, перед переустановкой windows нужно обязательно открыть доступ ко всем папкам!
Не обращайте внимание на приставку «USB», программа работает с разными накопителями. Она платная, стоит около 40$, но те кто знают как скачивать с торрентов могут использовать её бесплатно У программы есть 30-дневный тестовый период и ограничение на размер защищаемых данных – 50Мб.
Чтобы поставить на папку пароль нужно по ней кликнуть правой кнопкой и выбрать «Lock with Password Protect USB» или запустить программу самому:
Наличие этого пункта в контекстном меню выгодно отличает от бесплатной «ALF». Если не появится автоматически диалог установки пароля, то нажмите кнопку «Lock folders» и вручную найдите папку на диске. Затем задайте пароль и, при желании, подсказку к паролю (password hint).
Работа Password Protect USB чем-то похожа на архиватор, т.к. папка прячется в файл с расширением «.___ppp», который, с применением небольших усилий, можно удалить. Это я считаю единственный, но очень существенный, косяк программы. С другой стороны, эти файлы можно перенести на флешку и без опасений переустанавливать windows. Затем снова установить «Password Protect USB» и выбрать в самом низу «Search for Locked Folders…».
Кликнув по файлу «.___ppp» запускается «PPUSB» и появляется запрос пароля для снятия защиты. Можно и вручную отметить галочками элементы, с которых нужно убрать пароль, и нажать кнопку «Unlock folders»:
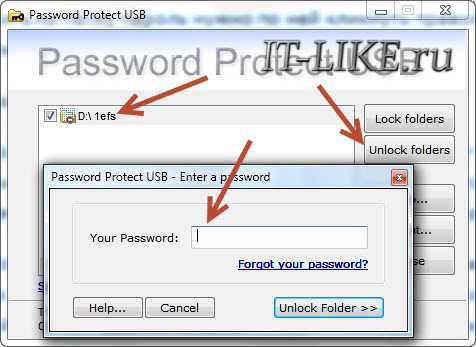
После работы не забывайте снова ставить пароли!
Скачать Password Protect USB
Hide Folders
В двух словах познакомлю ещё с одной замечательной «бесплаткой» – Hide Folders. Работает как и «ALF», т.е. папка скрывается полностью. Также переносим каталог в окно или нажимаем «плюсик» и выбираем его на компьютере сами.
Затем нажимаем кнопку «Hide», тем самым включая рабочий режим, и отмечаем галочкой скрываемые папки, при этом в колонке статус будет написано «Hidden» (скрыто). Чтобы снять защиту убираем галочки с нужных элементов в списке, либо нажимаем «Unhide» для выключения программы для всех папок.
Важное отличие – пароль устанавливается один на всю программу, который спрашивается при запуске.
Скачать Hide Folders
Смотрим видео по работе с описанным софтом
Если вам нужно спрятать небольшое количество информации, например, несколько документов, то я рекомендую не заморачиваться установкой шедевров программирования, а ограничиться любым из прославленных архиваторов нашего времени.
Я имею ввиду, что проще всего заархивировать файл своим любимым архиватором с паролем. В этом случае при распаковке файлов из архива нужно будет вводить пароль. Лично я использую WinRAR. Чтобы поместить файлы или папку в запароленый архив нужно их выделить, нажать правой кнопкой и выбрать «Добавить в архив»:
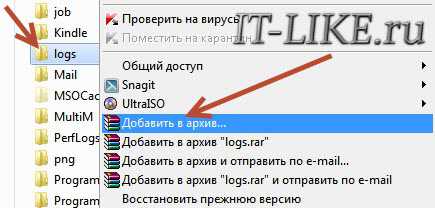
Далее нажать «Установить пароль…» и вписать два раза свой единственный и неповторимый пароль на папку (в старых версиях нужно перейти на вкладку «Дополнительно»). Если поставить галочку «Отображать пароль при вводе», то не надо будет повторять ввод. Опция «Шифровать имена файлов» не позволит вашему домочадцу (или от кого вы там шифруетесь) увидеть что внутри архива, не говоря уже о том, чтобы достать файлы оттуда

Всё, архивируйте и удаляйте исходные файлы. Можно вручную или поставить галочку на вкладке «Общие» — «Удалять файлы после упаковки».
При сложном пароле (от 8 символом с большими/маленькими буквами, цифрами и специальными знаками) взломать такой архив практически невозможно в домашних условиях. Но у этого способа есть недостатки: неудобно работать с большими объёмами данных, проблематично хранить и запускать программы и возможность просто потерять архив если его удалят
Есть ещё один немного более удобный способ с использованием архивирования. По умолчанию в windows есть, так называемые, ZIP-папки. Это когда zip-архив отображается в Проводнике не как файл, а как папка. С таким каталогом можно работать почти как с обычной.
Если архив будет запароленным, то чтобы открыть файлы из такой папки, будет запрошен пароль. Обратите внимание, что в файловых менеджерах, типа Total Commander или FAR, архив по-прежнему будет отображаться как обычный файл.
Беда в том, что при установке WinRAR проводник windows отображает zip-архивы как обычные файлы. Взамен ему можно использовать программу 7-Zip. Она не отключает zip-папки и позволяет заархивировать файлы в zip-архив под паролем.
Врожденные средства windows по безопасности
В windows можно ограничить доступ к файлам и папкам даже встроенными средствами. Если ваши диски отформатированы в системе NTFS, то на отдельные файлы можно установить права доступа. Но это будет иметь смысл, только если каждый пользователь компьютера имеет свою учётную запись в системе и она НЕ с правами «Администратор».
Т.е., мы в свойствах папки укажем тех пользователей, которые могут ей пользоваться. Если у человека не будет прав, то доступа он не получит или будет запрошен пароль. Итак, для этого кликаем в проводнике по папке или файлу правой кнопкой и выбираем «Свойства» — «Изменить»
Здесь надо нажать «Добавить» и внести логины пользователей, которым вы запретите доступ. Затем нажимаем «Проверить имена» чтобы убедиться в отсутствии ошибок:
Если нужно закрыть для всех, то пишите имя пользователя «Все», система поймёт. Затем нужно поставить все галочки, или которые вам нужно, в колонке «Запретить» и нажать «ОК»

Всё, теперь эти пользователи не смогут получить доступ к папке, когда зайдут в систему под собой. Но они смогут открыть доступ, если зайдут с правами администратора, например загрузившись с флешки.
Ещё можно удалить всех пользователей из списка доступа и добавить только нужных. Но скорей всего будет выдана ошибка при попытке удалить хоть какой-то элемент, потому что по умолчанию они унаследованы от родительского каталога. Поэтому нужно будет пройтись по кнопкам «Дополнительно -> Изменить разрешения…» и снять галку «Добавить разрешения, наследуемые от родительских объектов»
Система спросит «Добавить» или «Удалить». Если выбрать первое, то вы сами сможете удалять элементы из списка, а если второе – то унаследованные права будут удалены. Теперь можно вернуться к установке разрешений и добавить только тех людей, кто будет иметь доступ. Галочки, естественно, теперь нужно ставить в колонке «Разрешить».
В windows 7 ещё есть шифрованная файловая система EFS, которая позволяет зашифровать данные на физическом уровне. Получить к ним доступ смогут только те, у кого есть файл-ключ. Он один раз добавляется в хранилище и вы работаете со своими данными как обычно, а другие – нет, и никакой пароль им не поможет.
Чтобы запаролить папку нужно кликнуть по ней правой кнопкой, выбрать «Свойства -> Другие» и поставить галочку «Шифровать содержимое для защиты данных»

Далее следуйте мастеру с подсказками. Вам надо будет придумать сложный пароль и сохранить файл ключа в недоступное ни для кого месте, например на флешке.
Чтобы вернуть себе доступ к зашифрованным данным под другим пользователем или после переустановки системы нужно кликнуть два раза по ключу (расширение файла .pfx), ввести пароль и закончить импортирование ключа в хранилище:

Не теряйте ключи и пароли в любом из описанных способов! Восстановить что-либо с помощью электронной почты (как обычно) не получится!
Вот и всё, я свой обзор закончил. Итак, использовать специальные программы – это самый лёгкий способ поставить пароль на папки в windows 7. Если компьютером пользуются несколько пользователей под разными логинами, то проще всего ограничивать права на файлы. В этом случае вы избавите себя от необходимости вводить пароли для доступа к своим данным. На крайняк, можно пользоваться шифрованием данных – EFS.
IT-like.ru
Разузнай! - Как поставить пароль на папку в windows 7
|
|
При установке пароля часто возникают трудности, ведь с помощью инструментов windows 7 это сделать невозможно. Но есть другие способы.
Первый способ
Он заключается в использовании программы winrar или winzip (по-другому «архиватор»). С помощью них можно легко поставить пароль на необходимую информацию.
Для этого воспользуемся нажатием правой кнопки мыши и выберем «Добавить в архив» («Add to archive»).
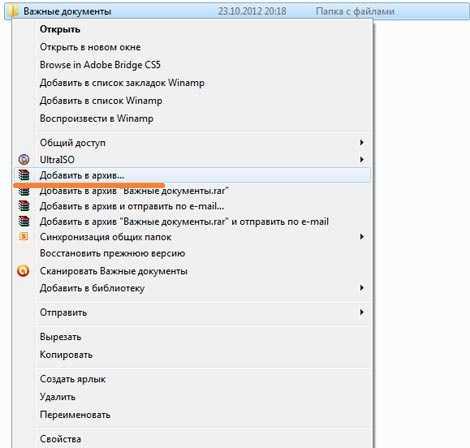
Затем откроем вкладку «Дополнительно» и найдем «Установить пароль».

После нажатия, увидим окно с надписью «Архивация с паролем». Далее вводим в обе строки придуманный пароль.

Если вам не нужно сжимать информацию, то перейдите во вкладку «Общие», выбирая при этом метод «Без сжатия». Если требуется сжатие информации, не выполняйте никаких действий. В конце подтверждаем нажатием «ОК».

После завершения данной операции при попытке открыть архив будет запрос на пароль.

Рассмотрим другой вариант, используя программу 7-zip (это тоже своего рода «архиватор»).
Выполняем уже знакомые действия, выделяя выбранную папку и нажимая правой клавишей мыши. Находим «7-zip», затем «Добавить к архиву» («Add to archive»).
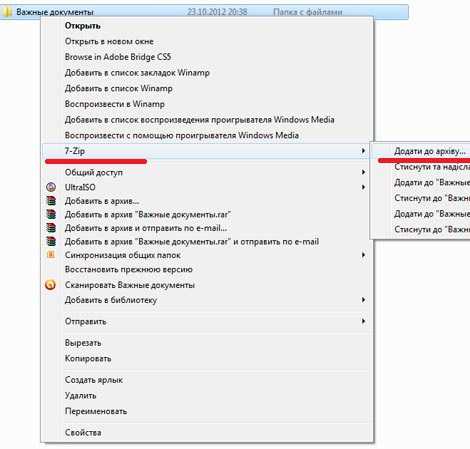
В открытом окне находим ««Шифрование», куда мы дважды вводим выбранный пароль.
Если вам не нужно сжатие, проделываем вышеописанные действия. Жмем «ОК».
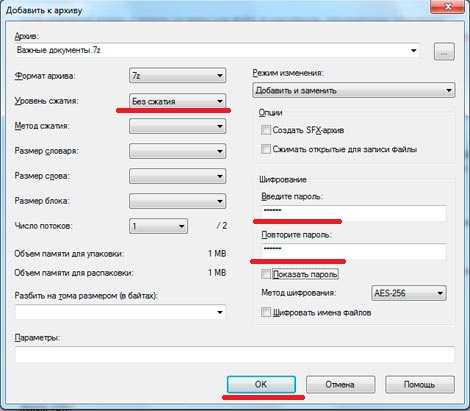
После этого в данном архиве при попытке открыть файл будет запрашиваться пароль.

Второй способ
Кроме «архиваторов» в создании пароля нам могут помочь различные программы («Password Protect USB, Lock Folder, Folder Guard»).
Наиболее популярна и доступна Password Protect USB.
Открываем эту программу. Для этого нажимаем правой кнопкой мыши на папку Password Protect USB и выбираем «Запуск от имени администратора».
Далее выбираем «Запереть папки».
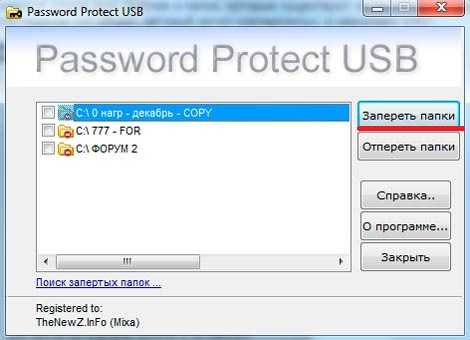
В предложенном списке выбираем нужную папку и выделяем ее, нажимаем «ОК».
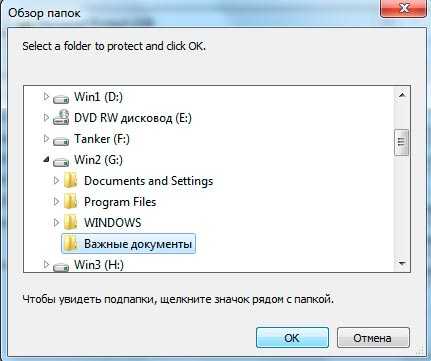
В открытом окне дважды вводим придуманный пароль и подтверждаем его. Если вы опасаетесь, что забудете пароль, воспользуйтесь функцией «Подсказки» (подставьте галочку), она поможет вам вспомнить забытый пароль.

Далее выбираете «Запереть папку».
Теперь при попытке открыть данную папку, у вас будет запрашиваться пароль. Имейте в виду, что существует только 3 попытки ввода пароля.
Единственной проблемой становится то, что создаются такие же папки без пароля. Но, к сожалению, другие программы могут и вовсе только скрывать папку. Используя инструменты windows можно поставить пароль только путем создания нескольких учетных записей.
Чтобы дать развернутый ответ на вопрос «Как поставить пароль на папку в windows 7 предлагаем вам посмотреть видео:
Читайте также:
- < Как связать манишку спицами
- Осенний утренник в детском саду >
razuznai.ru
Как поставить пароль на папку в windows без программ?
Производители операционных систем серьезно беспокоятся о безопасности данных пользователей, и компания Microsoft из их числа. Многие крупные корпорации используют систему windows, которая становится все надежнее с новыми версиями. Несмотря на это, в ней не предусмотрена функция установки пароля на отдельную папку или файл. Отсутствие подобной возможности корпорация Microsoft объясняет наличием варианта с активацией пароля для отдельного пользователя компьютера, но это не всегда удобно.
Распространенная ситуация, когда в офисе сотрудник отошел от компьютера на пару минут – сделать кофе или поговорить по телефону. В этот момент его личные файлы не защищены, если он не вышел из своего профиля. Любой желающий может не только посмотреть файлы на компьютере, но и скачать их, что чревато проблемами. Однако имеется несколько способов, которые позволяют поставить пароль на папку в windows любой версии, при этом используя или не используя сторонние программы.
Рекомендуем прочитать: Как поставить пароль на документ Word или ExcelСпособ, который будет описан ниже, не предусматривает полную защиту данных в папке от действий злоумышленников.
- Заходим в любую директорию компьютера, в которой вы желаете поместить папку с паролем, и нажимаем правой кнопкой мыши на любой свободной области. Выбираем «Создать» — «Текстовый документ». Имя для документа можете выбрать любое – это никак не скажется в дальнейшем.
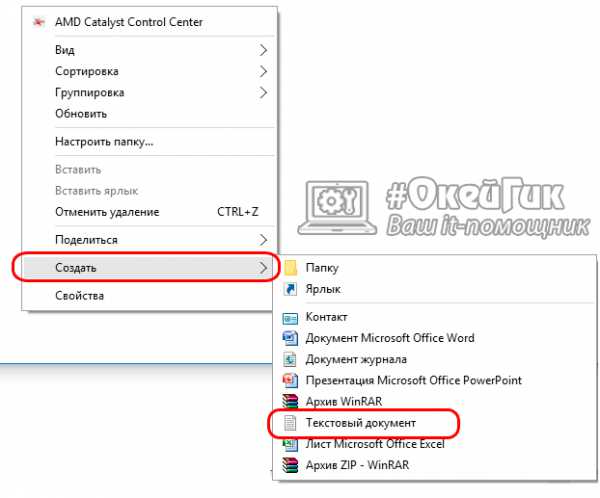
- Открываем созданный текстовый файл и вставляем в него следующий код.
Данный код является скриптом, который позволит поставить пароль на папку в windows без программ.
- Теперь надо настроить пароль, который нужно будет вводить для доступа к секретной папке. Для этого находим слова в коде PASSWORD_GOES_HERE. Вместо них пишем пароль для будущего доступа к вашей личной папке.
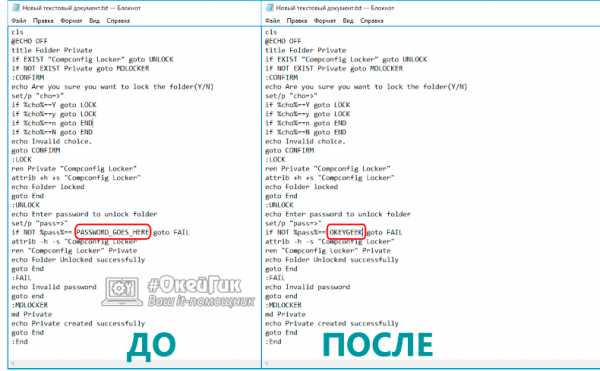
Статистика показывает, что многие люди беззаботно относятся к своим паролям, выбирая в качестве секретного кода свою дату рождения или свое имя. Сайт OkeyGeek советуем вам более тщательно подходить к выбору пароля, в частности, добавляя в него буквы различного регистра, знаки препинания и цифры, что позволяет запутать программы для автоматического подбора пароля.
- После того как пароль прописан, остается сохранить данный файл, но в определенном формате. Нажмите «Файл» — «Сохранить как …».
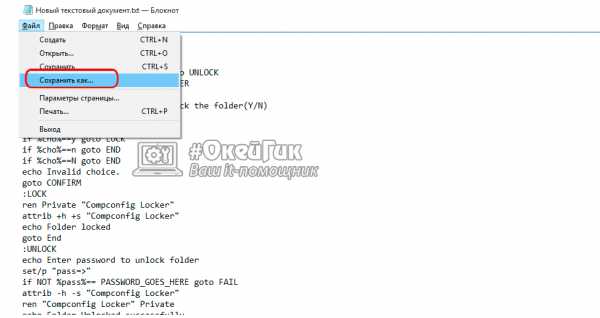
- В появившемся окне выберите тип файла «Все файлы», а в окне имя файла напишите желаемое имя, но с разрешением .bat, после чего нажимаем «Сохранить».
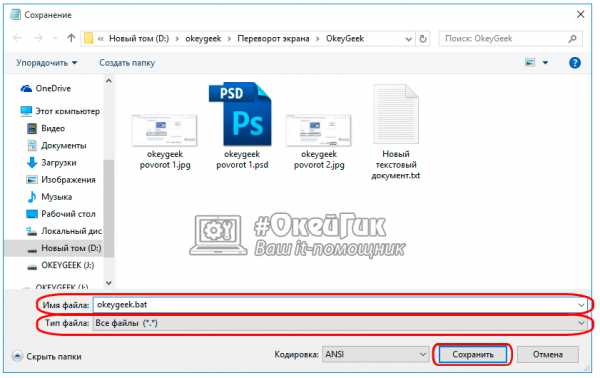
Внимание: Данный файл будет оставаться видимым для пользователей, и через него надо будет заходить в личную папку, на которой установлен пароль. Мы рекомендуем выбрать для файла имя, которое бы «отпугивало» злоумышленников. К примеру, файлу можно дать имя «Win.bat» или «splwow64.bat».
- Теперь возвращаемся в папку, в которой создавался текстовый документ. Видим, что в нем появился файл с выбранным именем и расширением .bat. Если на вашем компьютере не настроено отображение расширений файлов, то установите флажок в выбранной папке во вкладке «Вид» на пункте «Расширения имен файлов».
- Далее необходимо запустить созданный файл, нажав на него дважды левой кнопкой мыши. Данная процедура вызовет создание новой папки под названием Private.
- В новую папку Private можно забросить все файлы, которые вы желаете скрыть от посторонних глаз. После этого нажимайте 2 раза на созданный файл с расширением .bat. При этом появится системное окно, в котором будет написано «Are you sure you want to lock the folder (Y/N)». Таким образом, прописанный скрипт хочет получить подтверждение, что вам требуется заблокировать папку. Пишите в открывшемся окошке Y и жмете клавишу enter на клавиатуре. Папка Private исчезнет.
- Чтобы ее вернуть вновь нажимаете на файл с расширением .bat. В этот раз он выдаст сообщение «Enter password to unlock folder», и потребуется ввести пароль, который был создан на пункте 3 инструкции. После ввода пароля нажимайте enter, и папка вновь отобразится.
Как мы уже говорили выше, данный способ не идеален, и от опытных пользователей компьютера, которые желают получить доступ к вашей папке, подобным образом установленный пароль не спасет.
Как узнать пароль, установленный на папке windows?
Если вы знаете, какой именно из файлов отвечает за скрытие/открытие приватной папки на компьютере, то довольно просто узнать пароль, который приводит в действие работу скрипта. Никаких специализированных инструментов или программ для этого не понадобится.
Пароль можно получить следующим образом:
- Нажмите правой кнопки мыши на исполняющем файле с расширением .bat, и в выпавшем окне выберите пункт «Изменить».
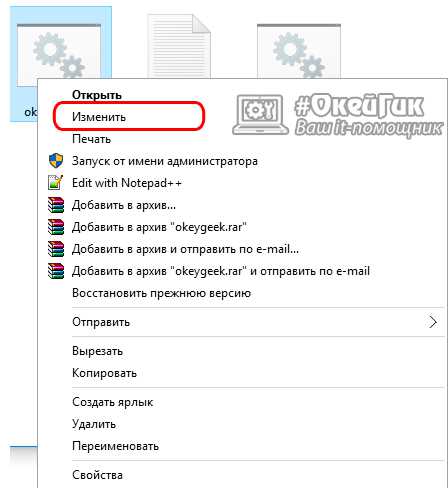
- В открытом окне находим строчку «if NOT %pass%==». После двух знаков «=» в ней прописан пароль от папки.
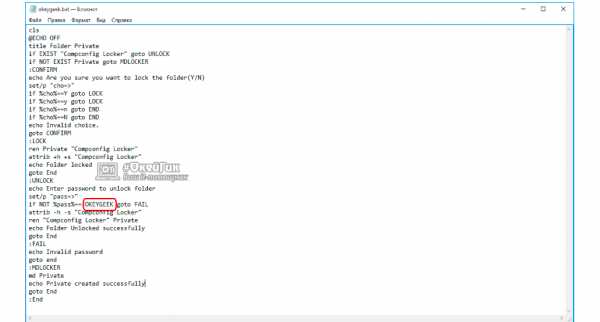
Кажется, что необходимо выполнить всего 2 действия для открытия папки под паролем, и это действительно так. Но рядовому пользователю, ребенку или человеку, который практически ничего не понимает в принципах функционирования компьютера, будет сложно догадаться, как открыть папку, скрытую под паролем.
(76 голос., средний: 4,87 из 5) Загрузка...OkeyGeek.ru
Как запаролить папку на компьютере с windows 7, 8 или 10 для максимального уровня защиты данных
У каждого пользователя есть файлы, которые он хотел бы скрыть. В этом случае на них нужно установить пароль, чтобы никто их не открыл. Если вам нужно воспользоваться этой функцией, узнайте, как запаролить папку на компьютере с windows 7, 8 или 10.
Запароливание без программ
Самый простой вариант закрыть доступ к директории – сделать ее скрытой. Этот способ доступен во всех windows, начиная с «семерки» (прочитайте также статью Настройка параметров папок и общего доступа к ним).
ПКМ на папке, которую вы скрываете → Свойства → блок «Атрибуты» → установите галочку на пункте «Скрытый» → подтвердите действия.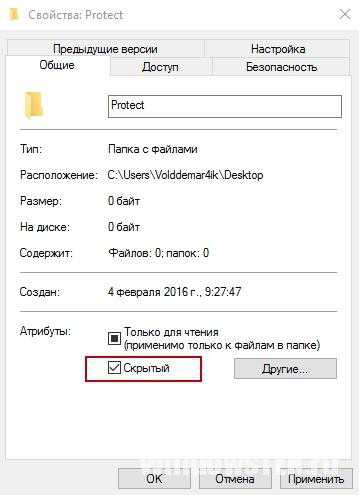
Эта папка будет доступной, если установить в свойствах Проводника отображение скрытых файлов. Как это сделать, читайте в статье Отображение скрытых папок в windows 10.
Второй вариант – ограничить доступ. Но этот способ дееспособен, если на компьютере для каждого пользователя создана отдельная учетная запись без прав Администратора.
- ПКМ на нужной папке → Свойства → вкладка безопасность → блок «Группы и пользователи» → Изменить → Добавить.
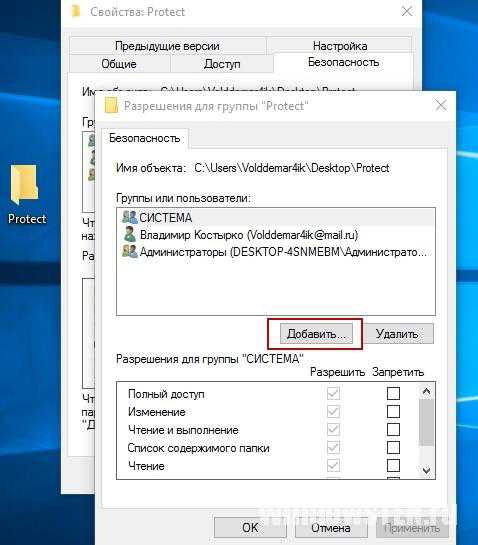
- В окне «Выбор» введите имена юзеров, для которых будет ограничен доступ → Проверить, чтобы выполнить проверку на ошибки в написании – подтвердите действия.
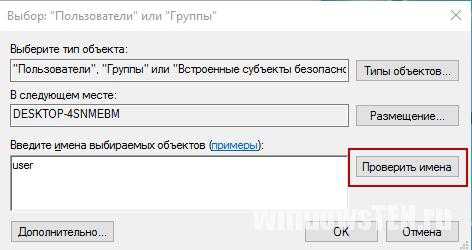
- В окне «Разрешения для группы» поставьте галочки на пунктах для действий, которые запрещаете.

После выполнения действия у пользователей, когда они зайдут под собственной учетной записью, будут ограничены права доступа к этой директории.
Архиваторами WinRar и 7-Zip
Самый быстрый способ запароливания – архиватором WinRar или 7-Zip.
- ПКМ на папке → Добавить в архив… → вкладка «Дополнительно» → Установить пароль.

- Введите пароль два раза → создайте архив.
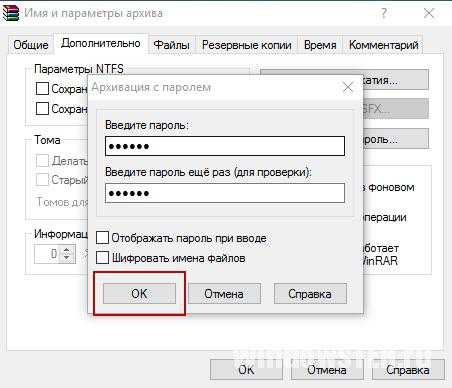
Теперь при распаковке архива появится диалоговое окно, в котором нужно ввести пароль для выполнения дальнейших действий. Подробный процесс посмотрите на видео.
Программами с высоким уровнем защиты
Максимальный уровень защиты при запароливании папок в windows получается при использовании специальных программ (какие еще программы можно установить на компьютер, прочитайте в статье 11 приложений windows 10 для апгрейда вашего компьютера).
Password Protect
Password Protect — условно-бесплатная программа работает во всех современных версиях ОС. Утилита запароливает и скрывает папки, делает их недоступными для юзеров, которые не знают пароль.
- Скачайте и запустите утилиту.
- Нажмите «Запереть папку» → укажите нужную директорию.
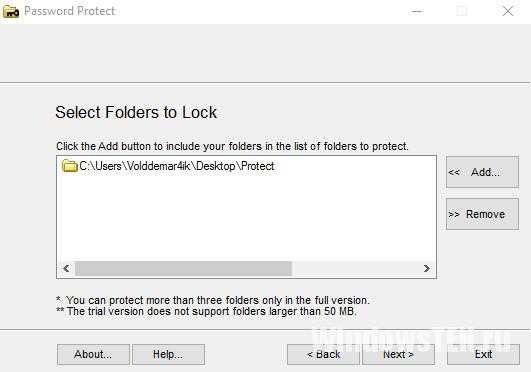
- Введите два раза пароль и, при необходимости, подсказку к нему → нажмите «Запереть папку».
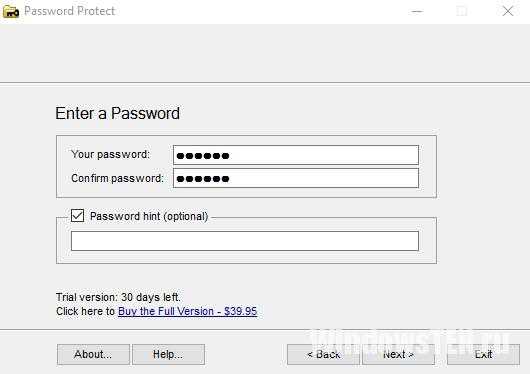
- Для открытия запустите Password Protect → укажите нужные элементы → нажмите «Отпереть папку».
Полезно знать! После использования информации ее нужно повторно запаролить.
Folder Lock
Программа Folder Lock условно-бесплатная и требует установку на компьютер. Ее главный недостаток – англоязычный интерфейс.
- Скачайте и установите утилиту на компьютер.
- В открывшемся окне введите пароль → Ок → подтвердите пароль → Ок.
- В окне программы появится белое поле → перетащите в него элементы, которые подлежат запароливанию.
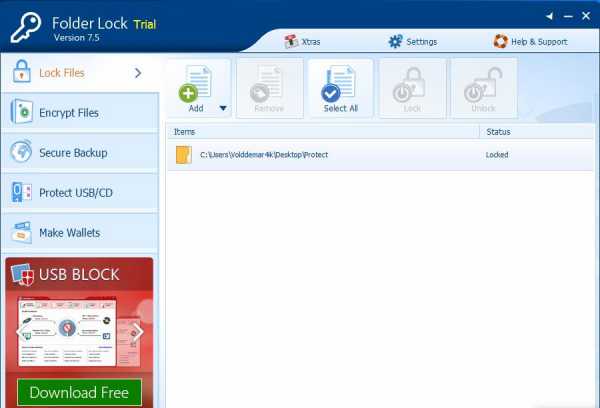
- Для разблокирования запустите программу, дважды введите пароль, укажите нужную директорию и нажмите «Unlock».
Вывод
Поставить пароль на папку или файл в windows 7,8 и 10 можно штатными средствами, с помощью архиваторов или программ с высоким уровнем защиты. Последние предоставляются на условно-бесплатной основе, но обеспечивают максимальный уровень конфиденциальности.
windowsTen.ru
Как поставить пароль на папку в windows?
В данном уроке мы подробно рассмотрим, как поставить пароль на папку, в которой хранятся ваши личные данные различными способами. Хотелось бы начать эту статью со слов Натана Ротшильда: «Кто владеет информацией – тот правит миром».
Эти слова он произнес, когда заработал 40 млн фунтов стерлингов на бирже благодаря тому, что первым узнал о поражении Наполеона в битве при Ватерлоо. Но это лишь небольшой экскурс в историю. А сегодня, когда компьютерные атаки уже никого не удивляют, и попытки узнать ваши пароли и личные данные являются обыденным делом, одним из самых важных мероприятий можно назвать сокрытие своих данных от посторонних глаз и рук.
Три способа установить пароль на папку.
Содержание
1. WinRar.
Этот способ хорош для защиты папок с файлами небольших размеров, например, где вы храните свои пароли. Процесс архивации больших файлов займет больше времени. Еще один плюс данного метода в том, что эта программа есть на большинстве компьютеров мира.
Кстати, с помощью WinRar вы также можете разбить большие файлы на части.
Итак, для начала выберите папку, которую вы хотите запаролить, нажмите на нее правой кнопкой и выберите Добавить в архив.
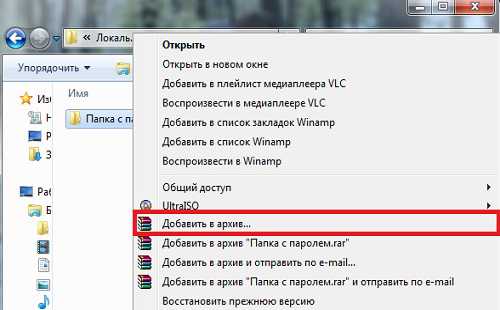
Далее во вкладке Дополнительно нажмите «Установить пароль». Если вы все же решили использовать данный метод для защиты паролем больших файлов, здесь вы можете поставить галочку напротив пункта «По окончании операции выключить компьютер», что может оказаться полезным перед сном. Или используйте Таймер авто выключения компьютера.

Нажмите, чтобы увеличить
В следующем окне вам нужно дважды ввести придуманный пароль. Не забудьте записать его где-нибудь на случай, если забудете. После ввода пароля нажмите Ok.

Теперь, когда вы захотите эту папку, вам нужно будет ввести пароль, который вы вводили при архивации.

Хочу отметить, что, когда вы защищаете всю папку, то этот способ позволяет скрыть лишь файлы, которые находятся в ней, но отображать список этих файлов компьютер все равно будет.
2. DirLock
Во время установки никаких «подводных камней» я не обнаружил, вам следует лишь нажимать «Next» до полной установки.
После того, как DirLock установился, можно открыть его и совершить некоторые настройки (при желании).
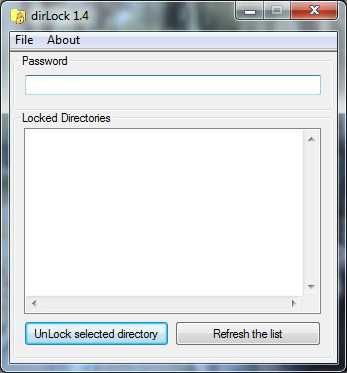
Нажмите на меню File, затем — Options.
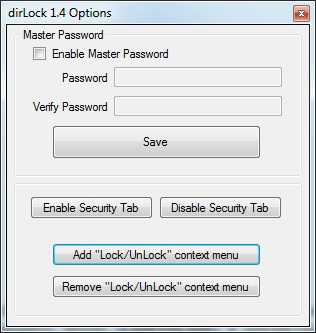
Нажмите, чтобы увеличить
Здесь можно добавить и убрать кнопку приложения в контекстном меню, а также установить один «Master» пароль для всех файлов.
Настройки программы завершены и теперь можем ей воспользоваться. Для этого нажимаем на нужную папку правой кнопкой мыши и выбираем пункт Lock/Unlock:
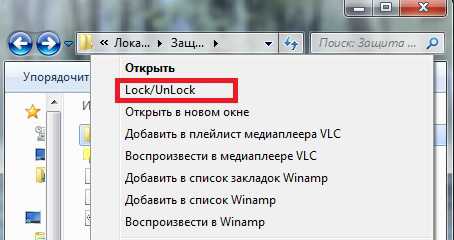
Далее перед вами откроется окно, в котором нужно ввести пароль и подтвердить его, а также есть возможность сделать папку скрытой:
Когда вы захотите открыть эту папку, перед вами сообщение об ошибке. Чтобы ее открыть, нужно нажать на эту папку правой кнопкой мышки, выбрать пункт Lock/Unlock и ввести пароль. Важно знать, когда вы разблокировали доступ к папке, не забудьте закрыть его после использования.
3. Anvide Lock Folder.
Программа эта полностью бесплатна. Процесс установки Anvide Lock Folder более чем простой – требуется лишь подтвердить лицензионное соглашение и нажать установить.
После установки программы перед вами откроется такое окно:
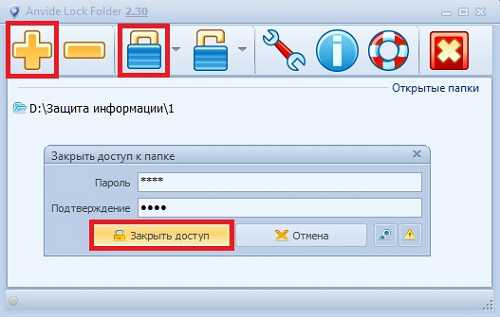
Чтобы запаролить папку – нажмите большой плюс вверху, чтобы закрыть доступ – нажмите правой кнопкой мышки или значок закрытого замка вверху.
Когда вы введете пароль и нажмете заблокировать, вам предложат записать подсказку на тот случай, если вы забудете ваш пароль.
При обращении к этому файлу программа запросит пароль:
Также вы сможете установить пароль для входа в программу, который будет запрашиваться каждый раз перед входом:
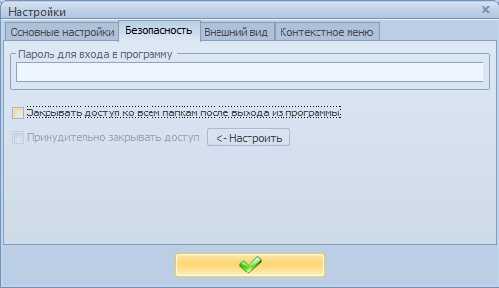
Открывать заблокированные файлы нужно через Anvide Lock Folder. Заблокированные папки также становятся скрытыми.
Это видео заставит вас улыбнуться:
А на сегодня все! В данной статье мы рассмотрели различные способы, как поставить пароль на папку в OC windows. Надеюсь, у вас не возникло никаких проблем во время установки и использования этих методов запароливания папок. Если все же у вас возникли вопросы – буду рад ответить на них в комментариях к этой статье или через страничку Обратной связи. Не забывайте свои пароли!
Подписывайтесь на обновления нашего сайта! Успехов вам!
Вас также заинтересуют такие статьи:
Как перевернуть видео?
Создание образа диска.
Что делать, если не работает микрофон в Skype?
Как изменить голос в скайпе?
Как изменить букву диска
Отключение тачпада.
Как отключить фаервол (брандмауэр)?
Как создать qiwi кошелек?
Вырезать музыку из видео.
internetideyka.ru