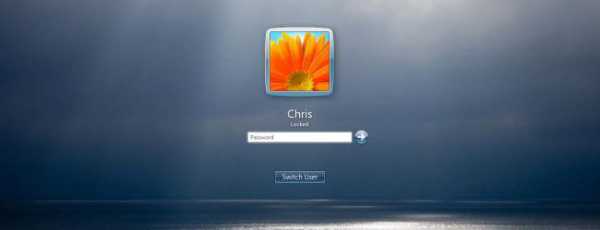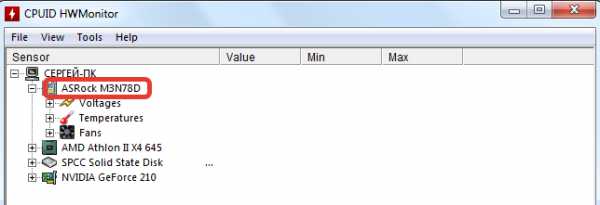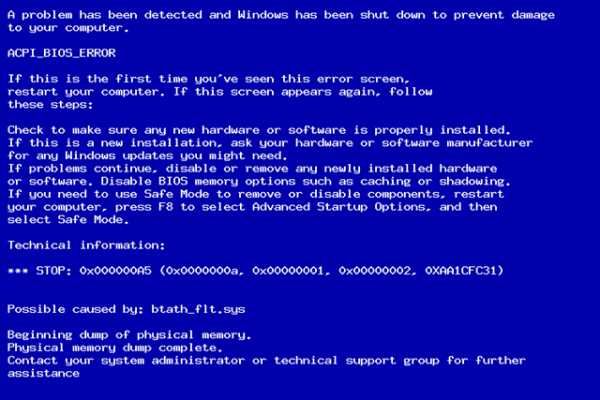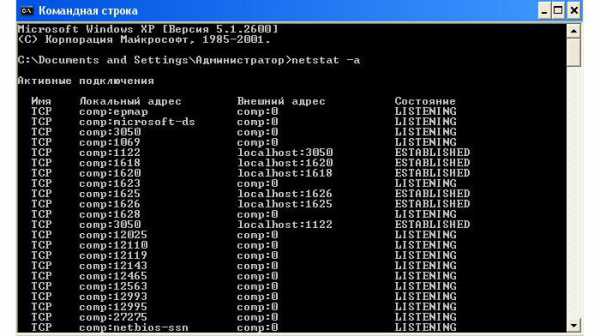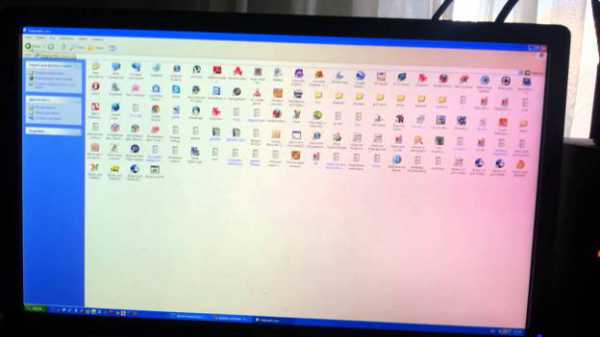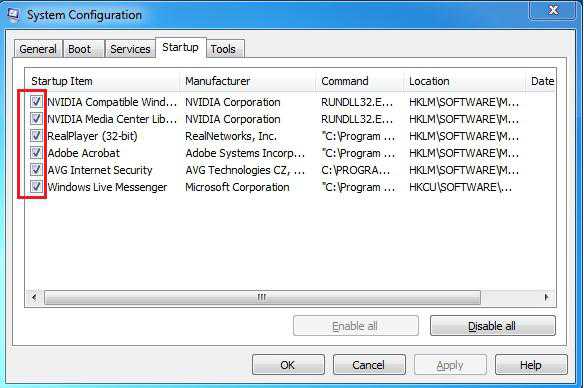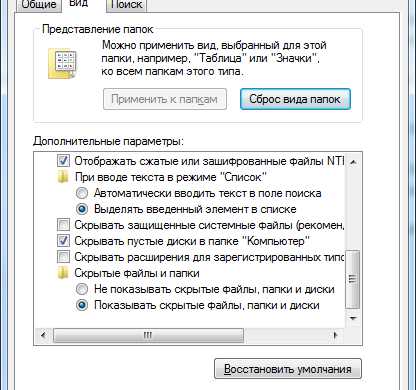Как ставить таймер на выключение компьютера windows 7
Как на windows поставить таймер на выключение компьютера?
13.10.201630.01.2017 на Марк Оценка: 4,88 ( голосов: 32) Загрузка...
В сегодняшней статье мы рассмотрим инструкцию о том, как установить таймер выключения компьютера в операционных системах windows. Сделать это можно тремя способами: двумя стандартными, через компьютер на windows, и с помощью сторонних программ. Данная функция автовыключения весьма полезна. К примеру если вы хотите, чтобы ребенок не сидел за компьютером больше дозволенного времени. По истечении срока, закроются все программы и приложения: браузер, музыка, игры, фильмы и т.п.
И так, сначала рассмотрим, как можно выставить таймер отключения стандартными способами — при помощи командной строки и планировщика задач.
Способ 1 — при помощи командной строки
Данный способ наиболее простой. Для начала нам необходимо открыть меню Пуск и ввести в строке поиска следующее: shutdown –s –f –t 3600. Пробелы должны присутствовать обязательно! Данная команда должна выглядеть именно так: shutdown(пробел)-s(пробел)-f(пробел)-t(пробел)количество секунд, по истечению которых произойдет выключение ПК.

По желанию, аргумент -f можно не вписывать, но он, в случае каких-то ошибок, принудительно выключит компьютер.
Для завершения нажимаем ОК, и справа на панели задач система уведомит о том, что сеанс будет завершен через час (3600 секунд).
Но как отменить автовыключение если ваши планы изменились? Для этого нужно снова вызвать окно Выполнить и набрать: shoutdown -a. После ввода нажать ОК. Трей должен оповестить вас о том, что запланированное завершение системы отменено.
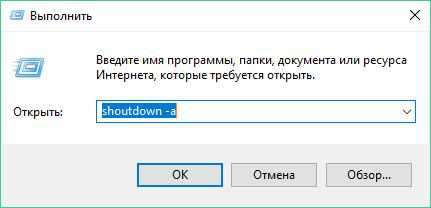
Хочу заметить, если вы случайно нажали в пуске Завершение работы, то данными действиями вы тоже отмените автовыключение.
Способ 2 — при помощи планировщика заданий windows
В этом способе мы будем использовать планировщик. При помощи него можно получить более детальные настройки. К примеру, поставить компьютер на выключение каждый день в определенное время или чтобы компьютер завершал работу спустя 4 часа его использования.
Для его вызова нажимаем сочетание клавиш Win+R и в окно Выполнить вводим команду taskschd.msc, либо в обычном поисковике системы вбиваем его название.
В появившемся окне, в левой колонке необходимо нажать Библиотека планировщика заданий, а в правой колонке, которая называется Действия, нужно выбрать Создать простую задачу.
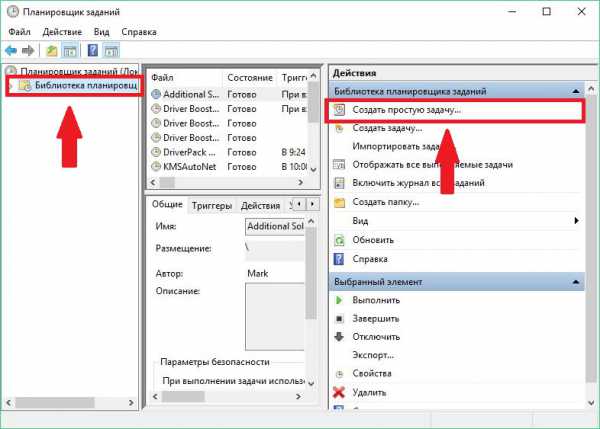
Теперь необходимо дать название графе Имя и затем нажать кнопку Далее.
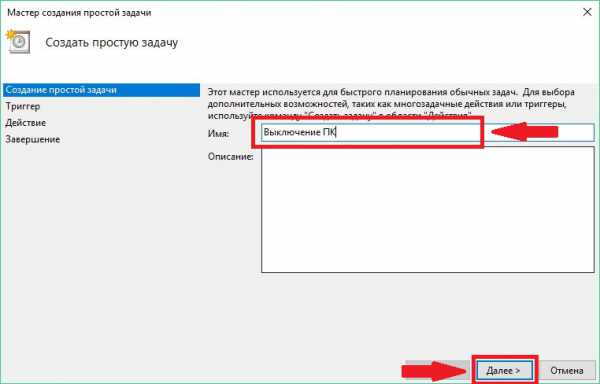
В появившемся окне задаём периодичность, например, Ежедневно. 3 раза кликаем Далее (можете настроить под себя).
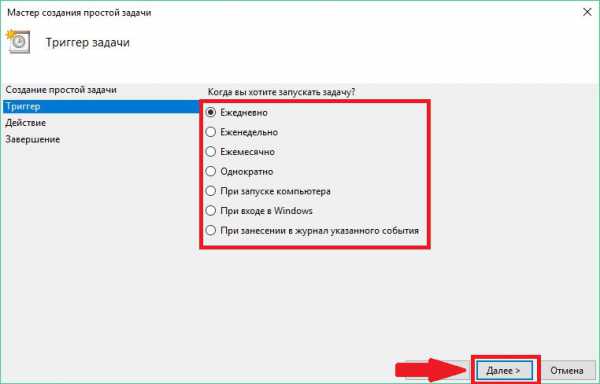
Далее в открывшемся окне Программа или сценарий нужно ввести команду shoutdown, а в поле Добавить аргументы написать -s -f.
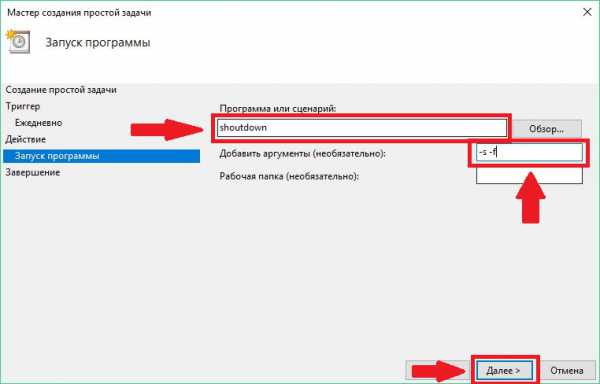
Для завершения настройки жмём Далее и Готово. Теперь таймер выключения запущен.
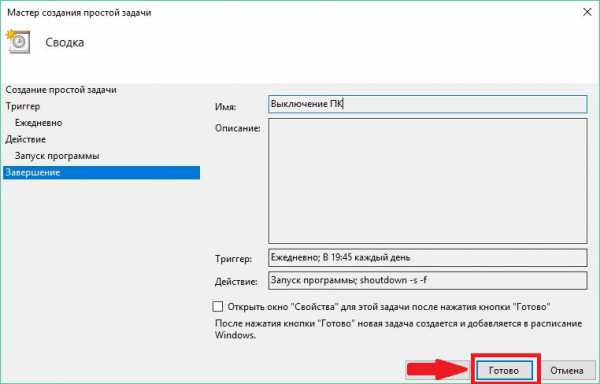
Если еще раз зайти в Планировщик и выбрать пункт Библиотека планировщика заданий, то в среднем столбце высветится запущенное задание. Для того, чтобы отменить задание нужно кликнуть по нему правой кнопкой мыши и нажать Удалить.
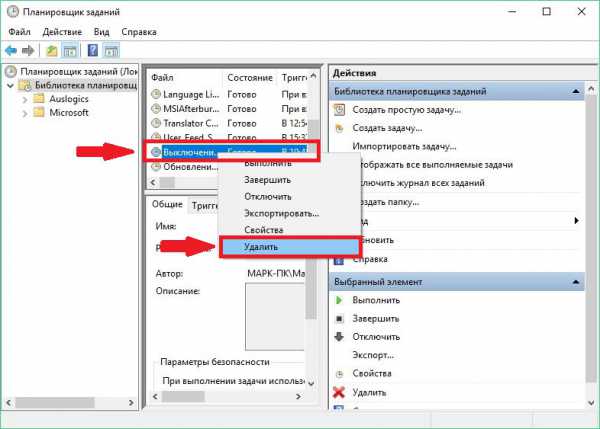
Способ 3 — при помощи сторонних программ
Теперь рассмотрим сторонние утилиты в нашем случае это программа PowerOff (кликните для скачивания), которая распространяется бесплатно. Главное её достоинство в том, что она не требует установки, поэтому сразу после скачивания вы сможете перейти к использованию данной утилиты.
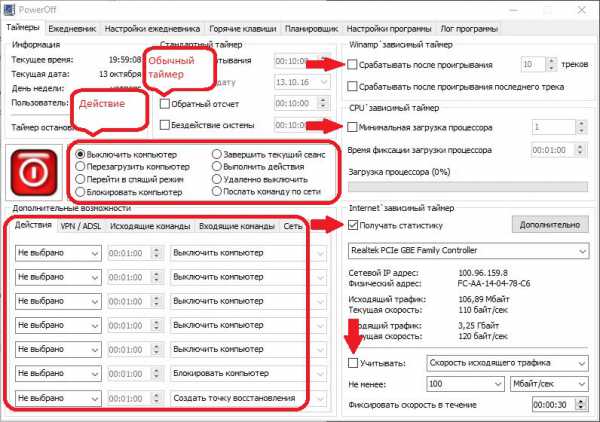
Программа имеет широкий список функций, среди которых присутствует:
- Автоотключение компьютера по таймеру, времени или расписанию.
- Возможность выбора действия после срабатывания события.
- Встроенные ежедневник и планировщик задач.
- Возможность управления программой с помощью горячих клавиш.
- Автозапуск программы вместе с запуском операционной системы.
- Управление WinAmp посредством использования горячих клавиш.
- Зависимые таймеры для WinAmp, Internet и CPU.
При первом запуске программа не требует дополнительных настроек, поэтому можно сразу запустить обычный таймер.
В главном окне в разделе Таймеры можно выбрать после какого действия произойдет выключение компьютера. Например, можно выставить, чтобы завершение работы произошло после окончания таймера или установить точное время, в которое ПК отключится.
Также кроме основных функций, в PowerOff существуют и другие варианты автовыключения:
- WinAmp. К примеру, вы любите засыпать под любимую музыку, а треки воспроизводите через плеер WinAmp. Утилите PowerOff можно задать проиграть определенное количество треков, а по их окончанию завершить работу.
- Internet. Таймер PowerOff, который завершит работу после окончания всех закачек. Для включения необходимо обозначить скорость входящего трафика. Как только скорость станет ниже указанного порога, произойдет автоматическое выключение ПК.
- CPU-таймер. Данный таймер позволяет отключить компьютер после выполнения ресурсоемкой задачи. Для включения таймера необходимо указать время фиксации загрузки процессора. И как только время входящей скорости станет ниже указанного порога, компьютер выключится
Кроме отключения ПК, PowerOff умеет выполнять следующие действия:
- Перезагружать компьютер;
- Переходить в спящий режим;
- Блокировать систему;
- Завершать сеансы пользователя;
- Удаленно выключать другой компьютер;
- Отправлять команды по сети.
На этом закончим. Надеюсь моя статья про «автовыключение компьютера» вам помогла и хотя бы один способ вам подошёл.
Опубликовано в Секреты windowsМетки windows, windows 10, windows 7, windows 8-8.1, windows XP, Программы, Секреты windowsvash-komp.ru
Способы установки таймера на выключение компьютера в windows 7
Сегодня практически любая бытовая техника оснащена таймером выключения. Например, такая функция присутствует в кухонном духовом шкафу: необходимо всего лишь загрузить выпечку, выставить на таймере необходимое время и можно идти заниматься более важными делами. Так же и с компьютером: необходимо поставить на скачивание что-то важное, а времени сидеть и ждать окончания загрузки нет. Чтобы зря не тратить личное время и электроэнергию, можно воспользоваться такой удобной функцией, как таймер выключения.
Функция автовыключения очень выручит, чтобы ребенок не сидел за компьютером больше дозволенного времени. По истечении срока, закроются браузер, музыка, игры, фильмы и другие программы.
Данную функцию можно активировать двумя способами: стандартным способом через компьютер на windows 7 и с помощью сторонних программ.
Сперва рассмотрим, как можно выставить таймер отключения стандартным способом:
Таймер выключения можно выставить при помощи планировщика и командной строки.
Для начала рассмотрим наиболее простой способ
1. Сначала необходимо нажать меню «Пуск» и ввести в строке поиска следующее: «shutdown –s –f –t 3600» без кавычек. Обратите внимание на то, что пробелы должны присутствовать обязательно, поэтому данная схема должна выглядеть примерно так: shutdown(пробел)-s(пробел)-f(пробел)-t(пробел)количество секунд, по истечении которых произойдет выключение.

По желанию, аргумент -f можно не вписывать, но он, в случае каких-то ошибок, принудительно выключит компьютер.
2. Для завершения необходимо нажать «ОК», и справа на панели задач система уведомит о том, что сеанс будет завершен через час.
Допустим, ваши планы изменились, и вам необходимо отменить автовыключение. Тогда нужно снова вызвать окно «Выполнить» и ввести: shoutdown -a. После ввода нажмите «ОК». Трей должен оповестить вас о том, что запланированное завершение системы отменено.
На заметку: если вы случайно нажали «Завершение работы» в пуске, то такой командой можно отменить выключение.
Теперь о втором способе с использованием планировщика. С его помощью можно получить более расширенные настройки. Например, поставить компьютер на выключение каждый день в определенное время или чтобы компьютер завершал работу спустя 3 часа работы.
Чтобы настроить автозавершение через планировщик, необходимо:
1. Нажать меню «Пуск» и вбить в строке поиска «Планировщик».
2. Появится строка «Планировщик заданий», ее и необходимо открыть.
3. В левой колонке открывшегося окна необходимо нажать «Библиотека планировщика заданий», а в правой колонке, которая называется «Действия», выбрать «Создать простую задачу».
4. Необходимо дать название графе «Имя», а затем нажать кнопку «Далее».
5. В появившемся окне необходимо задать периодичность, например, «Ежедневно». 3 раза нажать «Далее».
6. В открывшемся окне «Программа или сценарий» необходимо ввести команду «shoutdown», а в поле «Добавить аргументы» написать «-s -f» без кавычек.
7. Завершить настройку можно, нажав «Далее» и «Готово». Таймер выключения запущен. Если еще раз зайти в «Планировщик» и выбрать пункт «Библиотека планировщика заданий», то в среднем столбце высветится запущенное задание. Отменить задание можно кликнув правой кнопкой мыши и нажав «Удалить».
Сторонние программы для установки таймера выключения.
Теперь можно перейти к сторонним утилитам. В данном случае рассмотрим программу «PowerOff», которая распространяется бесплатно. Главное ее преимущество – она не требует установки, поэтому сразу после скачивания вы сможете перейти к использованию утилиты.
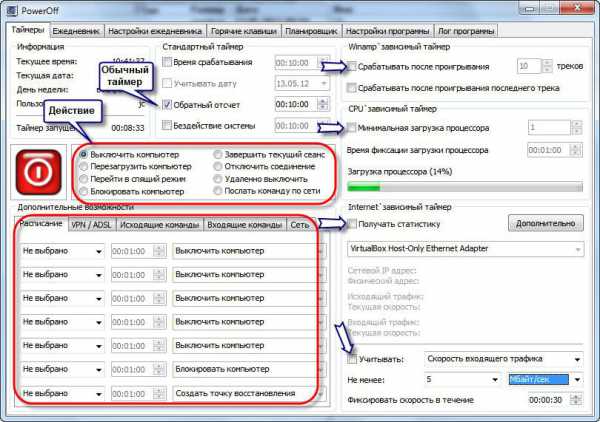
Программа имеет широкий список функций, среди которых:
1. Автоотключение компьютера по таймеру, времени или расписанию.
2. Возможность выбора действия после срабатывания события.
3. Встроенные ежедневник и планировщик задач.
4. Возможность управления программой с помощью горячих клавиш.
5. Автозапуск программы вместе с запуском операционной системы.
6. Управление WinAmp посредством использования горячих клавиш.
7. Зависимые таймеры для WinAmp, Internet и CPU.
При первом запуске программа не требует дополнительных настроек, поэтому можно сразу запустить обычный таймер.
На главном окне в разделе «Таймеры» можно выбрать после какого действия произойдет выключение компьютера. К примеру, можно выставить, чтобы завершение работы произошло после окончания таймера или установить точное время, в которое компьютер выключится.
Помимо основных функций, в PowerOff существуют и другие варианты автовыключения:
1. WinAmp. Допустим, вы любите засыпать под любимую музыку, а треки воспроизводите через плеер WinAmp. Утилите PowerOff можно задать проиграть определенное количество треков, а по окончании завершить работу.
2. Internet. Таймер PowerOff, который завершит работу после окончания всех закачек. Для включения необходимо обозначить скорость входящего трафика. Как только скорость станет ниже указанного порога, произойдет автовыключение.
3. CPU-таймер. Данный таймер позволяет отключить компьютер после выполнения ресурсоемкой задачи. Для включения таймера необходимо указать время фиксации загрузки процессора. И как только время входящей скорости станет ниже указанного порога, компьютер отключится.
Кроме выключения компьютера, PowerOff умеет выполнять следующие действия:
1. Перезагрузка компьютера;
2. Переход в спящий режим;
3. Блокировка системы;
4. Завершение сеанса пользователя;
5. Удаленное выключение другого компьютера;
6. Отправление команды по сети.
Какой бы вы способ автовыключения компьютера не выбрали, ориентируйтесь на свои предпочтения.
Похожие статьи
FayTan.ru
Как поставить таймер выключения компьютера windows 7?
Как поставить таймер выключения компьютера windows 7?
На сегодняшний день значительная часть бытовой техники снабжена таймерами выключения. Не исключением считается и персональный компьютер, который, в случае необходимости, может выключиться автоматически.
В данной статье мы рассмотрим, как сделать так, чтобы ваш компьютер выключился спустя некоторое время. Это можно сделать как средствами windows 7, так и сторонними программами.
Примечание
Хотелось бы отметить, что некоторые программы оснащены функцией автоматического выключения ПК после завершения процесса. Например, после проверки вирусов, записи дисков или же обновления некоторых программ.
Итак, к делу. Рассмотрим самый простой вариант
Автоматическое выключение компьютера с помощью командной строки.
- Начинаем наши действия с меню «Пуск»;
- В папке «Стандартные» выбираем «Выполнить»;
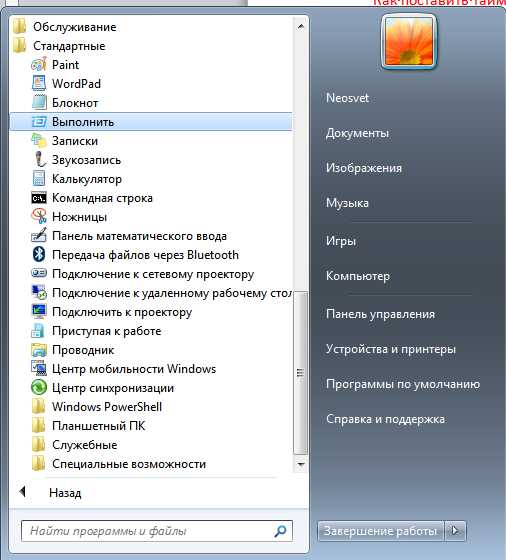
- В поле вводим команду «shutdown –s –f –t 1500» (1500 – это время в секундах, через которое выключится компьютер);

- И жмем «Ок».
После этих действий система должна уведомить, в нижнем углу, о завершении сеанса через заданное время. Если вы хотите отключить установленный таймер, тогда в поле окна «Выполнить» вводите «shutdown -a» и кликаете «Ок». Эта команда отключает таймер.
Второй способ автоматического выключения ПК можно осуществить используя планировщик заданий. Этот способ имеет более широкие настройки.
Планировщик заданий.
- Нажимаем «Пуск»;
- В поисковой строке пишем «планировщик заданий»;
- Открываем найденный планировщик и на верхней панели нажимаем на «Действие»;
- Далее нажимаем на «Создать простую задачу»;
- В поле «Имя» пишем любое название задачи, а в поле «Описание» ее назначение;
- Нажимаем кнопку «Далее»;
- Из предложенного перечня выбираем «Ежедневно»;
- Выбираем время, в которое машина будет выключаться;
- Далее нажимаем «Запустить программу»;
- В поле «Программа или сценарий» набираем команду «shutdоwn», а в поле «Добавить аргументы» — «–s –f»;
- Если вы желаете что-нибудь изменить, нажимаем кнопку «Назад», если все данные введены верно, нажимаем «Готово».
Задание создано. Чтобы внести коррективы в задание нужно опять-таки открыть «Планировщик заданий», далее найти «Библиотека планировщика заданий», кликнуть по записи дважды мышкой. Зайти на вкладку «Триггеры», в ней нажать «Изменить».
Для отмены задания, кликаем правой кнопкой мышки и жмем «Удалить».
Мы рассмотрели, как поставить таймер на компьютере windows 7 c использованием средств операционной системы.
Если же вы хотите это осуществить с помощью сторонних утилит, то мы вам порекомендуем несколько неплохих вариантов:
Сторонние утилиты.
- Wise Auto Shutdown;
- PowerOff;
- Airytec Switch Off;
- Time PC;
- Auto PowerOFF;
- Таймер сна 2007;
- OFFTimer;
- SM Timer.
Но, хочется отметить, если вам нужно всего лишь выключить компьютер, то лучше всего использовать встроенные средства windows 7 и не «грузить» компьютер лишними приложениями. Но все же, выбор за вами!
komp.site
Установка таймера выключения ПК в windows 7

Часто при использовании ПК, появляется необходимость поставить таймер на выключение питания. Но многие пользователи попросту не знают, как это сделать. Ведь таймер выключения не входит в стандартный пакет устанавливаемых системой программ. Поэтому стоит самостоятельно установить необходимую утилиту или воспользоваться командами MSDOS.
Включение таймера вручную
Чтобы установить время отключения питания, в первую очередь можно обратиться за помощью к самой системе. Проделав несложные действия, выходит добиться желаемого результата. Для этого необходимо следующее:
- Нажатием кнопки «Пуск» перейти в «Программы», а далее «Стандартные» и выбрать «Командная строка».
- В появившемся окошке набрать команду shutdown /?, а после нажать на Enter. Теперь в окне появились все параметры программы shutdown.
- Из всего списка нам понадобятся только 3 параметра:
- s — окончание работы,
- t — время выключения компьютера в секундах,
- a — отмена завершения работы системы.
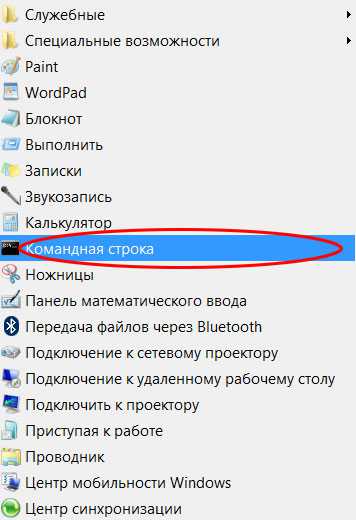
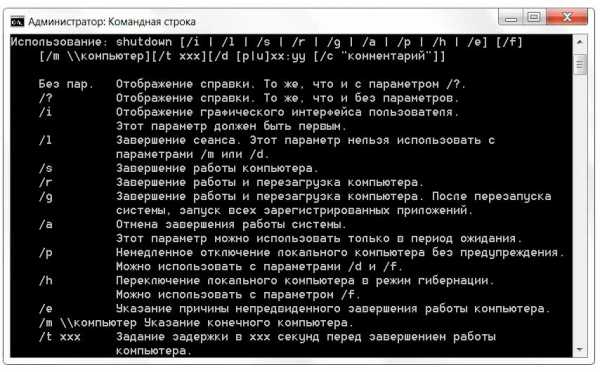
Допустим, чтобы ПК выключился через 1 час, в командной строке необходимо набрать shutdown -s -t 3600. Сообщение, которое оповестит о выключении компьютера, выглядеть будет так (в windows 7):
Специальные программы для установки таймера
Конечно же, для людей, что боятся вводить команды, программисты создали множество «помощников», которые запросто можно скачать с интернета. Итак, мы сейчас рассмотрим самые популярные из них.
Shut Down

Скачать Shut Down бесплатно
Загрузить Shut Down
Особенность этой программы в том, что она не требует установки, так как ее файл имеет расширение exe. Работа с этой утилитой начинается с выбора языка интерфейса и обложки.
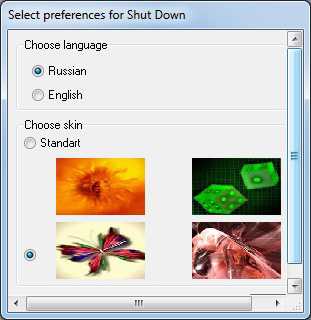
Далее, в меню нажатием кнопки «Старт», можно выбрать следующее:
- Выключение ПК
- Перезагрузка
- Завершение сеанса
- Остановка процесса
- Спящий режим
Когда нужная функция и время будет выбрано, нажмите «Пуск». Также настройки этой программы позволяют сделать ее незаметной на рабочем столе.
Smart Turn off
Скачать Smart Turn off бесплатно
Загрузить Smart Turn off
Настройка этого «помощника» крайне проста. Выбираем функцию отключения ПК, выбираем вариант выключения (через определенный период или в заданное время) и устанавливаем время, нажимаем «ОК»
OFFTimer
Скачать OffTimer бесплатно
Загрузить OffTimer
Небольшая бесплатная утилита для выключения ПК от разработчика Ивахненко Егор. Не потребует установки и имеет очень простой функционал. Как только совершился запуск, устанавливаем время, нажимаем «включить таймер» и готово. Также окошко можно свернуть.
Таймер сна 2007
Скачать Таймер сна 2007 бесплатно
Загрузить Таймер сна 2007
Утилита от разработчика Калиниченко Ю.Л., которая также не нуждается в установке. Она имеет широкий выбор функций, позволяющих, помимо выключения, перевести ПК в ждущий режим или завершить работу программ. А также поставить на завершение необходимый процесс (правда, только один).
TimePC
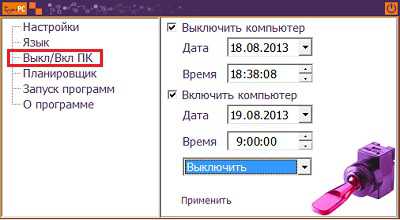
Скачать TimePC бесплатно
Загрузить TimePC
Выбор необходимого действия проводится во вкладке «Выкл/Вкл ПК» Программа позволяет, помимо выключения, настроить еще и включение компьютера. Также есть возможность осуществить запуск необходимых программ совместно с ПК. Эти настройки проводятся во вкладке «Запуск программ».
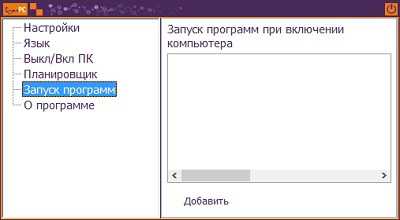
Функция «Планировщик», поможет осуществить настройку работы вашего компьютера на целую неделю.

Power Off
Широко функциональная программа для управления питанием ПК. Автоматическое выключение начнется тогда, когда нажав на вкладку «Таймер», в «Стандартном таймере» мы отметим «Время срабатывания» и укажем точное время выключения.
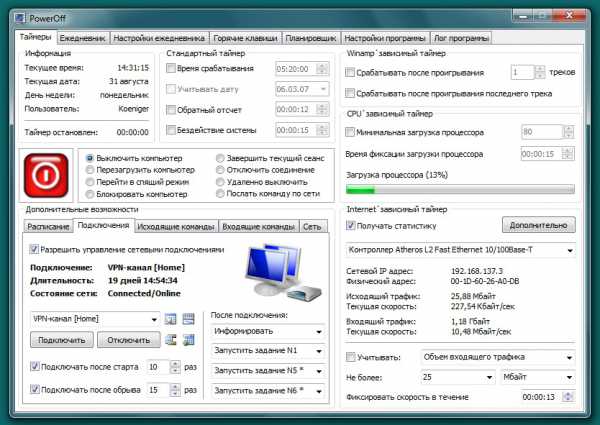
Скачать Power Off бесплатно
Загрузить Power Off
Программа позволяет настроить ежедневник и планировщик, управлять запуском и выключением программ, проводить управление питанием сетевых подключений.
Послесловие
Все вышеперечисленные варианты установки таймера будут крайне полезны не только и в решении такой проблемой, как детская зависимость от компьютера. Теперь, устанавливая ограничение во времени, родители могут контролировать пребывание детей возле компьютера.
Похожие статьи
FayTan.ru
Таймер выключения компьютера windows 7
В стиральной машинке, в плите, да практически в любой современной технике есть функция выключения по таймеру. А в компьютере, который, вроде как умнее их всех вместе взятых непонятно где эта опция. Часто качаешь что-то важное, а нужно убегать и неохота, чтобы оборудование работало впустую.
Существует несколько способов выключения компьютера по таймеру. Сторонними программами или самими средствами windows 7. Намного удобнее работают другие программы, но все же проще решить проблему с помощью windows. Для начала рассмотрим, что нам может предложить операционная система.
Таймер выключения компьютера windows 7 реализуется планировщиком или командной строкой.
Начнем с того, что проще. Вызываем окно «выполнить» комбинацией клавиш «Win+R» или нажимаем «Пуск» и в строке поиска снизу набираем следующее
«shutdown –s –f –t 3600» без кавычек. Последнее число, это количество секунд до завершения работы. (3600 = 1 часу)

Важно расставить пробелы правильно в этой команде shutdown(ПРОБЕЛ)-s(ПРОБЕЛ)-f(ПРОБЕЛ)-t(ПРОБЕЛ)количество секунд. Аргумент «–f» можно не ставить, но он отвечает за принудительное завершение работы в случае ошибок или буйных программ.
Жмем «ENTER» и компьютер в трее сообщит нам, что он выключиться через час.
Но вдруг, наши планы поменялись и нам нужно отменить данное действие. Для этого, там же, где вводили команду выключения, пишем следующее «shutdown -a»

В трее, возле часов нам сообщат об отмене завершения работы.
Кстати, если у вас быстрая реакция данной командой можно отменить завершение работы, если вы случайно нажали ее в пуске.
Если у вас проблемы с детьми, которые не хотят сидеть в компьютере столько, сколько вы им выделили, то такой способ отключения решит все проблемы. Через указанное время принудительно закроются все игры, фильмы и компьютер выключиться. Конечно, его можно включить опять. Это не поможет, если поставить пароль на компьютер. Как это сделать, прочитайте в статье «Как поставить пароль на компьютер»
Таймер выключения компьютера windows 7 есть еще в планировщике. Тут функций больше. Например, можно сделать так, чтобы компьютер после включения работал пару часов и отключался. Или выключался ровно в 7 вечера. Ну и многое другое. Даже если вам понравился прошлый способ и вам хватает той команды, рекомендую просто ознакомиться с данным методом.
Жмем «пуск» в строке поиска вбиваем «планировщик» без кавычек и нажимаем «Enter»
В окне планировщика заданий в правой колонке нажимаем на «библиотека планировщика заданий»
Потом в левой колонке, которая называется «действия», жмем «Создать простую задачу»

В поле «имя» вводим что угодно, например «выключение» и жмем «далее». В следующем окне вводим, как часто выполнять данное действие. Например «ежедневно». Нажимаем 3 раза «далее». В окне «программа или сценарий» вводим команду «shutdown», а в поле «добавить аргументы» «-s -f»
Нажимаем «далее» и «готово». Программа запущенна. Удалить задание можем следующим образом. Запускаем планировщик, нажимаем на «библиотека планировщика заданий» и в среднем столбике увидим наше задание. Правой кнопкой мышки по нему и «удалить»
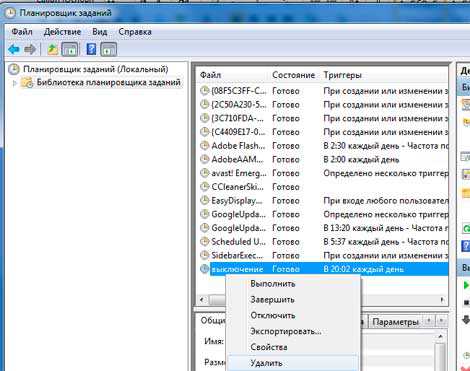
Если у вас есть вопросы или советы по тому как еще можно включить таймер выключения компьютера windows 7 пишите в комментариях.
А также смотрим тематическое видео:
pc-knowledge.ru