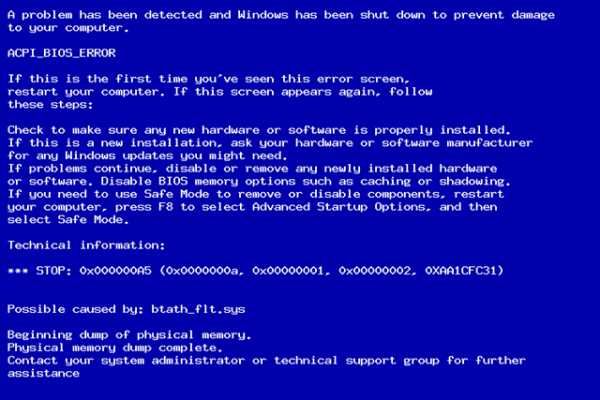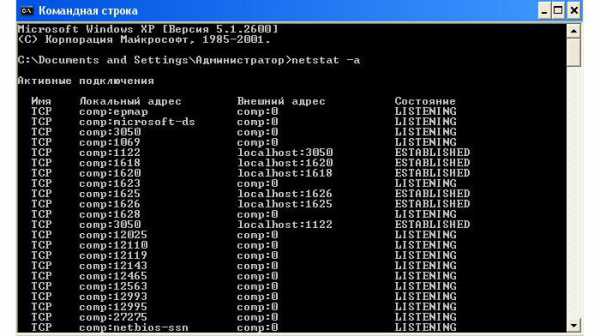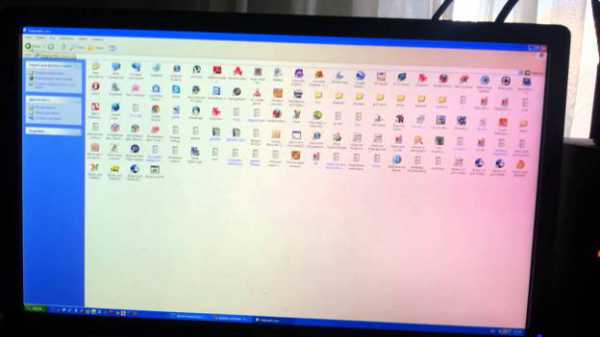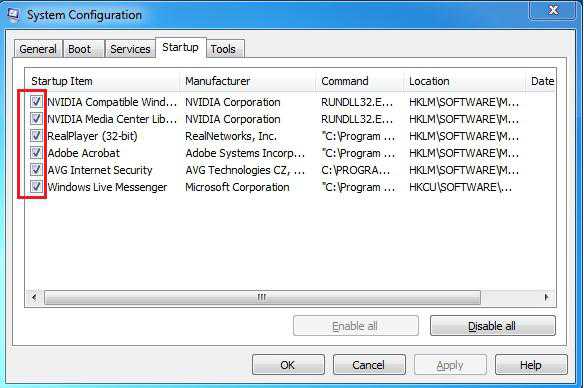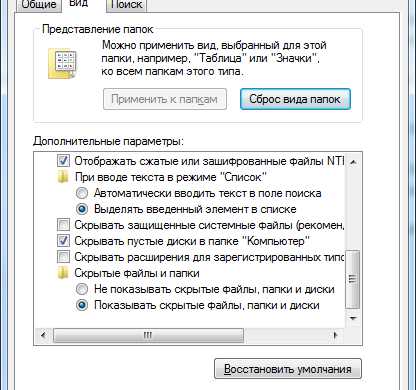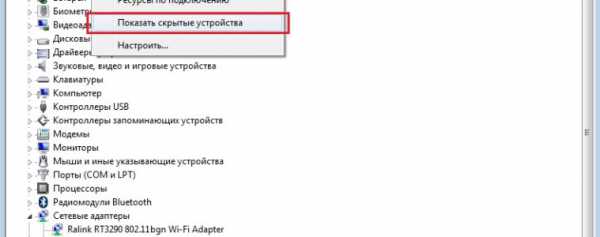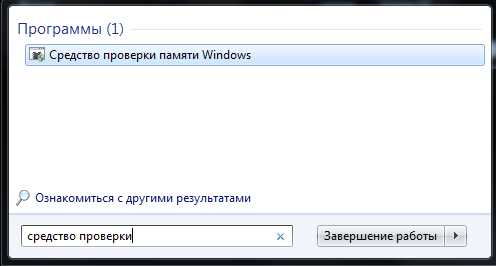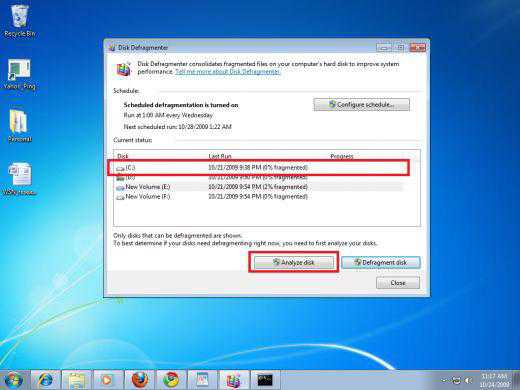Как увеличить физическую память компьютера windows 7
Физическое и виртуальное увеличение оперативной памяти компьютера
Если вы собираетесь модернизировать компьютер, чтобы улучшить его производительность и быстродействие, то перед вами возникнет трудный вопрос выбора модулей ОЗУ. Давайте разберемся, как увеличить оперативную память компьютера, чтобы не возникало никаких проблем с совместимостью, а дополнительные гигабайты реально работали.
Увеличение физической памяти
Если возникла острая необходимость увеличить физическую память, то вам нужно первым делом понять, какая планка ОЗУ совместима с вашей материнской платой. Делается это так:
- Запустите утилиту мониторинга типа CPU-Z или HWMonitor.
- Посмотрите модель материнской платы.
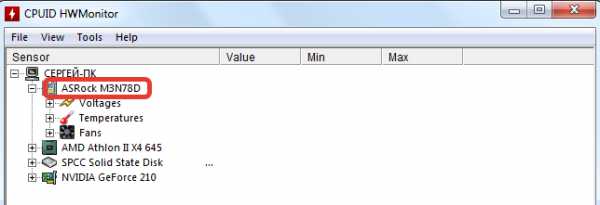
- Перейдите на сайт производителя.
- Изучите спецификацию материнской платы, обратив особое внимание на характеристики памяти.
В спецификации будет примерно такая картина:
Из указанной информации мы можем вынести, что материнская плата поддерживает стандарт памяти DDR3, двухканальный режим. Доступный максимальный объем –16 Гб, частота – от 800 до 1800 МГц. Следующий шаг – вскрыть системный блок и посмотреть, сколько есть свободных слотов.
Помните, что DDR, DDR2 и DDR3 – это три разных, несовместимых друг с другом формата. Поэтому если ваша материнская плата поддерживает стандарт DDR2, не нужно покупать DDR3 – модуль не встанет в слот.
На конец 2015 года анонсируется выход стандарта DDR4 – с его приобретением тоже лучше не торопиться, так как технология еще не обкатана. Что касается DDR5, сообщения о котором можно встретить на форумах, то такого стандарта вовсе не существует. Есть видеопамять GDDR5, но к ОЗУ она имеет мало отношения.

Если материнская плата имеет двухканальный режим, ставьте две планки меньшего размера, а не одну большего. Две планки по 4 Гб будут примерно на 15% производительнее, чем один модуль на 8 Гб. Приобретая модули, старайтесь выбирать максимально близкие по характеристикам планки. Если планируете купить сразу пару, лучше выбрать KIT-набор, состоящий из двух полностью идентичных модулей.
Если вы доведете объем ОЗУ до 8 Гб, то не забудьте установить 64-битную систему, потому как windows x32 не умеет работать с памятью, размер которой превышает 4 Гб.
Важными параметрами (кроме объема и стандарта) являются частота и тайминг. Чем выше частота, тем быстрее оперативная память будет передавать данные на процессор для обработки и проведения вычислений. Чем ниже тайминг, тем быстрее контроллер ОЗУ будет реагировать на команды системы. Из этого делаем вывод:
- Частоту подбираем максимальную, которую поддерживает материнская плата и процессор (его частоту тоже можно узнать с помощью утилиты HWMonitor).
- Тайминг (задержка перед выполнением запроса) смотрим минимальный.
Если разброс в цене значительный, то лучше взять планку с высокой частотой и большим таймингом. Задержка не так сильно влияет на производительность, поэтому можно пожертвовать этим параметром.
Виртуальная память
На windows XP и последующих версиях по умолчанию включена виртуальная память: на выбранном разделе жесткого диска выделяется определенное место, к которому обращается система, если доступной оперативной памяти не хватает. Проще говоря, виртуальная память (файл подкачки) позволяет увеличить производительность за счет жесткого диска.
Для настройки виртуальной памяти:
- Кликните правой кнопкой по значку «Компьютер».
- Откройте «Свойства».
- Перейдите в «Дополнительные параметры».
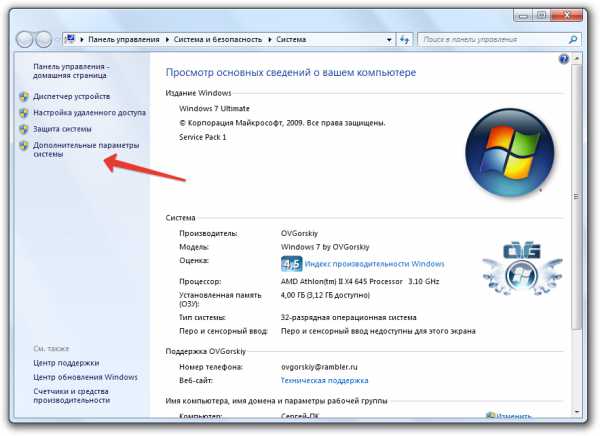
- Раскройте вкладку «Дополнительно».
- В поле «Быстродействие» откройте «Параметры».
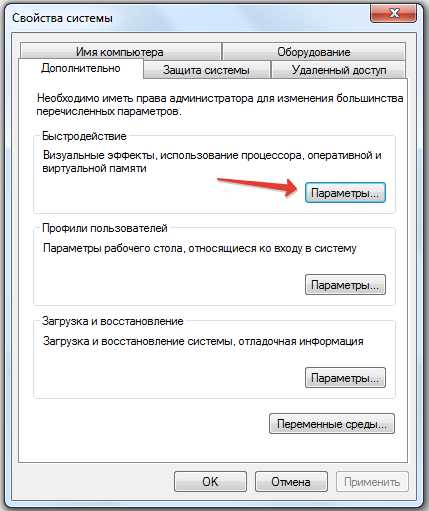
- Нажмите «Изменить» на вкладке «Дополнительно».
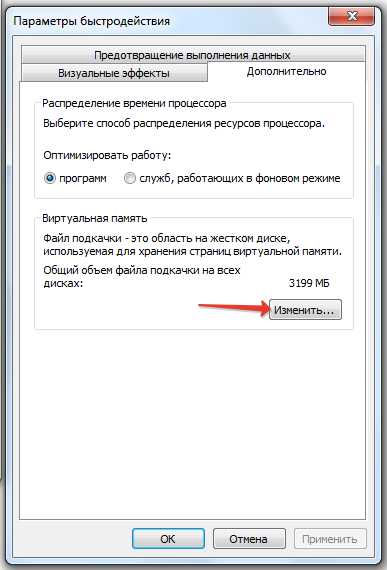
Этот путь актуален для «семерки», windows 8 и windows 10. На XP порядок тот же, только в свойствах системы нужно сразу открывать вкладку «Дополнительно». В появившемся окне настройки виртуальной памяти вы можете установить автоматический выбор размера файла подкачки, указать объем вручную или отключить функцию. Посмотрим подробно самостоятельную установку объема виртуальной памяти:
- Исходный размер – 1-1,5 объема физической оперативной памяти (если у вас 2 Гб ОЗУ, то ставьте 2-3 Гб виртуальной памяти).
- Максимальный размер – 2 объема оперативной памяти.
Это рекомендуемые параметры, но есть одна тонкость: если у вас стоит не SSD-накопитель, а обычный HDD, то выделенный объем будет фрагментироваться. На производительности это сказывается плохо, поэтому в таком случае лучше оставить исходный и максимальный размер одинаковыми – равными объему физических модулей ОЗУ.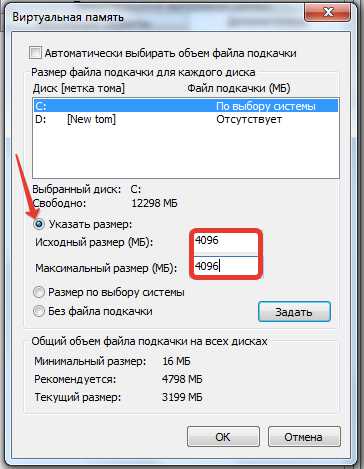
Если файл подкачки уже был фрагментирован (в течение долгого времени его объем был динамическим), то нельзя просто поменять его размер. Вам нужно:
- Установить значение «Без файла подкачки».
- Перезагрузить систему.
- Снова открыть параметры виртуальной памяти и указать размер файла подкачки.
Вы получите файл подкачки, который не будет фрагментироваться и поможет чуть увеличить производительность компьютера.
Использование флеш-накопителя
Увеличить доступный объем оперативной памяти можно с помощью флешки. По сути, это тот же файл подкачки, только находится он на съемном накопителе, что позволяет снизить нагрузку на винчестер. Технология, позволяющая увеличить объем виртуальной памяти за счет флешки, называется Ready Boost. Для её применения требуется соблюдение нескольких условий:
- Установлена windows 7 или более поздняя версия.
- Используется внешний диск (SSD накопитель, USB-флешка, SD-карта), объем которого превышает 1 Гб.
- Скорость работы флеш-носителя составляет минимум 3 Мб/с (все современные флешки легко достигают этого показателя).
Если вы используете флеш-накопитель, объем которого превышает 4 Гб, то обязательно форматируйте его в NTFS. Оптимальный объем используемого съемного диска должен в 2-3 раза превышать физический размер оперативной памяти. Допустим, при 4 Гб ОЗУ желательно использовать флешку на 8-16 Гб.
- Подключите съемный диск к компьютеру.
- Если появится окно автозапуска, выберите пункт «Ускорить работу системы».
- Если автозапуск отключен, зайдите в «Компьютер» и откройте свойства подключенного флеш-накопителя.
- Перейдите на вкладку «Ready Boost».
- Отметьте пункт «Предоставлять это устройство» и укажите объем, который вы хотите выделить под создание кэш-файла, расширяющего виртуальную память.
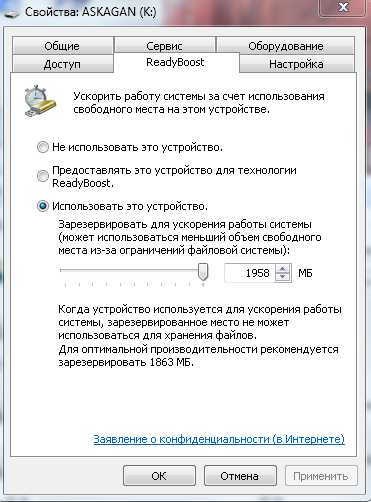
Если вы хотите выделить весь доступный объем флешки, то отметьте пункт «Использовать это устройство».
Важно: не отключайте флешку после активации технологии Ready Boost. Зайдите в свойства и поставьте отметку «Не использовать это устройство», после чего можно извлекать накопитель.
Можно ли серьезно повысить производительность компьютера с помощью Ready Boost? Вопрос дискуссионный. По некоторым данным производительность системы увеличивается на треть, но это максимальный эффект, который достигается при выполнении простых операций. Значительного же прироста ожидать не следует, так как на производительность влияет еще ряд факторов, включая мощность процессора.
CompConfig.ru
Тормозит компьютер? Увеличиваем файл подкачки в windows 7 или XP
Одной из часто встречающихся проблем при работе на компьютере является нехватка памяти. Особенно остро эта проблема встаёт во время запуска ресурсоёмких программ, в этом случае операционная система windows может выдать сообщение о нехватке памяти, при этом некоторые программы и компоненты системы могут перестать отвечать на действия пользователя и начать "зависать", работать некорректно. Чтобы не допустить подобной ситуации мы рекомендуем прочитать статью до конца и выполнить рекомендуемые действия.
Основные признаки того, что памяти недостаточно:
Нехватка памяти для обеспечения нормальной работы системы и прикладных программ может проявиться следующим образом:
- Произойдет резкое снижение производительности операционной системы
- windows может оповестить об ошибках связанных с недостатком оперативной памяти
- Замедлена реакция на действия пользователя (вводимый текст отображается с запозданием, медленно открываются новые окна и так далее)
Немного информации о компьютерной памяти
В современных компьютерах используется два вида памяти: внешняя и внутренняя. К внешней памяти компьютера относят жесткие диски, флешки, CD диски, Floppy диски и прочие устройства, к внутренней памяти - оперативную, кэш, BIOS, CMOS, видеопамять. При работе системы используется наиболее быстродействующая память - сперва кэш, которая распаяна непосредственно на центральном процессоре, в следующую очередь оперативная память. Однако, в случае недостаточного количества ОЗУ, система начинает задействовать так называемую виртуальную память (совокупность физической памяти и файла подкачки, находящегося на жестком диске). В процессе использования системой файла подкачки освобождается необходимое место в ОЗУ, а информация временно перемещается на жесткий диск.
Методы предотвращения проблем недостатка памяти
Одним из эффективных методов решения проблемы нехватки памяти является ввод ограничений на количество одновременно запускаемых процессов, а также отслеживание объемов используемой оперативной памяти с помощью различных утилит для windows XP или гаджетов на рабочий стол для windows 7. Также стоит учесть, что операционная система сама расходует немало системных ресурсов, особенно это заметно на не очень мощных ноутбуках и нетбуках. Однако далеко не каждый пользователь сможет постоянно осознанно контролировать потребляемые системой ресурсы компьютера и поэтому рассмотрим другие методы решения проблем с памятью.
Увеличение объема файла подкачки в windows 7
Как правило операционная система windows 7 самостоятельно увеличивает размер файла подкачки, однако это конечно же можно сделать и самостоятельно, но следует учесть, один момент - с жесткого диска данные считываются в десятки и сотни раз медленнее, чем из оперативной памяти. Именно поэтому не стоит задавать слишком большой объем файла подкачки. Алгоритм действий: Пуск -> Панель управления -> Система -> Дополнительные параметры системы (этот пункт будет находится слева на боковой панели. После этого откроется окно "Свойства системы", здесь мы выбираем вкладку "Дополнительно", и в разделе "Быстродействие", нажимаем кнопку "Параметры". В открывшемся окне "Параметры быстродействия" выбираем вкладку "Дополнительно", и в разделе "Виртуальная память" нажимаем кнопку "Изменить". Откроется окно "Виртуальная память", в котором нужно будет снять галочку с пункта "Автоматически выбирать объем файл подкачки". Устанавливаем маркер "Указать размер" и самостоятельно задаём минимальный и максимальный объем виртуальной памяти. Если у вас на компьютере установленно несколько приводов жестких дисков, в этом случае лучше перенести файл подкачки на менее загруженный - это увеличит скорость чтения. Как размер файла подкачки советуют устанавливать на уровне 150-250% от объема оперативной памяти.

Увеличение объема файла подкачки в windows XP
Алгоритм действий: Пуск -> Панель управления -> Производительность и обслуживание -> Система. Здесь переходим на вкладку "Дополнительно", в группе "Быстродействие" жмём на кнопку "Параметры". В открывшемся окне переходим на вкладку "Дополнительно", в группе "Виртуальная память" нажимаем "Изменить". Выбираем диск, устанавливаем флажок "особый размер", после чего указываем необходимый объем файла подкачки в мегабайтах. После всех выполненных действий будет необходимо перезагрузить компьютер.
Установка дополнительной планки оперативной памяти
Лучшим способом решить проблемы с памятью конечно является апгрейд компьютера, однако не забудьте перед походом в магазин выяснить тип оперативной памяти, используемый в вашем компьютере. На сегодняшний день наиболее распространёнными являются три типа ОЗУ: DDR, DDR2 и DDR3. Также необходимо определить какой максимальный объем оперативной памяти и частоту шины поддерживает системная плата вашего компьютера. Все эти сведения можно почерпнуть в сопроводительной документации, которая поставляется вместе с материнской платой, однако даже если документов не осталось - на расстраивайтесь, наверняка описание есть на сайте производителя, достаточно лишь узнать название, которое обычно написано краской на текстолите платы. Еще одним отличным способом узнать параметры комплектующих компьютера является использование специализированных программ.
Проверка утечки памяти
Иногда возникают такие случаи, что программы, которые уже закрыты и прекратили работать не освобождают место в оперативной памяти. В этом случае лучшим вариантом решения проблемы будет обновление версии программы на более новую. Для выявления таких процессов следует выполнить следующий алгоритм: Вызвать "Диспетчер задач windows" нажатием комбинации клавиш Ctrl+Shift+Esc и выбрать вкладку "процессы". Здесь отображаются все активные программы и приложения, а также объем памяти и процент процессорного времени используемые ими. Чтобы отсортировать необходимо кликнуть левой кнопкой мыши по надписи "Память» (частный рабочий набор)". Для того, чтобы просмотреть ошибки возникшие во время работы приложения и пути их устранения необходимо перейти в Панель управления и выбрать пункт "Администрирование". Здесь дважды щёлкаем по кнопке "Просмотр событий". В левой части окна выбираем "Журналы приложений и служб для просмотра ошибок". В некоторых случаях имеется ссылка на справку, в которой можно изучить возможные способы устранения возникших проблем. Этот вариант актуален для windows 7.
Если же у Вас постоянно возникают проблемы с памятью и быстродействием компьютера - наша компьютерная помощь всегда к Вашим услугам. Звоните нам по телефону +7 (843) 2586853 или же оставив онлайн заявку на нашем сайте.
Возможно Вам будут интересны следующие материалы
KZNcomputer.ru
Как увеличить файл подкачки windows 7
Виртуальная память компьютера это файл подкачки, который локально находиться на жестком диске компьютера. Сначала используется ваша оперативная память, при ее нехватке начинается использование виртуальной памяти. Зачем тогда вообще нужна оперативная память, если все можно заменить виртуальной? Виртуальная память работает гораздо слабее оперативной, используя ее, ваш компьютер будет жутко тормозить, а когда и она закончиться, то приложения начнут зависать.
Как увеличить файл подкачки windows 7, я расскажу вам в данном руководстве.
Система автоматически регулирует файл подкачки, для того, чтобы задать значение вручную заходим в «пуск» - «панель управления»
Выставляем просмотр : Категория. Нажимаем «Система и безопасность»
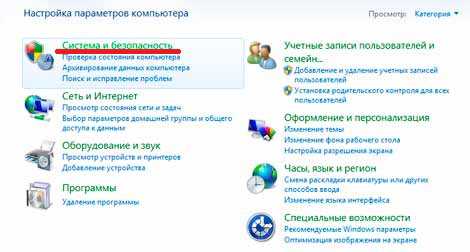
в верхней левой колонке, далее жмем «Система»
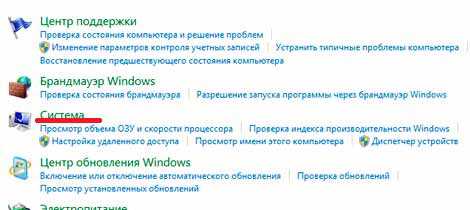
В левой колонке нажимаем «Дополнительные параметры системы»

Во вкладке «Дополнительно» в поле «Быстродействие» нажимаем на «Параметры».
Переходим во вкладку «Дополнительно». В поле «Виртуальная память» жмем «Изменить»
Снимаем галочку с поля «Автоматически выбирать объем файла подкачки»
Ставим галочку на поле «Указать размер»
Рекомендую указать тут следующий размер:
Снизу в поле «Общий объем файла подкачки на всех дисках» Есть поля минимальный размер, рекомендуется и текущий.
Так вот в «Исходный размер» и «Максимальный размер» укажите число с «рекомендуеться»
После чего жмем «задать» и нажимаем «ок»
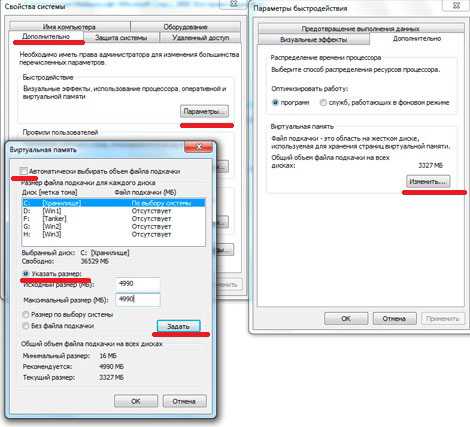
Компьютер попросит у вас перезагрузки, жмем «ок» во всех окнах и перезагружаем компьютер.
Современные приложения, системы, а особенно игры требуют большого количества памяти. Для комфортной работы в windows 7 вам потребуется не менее 2 Гб ОЗУ(оперативной памяти), для современных игр не менее 4 Гб.
Часто даже при достаточном количестве оперативной памяти возникает нехватка виртуальной. Скорее всего какая-то программа работает неправильно, забирая на себя все ресурсы. Нажмите правой кнопкой мышки по панели задач снизу, там, где находиться пуск, выбор языка, часы.
Нажмите на строчку «Запустить диспетчер задач» В закладке «быстродействие» в окошке «память» можно увидеть насколько загружена ваша ОЗУ.

В закладке «Процессы» можно увидеть какая именно программа забирает на себя все ресурсы, и отключить ее, выделив строчку с ней и нажав «Завершить процесс»
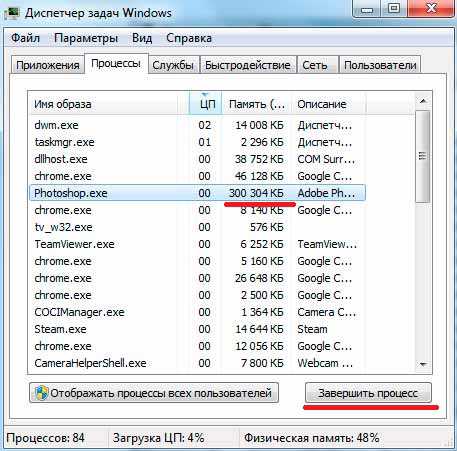
Как увеличить файл подкачки windows 7 мы теперь знаем, но для комфортной работы рекомендую расшить вашу память ОЗУ .
А также смотрим тематическое видео:
pc-knowledge.ru
Как увеличить файл подкачки OS windows 7,8? - Увеличиваем память
Работая с компьютером, вы обнаружили предупреждение операционной системы о том, что на устройстве недостаточно памяти? Как правило, такое сообщение вы можете получить, когда одновременно открыто большое количество программ и приложений.

Содержание:
Выход из ситуации довольно прост — следует закрыть все ненужные на данный момент программы. А если они все нужны? О том, что делать в такой ситуации читайте ниже.
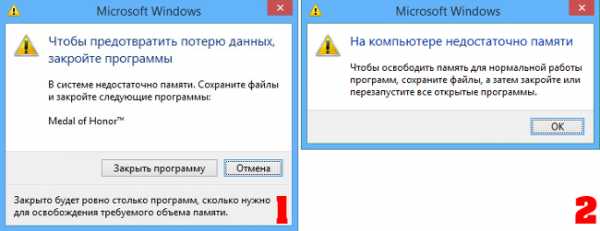
В случае, когда на компьютере открыто много программ или количество запущенных программ небольшое, но в то же время они достаточно ресурсоемки, операционная система уведомит об этом пользователя. Решение проблемы возможно 3-мя путями:
-
Закрыть программы, которые на данный момент не используются. Преимущества такого подхода — оперативное решение вопроса. Но в данном случае вы избавитесь от симптомов, а не от причин, которые вызвали данную проблему.
-
Увеличение физической памяти. Если такие окна с предупреждениями появляются с завидной регулярностью, рекомендуем подумать об увеличении оперативной памяти компьютера. Как это сделать мы рассматривали в одной из предыдущих статей. Данный способ наиболее эффективный из всех предложенных, однако его недостатком является высокая цена, по сравнению с другими методами. Например, планка в 4 Гб будет стоить около 35$.
-
Увеличение виртуальной памяти. Данный способ является компромиссом между двумя вышеперечисленными способами решения проблемы, позволяя увеличить виртуальную память компьютера без дополнительных финансовых инвестиций. Конечно, виртуальная память не может сравниться с оперативной по быстродействию (если только у вас не SSD-диск), однако если вы материально не готовы к апгрейду компьютера, это один из лучших вариантов решения возникшей проблемы.
Подкачка страниц — это механизм виртуальной памяти, который подразумевает перемещение неактивных фрагментов памяти из ОЗУ во вторичное хранилище, которым может выступать либо файл подкачки в операционных системах MS windows, либо специальный раздел (swap-раздел) на жестком диске в операционных системах типа UNIX.
Таким образом ОЗУ освобождается для загрузки новых страниц.
Рекомендуется кратное выделение памяти, в таком случае объем файла подкачки равен коефициенту от 0,5, 1, 2, 3, 4 умноженному на объем ОЗУ. Точный размер порекомендовать сложно.
Обратите внимание! Если у вас 2 ГБ и более оперативной памяти, и вы никогда не получали окон предупреждения windows, файл подкачки можно отключить. Если предупреждения операционной системы были, можно сделать файл подкачки 1-2 ГБ, воспользовавшись коэффициентами 0,5 и 1 соответственно. Если размер ОЗУ меньше указанного уровня, попробуйте воспользоваться коэффициентами от 2 до 4.
Если на компьютере имеется более 1 физического жесткого диска, то для более оперативного обращения к файлу подкачки рекомендуется использовать менее загруженный диск.
Т.е. представим ситуацию, когда есть 2 жестких диска (не путать с логическими разделами) на одном установлена операционная система и программы, а другой используется как хранилище данных.
В таком случае следует использовать второй жесткий диск с данными, т. к. он будет наименее загруженным.

Также есть смысл использовать диск с более высокими характеристиками скорости вращения шпинделя (например, 7200 rpm, против 5400) или большим объемом кеша 64 МБ против 32.
Обратите внимание, что использование SSD-диска в качестве носителя для размещения необходимого нам устройства даст наиболее быструю скорость работы, но может привести к его преждевременному выходу из строя вследствие ограниченности циклов перезаписи для SSD-дисков.
Обратите внимание! Большинство современных SSD-дисков от именитых брендов имеют трехгодичную гарантию от производителя, поэтому если у вас такой SSD-диск воспользуйтесь возможностью получения сверхбыстрой (по сравнению с HDD-диском) памяти.вернуться к меню ↑Увеличить файл подкачки просто, следуйте ниже приведенной инструкции:
-
«Пуск», клик правой кнопкой мыши по пункту меню «Компьютер», пункт «Свойства».
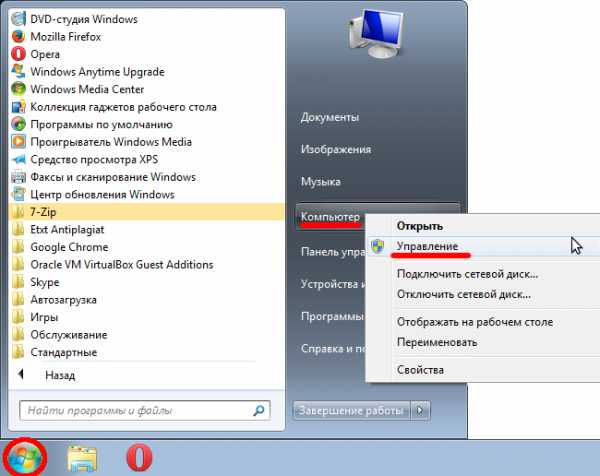
-
В правой колонке выбираем «Дополнительные параметры системы». На вкладке дополнительно выбираем пункт «Быстродействие» и нажимаем кнопку «Параметры».
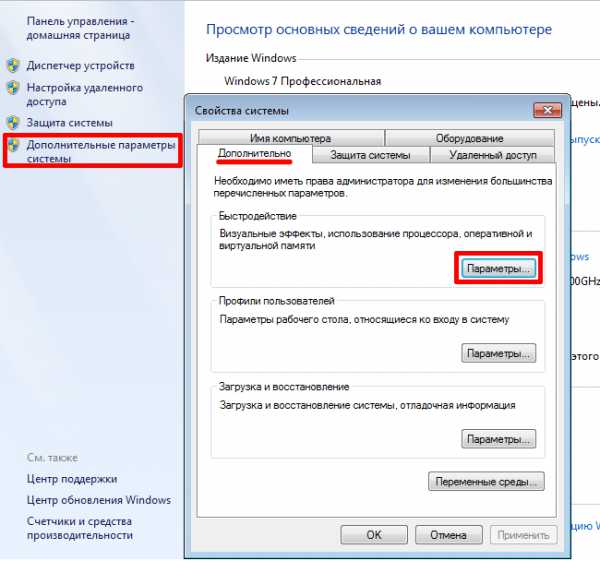
-
Переходим во вкладку «Дополнительно» и нажимаем кнопку «Изменить». По умолчанию система сама определяет размер файла подкачки. Для того чтобы изменить этот параметр необходимо снять флажок с поля «Автоматически выбирать размер файла подкачки». Далее следует выбрать жесткий диск, на котором он будет размещаться. Рекомендации по выбору диска мы давали в предыдущем пункте. Устанавливаем флажок напротив пункта «Указать размер» и заполняем два поля.
Исходный и максимальный размер сделайте одинаковым. После чего следует нажать кнопку «Задать», а потом «ОК» и перезагрузить компьютер.
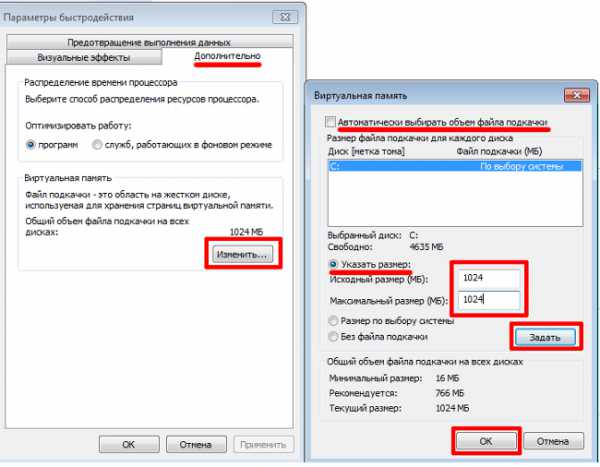
Важно! На диске, на котором будет создан файл подкачки должно быть место для его хранения.
Если у вас 6 и более гигабайт оперативной памяти, файл подкачки можно отключить, что позволит освободить жесткий диск. Для этого, установите флажок в поле «Без файла подкачки», нажмите клавишу «Задать», «ОК» и перезагрузите компьютер.
Как увеличить файл подкачки OS windows 7,8?
geek-nose.com
Как увеличить виртуальную память на компьютере (Файл подкачки)
Еще в ранних версиях windows копаясь в настройках системы, можно было обнаружить такую функцию как установка размера файла подкачки. Многие пользователи
которые не очень хорошо разбираются в компьютерах часто путают виртуальную и оперативную RAM память. Сейчас же и разберем подробнее эти понятия.
Виртуальная память – это часть зарезервированного системой места на жестком диске, которая используется windows как вспомогательная память для ОЗУ (оперативка) . Может хранить в себе части работающих программ и файлов которые не помещаются в области RAM. Если сказать проще, то в момент когда в оперативной памяти остается мало места для стабильной работы windows, часть данных из ОЗУ переходит в виртуальную. По этому, если в вашем пк мало RAM или вы выполняете ресурсоемкие задачи, то виртуалка может неплохо помочь разгрузить компьютер.
Файл подкачки – это файл pagefile.sys который создает виртуальная память, в который как раз и записываются данные которые переходят из RAM. Обычно место хранения C:\pagefile.sys (атрибут скрытый и системный).
Так как файл подкачки это область на жестком диске, то соответственно и чтение/запись в него происходит медленнее нежели в оперативную память, но это не значит что от него нет пользы. Он берет на себя функцию разгрузки ОЗУ когда это необходимо. По умолчанию windows сама выбирает размер виртуалки, но иногда можно заметить такое сообщение: “На компьютере недостаточно памяти. Чтобы освободить память для нормальной работы программ, сохраните файлы, а затем закройте или перезапустите все открытые программы.
Это как раз тот случай когда стоит увеличить файл подкачки, и следить за тем, чтобы было свободное место на жестком диске. Возможно у вас вовсе отключен файл подкачки, что не рекомендуется. Из за этого могут не работать некоторые программы и всякого рода ошибки. Имеет место отключить эту функцию только в том случае, если на вашем компьютере установлено 16 и более гигабайт RAM.
Как увеличить виртуальную память на компьютере
Для начала нужно зайти в “свойства компьютера”, сделать это можно если клацнуть правой клавишей мыши на соответствующем значке, еще можно зайти через “панель управления->система” или же просто нажать две клавиши одновременно “win+break”.

После чего откроется окно в котором нужно нажать “Дополнительные параметры системы”.
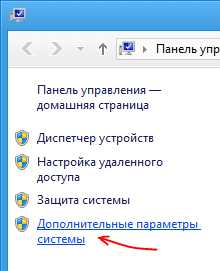
Это если у вас windows 7, 8.1 или 10, а вот для xp жмем вкладку дополнительно.
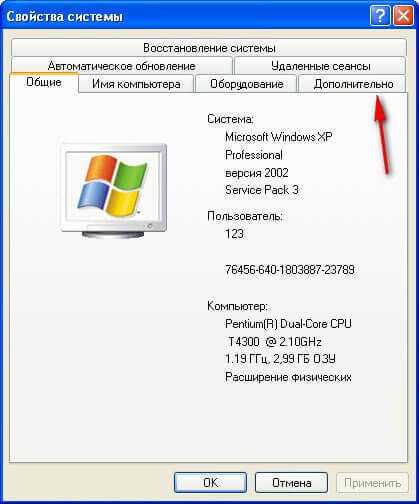
Далее перед нами высветится окно в котором будет раздел “быстродействие” и кнопка “Параметры” на нее и жмем. Там же выбираем вкладку “Дополнительно”.
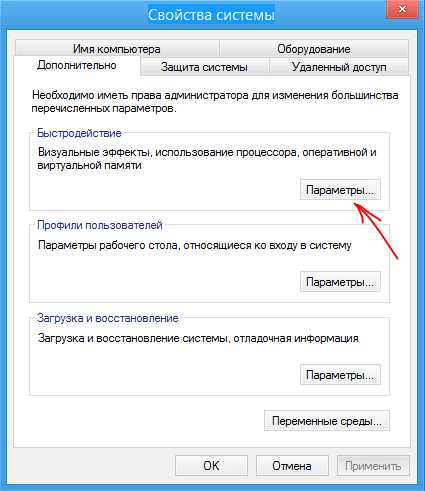
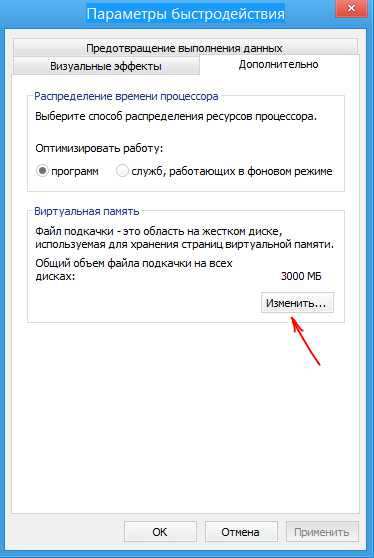
В разделе виртуальная память нужно нажать кнопку “Изменить”. Далее выбираем раздел на котором будет храниться файл подкачки и указываем его исходный и максимальный размер в мегабайтах (рекомендую ставить одинаковое значение) и нажимаем кнопку “Задать”.

После этой процедуры перезагружаем ПК.
Какой выбрать размер файла подкачки? Стандартная рекомендация ставить в полтора раза больше чем размер установленной у вас оперативной памяти. Но это правило в большинстве своем распространяется на пк с небольшим размером RAM.
Например в далекие времена, когда у меня был комп с 512 мб оперативки на борту, я играл в онлайн игру Lineage 2, и там в ней иногда требовалось грузить до 9ти окон этой игрушки, при том, что каждое требовало в системе порядка 300-400 мб RAM, вот тогда я ставил себе 4-5 гиг и это было возможно, хоть и занимало какое то время. Когда у вас 4 и более гигабайт ОЗУ, уже можно ставить значительно меньший размер подкачки. По опыту напишу примерно такие значения:
от 256мб до 4 гб оперативки – 2 до 3гб размер подкачки.
от 4 гб и более оперативки – 1-2 гб размер подкачки.
Как менять размер файла виртуальной памяти можно посмотреть в этом видео:
pk-sovety.ru