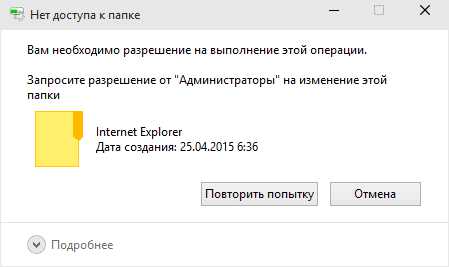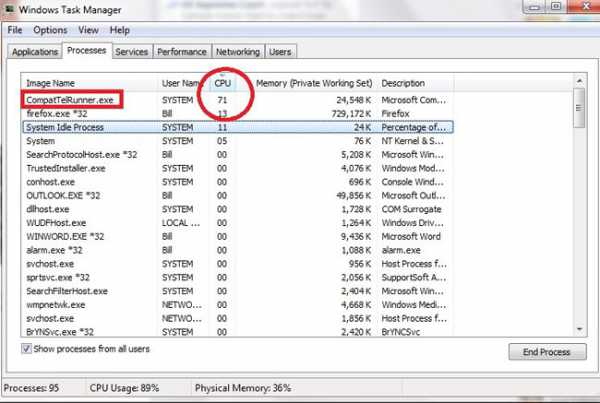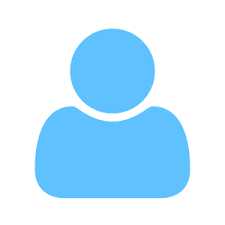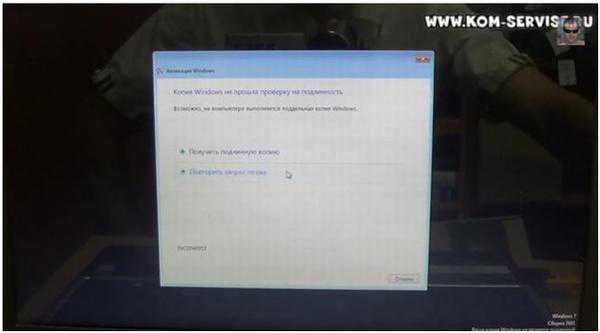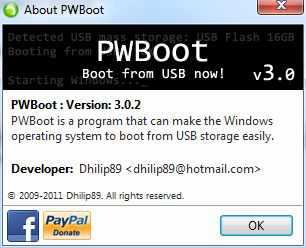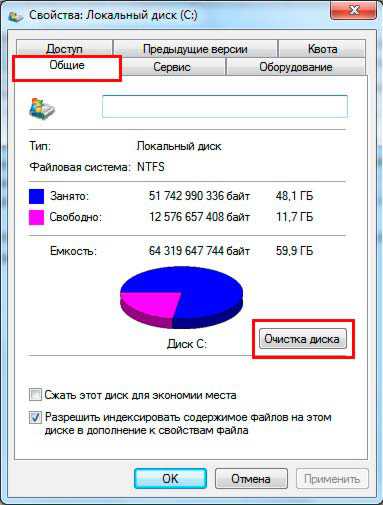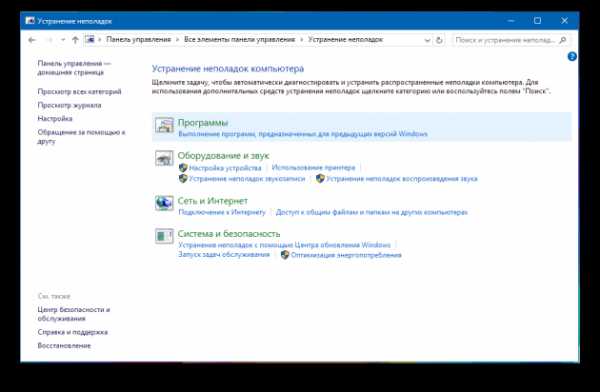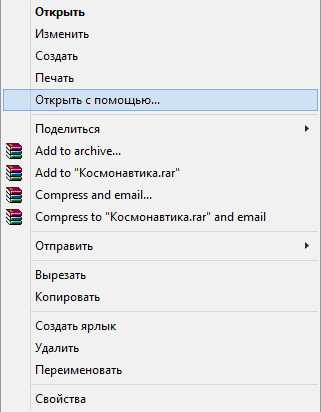Как удалить операционную систему windows 7 с компьютера
Варианты удаления windows 7 с компьютера
 Надоело пользоваться windows 7? Хотите вернуться к проверенной XP или установить более современную «восьмерку»? Тогда вам будет полезно узнать, как удалить windows 7 с компьютера.
Надоело пользоваться windows 7? Хотите вернуться к проверенной XP или установить более современную «восьмерку»? Тогда вам будет полезно узнать, как удалить windows 7 с компьютера.
Подготовка системы
Прежде чем вы начнете деинсталлировать Виндовс 7 с ноутбука или компьютера, позаботьтесь о резервном копировании файлов. Хорошо, если жесткий диск разделен, и у вас есть специальный том для хранения информации, который не придется форматировать, устанавливая другую систему.
Откройте диск с файлами и создайте на нём специальную папку. Скопируйте в созданный каталог нужные сведения. Это может быть содержимое папки «Мои документы», «Мои видеозаписи», «Музыка» и т.д.
Обязательно сделайте резервную копию файлов с рабочего стола: при форматировании системного раздела они будут удалены.
В качестве резервного хранилища при отсутствии второго раздела на жестком диске можно использовать сетевые папки или съемные носители.
Удаление операционной системы
После сохранения нужной информации в безопасном месте можно приступать непосредственно к удалению системы. Если вы не удалили папку windows Old, то можете использовать её для возврата к предыдущей версии Виндовс. Однако этот вариант не подходит, если вы обновили windows Vista до «семерки» – система должны быть установлена поверх предыдущей версии.
Наиболее приемлемым вариантом удаления windows 7 является форматирование диска. Осуществить его можно при установке другой версии операционной системы от Microsoft.
Помните, что в таком случае уничтожены будут не только системные файлы, но и вся остальная информация, которая хранилась на жестком диске (или в системном разделе, если винчестер был предварительно разделен).
Однако если вы предварительно сделаете резервную копию всех нужных данных, то лучшего варианта, чем форматирование «харда», просто не существует. Другая версия Виндовс в таком случае будет ставиться на чистый носитель, что гарантирует её корректную работу.
Установка второй системы
Если у вас есть возможность сделать специальный раздел для второй системы, можно установить её, а затем убрать из списка загрузки windows 7. В таком случае все файлы на жестком диске сохранятся.
Чтобы избавиться затем от «семерки» в списке выбора загрузки, нужно знать, как удалить вторую операционную систему. В windows XP, например, это можно сделать с помощью редактирования файла boot.ini. Нужно лишь удалить строчку, в которой прописана загрузка windows 7, и сохранить файл.Сами же файлы операционной системы (папки «windows», «Пользователи» и т.д.) придется удалять вручную.
Нужно ли вообще деинсталлировать windows 7?
Если вас не устраивают какие-то отдельные компоненты, гораздо удобнее настроить windows 7 под себя, чем полностью деинсталлировать её с компьютера.
К тому же адекватной альтернативы среди продуктов Microsoft нет: в windows 8.1 хоть и исправлены некоторые недочеты, общее впечатление от работы системы всё равно остается не самым восторженным. Поэтому лучше воспользуйтесь указанными ниже рекомендациями и просто оптимизируйте работу windows 7 под свои потребности:
- Не нагружайте систему лишними программами и приложениями.
- Дефрагментируйте периодически жесткий диск.
- Постоянно следите за своей автозагрузкой.
- Проверяйте реестр на наличие ошибок и своевременно исправляйте их.
- Установите лицензионный антивирус с актуальной базой сигнатур и сканируйте систему хотя бы раз в неделю, чтобы не допустить её заражения.
Даже если вы решите удалить «семерку», ничего страшного не произойдет. В любом случае, установить windows 7 всегда можно заново.
mysettings.ru
Как удалить одну операционную систему windows с компьютера, если установлено две системы?
Решил сегодня подготовит небольшую статью, в которой рассказать о том, как удалить одну систему windows с компьютера, на который вы установили две операционные системы, например, windows 8 и windows 7. Я уже писал статью, как правильно это сделать, как установить windows 8, рядом с уже установленной windows 7. Эту статью, можно считать небольшим дополнением.
Понятное дело, что если вы поставили на свой компьютер две операционные системы, например, с целью проверить windows 8, то рано или поздно, вы захотите удалить одну из систем. Либо оставить свеженькую восьмерку, а удалить windows 7, либо же наоборот, удалить windows 8.
Не вижу большого смысла держать на компьютере две системы. Хотя, сейчас жесткие диски такого объема, что можно штук десять поставить 🙂 . Но, например, на моем SSD накопителе на 120 Гб, это не очень правильно. Поэтому, когда вы уже все проверили и определились, появляется вопрос, а как же удалить windows 7, или windows 8. Сейчас напишу, как это делал я.
Вы наверное уже подумали, мол что здесь сложного то, отформатировали раздел с ненужно системой, да и все дела. Но не все так просто, загрузчик все ровно остается. Нужно еще удалить систему с меню загрузки. В этом нет ничего сложно, сейчас продемонстрирую.
Полностью удаляем windows (если установлено две системы)
Лучше всего, проводить удаление из той системы, которую вы решили оставить. Не знаю, насколько это важно, но лучше сделать это именно так.
Для примера, я решил оставить windows 8, и покажу, как удалить windows 7.
Значит, в этом случае, все действия проводим из восьмерки. Сначала сделаем нашу систему, которую мы решили оставить, основной (она должна загружаться по умолчанию), а затем, удалим из загрузки ненужную нам систему.
Перейдите на рабочий стол, и нажмите клавиши Win+R. В окне Выполнить, введите команду msconfig, и нажмите Ок.
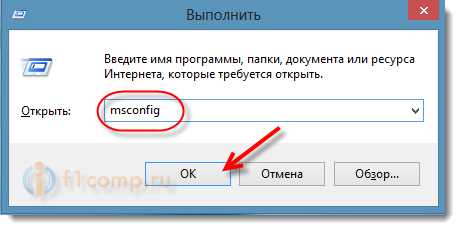 В новом окне, переходим на вкладку Загрузка, выделяем операционную систему, которую мы хотим оставить (в нашем случае, это windows 8), и нажимаем на кнопку Использовать по умолчанию (напротив OS, должен появится соответствующий статус “Загружаемая по умолчанию ОС”).
В новом окне, переходим на вкладку Загрузка, выделяем операционную систему, которую мы хотим оставить (в нашем случае, это windows 8), и нажимаем на кнопку Использовать по умолчанию (напротив OS, должен появится соответствующий статус “Загружаемая по умолчанию ОС”).
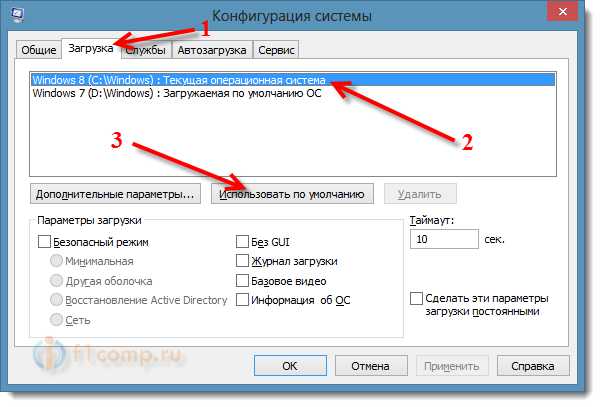
Теперь, выделяем систему, которую мы хотим удалить (в нашем случае, это WIndows 7), и нажимаем на кнопку Удалить.
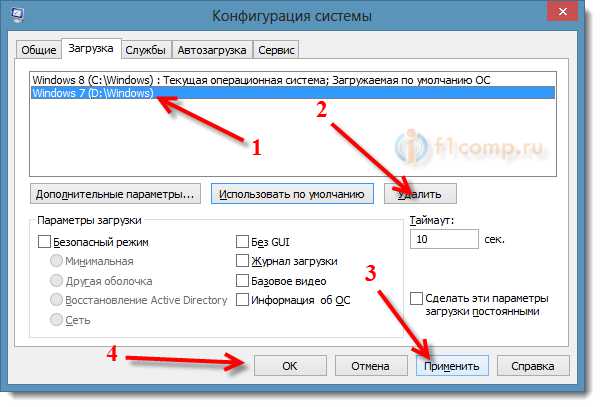
Появится окно, советую выбрать Перезагрузка.
Компьютер перезагрузится, и уже без возможности выбора операционной системы, должна сразу загрузится система, которую мы оставили. В нашем случае, это windows 8.
Что делать с файлами от старой системы?
Да, осталось только разобраться с разделом, на котором раньше была операционная система. Самый просто способ, это отформатировать его, и хранить на нем файлы.
Только будьте внимательны, когда будете форматировать раздел. Проверьте его содержимое, там должны быть папки: Program Files, windows, Пользователи и т. д. И это не может быть диск C, у него будет другая буква.
Внимание! Форматирование удалит всю информацию на локальном диске. Если рассматривать конкретно наш случай, то будет удалена вся информация, которая хранилась на локальном диске C (рабочий стол, папка мои документы, мои фото и т. д.), в операционной системе, которую мы хотим удалить.
Второй способ.
Можно удалить раздел, а свободное пространство, которое появится после его удаления, добавить к уже существующему раздел. Не знаю, на сколько это нужная процедура, ведь намного проще, просто оставить этот раздел для хранения файлов.
Но, если вы надумаете удалить его полностью, то это можно сделать стандартным средством Управление дисками, о котором я писал в этой статье “Создаем раздел на жестком диске стандартным средством в windows 7“. Не обращайте внимания, что статья написана для windows 7, на восьмерке, все точно так же.
В “Управление дисками” нажмите правой кнопкой на раздел, который вы хотите удалить, и выберите “Удалить том…“.
Затем, нажмите правой копкой мыши на раздел, к которому вы хотите добавить память от удаленного раздела, и выберите Расширить том. Действуйте инструкциям, там все просто.
Послесловие
Вот такой, проверенный способ удаления операционной системы, если их у вас на компьютере две, или даже больше. Думаю, что каких либо проблем, возникнуть не должно. Главное, будьте внимательные, что бы не удалить что-то не то, или не отформатировать раздел с ценной информацией.
Если что, то задавайте свои вопросы в комментариях, постараюсь помочь. Делитесь информацией, возможно, вы делали эту процедуру как-то по-другому. Всего хорошего!
f1comp.ru
Как полностью удалить windows 7
 Всем привет! На блоге всё о компьютере для начинающих Bakznak точка ру,небольшая заметка под названием как полностью удалить windows 7. Данная тема взята мной из статистики /wordstat.yandex.ru/,а значит определённому кругу пользователей ОС windows необходима эта информация.
Всем привет! На блоге всё о компьютере для начинающих Bakznak точка ру,небольшая заметка под названием как полностью удалить windows 7. Данная тема взята мной из статистики /wordstat.yandex.ru/,а значит определённому кругу пользователей ОС windows необходима эта информация.
Итак начну с того что,если у вас на жёстком диске компьютера всего одна операционная система,то просто взять её и удалить невозможно.Это можно сделать при установке новой системы поверх старой,или новой на другой раздел «винчестера».
Полностью удалить windows 7
Для того чтобы удалить операционную систему во время установки новой,необходимо пройти этап начало установки windows 7. Для этого перезагружаем компьютер и нажав на клавишу F2 или Del, войти в BIOS-Basic Input-Output System.
После этого находим там раздел Boot Sequence,или просто Boot и устанавливаем приоритет для CD-ROM,он должен быть установлен в первую позицию. В результате у вас должно получится: 1st Boot Device-CD-ROM.
Затем нажимаем кнопку F10 и подтверждаем изменения.
Если не установили сразу,то вставляем в приёмник дисковода загрузочный диск,нажимаем кнопку перезагрузки,пробел Spaсe и ждём когда программа установки спросит вас:»А куда вы хотите установить ОС, и что же делать с разделом на который вы её собираетесь «ставить» ?» Форматировать конечно отвечаете вы, и полностью удаляете windows 7 с вашего компьютера.
Это практически и всё,что можно сказать по этому поводу,более подробно можно почитать на моём блоге в статье:Азы установки windows 7.
Таким же образом можно ответить на вопрос как удалить windows 7 с ноутбука полностью,все действия идентичны. На этом уважаемые друзья буду закругляться,не забудьте перед уходом с блога подписаться на обновления.Пока…Пока.
Ну очень похожие статьи :
Как в windows 7 поставить пароль
Полностью удалить mail.ru
Удалить всё с компьютера
Отформатировать жёсткий диск в windows 7
Как отформатировать диск С
By Blogsdna
bakznak.ru
Как удалить windows (виндовс) XP, 7, 8, 10 с компьютера или ноутбука через БИОС или командную строку пошагово полностью
Чтобы удалить операционную систему, прежде всего, нам необходимо установить загрузку БИОСа с установочного носителя. Стоит акцентировать внимание на том что в установочных дисках операционной системы windows есть встроенная программа форматирования, в процессе установки.
Как может выглядеть в BIOS изменение приоритета загрузки приведено ниже на скриншотах.
First Boot Device – это первое проверяемое устройство загрузки, Second Boot Device – это второе устройство загрузки, т.е. если первое не найдено, то по приоритету будет загружено оно. И так далее по аналогии.
 Разновидностей BIOS огромное количество и привести примеры для каждого существующего BIOS не имеется возможности. Главное что вам следует знать о BIOS — это кнопку для входа в него. Это может быть F2, F8, F12 или Del. Смотрите подсказки при загрузке или перезагрузке. Ее можно подсмотреть в руководстве к материнской плате.
Разновидностей BIOS огромное количество и привести примеры для каждого существующего BIOS не имеется возможности. Главное что вам следует знать о BIOS — это кнопку для входа в него. Это может быть F2, F8, F12 или Del. Смотрите подсказки при загрузке или перезагрузке. Ее можно подсмотреть в руководстве к материнской плате.
Другими словами в вашей материнской плате вшит BIOS, для каждой отдельной BIOS есть свои клавиши входа, но зачастую они совпадают. Вам лишь нужно при включении компьютер успеть до старта windows нажать кнопку (может даже не один раз) входа в BIOS, если не успели придется заново перегружаться.
В более современных BIOS можно переключать приоритет загрузки по нажатию определенной клавиши, чаще всего это клавиша F8, F11 (но лучше посмотреть руководство к материнской плате или поискать в интернете). Так же, при включении и перезагрузке есть подсказки (например BBS POPUP).
После изменения настроек в BIOS не забудьте сохранить настройки иначе придется все делать заново. Запрос на сохранение настроек появляется перед выходом из BIOS
Когда необходимо удаление системы
Во-первых, если операционная система перестала адекватно работать, причиной этого может быть: удаление важных системных файлов, неаккуратная работа программ, целенаправленный вред операционной системе вирусами. Во-вторых, это желание пользователя сменить операционную систему из-за неудобства или желание продать компьютер полностью пустым.
Не запускается магазин в windows 10Как удалить windows, используя диск windows 7, 8, 10
Под процессом удаление будем понимать замену другой операционной системой, если же нужно оставить компьютер чистым, нужно просто выйти после форматирования и не продолжать установку ОС.
Процесс удаление для 7, 8, 10 отличаться буде лишь способом форматирования, это будет диск или флешка с новой операционной системой или специальный, заранее подготовленный, накопитель с программой форматирования.
Обратите внимание, перед началом удаления операционной системы запомните, на каком разделе она установлена, а также сохраните все важные файлы с рабочего стола и документов. Все данные с форматируемого диска будут полностью удалены.
После правильной настройки приоритета загрузки чаще всего появляется такое сообщение, после проверки оборудования и вместо загрузки windows.
Нажимаете любую клавишу и начнется процесс установки. Затем начнется процесс загрузки необходимых файлов.
Загрузится интерфейс установки windows 7 (остальные версии аналогично). Выбираем язык, формат времени и денежные единицы, раскладку клавиатуры или метод ввода и нажимаем далее.
Не боимся нажимаем установить.
Читаем лицензионное соглашение и ставим галочку «Я принимаю условия лицензионного соглашения». Нажимаем далее.
Выбираем пункт полная установка виндовс 7.
Или выборочная установка в windows 8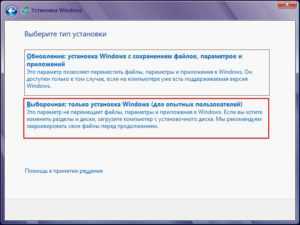
Нажимаем на кнопку «Настройка диска».
Выбираем необходимый диск и нажимаем «Форматировать» или «Удалить». При удалении раздел превращается в неразмеченную область, т.е. снимается метка с тома. После этого нам необходимо нажать кнопку создать (для задания новой метки) и форматировать. В большинстве случаев достаточно нажать кнопку – форматировать, чтобы удалить данные с диска.
Удаляем систему, используя установочный диск windows XP
Если у вас нет диска с новой операционной системой или у вас старый компьютер, который не поддерживает такие версии операционных систем и у вас есть диск с windows XP. То в том случае необходимы нижеперечисленные действия.
Отключение контроля учетных записей (UAC) в windowsВсе предыдущие действия аналогичны в любых операционных системах. Отличия начинаются в самом интерфейсе установки.
Подождите немного и после загрузки появиться вот такое вот приветствие.
Далее нажимаем ввод (Enter)
Читаем лицензионное соглашение и если согласны нажимаем F8.
Программа установки найдет уже установленную систему и предложить восстановить ее или установить новую. Нам нужен второй вариант. Нажимаем ESC.
Появиться список разделов. Выбираем с помощью стрелок на клавиатуре нужный раздел и нажимаем клавишу D
Читаем, перепроверяем себя. Если все верно, все устраивает, нажимаем Ввод (Enter)
Перепроверяем себя еще раз и нажимаем L для удаления.
Теперь, если нужно оставить компьютер чистым без операционной системы, нажимаем F3, если же нужно установить операционную систему, то создаете раздел и дальше переходите к установке операционной системы.
Другие способы удалить операционную систему с компьютера
Для того, чтобы снести винду этим способом, понадобиться заранее подготовленное накопительное устройство (DVD, CD, Flash), на котором будет программа форматирования. Программы разнообразны, но принцип работы везде сходен.
Пример работы Live CD AOMEI PE BUILDER
Некторые Live CD выглядят, как обычная операционная система, хотя на самом деле загружены с диска или флешки. Пример AOMEI PE Builder.
Выбираем встроенную в Live Cd программу форматирования в данном случае это программа AOMEI Partition Assistent. Разные Live Cd имеет разные средства форматирования.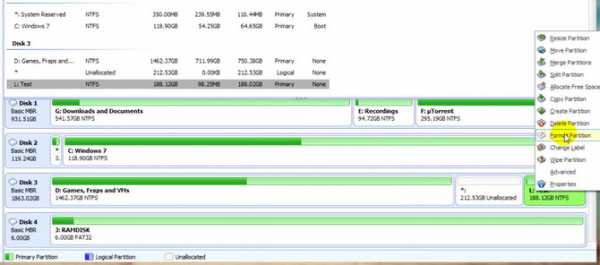
Выбираем жесткий диск если их несколько, выбираем диск с windows, нажимаем правой клавишей мыши по диску и выбираем форматировать раздел (Format Partition).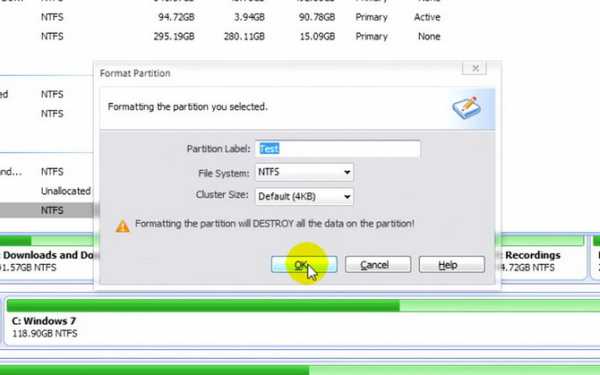
Появиться окно подтверждения, указываем метку для диска, указываем файловую систему (лучше оставить такую же, если не разбираетесь в этом), размер кластера оставьте по умолчанию.
После окончания форматирования можно выходить, система будет удалена.
Биос UEFI - что это такое и как работаетЕсть еще один способ удаления windows. Для этого нам понадобиться войти в командную строку. В случае с Live CD, заходим в пуск и выбираем пункт «Командная строка».
Теперь достаточно использовать одну единственную команду — format x:
Вместо X пишем любую букву диска и нажимаем Enter. После этого, операционная система любезно нас предупредит об удалении всех данных с этого тома. Соглашаемся, нажав клавишу Y и Enter. На картинке ниже можно увидеть, как выглядит удаление диска из командной строки.
composs.ru
Как удалить windows (Виндовс) 7 с ноутбука - через биос, полностью, и установить Виндовс 8
Процесс удаления windows 7 имеет множество нюансов и особенностей. Также как и дальнейшая установка более новой ОС от Microsoft. Для осуществления этого мероприятия необходимо не только иметь дистрибутив, но обладать возможностью внесения изменения в настройки БИОС.
Что необходимо для удаления?
Для того чтобы удалить с ноутбука полностью ОС, необходимо, в первую очередь сохранить все важные файлы на какой-либо носитель (USB-флешку, портативный жесткий накопитель). Так как для выполнения полного удаления потребуется осуществление процедуры форматирования. Она подразумевает стирание всех данных, присутствующих в постоянной памяти ПК – независимо от их типа.
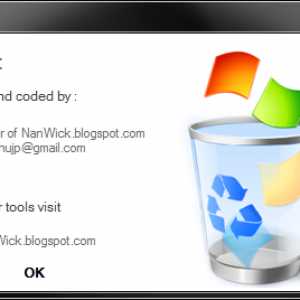
Фото: удаление ОС
Также для выполнения удаления потребуется:
- возможность осуществить настройку Bios;
- наличие USB-порта для запуска программного обеспечения с внешней флэш-памяти;
- наличие привода для работы с компакт-дисками для осуществления запуска программ и дальнейшей инсталляции другой ОС;
- программное обеспечение, позволяющее осуществить форматирование жесткого диска.
Когда все выше перечисленное имеется в наличии, можно приступать к «стиранию» седьмой версии с жесткого диска компьютера. Только таким образом можно полностью избавиться от фрагментов старой операционной системы на ноутбуке или обычном компьютере.
Видео: удалить windows 7
Первым этапом деинсталляции ОС является форматирование диска. Для того, чтобы сделать это до установки, необходимо, прежде всего, отредактировать Bios.
Делается это следующим образом:
- сразу после запуска ПК требуется быстро несколько раз нажать на клавишу F8 или Delete (в зависимости от модели Bios и типа ПК);
- на мониторе появится синий экран, содержащий таблицу;
- находим список параметров, выглядящих примерно так:
- 1st boot device;
- 2st boot device;
- 3st boo device;
- редактируем 1st boot devi ceтаким образом, чтобы в правой части строки появилось нужное устройство (CD/DVD-ROMили USB-FDD);
- находим строку «Save and Exit Setup», нажимаем на неё, соглашаемся с внесением изменений и выполнением дальнейшей перезагрузки.
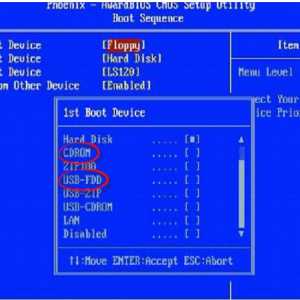
Фото: изменение настроек Bios
После настройки запуска, необходимо воспользоваться носителем информации с программным обеспечением, предназначенным для работы с жестким диском. В наличии обязательно должна быть функция форматирования.
Оптимальным выбором на сегодняшний день является приложение Acronis Disk Director. Необходима версия, поддерживающая работу вне операционной системы.

Фото: приложение Acronis Disk Director
Форматирование выполняется следующим образом:
- вставляем загрузочный диск в привод и перезагружаем ПК;
- после запуска появится приветствие синего цвета, следует выбрать Acronis Disk Director;
- далее откроется окно, в нем выбираем пункт под названием «Запустить консоль восстановления»;
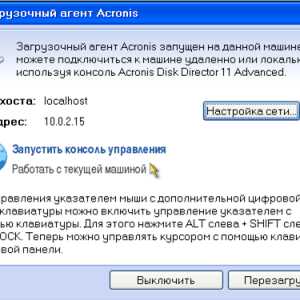
Фото: окно загрузочного акента
- в открывшейся таблице будут отображаться все разделы жесткого диска, используемого в данный момент на компьютере — следует выбрать тот, на котором установлена старая версия ОС;
- правой кнопкой мыши необходимо открыть контекстное меню и выбрать пункт под названием «форматировать»;

Фото: форматирование диска
- введя все требуемые параметры, нажимаем на кнопку «применить запланированные операции»;
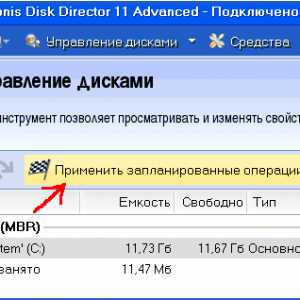
Фото: управление дисками
После выполнения всех выше перечисленных действий запустится процесс форматирования. По его окончании приложение необходимо закрыть. Все данные с жесткого диска удалены безвозвратно. И можно смело приступать к установке новой версии.
Удаляем windows 7 с ноутбука в процессе установки windows 8
Для этого требуются навыки опытного пользователя. А также базовые знания внутреннего устройства ПК. Так как в противном случае удаление может привести к плачевным последствиям, поломке ноутбука и необходимости в вызове мастера по ремонту.
Более безопасным и простым способом удалить windows 7 через БИОС на ноутбуке является форматирование в процесс установки восьмой версии операционной системы от Microsoft.
Для выполнения данного действия необходимо сделать следующее:
- перезапускаем компьютер с вставленным носителем (компакт-диском, USB-флешкой), на котором имеется дистрибутив;
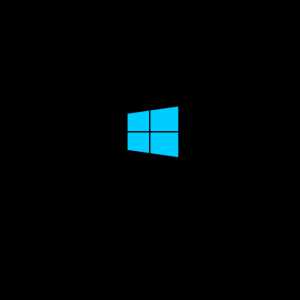
Фото: окно загрузки ОС
- устанавливаем нужный язык, формат времени и метод ввода на соответствующем экране;

Фото: установка языка
- далее откроется окно, содержащее все разделы жесткого диска;
- выбираем содержащий ненужные данные, предназначенные для стирания, и нажимаем кнопку «форматировать»;
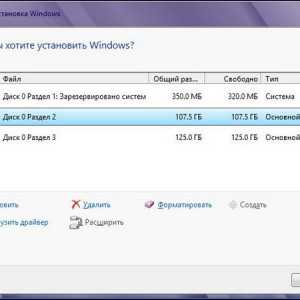
Фото: форматирование диска
- вторым вариантом является создание новых разделов при помощи кнопки под названием «создать» (ниже имеется поле «размер» — в нем можно легко выбрать требуемый размер будущего раздела).
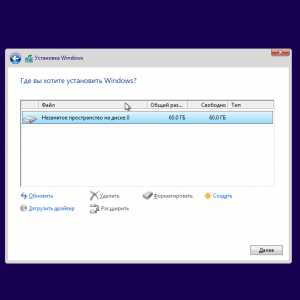
Фото: создание новых разделов
Таким образом выполняется форматирование и удаление старой версии ОС с компьютера с минимальными рисками. Также такой способ дает возможность сэкономить некоторое количество времени – нет необходимости извлекать диск с дополнительным программным обеспечением, выполнять настройку БИОС и осуществлять иные подобные действия.
Установка
Сама инсталляция новой версии операционной системы от компании Microsoftдовольно проста и занимает минимальное количество времени. Особенно если устанавливается с USB-флэшки.
Выполняется инсталляция в следующем порядке:
- после запуска на экране появится окно с кнопкой «Установить» — необходимо нажать на неё;
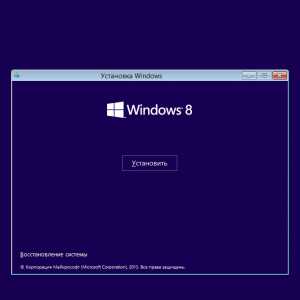
Фото: начало установки
- если копия является лицензионной, не взломанной предварительно, потребуется ввести ключ – 25-значную комбинацию цифр. После этого нажимаем кнопку «Далее»;
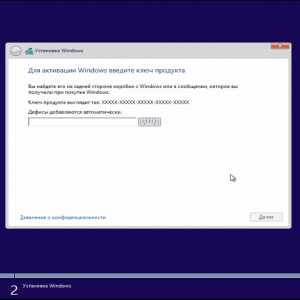
Фото: ввода ключ
- после нажатия кнопки «далее» необходимо прочесть лицензионное соглашение, поставить галочку напротив пункта «я принимаю условия лицензии» и снова нажать «далее»;
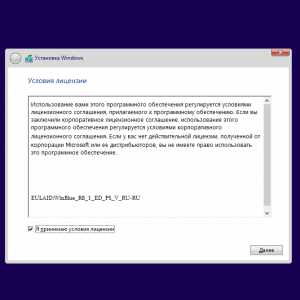
Фото: принятия лицензии
- следующее открывшееся окно позволяет выбрать тип установки:
- обновление;
- выборочная установка;
- для чистой установки необходимо выбрать пункт под номером два – «выборочная»;
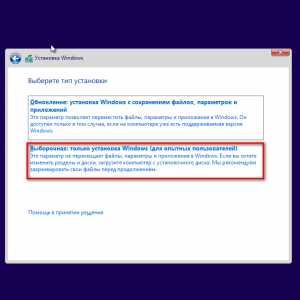
Фото: выборочная установка
- последним этапом инсталляции является копирование и распаковка всех требуемых для работы файлов;
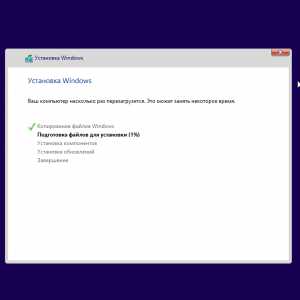
Фото: копирование файлов
- по завершении текущего процесса потребуется выполнить перезагрузку.
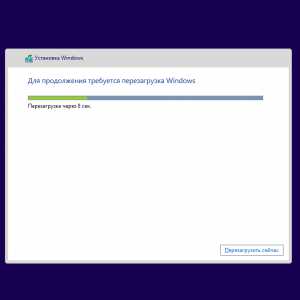
Фото: перезагрузка системы
Настройка ОС
Когда инсталляция завершена, система предоставит возможность осуществить первичную настройку.
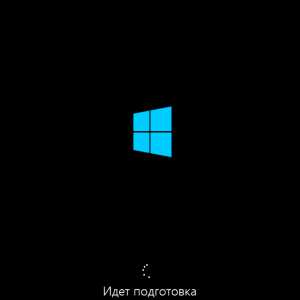
Фото: подготовка к настройке
Делается это в несколько этапов:
- «персонализация» — данный раздел позволяет определиться с цветом интерфейса, а также выбрать название компьютера;
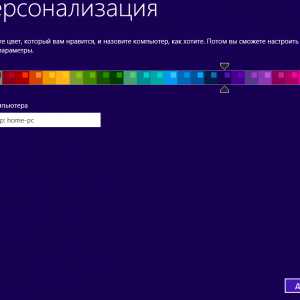
Фото: персонализация ОС
- следующим этапом является осуществление настройки:
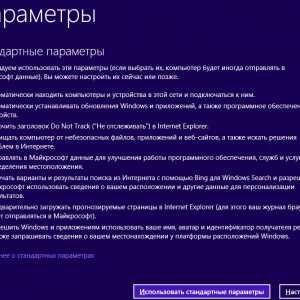
Фото: настройка параметров
- сетевых параметров (стандартные значения): для домашних сетей или для сетей общего пользования;

Фото: настройка сети
- обновлений – имеется возможность выполнять это действие как в автоматическом режиме, так и в ручном;
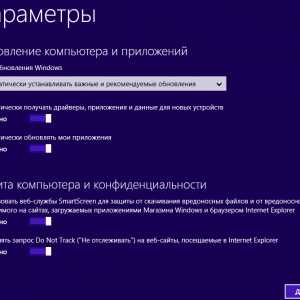
Фото: обновление компьютера
- защиты и конфиденциальности: включить или выключить систему Do Not Track (запрет отслеживания посещаемых страниц) и Smart Screen (защита от потенциально опасных программ, данных).
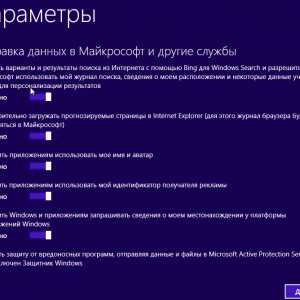
Фото: отправка данных
Также очень важно уделить внимание разделу настройки параметров под названием «отправка данных в Microsoft и другие службы». Так как от этого зависит уровень конфиденциальности использования.
Данная страница позволяет включить или выключить:
- автоматическое использование системы Bing;
- автоматическую загрузку прогнозируемых страницы;
- разрешение на использование персональных личных данных (имени, аватара);
- осуществление запроса сведений о местоположении устройства.
В последнюю очередь осуществляется настройка учетной записи.

Фото: настройка учетной записи
Доступно три варианта:
- если имеется ранее созданная, то можно воспользоваться ей;
- создать новую учетную запись;
- появится табличка под названием «продолжить без учетной записи» — возможно продолжение работы без использования логина и пароля.
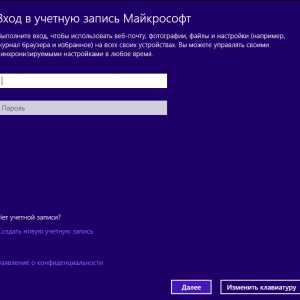
Фото: вход в учетную запись
Очень важно выбрать оригинальный дистрибутив – от этого сильно зависит успех последующей инсталляции. Так как различного рода пиратские сборки часто являются попросту нерабочими. Приобрести ОС можно в любом компьютерном магазине.
По возможности необходимо осуществлять «чистую» инсталляцию операционной системы – отформатировать перед началом установки жесткий диск. Так как в противном случае велика вероятность возникновения всевозможных ошибок, а также появления трудноудаляемых файлов.
Установка новой операционной системы – процесс не сложный, важно лишь быть максимально осторожным во время настройки БИОС.
proremontpk.ru