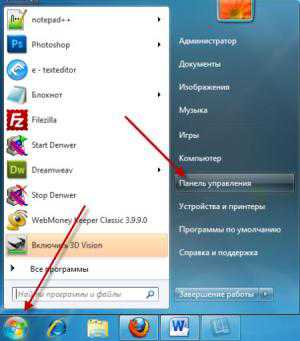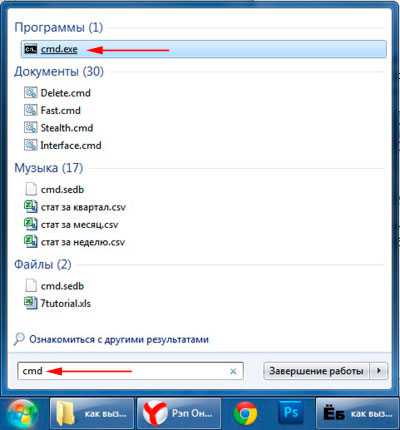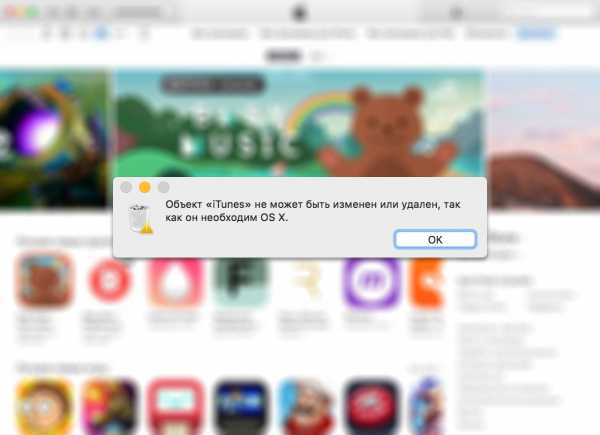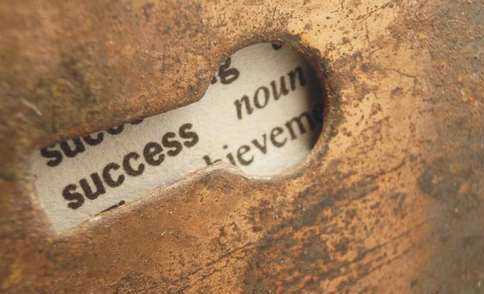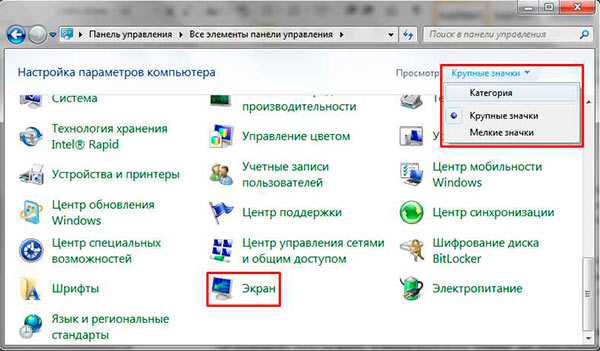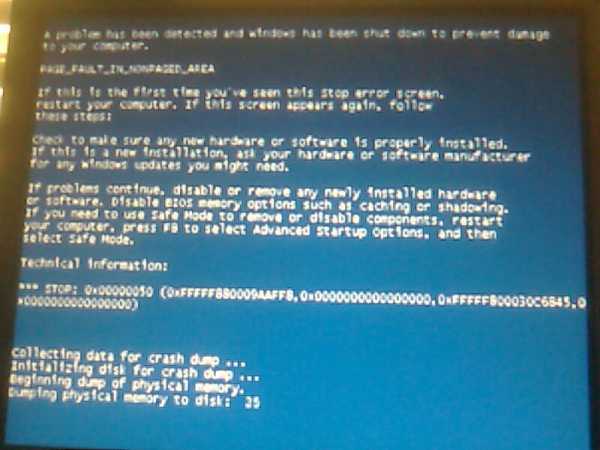Как установить windows 7 с флешки на компьютер через биос
Установка windows 7 с флешки через биос
В этой статье речь пойдёт о настройке биоса перед установкой windows 7 конкретно с флешки. Впрочем, при установке любой версии windows необходимо выставлять приоритет загрузки, но в данной инструкции я расскажу подробно о 7 версии.
Предполагается, что у вас уже имеется готовая загрузочная флешка с windows 7. Остаётся только зайти в БИОС (обычно клавиша DEL при включении) и выставить правильную настройку, чтобы осуществить запуск компьютера с флешки, а затем провести стандартную установку.
После входа в биос необходимо изменить приоритет загрузки устройств. Обычно наивысший приоритет имеет жесткий диск (HDD) и его требуется поменять на USB, чтобы началась установка с флешки. В разный версиях биоса названия этих настроек могут отличаться, но в целом всё одно и тоже. Я покажу несколько примеров.
В версии Phoenix нужно зайти во вкладку «BOOT» и выбрать пункт «Boot Device Priority» (приоритет загрузочных устройств). Строку USB HDD переместите на 1 место.
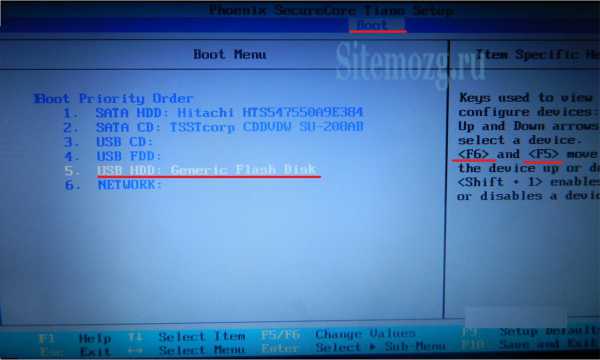
Другой пример с биосом ноутбука Dell.

Ищите похожие пункты у себя.
После выйдите из BIOS сохранив изменения.
Но не всегда обязательно заниматься поиском данных опций. На некоторых устройствах загрузку с флешки можно настроить не входя в биос. Для этого на экране должна быть отображена клавиша вызова загрузочного меню (Boot Menu).

Выберите USB и начнётся загрузка с него.

Если не получается, то стоит посмотреть статью о том как загрузить компьютер с флешки. Там более подробно рассматривается этот вопрос и возможные проблемы связанные с ним.
Установка windows 7
Теперь я опишу пошаговый пример установки windows 7 после того, как вы запустились с флешки.
Через некоторое время появится окно выбора языка. Жмите далее и «Установить».

Прочтите и примите лицензионное соглашение.

Выберите полную установку.

Появится окно с жесткими дисками. Выберите 1 из них. В моём случае он всего 1.

Создайте раздел для системы из незанятого пространства. Укажите столько, сколько доступно. После появится окно с подтверждением создания системного раздела. Соглашайтесь.
Если незанятое пространство отсутствует, то скорее всего уже созданы разделы. Либо удалите, либо выполните их форматирование и выберите для установки windows 7 (изображение ниже). Сделать это можно соответствующими кнопками в этом же окне.

Должно получиться примерно так. Нажмите «Далее» и дождитесь окончания процесса.
Таким образом можно создать несколько разделов. В windows обычно они имеют вид как диск C и D. Например, 1 для системных файлов, а другой для личных нужд (фотографии, видео, игры). Делается это для того, чтобы избежать ситуации когда глючит компьютер при заполнении пространства на системном диске (разделе).

Теперь введите имя пользователя и перейдите дальше.

Окно ввода пароля можно пропустить.

Введите лицензионный ключ или пропустите. Активировать систему необходимо в течение 30 дней. Ключ можно получить при покупке лицензии на windows 7, либо найти на каком-нибудь сайте.

В следующем окне отложите решение первоначальной настройки. Решение об обновлении можно будет принять в самой системе позднее.

Укажите часовой пояс и дату вашего региона.

Остаётся только выбрать тип сети, в который вы находитесь. Обычно это домашняя.

Установка windows 7 завершена. Если возникли вопросы — отвечу на них в комментариях.

Да. 100%, 2 голоса
2 голоса 100%
2 голоса - 100% из всех голосов
Нет! 0%, 0 голосов
0 голосов
0 голосов - 0% из всех голосов
Не совсем. 0%, 0 голосов
0 голосов
0 голосов - 0% из всех голосов
Может стоит подписаться?
В рассылку входят новые и (возможно) полезные статьи сайта. Никакой рекламы и спама.
Комментарии: 0 к статье » Установка windows 7 с флешки через биос
sitemozg.ru
Установка windows с флешки через BIOS
Установка windows – процесс несложный, и выполнить ее самостоятельно сможет каждый пользователь. Весь процесс сводится к загрузке установочного образа, его записи на съемный накопитель. Затем требуется стартовать компьютер с флешки, используя возможности BIOS, и выполненить предлагаемые инсталлятором инструкции до завершения процедуры. Вроде ничего особенного, но значительное количество новичков сталкивается со сложностями фактически на каждом шагу. Рассмотрим весь процесс пошагово, подробно остановившись на формировании загрузочной флешки. Далее узнаем, как загрузить компьютер с нее, используя возможности BIOS.
Загрузочный накопитель
Простое копирование файлов на съёмное устройство для его использования в качестве загрузочного не подходит – компьютер через систему БИОС не найдет загрузчика, ввиду чего установка будет невозможной. Перед записью файлов необходимо создать загрузочный сектор и поместить в него загрузчик, который прочитает БИОС и загрузит компьютер, используя инструкции в найденном загрузчике. Для выполнения этих функций существует множество приложений. Обратим внимание на два из них: самое функциональное и самое простое.
Для записи образа windows с последующей загрузкой ОС через BIOS достаточно флешки, объемом 4 Гб.
Программа Rufus
Бесплатный программный продукт, разработанный как средство формирования загрузочных флешек. Поддерживает русский язык и содержит однооконный интерфейс, ненагруженный графическими элементами. Настройка и установка Rufus на компьютер не требуются – после загрузки можете запускать приложение и выполнять поставленные перед ним задачи, дабы получить загрузочное устройство с дистрибутивом windows.
Кроме простоты в эксплуатации, Rufus характеризуется поддержкой BIOS и UEFI, работает как с файловой таблицей MBR, так и с ее последовательницей, используемой в windows 8/10, под названием GPT. Приложение поддерживает загрузчик Linux, что расширяет его функционал и позволяет использовать при создании флешки с установочными файлами любого из дистрибутивов бесплатной операционной системы.
- Запустив программу, выбираем язык ее интерфейса, кликнув по иконке с земным шаром.
- Выбираем накопитель со списка, который используем в качестве носителя файлов установки.
Имейте ввиду: устройство будет отформатировано с удалением всех данных и последующей записью на него установочных файлов windows. Перед выполнением операций обязательно скопируйте важную информацию на жёсткий диск.
- Выбираем схему вашей системы, дабы получить возможность выполнить загрузку через БИОС с флешки. Если используете старый компьютер и/или windows 7 – это MBR и BIOS или UEFI. Для владельцев новых материнских плат и установки «восьмерки» или «десятки» и далее – этим вариантом будет третий.
- Файловую систему оставляем по умолчанию, как и размер кластера. Для пользователя и БИОС эти параметры не имеют особой важности.
- Метку тома задаем любую или оставляем поле неизменным.
- Обязательная установка флажка возле опции «Быстрое форматирование», если не хотите долго ожидать, пока системная утилита проверит микросхемы памяти на присутствие среди них неработающих.
- Отмечаем «Создать загрузочный…», выбираем тип образа (как правило, это формат ISO) и кликаем по пиктограмме дисковода, дабы указать путь к дистрибутиву windows.
Посмотрите ещё: Настройка OpenVPN windows 7
- Жмем «Старт», подтверждаем удаление существующих данных с флешки перед записью образа.
Через несколько минут операция завершится.
WinSetupFromUSB
Мощный программный продукт, превращающий флешки в загрузочные и мульти загрузочные накопители с установочными файлами нескольких операционных систем (различных) и/или LiveCD или WinPE. Запустив приложение, новички часто закрывают его и ищут более простое решение на русском языке. Но отсутствие перевода на русский язык и наличие нескольких непонятных на первый взгляд опций не должны становиться препятствием во время установки windows.
Дабы загрузиться с BIOS, следуем предложенной инструкции.
- Запустив утилиту, из списка выбираем требуемую флешку. Приложение работает без установки.
- Отмечаем опцию форматирования устройства.
При установке «десятки» на компьютер и наличии обновленного БИОС под названием UEFI форматировать накопитель необходимо в FAT32. Если флешка является загрузочный, и вы добавляете на нее новый дистрибутив, пропускайте шаг.
- Для записи windows, начиная с версии Vista, ставим триггерный переключатель возле второго варианта.
- Кликаем «GO» и подтверждаем форматирование устройства в диалоговом окне для установки загрузочной записи и копирования файлов с образа.
Через 3-5 минут флешка будет готова к эксплуатации.
Загрузка с USB-накопителя
На этом шаге спотыкается значительное количество пользователей, самостоятельно устанавливающих windows с флешки первые разы. Одной из причин являются советы бывалых, которые предлагают зайти в БИОС и изменить приоритетность устройств загрузки, указав USB-disk первым. После первой же перезагрузки компьютера вся настройка повторяется, возвратив параметры приоритетности загрузочных устройств в исходное состояние. Мы же пойдем иным путем, используя такую возможность BIOS как boot-меню. Это окошко, вызываемое одной из клавиш функционального блока клавиатуры, где отображаются все подключенные устройства, что могут выступить в качестве носителя загрузчика или установочных файлов ОС.
Рекомендуется, изучить руководство к ноутбуку или материнской плате, или же внимательно присмотреться к размещенной на загрузочном экране информации, когда включается компьютер (сразу после инициации оборудования BIOS). Вы обязательно увидите информацию о том, какая клавиша отвечает за вызов boot-меню. Обычно, это F11, F12 или F9.
В появившемся окне с предложением выбрать загрузочное устройство из подключенных на данный момент, останавливаем выбор на строчке с фразой «USB», если не можете обнаружить своей флешки.
Возможно, при использовании windows 8/10 придется деактивировать функцию быстрого запуска, через активность которой нельзя вызвать меню выбора устройства загрузки БИОС. Настройка выполняется в Панели управления: запустите элемент «Электропитание», и в опции, отвечающей за действия кнопок питания уберите флажок возле «Включить быстрый запуск». Перезагрузив компьютер, сможете вызвать boot-меню BIOS соответствующей клавишей. Никакая дополнительная настройка БИОС не понадобится.
После этого можно установить windows требуемой разрядности на указанный диск. Ввиду наличия статей на эту тему, подробно останавливаться на процессе установки не будем.
(Visited 6 760 times, 1 visits today)
windowsprofi.ru
Установка операционной системы с флешки через BIOS
В некоторых ситуациях юзерам может понадобиться информация о том, как устанавливать windows с флешки через BIOS. На сегодняшний день вопрос является актуальным ввиду нескольких причин, среди которых необходимость экстренной переустановки программного комплекса windows. Может так получиться, что дистрибутив будет записан на самый обычный USB-накопитель, а не на диск, ведь применение такого источника хранения информации является удобным. Стоит отметить, что многие современные ноутбуки просто не оснащены DVD-приводом, что позволило производителям создать ультратонкие устройства. В таком случае переустановка необходимой для работы версии windows XP, 7, 8.1, 10 возможна исключительно с флешки либо внешнего жёсткого диска, которые подключаются через USB. Кто совершал установки программного комплекса, знает, что процесс этот не является сложным, но требует от юзера определённых знаний и умений, без которых не удастся запустить процесс. Установка подводящей версии windows XP, 7, 8.1, 10 начинается со входа в БИОС, в параметрах которого нужно суметь разобраться. Следует отметить, что через БИОС с флешки не только можно установить программный комплекс, но и осуществить глубокую проверку системы на наличие вредоносных программ, что в некоторых случаях позволяет наладить корректную работу windows XP, 7, 8.1, 10 на пользовательском компьютере либо ноутбуке.

Когда нет возможности использовать DVD-привод, на помощь приходит флеш-накопитель
Подготовка к установке
Если вы приобрели ноутбук с предустановленным лицензионным программным комплексом windows 7, 8.1 либо 10, то следует запомнить, что он называется заводским дистрибутивом. Рекомендуем заблаговременно подготовиться к ситуации, когда понадобится повторная установка операционной системы и полезных программ от производителя. В этом случае дистрибутив записывается на диск DVD-R, флешку либо внешний винчестер. В двух последних случаях необходима будет настройка в БИОСе определённых параметров.
Установка незнакомой версии windows XP, 7, 8.1 либо 10 очень похожа на установку заводского дистрибутива. Главная задача юзера — запустить процесс, а дальше система автоматически инсталлирует программный комплекс на компьютер или ноутбук. Мы рекомендуем внимательно относиться к выбору установочных файлов, поскольку в Интернете можно найти огромное количество пиратских версий программных комплексов, которые после инсталляции работают некорректно.

Существуют последовательные инструкции, которые описывают процесс записи образа операционной системы на флешку, который будет использован для установки windows на компьютер либо ноутбук. От качества образа и правильности выполнения алгоритма будет зависеть успешный результат.
Итак, переустановка операционной системы с USB-накопителя включает следующие этапы:
- Запись установочных файлов на USB-накопитель.
- Перенос всех нужных в дальнейшем файлов с диска С для их защиты от удаления.
- Установка флешки в USB-разъём.
- Запуск BIOS и изменение параметров в меню. Нужно осуществить поиск информации относительно того, как зайти в БИОС на определённом компьютере либо переносном ноутбуке.
- Запуск инсталляции операционной системы.
Прежде чем запустить BIOS, все юзеры должны понимать, что флешка уже должна быть подсоединена к рабочему разъёму USB ноутбука или компьютера. Стоит отметить, что запуск БИОСа может происходить сочетанием разных клавиш, например, многократное нажатие Del, Esc, F12, F10. Данное действие всегда осуществляется в момент загрузки устройства. Способ ввода зависит от производителя БИОС и от модели компьютера. Пользователи должны быть готовы к тому, что в таком режиме мышь работать не будет. Все управление в БИОСе выполняется через нажатие клавиш. Впрочем, ни у кого не возникает с этим сложностей. Основной задачей после входа в такое меню является запуск автоматической установки с флешки. После старта инсталляции windows вмешательство пользователя не потребуется.

Комбинации клавиш зависят от производителя BIOS
Изменение параметров BIOS и начало установки
Сразу после входа в BIOS необходимо найти вкладку с названием Boot. Часто нужный раздел называется одним словом. Разные версии BIOS имеют разный интерфейс, но вкладка Boot обычно присутствует во всех прошивках. После входа на вкладку стоит выбрать пункт Hard Disk Drives, где будет представлен порядок распознавания устройств.
Юзерам стоит понимать, что для начала автоматической загрузки операционной системы нужно, чтобы в БИОСе флешка была указана на первом месте. Напротив параметра «1 st Boot Device» должно быть установлено устройство, которое имеет в названии слово «usb». Перестановка устройств местами осуществляется при помощи клавиш Enter и Up, Down, Left, Right.
После того как все изменения были установлены, нужно сохранить их. Для этого используется кнопка F10. В BIOS есть множество подсказок, которые помогают ориентироваться новичку. Затем остаётся лишь перезагрузить компьютер или ноутбук, после чего процесс начнётся автоматически.
Установка windows 7, 8.1 либо 10 с флешки через BIOS позволит решить проблему устранения неисправностей, если на устройстве нет DVD-привода. Кроме этого, флешки являются надёжным источником хранения информации. Обычно при инсталляции программного комплекса с флешки не возникает никаких сбоев или сложностей.
NastroyVse.ru
Как установить windows 7 на компьютер с флешки или диска
Здравствуйте, уважаемые читатели блога Pc-information-guide.ru. Настройка компьютера, как я люблю это называть, начинается с установки программного обеспечения. Ан нет, вру, не с этого, а с установки операционной системы. Хотя последнюю тоже можно в какой-то степени отнести к категории "ПО". Как видно из названия, устанавливать мы будем операционную систему под названием "Окна" (windows), конечно это далеко не единственная ОС, но самая популярная среди всех, это факт.

По поводу windows, кстати, ходит поговорка, что каждая четная версия ее получается мягко говоря не слишком удачной. Если проследить все выпуски от самого начала до настоящего времени, можно найти этому подтверждение. Вспомнить хотя бы ту же "Висту", которая вышла шестой по счету (после XP), и как вышла - так и ушла с большинства компьютеров буквально через год-два, не выдержав гнева (справедливого, надо сказать) пользователей по всему миру, связанного прежде всего с многочисленными ошибками, глюками и зависаниями системы. Даже новоиспеченная "восьмерка" (windows 8), официальный релиз которой состоялся совсем недавно, у многих вызвала схожие эмоции. Получается, что в этой поговорке есть доля правды.
Сам я до сих пор сижу на windows 7 и менять ничего не собираюсь, пока что. Думаю, многие со мной согласятся, "семерка" - одна из самых удачных версий windows из всего семейства этой операционной системы. Фактически, семерка - это просто доведенная до ума Vista, с чуть более современным интерфейсом и увеличенным быстродействием, ну и без ошибок естессно). Ну и в связи с ее повальной распространенностью, я решил написать статью о возможных вариантах установки этой замечательной (это никакая не реклама, только личный опыт эксплуатации) ОС.

Установку можно произвести как с флеш-накопителя, так и с помощью компакт диска. Почему то мне кажется, что вариант с диском не столь популярен, по крайней мере на сегодняшний момент, если принять во внимание повальную распространенность флешек самых различных емкостей и съемных жестких дисков, подключаемых через USB. Однако, в данной статье будут рассмотрены оба способа, зачем? Да просто так, чтобы было, так сказать...
Перед началом установки необходимо подготовить диск (или флешку), сделав его загрузочным. Это нужно для того, чтобы BIOS смог распознать носитель и начать с него установку системы.
Запись образа windows 7 на диск
Ну и начнем мы пожалуй с первого способа установки windows - с помощью обычного DVD диска. Для этого нам потребуется программа, позволяющая записывать на него образ операционной системы, делая наш диск загрузочным, ну и собственно, сам диск. Как вы понимаете, обычный CD для наших нужд не подойдет, ибо его потенциальная емкость ограничена как правило 700 мегабайтами, это учитывая, что образ системы весит около 2,5 гигабайт, то есть в три с половиной раза больше.
Причем совершенно неважно, какой именно DVD диск будет использоваться для этой цели, перезаписываемый (DVD+/-RW) или так называемый "одноразовый" (DVD+/-R), просто первый из них, имеет меньшую максимально возможную скорость записи, нежели второй. Если захотите использовать старый перезаписываемый DVD, на котором уже находится какая-то информация, придется его отформатировать, как это сделать - об этом будет рассказано чуть ниже.
Теперь насчет программы, конечно же программ для записи образов системы, да и вообще любых файлов, существует великое множество. Я просто расскажу про то, какой программой пользуюсь лично я, можете последовать моему примеру, либо же самостоятельно выбрать и использовать понравившуюся вам программу. Программа эта называется UltraISO, она довольно простая, но ее функционала с лихвой хватает для решения задач, подобных сегодняшней.
Прошу обратить внимание на то, что она условно-бесплатная и полная ее версия, стоит порядка 30 баксов. В полной версии вы получите возможность пожизненного обновления программы и избавление от некоторых незначительных ограничений, в сравнении с ее бесплатным вариантом. В общем не советую покупать программу, если по другому, кроме как для записи образов на диск или флешку, ее использование не предполагается.
Итак, теперь предлагаю перейти к самому процессу записи образа windows 7 на диск. Каждый запуск приложения сопровождается окном, в котором предлагается таки не жадничать и купить программу, но если вы этого делать не собираетесь, просто нажмите кнопку "Пробный период".

В окне программы через пункт меню "Файл-Открыть", либо через значок в виде желтой папки с зеленой стрелкой (второй слева), выбираете образ системы и открываете его. После чего, в правой части окна можно наблюдать список всех файлов, их которых состоит образ системы.

Далее, нужно будет перейти в пункт меню "Инструменты" и найти там "Записать образ CD...", тоже самое можно сделать, просто нажав клавишу F7, находясь в главном окне программы. После чего откроется окно, в котором можно будет выбрать скорость записи на диск. Можете еще поставить галочку напротив пункта "Проверка".

Также можно стереть диск перед записью, конечно при условии, что он является перезаписываемым. Все, после нажатия кнопки "Записать", начнется запись образа на диск, процент выполнения записи покажет нижний индикатор, а вы в это время можете пока пойти выпить чаю, например.
Запись образа windows 7 на флешку
В случае с флешкой тоже все довольно просто. Только теперь, вместо пункта меню "Инструменты", идем в "Самозагрузка" и ищем там "Записать образ Жесткого диска".
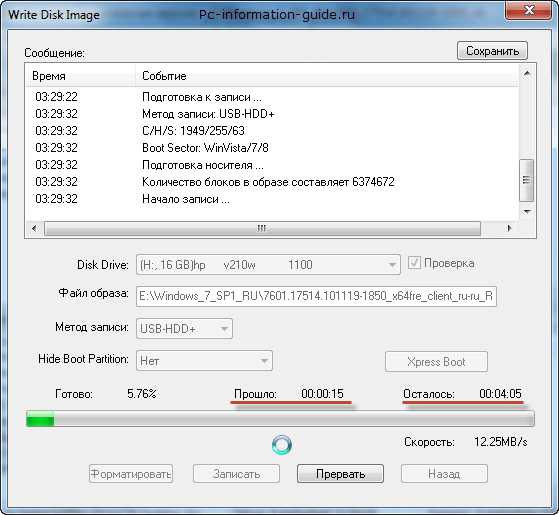
В открывшемся окне можно наблюдать кнопку форматирования флешки, все остальное, метод записи и т.д. - я не советую трогать, ибо и так все прекрасно работает. Как только процент выполнения записи достигнет 100%, можно считать, что загрузочная флешка создана.
Как установить windows 7 через BIOS
Вообще, лично я знаю всего два способа установить windows на компьютер. И первый из них заключается в установке "из под системы", это когда открывается диск или флешка, там ищется файл Setup.exe (как правило) и запускается на выполнение, дальше все как обычно. Но у такого способа есть много подводных камней, в виде ошибок, возникающих после установки, а иногда и непосредственно в процессе. Ведь при таком способе получается, что система ставится как бы "поверх" текущей, постепенно удаляя последнюю. Таким способом обычно пользуются, когда хотят обновить систему прошлого поколения на более современную, например, когда хотят обновить Vista до windows 7, хотя то же самое можно сделать и из под BIOSа. Может быть это предназначено для компьютеров без CD/DVD привода и, вдобавок, без каких-либо USB разъемов, что довольно сложно себе представить, в наше то время. В общем, данный способ нам откровенно говоря не подходит, и его рассмотрение выходит за рамки этой статьи.
А вот второй случай, это когда система ставится из под биоса, то есть "начисто", и при таком способе вероятность возникновения различных ошибок минимальна. Но тут могут быть некоторые трудности, связанные прежде всего с очередностью загрузки устройств при запуске компьютера. Другими словами, мы лезем копаться в настройках биоса только лишь для того, чтобы выставить очередность загрузки различных устройств так, как нам надо, ведь по умолчанию в нем настроена загрузка с жесткого диска, то есть первым из загружаемых устройств по умолчанию будет жесткий диск, на котором находится ОС. Наша задача состоит в том, чтобы загрузка компьютера начиналась с оптического привода (DVD/CD привода) или с флешки, а следом уже шел бы жестки диск, например.
И вот тут как раз и возникают трудности, ведь BIOS на всех компьютерах не одинаковый, а по меньшей мере, существует аж 3 разновидности его - Award, AMI и UEFI. Но это только самые популярные, на самом деле их больше, чем принято считать. Кроме того, если принять во внимание тот факт, что функционал одного и того же BIOSа на разных материнских платах может существенно отличаться (за счет добавления разных функций, доступных конкретной материнской плате), то общее количество разновидностей посчитать не представляется возможным.
Поскольку у меня AMI BIOS, буду рассказывать на его примере. Если у вас любой другой биос - попробуйте найти в нем подобные пункты, в конце концов, все биосы похожи, просто оформление разное, но функционал примерно одинаковый.
Меняем приоритет загрузки устройств в BIOS
Итак, в BIOSе нужно будет перейти на вкладку Boot, тут будут два пункта, один из которых позволяет управлять очередностью всех жестких дисков, установленных в ПК на данный момент, а другой, позволит выставить приоритет загрузки всех устройств, в том числе съемных носителей (т.е. не только жестких дисков) - съемных жестких дисков, флешек, и т.д., подключаемых по USB.

Переходим в пункт Hard Disk Drives. На первом месте я поставил флешку, ниже в списке идут два жестких диска, которые у меня установлены - первый системный (который Samsung), на него я обычно ставлю систему, второй у меня выделен под файлы.

Теперь нужно будет зайти в пункт Boot Device Priority и здесь тоже поставить флешку на первое место. Возможно многие спросят, для чего нужно было менять порядок жестких дисков (на предыдущем фото), просто в окне выбора приоритета флешка появится только тогда, когда она будет поставлена на первое место в списке жестких дисков, как то так.

Для удобства, здесь же, я выставил загрузку с оптического привода, в том случае, если флешка не будет вставлена в разъем в момент загрузки компьютера. На этом наши манипуляции с БИОСом благополучно завершились, теперь можно переходить непосредственно к процессу установки windows.
Пошаговая установка windows 7
А сейчас, предлагаю рассмотреть процесс установки windows по шагам. Ну серьезно, не все же знают, какие "шаги" нужно проделать, чтобы благополучно установить систему, кто-то может быть сталкивается с этим впервые, поэтому считаю необходимым поэтапно разъяснить процесс установки windows 7. И на первом этапе нам предлагается выбрать раскладку клавиатуры, формат времени, жмем "далее".

На втором шаге ставим галочку напротив пункта "Я принимаю условия лицензионного соглашения" и снова нажимаем "далее". Даже если вы на самом деле не принимаете условия соглашения, все равно поставьте галочку :), потому что те, кто не поставит галочку, просто не смогут продолжить установку.

На следующем скриншоте нас ставят перед выбором, либо обновить текущую операционную систему, либо выполнить полную установку. Немного выше я уже писал о том, что лучше ставить систему начисто, чем обновлять. Так вот полная установка как раз предполагает удаление всех данных. Нас интересует именно полная установка, кстати, если что-то не понятно, можете перейти по пункту "Помощь в принятии решения", там все подробно разъяснено.

После чего попадаем в окно выбора раздела жесткого диска, куда будет устанавливаться наша ОС. Здесь же можно отформатировать, удалить, расширить уже существующие разделы, либо создать новый. Так как у меня ОС будет ставиться в неразмеченную область диска, то операция форматирования при таком варианте недоступна. После выполнения всех операций здесь, нажимаем как обычно "Далее".

Следующий скриншот отображает процесс установки системы, тут ничего интересного, просто ждем окончания установки, если вдруг в процессе возникнут ошибки, нас любезно об этом оповестят. На этом шаге компьютер должен несколько раз сам перезагрузиться.

Ну и после этого можем наблюдать приветственное окно, в котором предлагается ввести имя пользователя и компьютера, в обоих полях можно вводить абсолютно любые значения. Дальше еще будет пара-тройка окон, но там все предельно просто. Собственно, на этом процесс установки windows 7 на компьютер завершен.

Удачи вам и до скорых встреч на страницах блога Pc-information-guide.ru!
pc-information-guide.ru
Как установить windows 7 с USB флешки
Процесс установки windows вряд ли можно назвать чем-то сложным. Тем не менее, среди пользователей ПК ходит множество мифов об этом безумно нелёгком процессе. Если установка операционной системы с диска может показаться чем-то традиционным, то выполнение абсолютно этих же действий с флешки, многих повергает в ужас. В основном из-за банального незнания о том, что USB вход можно использовать в качестве полноценной замены CD\DVD привода. Причин для этого может быть огромное количество:
- Изначальное отсутствие дисковода (нетбук, ультрабук).
- Поломка привода.
- Неисправность диска.
- Заражение вирусом, который не позволяет устройству читать диски и т.д.
Наличие и установка windows с так называемой загрузочной флешки, может стать полноценной заменой загрузочного диска. Как правило, процесс установки win 7 состоит из нескольких основных этапов:
- Подготовка компьютера к установке операционной системы.
- Подготовка USB носителя.
- Изменение параметров BIOS.
- Установка самой операционной системы вин.
Каждый этап имеет свои нюансы и особенности. Поэтому настоятельно рекомендуем перед тем, как приступить к установке вин 7 прочесть статью внимательно до конца, а лучше и вовсе её распечатать или скачать на мобильное устройство.
Подготовка компьютера
Установка виндовс может быть полной или частичной. Зависит это от того, каких целей вы планируете добиться её переустановкой. Полная форматирует оба ваших диска (тот, на котором располагается ОС и другие, дополнительные) если они у вас, конечно, есть. Частичная позволяет переустановить только системные файлы. Помогает в том случае, если вы случайно удалили системные файлы или папки (например, win 32 или *.dll файлы), но на перенос всей информации с компьютера, у вас просто нет времени или возможностей.

Выбираем тип установки
В любом случае, перед тем как установить операционную систему с диска или флешки всегда сбрасывайте важную информацию на другие носители или облачные сервисы. Если вы планируете провести частичную установку windows (и у вас в наличии 2 диска, «С» и «D»), то можете переместить всю важную информацию на диск, который не является системным. Сделать это достаточно просто.
Как узнать, на какой диск установлена ОС
Чтобы понять, на каком из ваших системных дисков установлена операционная система, достаточно открыть меню «пуск» и запустить «мой компьютер». Или же перейти в настройки компьютера с ярлыка на рабочем столе. После того, как вы запустите «компьютер», то увидите все жёсткие диски, которые у вас есть, а также подключённые флешки. Там, где установлена windows будет нарисован маленький значок win.

Диск с установленной ОС
Если по каким-то причинам этот способ не работает, то существует и другой путь узнать расположение ОС на компьютере. Для этого:
- Откройте «пуск».
- Введите команду «выполнить».
- В открывшемся диалоговом окне напишите cmd.
- Откроется командная строка.
- Введите path (без кавычек, больше вводить ничего не нужно).
- Система отобразит полную информацию, куда установлена виндовс.

Интерфейс командной строки
Чтобы в дальнейшем у вас не возникало такой необходимости, старайтесь устанавливать операционную систему на диск «C», а также создавать дополнительную директорию для хранения файлов.
Копируем файлы
После того, как вы определил какой из ваших дисков системный, то при необходимости можете скопировать всю вашу информацию на дополнительный диск (в моём случае это диск «D»). Желательно, проводить эту процедуру заранее перед установкой windows. Особенно, если вы имеете привычку не систематизировать ваши файлы. Поэтому сразу проверьте главные директории, относящиеся к системному диску С, по умолчанию к нему относится:
- Рабочий стол.
- Библиотека (изображения, документы).
- Папка загрузка.
Если вы собираетесь проводить частичную переустановку вин, то создайте на дополнительном диске новую папку и скопируйте туда все важные файлы (не пытайтесь копировать установленные программы, они все равно не будут работать!). Если установка виндвос с флешки будет проводится полная, то скопируйте ваши данные на другие USB носители, внешние жёсткие и облачные сервисы.
Главное для чего используется компьютер — хранение информации. Поэтому самое важное, что здесь может быть это сохранённые пароли, реквизиты и так далее. Не забудьте выписать все важные логины и пароли (а также файлы для работы WebMoney Keeper’а) из браузеров ведь после переустановки виндовс эту информацию невозможно будет вернуть. Конечно, если компьютер у вас совсем новый и вы просто хотите установить другую версию windows, то важной информации на нём явно не будет.
Подготовка драйверов
Следующий момент, который также необходимо учесть перед началом установки windows, наличие всех необходимых драйверов. Как правило, часть из них находится в самом дистрибутиве операционной системы и устанавливается вместе с windows. Иногда случается так, что они некорректно устанавливаются или вовсе отсутствуют в самом установочном пакете (предполагается, что пользователь имеет диск со всеми необходимыми драйверами).
Главное, что необходимо предусмотреть это наличие свежего сетевого драйвера. Он необходим для корректной работы сети интернет и Wi-Fi адаптера. Поэтому не обязательно скачивать на дополнительный диск или флешку абсолютно все драйвера. Если у вас будет сетевой драйвер, то остальные вы запросто докачаете из сети интернет.
Подготовка USB носителя и BIOS’а
Этап подготовки флешки к установке вин, представляет собой её непосредственное создание. Как правило, это достаточно долгий и трудоёмкий процесс со множеством нюансов. Он включает в себя:
- Подготовку образа windows, который предполагается устанавливать на компьютер, при помощи дополнительного софта или командной строки.
- Форматирование USB флешки и копирование на неё системных файлов.
Поэтому эта статья предполагает, что вы уже создали загрузочную флешку и готовы к самой установке windows. Тем не менее, чтобы начать этот процесс, недостаточно просто вставить флешку в USB порт.
По умолчанию настройки BIOS выставлены таким образом, чтобы при наличии в дисковом приводе диска, компьютер загружался именно с него. Если же в момент загрузки windows в USB входе находится флеш карта, то этот факт игнорируется системой, и загрузка происходит как обычно. Чтобы начать установку виндовс с USB флешки, необходимо изменить эти настройки.
Как зайти в BIOS
Чтобы изменить приоритет загрузки устройств, достаточно просто зайти в BIOS и выставить нужные параметры. Для этого:
- Вставьте в USB порт вашу загрузочную флешку.
- Перезагрузите компьютер.
- Сразу же после того, как включится экран, нажмите кнопку для входа в настройки BIOS (чаще всего это delete).
Если вы все сделали правильно, то увидите главное меню BIOS’а. Выглядит оно примерно так:

Пример интерфейса бисоа 1

Пример интерфейса биоса 2
Если вы нажимали кнопку delete несколько раз, но биос так и не появился, то возможно модель вашего ноутбука или компьютера использует другую клавишу по умолчанию, для вызова этого меню. Чтобы узнать, как именно войти в BIOS с вашего компьютера, воспользуйтесь поиском или методом случайного набора (попробуйте кнопки F2, F12, Escape и так далее).
Изменение настроек BIOS’а
После того, как вам удастся попасть в BIOS, необходимо изменить порядок загрузки устройств. Управление в данном меню осуществляется при помощи «стрелочек», клавиши «подтвердить» — «ввод» (enter), назад — backspace или escape. После того, как вы откроете биос, кнопки управления будут отмечены на экране.
Следующее, что вы могли заметить попав в биос это то, что он не русифицирован. Поэтому, чтобы изменить приоритет загрузки устройств, вам понадобится знание простейших терминов на английском, которые помогут найти и корректно изменить нужные параметры. Поэтому выполните следующие действия:
- Найдите строчку BOOT (загрузка).
- После того, как попадёте в бут меню необходимо изменить порядок загрузки (boot priority).
- Для этого в первой строке boot меню выберете вашу флеш карту (USB Flash driver).

Изменение настроек приоритета загрузки
После того, как вы исправите необходимые параметры, можете выходить из меню биоса. При этом не забудьте сохранить все выполненные изменения. Поэтому при выходе обязательно выберете Save and Exit. После этого ваш компьютер полностью готов к установке windows с флешки. Однако, у вас все же есть время, чтобы скопировать какие-то файлы или поработать на компьютере.
Установка не происходит
После того, как вы подготовили BIOS, флешку и сам компьютер, то можно начинать устанавливать win 7. Для этого вставьте загрузочную флешку в USB порт и перезагрузите устройство. На экране должна появиться надпись, предлагающая нажать любую кнопку для загрузки системы с флешки или диска. Если подобный загрузочный экран не появился и компьютер запустился как обычно, то возможно вы неправильно настроили BIOS, либо забыли сохранить внесённые изменения. Поэтому снова откройте биос, а затем опять внесите необходимые изменения. Если вы уверены, что правильно настроили BIOS, то проблема может заключаться в самом образе, флешке или даже неисправности USB порта. В таком случае вам может понадобиться другой USB носитель или дистрибутив вин.
Установка windows 7
После того, как появится необходимый загрузочный экран, следуем рекомендациям системы и нажимаем любую кнопку для продолжения установки.
Здесь следует сразу отметить, что в зависимости от версии и сборки вашего дистрибутива операционной системы win, установка различных параметров может немного отличаться. Возможно появление дополнительны настроек или отсутствие тех, которые будут упомянуты в статье. В любом случае, не переживайте на этот счёт. Если столкнётесь с такой ситуацией, то просто внимательно читайте информацию, которую предлагает выбрать win и отмечайте необходимые вам параметры. Как правило, для таких случаев система вин 7 поясняет, что в дальнейшем все выбранные вами параметры можно будет изменить либо предлагает выбор настроек «по умолчанию» (если вы не знаете, что выбрать).
Первое, что будет предложено выбрать, это язык интерфейса операционной системы, настройки даты и времени, а также раскладку клавиатуры. После того, как выберете нужные вам настройки, нажмите кнопку «далее».

Интерфейс меню установки
Начинаем установку
Появится информационный экран, на котором вы можете подробно ознакомиться с процедурой переустановки win 7, после этого можете нажимать «установить».
 Мастер установки вин 7 предложит вам выбрать одну из версий операционной системы. Все зависит от того, какой дистрибутив образа вы скопировали на флешку. Если вы изначально скачивали с интернета win 7 Home Edition или Professional, то это окно у вас не появится. Если вы скачали сборник различных пакетов, то из списка выберете тот, к которому у вас есть лицензионный ключ (его можно найти в коробке от ноутбука или на задней крышке). Если вы не можете его найти или сомневаетесь, то эту информацию можно будет ввести позже, в течение 30 дней. Поэтому выберете необходимую версию и нажмите «далее».
Мастер установки вин 7 предложит вам выбрать одну из версий операционной системы. Все зависит от того, какой дистрибутив образа вы скопировали на флешку. Если вы изначально скачивали с интернета win 7 Home Edition или Professional, то это окно у вас не появится. Если вы скачали сборник различных пакетов, то из списка выберете тот, к которому у вас есть лицензионный ключ (его можно найти в коробке от ноутбука или на задней крышке). Если вы не можете его найти или сомневаетесь, то эту информацию можно будет ввести позже, в течение 30 дней. Поэтому выберете необходимую версию и нажмите «далее».

Выбор версии ОС
Подробно ознакомьтесь с текстом лицензионного соглашения, примите его условия и продолжите установку, нажав клавишу «далее».

Лицензионное соглашение
Win 7 предложит вам выбрать тип установки:
- Частичную (обновление системных файлов, сохранение информации на дополнительном диске «D»).
- Полную (вся пользовательская информация будет безвозвратно стёрта).
В зависимости от целей установки выберете нужный пункт. Если сомневаетесь в принятии решения, то можете ознакомиться с более подробной информацией в меню «помощь в принятии решения». В принципе дальнейшие действия будут не сильно отличаться. Статья предполагает полную установку вин 7, далее будут рассмотрены параметры, которые равноценны для выбранного пункта «полная установка».

Выбор типа установки
Затем вам будет предложено выбрать диск, на который будет устанавливаться операционная система вин 7. Выберете необходимый правой кнопкой мыши и нажмите строчку «настройки диска».

Изменение параметров жесткого диска
Выбирайте раздел, в который будет производиться установка windows 7 и нажмите «Настройка диска». Если вы никогда не устанавливали операционную систему, то в этом месте у вас могут возникнуть трудности.
Настройка жёсткого диска
Обычно, помимо основных дисковых разделов, которые видны пользователю (так называемые диски C, D и т.д.) существуют так называемые скрытые разделы. Особенно это встречается у новых моделей ноутбуков. Обычно здесь располагается так называемая система recovery, которая позволяет вернуть настройки операционной системы к заводским. Здесь же может находиться специальный раздел, созданный win 7. Он необходим для настроек шифрования данных системных настроек. Поэтому во время установки ОС лучше не изменять этот параметр. А если в этом появится необходимость, то изменить используя сторонние утилиты.
В этом же меню «настройка диска» отформатируйте каждый из разделов.

Форматирование дисков
Эта процедура удалит все пользовательские настройки. Но т. к. вы предварительно сохранили всю важную информацию, то эта процедура абсолютно не страшна. Процедуру форматирования данных необходимо проводить в обязательном порядке. Поэтому подтверждаем удаление все данных с компьютера.

Системное уведомление
После того, как система завершит удаление, можно выходить из меню настроек диска и нажимать «далее». Начнётся автоматическая установка Win 7.

Начало установки ОС
Настраиваем параметры операционной системы
После того, как система закончит установку вин 7, вам будет предложение ввести название компьютера и имя пользователя.

Вводим пользовательские данные
Здесь же вы можете настроить другие параметры администрирования (пароль, дополнительные учётные записи).

Параметры администрирования учетной записи
Затем вам будет предложено ввести лицензионный ключ (в зависимости от сборки дистрибутива, этот пункт может вообще отсутствовать). Вы также можете пропустить этот пункт и установить пробную версию win 7 и ввести ключ активации в течение 30 дней.

Активация ОС
Теперь выберете настройки безопасности windows. Отмечаем самую верхнюю строчку, автоматически проверять и устанавливать обновления.

Параметры безопасности
Следующий пункт — настройка даты и времени (часовой пояс). Здесь же вы можете включить или отключить автоматический переход системы на летнее или зимнее время. Кроме того, вы всегда сможете изменить настройки часового пояса в любое время.

Часовой пояс
Если в дистрибутиве win 7 были встроены сетевые драйвера, то компьютер автоматически обнаружит подключение к сети и предложит выбрать вам параметры безопасности. В другом случае, это окно просто не появится.

Настройки сети

Завершение установки
После того, как вы отметите все необходимые вам параметры, то установку windows 7 с флешки можно считать успешно оконченной. Вы можете сразу же начинать работу на компьютере, а также скачать и установить все необходимые драйвера и программы.
SdelaiComp.ru