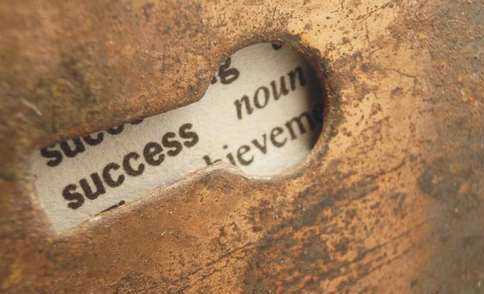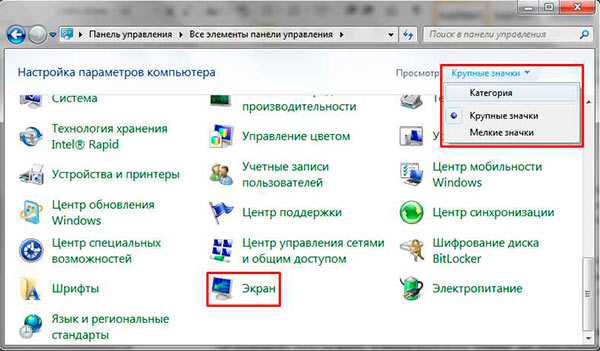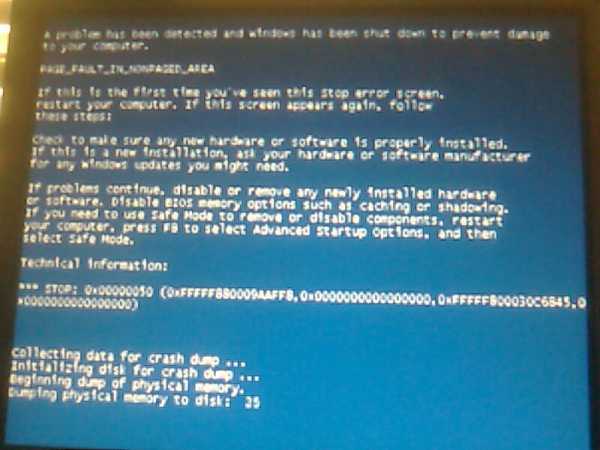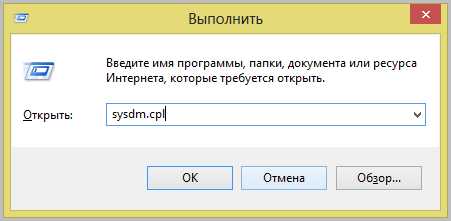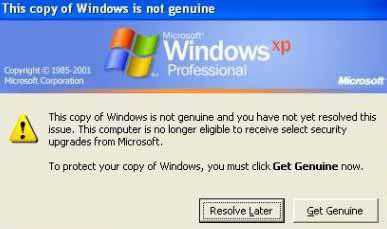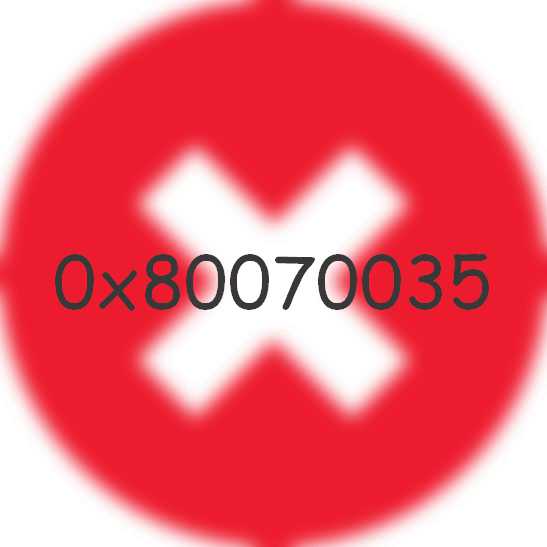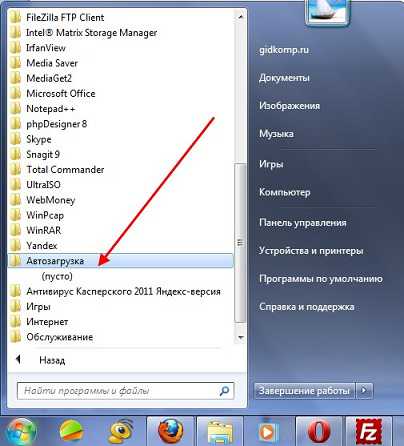Как полностью удалить itunes с компьютера windows 7
Удаление и переустановка iTunes и других программных компонентов в ОС windows 7 или более поздней версии.
В этой статье приведены сведения о том, как полностью удалить программу iTunes и другие связанные с ней программные компоненты с компьютера под управлением ОС windows 7, windows 8 или windows 10.
В некоторых редких случаях может потребоваться удалить iTunes и связанные с ней программные компоненты, а затем повторно установить эту программу на компьютер. Если переустановить iTunes рекомендовали специалисты AppleCare либо об этом сказано в статье базы знаний или в окне служебного оповещения, выполните приведенные ниже действия.
Медиафайлы, которые были приобретены в iTunes Store, или песни, которые были импортированы с CD-дисков, по умолчанию сохраняются в папке «Моя музыка». Они не будут удалены при удалении iTunes. Несмотря на то, что вероятность потери какой-либо из медиатек iTunes при выполнении следующих действий крайне мала, рекомендуется регулярно создавать резервные копии медиатеки iTunes.
Если у вас возникли трудности с установкой iTunes, попробуйте варианты, описанные в статье Не получается установить или обновить iTunes для windows.
Используйте панель управления для удаления программы iTunes и связанных с ней компонентов в следующем порядке:
- iTunes
- Apple Software Update;
- Apple Mobile Device Support;
- Bonjour
- Apple Application Support (32-разрядная версия)
- Apple Application Support (64-разрядная версия)
В некоторых системах iTunes может установить две версии компонента Apple Application Support. Это ожидаемое поведение. Если установлены две версии, обязательно удалите обе.
Не удаляйте эти компоненты частично или в произвольном порядке. Это может привести к непредсказуемым последствиям. После удаления компонента может быть предложено перезагрузить компьютер. Не перезагружайте компьютер до завершения удаления всех компонентов.
Если требуется помощь в удалении этих компонентов, выполните следующие действия:
- windows 7
- windows 8
- windows 10
Попробуйте исправить ПО с помощью панели управления ОС windows, выполнив следующие действия.
В большинстве случаев удаление программы iTunes и связанных с ней компонентов с панели управления приведет к удалению всех вспомогательных файлов, относящихся к этим программам. Однако в редких случаях такие файлы могут остаться на компьютере. После удаления iTunes и соответствующих компонентов выполните указанные ниже действия для поиска и удаления всех дополнительных вспомогательных файлов.
- windows 7: в меню «Пуск» выберите «Компьютер». windows 8: Выполните эти действия, чтобы открыть «Проводник». windows 10: Выполните эти действия для поиска своих файлов.
- В окне «Компьютер» откройте локальный диск (C:) или другой диск, на котором установлены программы.
- Откройте папку Program Files.
- Удалите следующие папки, если они существуют: iTunes Bonjour iPod
Если отображается сообщение «Не удается удалить файл iPodService.exe. Объект используется другим пользователем или программой», прежде чем продолжить, выполните дополнительные действия, указанные в конце статьи.
- Откройте папку Common Files, а затем — папку Apple.
- Удалите следующие папки, если они существуют: Mobile Device Support Apple Application Support
CoreFP
- В окне «Компьютер» откройте локальный диск (C:) или другой диск, на котором установлены программы. Если используется 32-разрядная версия ОС windows, перейдите сразу к действию 13. Если используется 64-разрядная версия ОС windows, перейдите к действию 8.
- Откройте папку Program Files (x86).
- Найдите следующие папки и удалите их, если они существуют: iTunes Bonjour
iPod
- Откройте папку Common Files, а затем — папку Apple.
- Найдите следующие папки и удалите их, если они существуют: Mobile Device Support Apple Application Support
CoreFP
- В окне «Компьютер» откройте локальный диск (C:) или любой другой диск, на котором установлена операционная система.
- Щелкните правой кнопкой мыши корзину и выберите команду «Очистить корзину».
Установите повторно программу iTunes и связанные с ней компоненты.
- Убедившись, что программа iTunes удалена полностью, перезагрузите компьютер (если перезагрузка еще не выполнена).
- Затем загрузите и установите последнюю версию iTunes на свой ПК.
- Если проблема не устранена, см. подробные сведения на странице службы поддержки iTunes, например инструкции по устранению неполадок, связанных с выводом на экран конкретных предупреждений.
Если при попытке удалить папку iPod появляется сообщение «Не удается удалить файл iPodService.exe. Объект используется другим пользователем или программой», выполните описанные ниже действия.
- Убедитесь, что программа iTunes и программа обновления iPod Updater закрыты.
- Нажмите и удерживайте клавиши Control, Alt и Delete на клавиатуре.
- Выберите диспетчер задач.
- Выберите вкладку «Процессы».
- Найдите в списке процесс iPodService.exe.
- Выберите процесс iPodService.exe и нажмите кнопку «Завершить процесс».
- Закройте диспетчер задач.
Информация о продуктах, произведенных не компанией Apple, или о независимых веб-сайтах, неподконтрольных и не тестируемых компанией Apple, не носит рекомендательного характера и не рекламируются компанией. Компания Apple не несет никакой ответственности за выбор, функциональность и использование веб-сайтов или продукции сторонних производителей. Компания Apple также не несет ответственности за точность или достоверность данных, размещенных на веб-сайтах сторонних производителей. Помните, что использование любых сведений или продуктов, размещенных в Интернете, сопровождается риском. За дополнительной информацией обращайтесь к поставщику. Другие названия компаний или продуктов могут быть товарными знаками соответствующих владельцев.
Дата публикации: 26.09.2016
Полезна?
Пожалуйста,подождите
Благодарим вас за отзыв.
50% пользователей считают эту статью полезной.
Вам по-прежнему нужна помощь?
support.apple.com
Как удалить iTunes с компьютера windows и Mac полностью и правильно
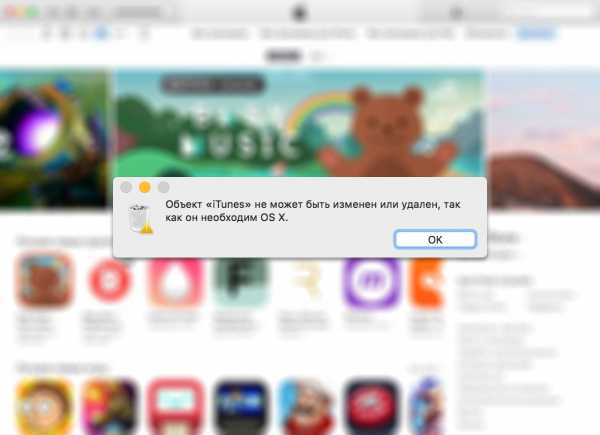
Есть нюансы, о которых вы наверняка не знаете.
Содержание:
Предисловие
iTunes - это не просто кроссплатформенный медиаплеер для организации и воспроизведения музыки и видео. С его помощью загружается контент из электронных магазинов Apple (iTunes Store, App Store, iBooks), создаются резервные копии iPhone и iPad, а также восстанавливаются устройства и обновляется iOS - iTunes «Must Have» для всех владельцев техники Apple и это не обсуждается.
В OS X на Mac программа работает идеально - быстро и без каких-либо ошибок, например, на моем 15-дюймовом MacBook Pro Retina с 16 ГБ оперативной памяти iTunes «летает». Чего не скажешь о компьютерах windows, на которых iTunes работает из ряда вон плохо: долго запускается, работает медленно и частенько с ошибками.
К сожалению, никакой сторонний софт, например, iMazing, FoneTrans или Waltr, не может полноценно заменить iTunes (только в iTunes можно восстановить iPhone/iPad в режимах DFU и Recovery Mode), поэтому с качеством его работы приходится мириться.
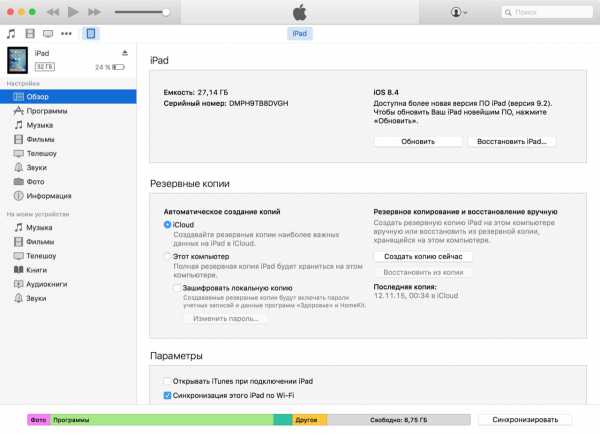
Иногда необходимо удалить iTunes с компьютера и установить его заново или обновить, например, если возник программный сбой, после которого программа не запускается или работает с ошибками.
На компьютере windows Apple рекомендует делать это в установленном порядке.
Последовательность удаления iTunes и его компонентов с компьютера windows
Как вы могли заметить, одновременно с iTunes, в windows автоматически устанавливаются другие компоненты, такие как: Apple Software Update, Apple Mobile Device Support, Вonjour и Apple Application Support. Они необходимы для обновления программного обеспечения Apple, подключения iPhone, iPad и iPod Touch и их синхронизации.
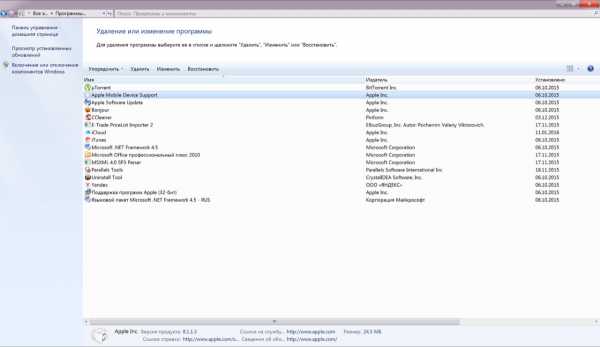
Удаляйте iTunes и все его компоненты в Панели Управления windows в меню «Программы и компоненты» в такой последовательности:
- iTunes;
- Apple Software Update;
- Apple Mobile Device Support;
- Bonjour;
- Apple Application Support (32-разрядная версия);
- Apple Application Support (64-разрядная версия).
В некоторых системах iTunes может установить две версии компонента Apple Application Support (Поддержка программ Apple). Это ожидаемое поведение. Если установлены две версии, обязательно удалите обе.
Обратите внимание, что нельзя удалять iTunes и его компоненты частично или в произвольном порядке. Это может привести к непредсказуемым последствиям. После установки компонента может быть предложено перезагрузить компьютер. Не перезагружайте компьютер до завершения удаления всех компонентов. Источник: Служба поддержки Apple.
Как удалить iTunes с компьютера windows?
Если делать это средствами операционной системы, может потребоваться 3 этапа:
- Вручную завершить процессы iTunes.
- Удалить программу и ее компоненты.
- Очистить реестр.
1. Завершение процессов iTunes в windows
В зависимости от того, какое программное обеспечение Apple запущено на вашем компьютере, в windows могут быть запущены различные процессы iTunes. Фоновые процессы, адреса серверов Apple и порты, по которым iTunes к ним подключается, доступны на странице службы поддержки Apple по ссылке.
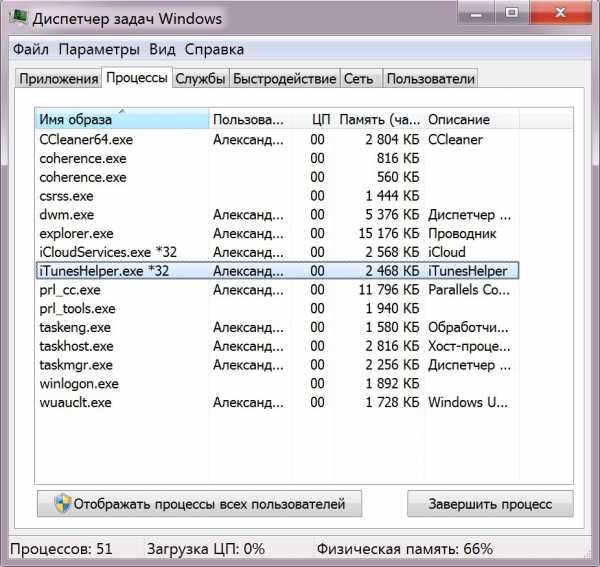
Полностью дублировать их не буду, приведу лишь основные, которые может понадобиться завершить вручную.
- AppleMobileDeviceHelper.exe - Отслеживание команд управления для обеспечения связи между iTunes и устройствами.
- AppleMobileDeviceService.exe - Распознавание устройств iPhone и iPod touch в программе iTunes.
- iTunesHelper.exe - Отслеживание команд управления для установления связи между iTunes и устройствами (например, iPhone).
Эти процессы работают в фоновом режиме даже если сам iTunes не запущен.
Чтобы их завершить:
- Нажмите сочетание клавиш «Ctrl+Alt+Delete» и запустите Диспетчер задач windows.

- Перейдите на вкладку «Процессы».
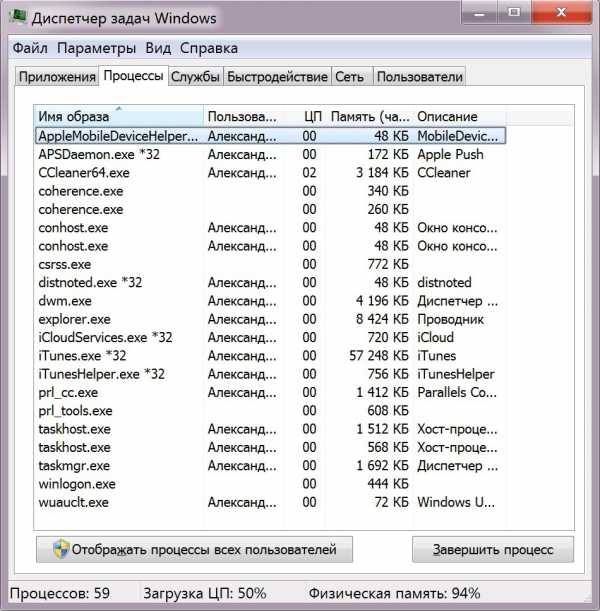
- Правой кнопкой мыши щелкните на названии процесса, например, iTunesHelper.exe - откроется контекстное меню.
- Выберите пункт «Завершить процесс», а лучше «Завершить дерево процессов», чтобы завершить все связанные с ним процессы.
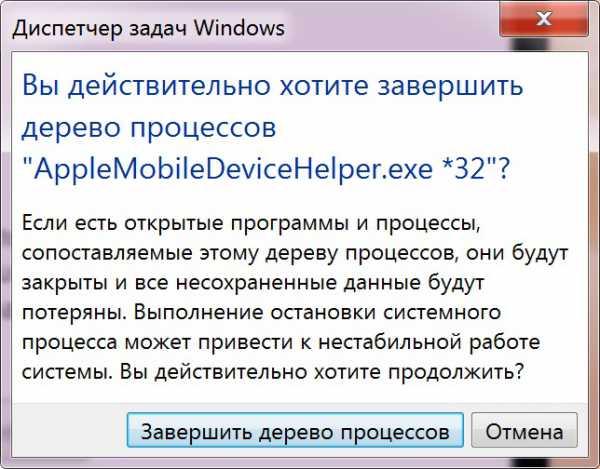
- Подтвердите свое решение. Готово, выбранный процесс или дерево процессов будут завершены.
Таким же образом завершите другие связанные с iTunes процессы.
2. Удаление iTunes и его компонентов
- Нажмите на кнопку «Пуск» и перейдите в «Панель управления».
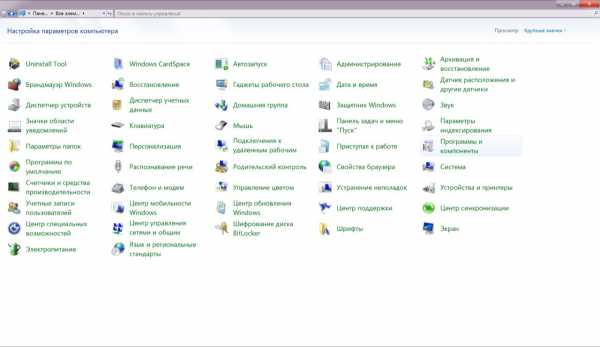
- Перейдите в меню «Программы и компоненты».
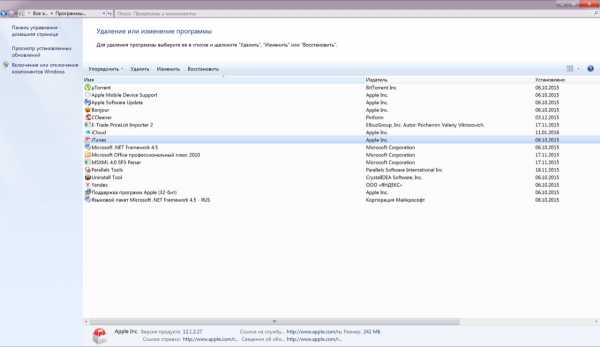
- Выберите iTunes и нажмите на кнопку «Удалить».
- Подтвердите свое решение и дождитесь, пока система удалит программу.
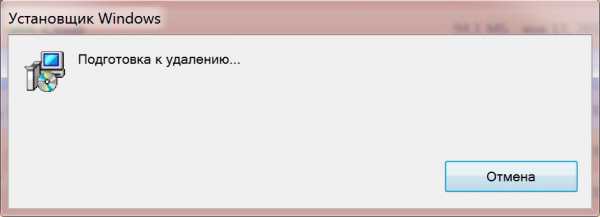
- Аналогичным образом удалите другие компоненты iTunes в правильной последовательности: Apple Software Update, Apple Mobile Device Support, Bonjour, Поддержка программ Apple (32-бит), Поддержка программ Apple (64-бит).
«Медиафайлы, которые были приобретены в iTunes Store, или песни, которые были импортированы с CD-дисков, по умолчанию сохраняются в папке «Моя музыка». Они не будут удалены при удалении iTunes.» Источник: Служба поддержки Apple.
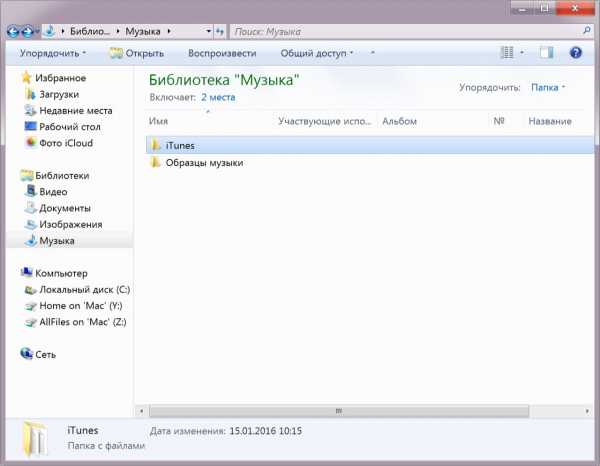
Это еще не все: хоть Apple и обещает, что «в большинстве случаев удаление программы iTunes и связанных с ней компонентов с панели управления приведет к удалению всех вспомогательных файлов, относящихся к этим программам», но служебные папки и некоторые файлы после удаления программного обеспечения Apple все же остаются. Удалять их нужно вручную. Для этого:
- Запустите программу «Компьютер» (в windows 7) или «Проводник» (в windows 8 и 10).
- Удалите следующие папки вместе с содержимым:
- C:\Program Files\Common FilesApple\
- C:\Program Files\iTunes\
- C:\Program Files\iPod\
- C:\Program Files\QuickTime\
- C:\windows\System32\QuickTime\
- C:\windows\System32\QuickTimeVR\
- C:\Users\ИмяПользователя\AppData\Local\Apple\
- C:\Users\ИмяПользователя\AppData\Local\Apple Computer\
- C:\Users\ИмяПользователя\AppData\Local\Apple Inc\
- C:\Users\ИмяПользователя\AppData\Roaming\Apple Computer\
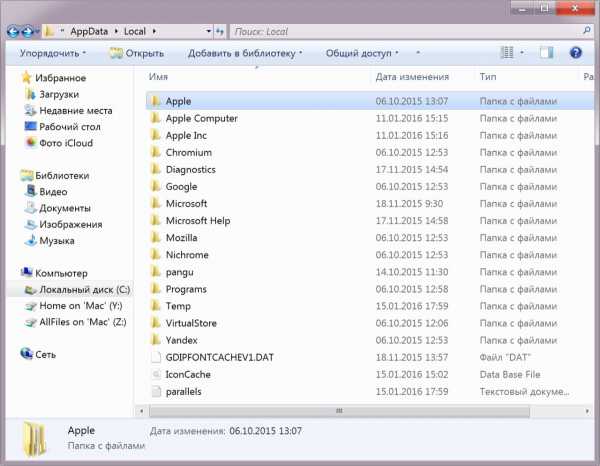
- Некоторые папки на вашем компьютере могут отсутствовать - это нормально.
3. Очистка реестра от записей iTunes и его компонентов
- Нажмите на кнопку «Пуск» и в текстовое поле «Найти программы и файлы» введите название редактора реестра windows «regedit.exe» и в результатах поиска запустите программу.
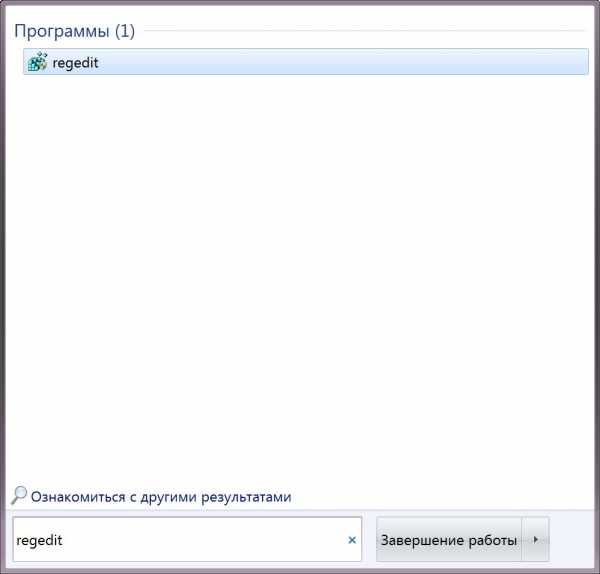
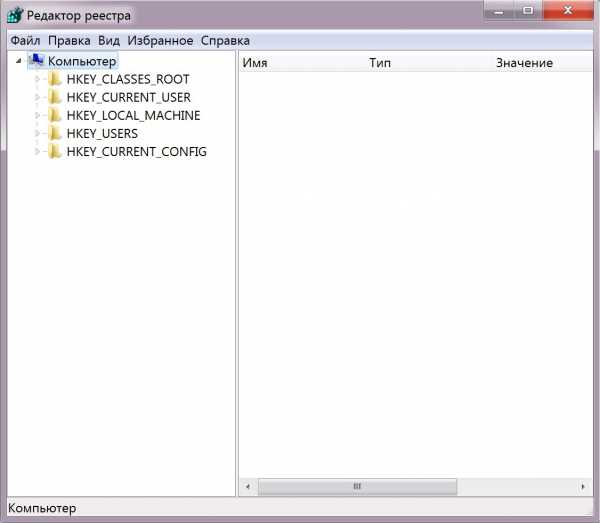
- Нажмите сочетание клавиш «Ctrl+F» - откроется меню «Поиск».
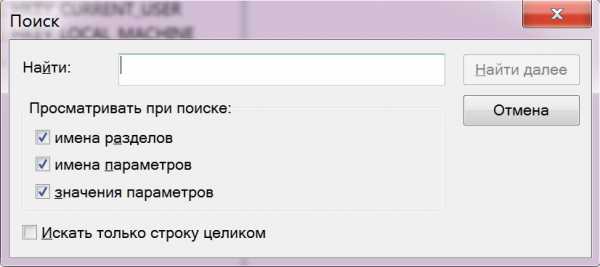
- В поле «Поиск» введите iTunes, в результатах поиска правой кнопкой мыши щелкните на соответствующую запись и выберите «Удалить». Подтвердите свое решение.
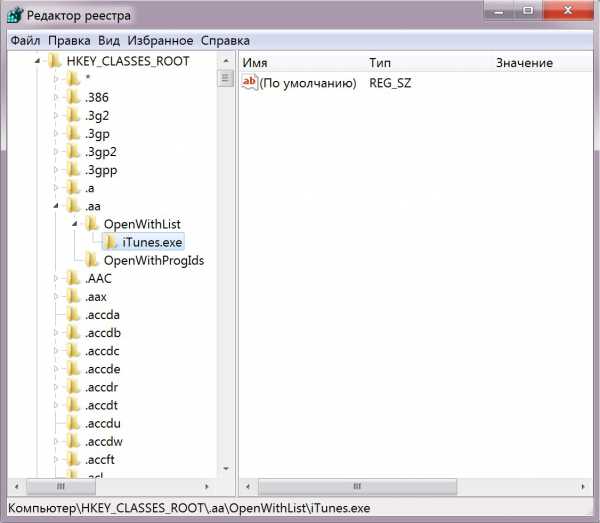
- Аналогичным образом удалите все записи iTunes в реестре windows, а также все записи других его компонентов.
Проще простого удалить iTunes и все его компоненты вместе с записями реестра windows с помощью деинсталляторов. Мои любимые - это бесплатный CCleaner и платный Uninstall Tool. Последний автоматически удаляет информацию о программах в реестре, поэтому искать их вручную после удаления программы не нужно.
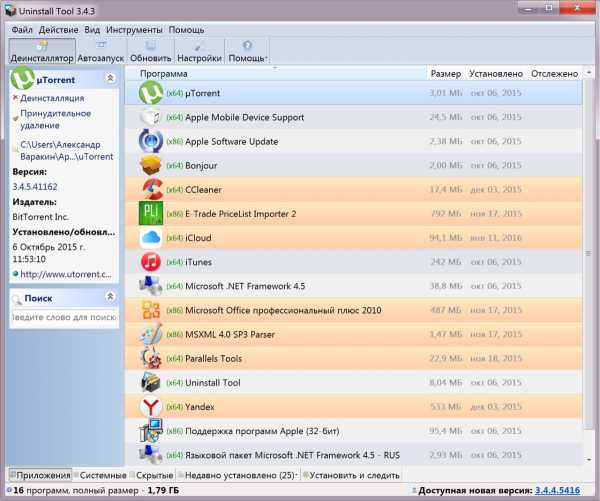
За 2 года ежедневного использования MacBook Pro мне всего однажды потребовалось удалить iTunes в OS X. И то потому, что неправильно настроил виртуальную машину windows в Parallels Desktop. В результате создал общую медиатеку iTunes для разных версий программы в OS X и в windows. После чего при запуске начала возникать ошибка. Пришлось удалять iTunes на Mac.
Как удалить iTunes на Mac?
Первое, что вы должны знать - это не так просто. Дело в том, что iTunes является частью OS X (программа предустановлена в операционной системе) и защищен от удаления обычным способом (перемещением в корзину с последующей ее очисткой).
Все попытки удалить iTunes из папки «Программы» в OS X завершаются сообщением: «Объект «iTunes» не может быть изменен или удален, так как он необходим OS X». А деинсталлятор в CleanMyMac 3 и вовсе «не видит» программу.
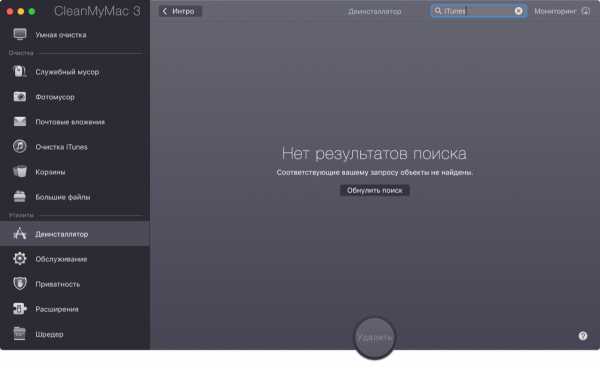
И все равно существует целых 2 способа удаления iTunes на компьютере Mac в среде OS X:
- Сложный - с помощью терминала.
- Простой - с изменением прав доступа в свойствах объекта и последующим удалением через корзину.
Какой способ выбрать - решайте сами. Я опишу оба, начну с простого.
1. Как удалить iTunes в OS X - простой способ.
- В Finder в меню «Переход» выберите пункт «Программы» или нажмите сочетание клавиш «Command+Shift+A» (⇧+⌘+A).
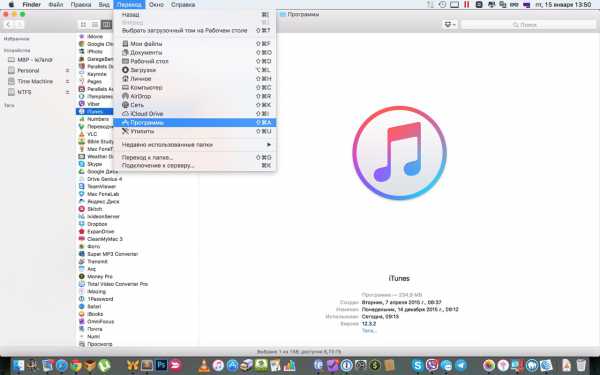
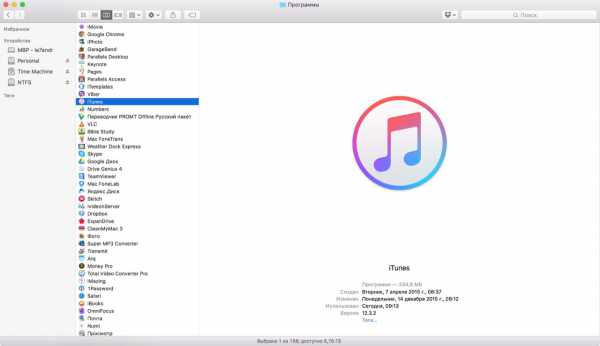
- В папке «Программы» правой кнопкой мыши щелкните на программе iTunes и в контекстном меню выберите пункт «Свойства» - откроется окно со свойствами объекта iTunes.app.
То же самое можно сделать сочетанием клавиш «Command+I» (⌘+I).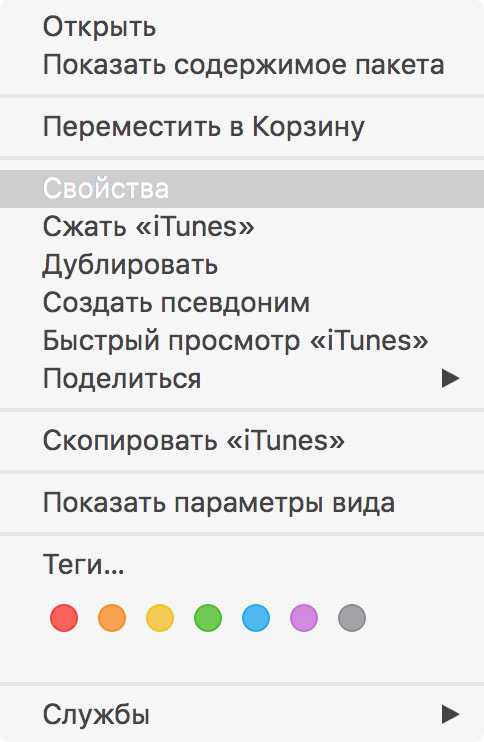
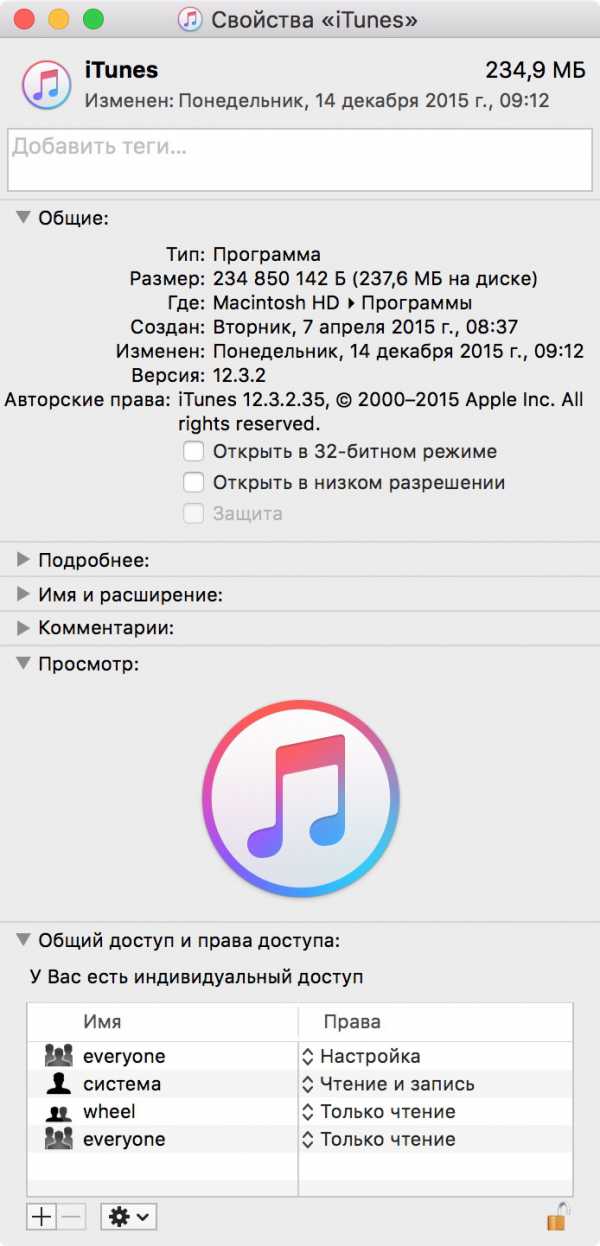
- Чтобы внести изменение в свойства системного объекта в OS X, его необходимо предварительно разблокировать. Для этого в свойствах объекта в самом низу окна справа нажмите на иконке с замком и введите пароль администратора OS X.
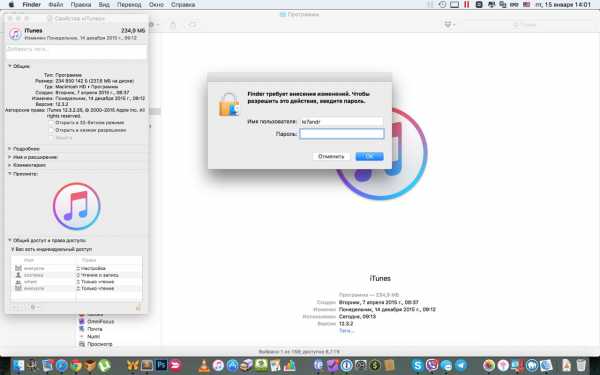
- В свойствах объекта в разделе «Общий доступ и права доступа» (находится в самом низу окна) для каждого пользователя установите права «Чтение и запись» и закройте свойства объекта.
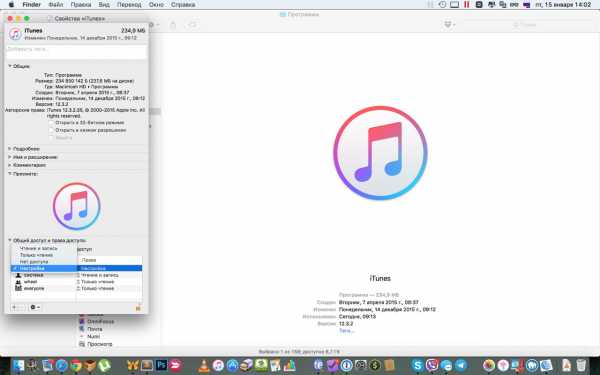
- Перетащите iTunes из папки «Программы» в Корзину и очистите ее. Или выберите объект и нажмите сочетание клавиш «Command+Delete» (⌘+⌫).
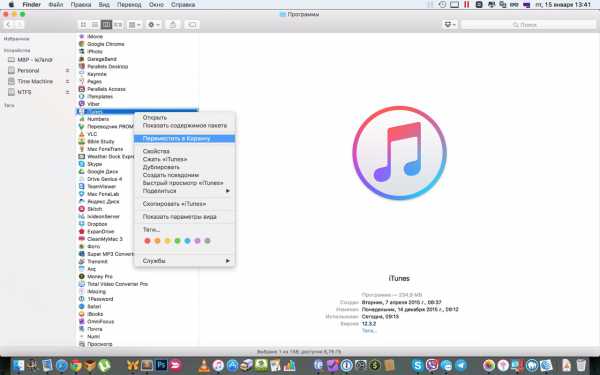
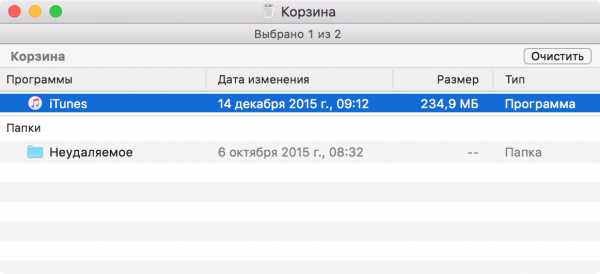
То же самое можно сделать с помощью команды в системной программе Терминал.
2. Как удалить iTunes в OS X - сложный способ.
- Запустите Терминал. Можно с помощью поиска Spotlight (запускается сочетанием клавиш «Control+Space» (⌃+Space)), можно с помощью Finder: «Переход -> Утилиты -> Терминал».
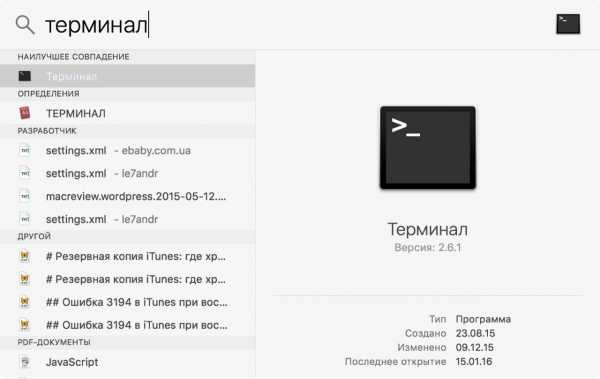
- В окне терминала введите команду «cd /Applications/» и нажмите Ввод (Enter).
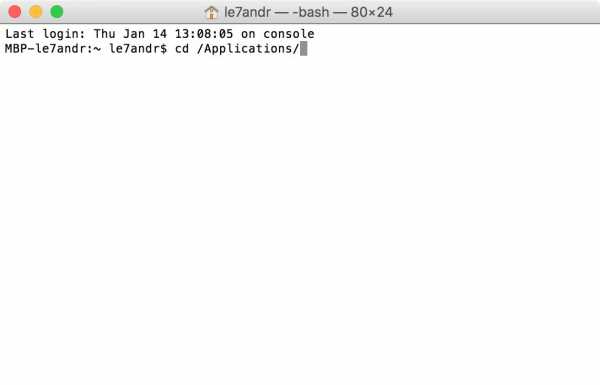
- Затем еще одну «sudo rm -rf iTunes.app/», нажмите Ввод (Enter). Введите пароль администратора. Обратите внимание, что из соображений безопасности пароль в Терминале не отображается.
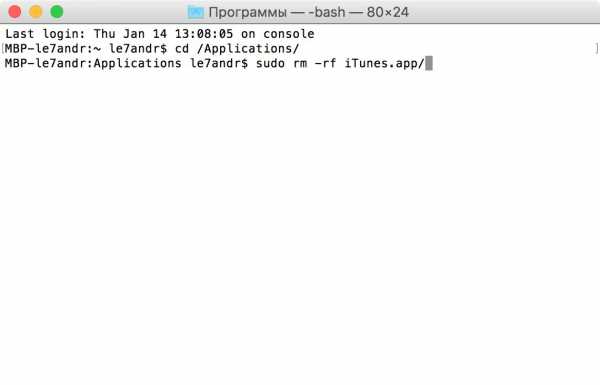
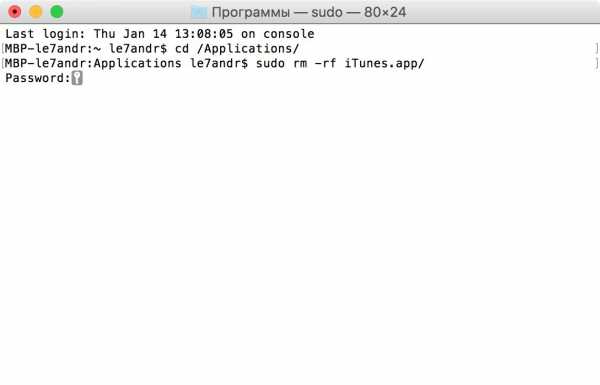
- Программа iTunes будет удалена мимо Корзины.
Заключение
Несмотря на кажущуюся сложность процесса, вы вряд ли столкнетесь с ошибками windows при удалении iTunes через «Программы и компоненты» и вам не придется предварительно завершать процессы iTunes вручную, и чистить реестр. А на компьютерах Mac это и вовсе просто, что через терминал, что с изменением прав доступа. Главное руку набить.
Если вы по-прежнему владеете iPhone или iPad, после удаления загрузите последнюю версию iTunes с официального сайта Apple (это бесплатно) и установите. Это позволит избежать большого количества ошибок iTunes.
Возникли вопросы, замечания или есть дополнения? Пишите в комментариях, мы непременно поможем (если это в наших силах).
iTunes windows Mac Инструкции
iphonegeek.me
Как удалить iTunes с компьютера полностью
 iTunes – популярный медиакомбайн, который позволяет синхронизировать Apple-устройства с компьютером, а также организовывать удобное хранение медиатеки. Если у вас возникли проблемы с работой iTunes, то самый логичный способ решения проблемы – это полное удаление программы.
iTunes – популярный медиакомбайн, который позволяет синхронизировать Apple-устройства с компьютером, а также организовывать удобное хранение медиатеки. Если у вас возникли проблемы с работой iTunes, то самый логичный способ решения проблемы – это полное удаление программы.
Сегодня в статье речь пойдет о том, каким образом можно выполнить полное удаление программы iTunes с компьютера, которое позволит избежать возникновения конфликтов и ошибок при повторной установке программы.
Как удалить iTunes с компьютера?
При установке iTunes на компьютер, в систему также инсталлируются и другие программные продукты, которые необходимы для корректной работы медиакомбайна: Bonjour, Apple Software Update и т.д.
Соответственно, чтобы действительно полностью деинсталлировать iTunes с компьютера, необходимо, помимо самой программы, удалить и другое программное обеспечение от Apple, установленное на ваш компьютер.
Конечно, деинсталлировать iTunes с компьютера можно и стандартными средствами windows, однако, данный способ может оставить за собой большое количество файлов и ключей в реестре, которые могут не решить проблему с работоспособностью iTunes, если вы удаляете данную программу из-за проблем в работе.
Мы рекомендуем вам воспользоваться бесплатной версией популярной программы Revo Uninstaller, которая позволяет сначала выполнить удаление программы встроенным деинсталлятором, а затем выполнить собственное сканирование системы на писк файлов, связанных с удаляемой программой.
Скачать программу Revo Uninstaller
Для этого запустите программу Revo Uninstaller и выполните удаление программ, указанных в списке ниже, в точно таком же порядке.
1. iTunes;
2. Apple Software Update;
3. Apple Mobile Device Support;
4. Bonjour.
Остальных наименований, связанных с Apple, может и не быть, но на всякий случай просмотрите список, и если найдете программу Apple Application Support (данной программы на компьютер может быть установлено две версии), ее также потребуется удалить.
Чтобы удалить программу с помощью Revo Uninstaller, найдите ее наименование в списке, щелкните по ней правой кнопкой мыши и в отобразившемся контекстном меню выберите пункт «Удалить». Завершите процедуру обновления, следуя дальнейшим указаниям системы. Таким же образом выполните удаление и других программ из списка.
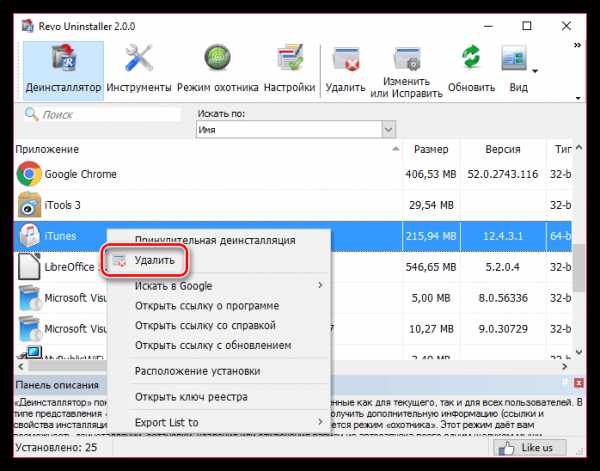
Если же у вас нет возможности воспользоваться для удаления iTunes сторонней программой Revo Ununstaller, вы можете прибегнуть и к стандартному способу деинсталляции, перейдя в меню «Панель управления», установив режим просмотра «Мелкие значки» и открыв раздел «Программы и компоненты».
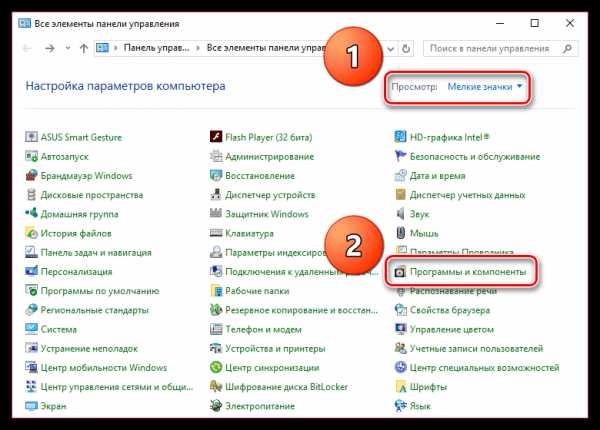
В этом случае вам потребуется так же удалять программы строго в том порядке, как они представлены в списке выше. Найдите программу из списка, щелкните по ней правой кнопкой мыши, выберите пункт «Удалить» и завершите процесс деинсталляции.
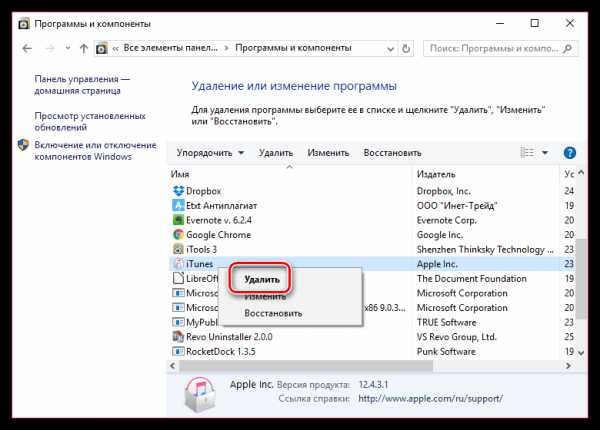
Только тогда, когда вы завершите удаление последней программы из списка, можно перезагрузить компьютер, после чего процедуру полного удаления iTunes с компьютера можно считать завершенной.
Мы рады, что смогли помочь Вам в решении проблемы.Опрос: помогла ли вам эта статья?
Да Нетlumpics.ru
Правильное удаление iTunes и сопутствующих приложений с компьютера
 iTunes – главный инструмент для работы с устройствами, работающими на базе iOS. Однако иногда он становится ненужным, и тогда возникает логичный вопрос, как удалить itunes с компьютера.
iTunes – главный инструмент для работы с устройствами, работающими на базе iOS. Однако иногда он становится ненужным, и тогда возникает логичный вопрос, как удалить itunes с компьютера.
Удаление iTunes
Чтобы деинсталлировать Айтюнс, вам нужно лишь знать, как удалить программу в виндовс 8 или более ранних версиях ОС от Microsoft.
- Откройте раздел «Удаление программ», чтобы вывести список всех установленных на компьютере приложений.
- Найдите в списке iTunes.
- Выделите его и нажмите «Удалить».Мастер деинсталляции самостоятельно проведет все необходимые процедуры.
После окончания процедуры деинсталляции вам будет предложено перезагрузить компьютер. Не делайте этого!
Сначала необходимо очистить систему от различных дополнительных компонентов Айтюнс и очистить системные папки.
Дополнительные приложения
Айтюнс используется для выполнения целого ряда задач. Можно удалить музыку с айфона через айтюнс, загрузить фотографии, установить рингтон на айфон и т.д. Корректное действие столь разнообразных функций требует наличия различных дополнений.
Главной трудностью при удалении айтюнс является нахождение и деинсталляция целого ряда дополнительных приложений, о существовании которых пользователь может даже не подозревать.
Чтобы полностью очистить систему от программ, идущих в комплекте с iTunes, нужно также деинсталлировать следующие приложения:
- Apple Software Update
- Mobile Device Support
- Bonjour
- Application Support
- Restore
- QuickTime
Важно удалять их именно в таком порядке, не пропустив ни один компонент. В противном случае возможны непредвиденные последствия для системы. Какие именно последствия, специалисты поддержки компании Apple не уточняют, но игнорировать их рекомендации всё-таки не стоит.
Очистка директории Program Files
Важно не перезагружать компьютер после деинсталляции каждого из перечисленных выше приложений.
После того как будет удалена последняя из списка программа, нужно проверить, чтобы в директории «Program Files» не осталось исполнительных файлов компонентов iTunes.
- Откройте на системном диске директорию «Program Files». На windows 7 и XP это делается через «Мой компьютер»; на windows 8 необходимо воспользоваться «Проводником».
- Посмотрите, чтобы в ней не было папок с названиями «Bonjour», «iPod», «iTunes» и т.д.
- Если вы видите такие каталоги, удалите их, а затем очистите корзину.
Если папки не удаляются стандартными средствами, воспользуйтесь возможностями программы Unlocker. С её помощью вы разблокируете доступ к файлам и сможете стереть их из памяти компьютера.
mysettings.ru
Remove and reinstall iTunes and related software components for windows 7 and later
Learn how to completely uninstall iTunes and its related software components from windows 7, windows 8, or windows 10.
In some rare instances, you might need to remove iTunes and related software components before you reinstall iTunes. If you're directed to reinstall iTunes by AppleCare, an article, or an alert dialog, you can do so by following the steps below.
Media that you buy from the iTunes Store or songs that you import from CDs are saved in your My Music folder by default. They won't be deleted when you remove iTunes. Although it's highly unlikely that you'll lose any of your iTunes Library when following the steps below, it's always good practice to make regular backups of your iTunes library.
If you have issues installing iTunes, try the options outlined in Issues installing iTunes for windows.
Use the Control Panel to uninstall iTunes and related software components in the following order:
- iTunes
- Apple Software Update
- Apple Mobile Device Support
- Bonjour
- Apple Application Support 32-bit
- Apple Application Support 64-bit
On some systems, iTunes might install two versions of Apple Application Support. This is expected. If both are present, be sure to uninstall both versions.
Don't uninstall these components in a different order, or only uninstall some of them. Doing so might have unintended effects. After you uninstall a component, you might be prompted to restart your computer. Wait to restart your computer until you're finished removing all of the components.
If you need help uninstalling these components, follow these steps:
- windows 7
- windows 8
- windows 10
Follow these steps to try to repair the software through the windows Control Panel.
In most cases, removing iTunes and its related components from the Control Panel will remove all supporting files belonging to those programs. In some rare cases, files might be left behind. After you remove iTunes and its related components, follow the steps below to locate and remove any additional supporting files.
- windows 7: From the Start menu, select Computer. windows 8: Click Follow these steps to open the File Explorer. windows 10: Follow these steps to find your files.
- Open Local Disk (C:) located in Computer, or whichever hard disk your programs are installed on.
- Open the Program Files folder.
- Delete the following folders, if they exist: iTunes Bonjour iPod
If you see a message that reads "Cannot delete iPodService.exe: It is being used by another person or program," follow the additional steps at the bottom of this article before proceeding with the rest of the steps below.
- Open the Common Files folder, then the Apple folder.
- Delete the following folders, if they exist: Mobile Device Support Apple Application Support
CoreFP
- Open Local Disk (C:) located in Computer, or whichever hard disk your programs are installed on. If you’re running a 32-bit version of windows, skip to step 13. If you’re running a 64-bit version of windows, continue with step 8.
- Open the Program Files (x86) folder.
- Find the following folders and delete them, if they exist: iTunes Bonjour
iPod
- Open the Common Files folder and then the Apple folder.
- Locate the following folders and delete them, if they exist: Mobile Device Support Apple Application Support
CoreFP
- Open Local Disk (C:) in Computer, or whichever hard disk your operating system is installed on.
- Right-click the Recycle Bin, and select Empty Recycle Bin.
Reinstall iTunes and related components
- After you make sure that iTunes is completely uninstalled, restart your computer (if you haven't already).
- Then download and install the latest version of iTunes for your PC.
- If the issue persists, look for more information on the iTunes Support page, including help with specific messages.
Follow these steps if the message "Cannot delete iPodService.exe: It is being used by another person or program" appears when you try to delete the iPod folder.
- Make sure that iTunes and the iPod Updater utility aren't open.
- Press and hold the Control, Alt, and Delete keys on your keyboard.
- Select Start Task Manager.
- Click the Processes tab.
- Locate the iPodService.exe in the list.
- Click iPodService.exe, and choose End Process.
- Quit Task Manager.
Information about products not manufactured by Apple, or independent websites not controlled or tested by Apple, is provided without recommendation or endorsement. Apple assumes no responsibility with regard to the selection, performance, or use of third-party websites or products. Apple makes no representations regarding third-party website accuracy or reliability. Risks are inherent in the use of the Internet. Contact the vendor for additional information. Other company and product names may be trademarks of their respective owners.
Published Date: Jan 13, 2017
Helpful?
One Moment Please
Thanks for your feedback.
34% of people found this helpful.
Still need help?
support.apple.com