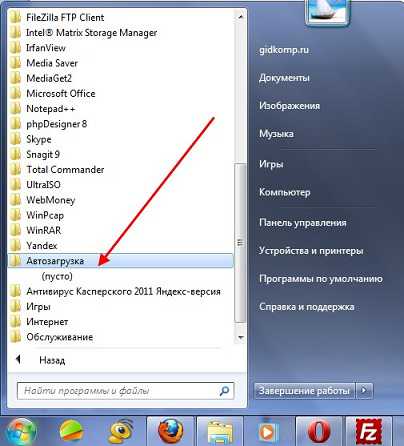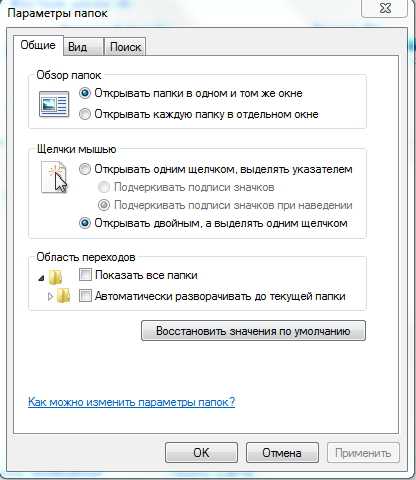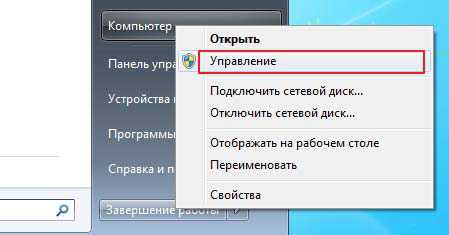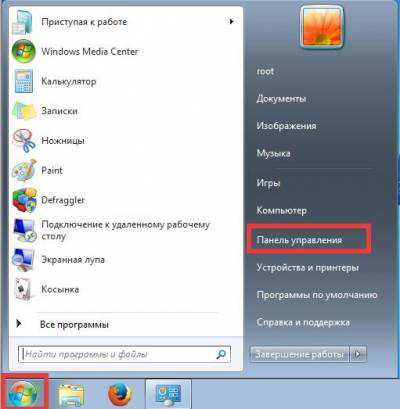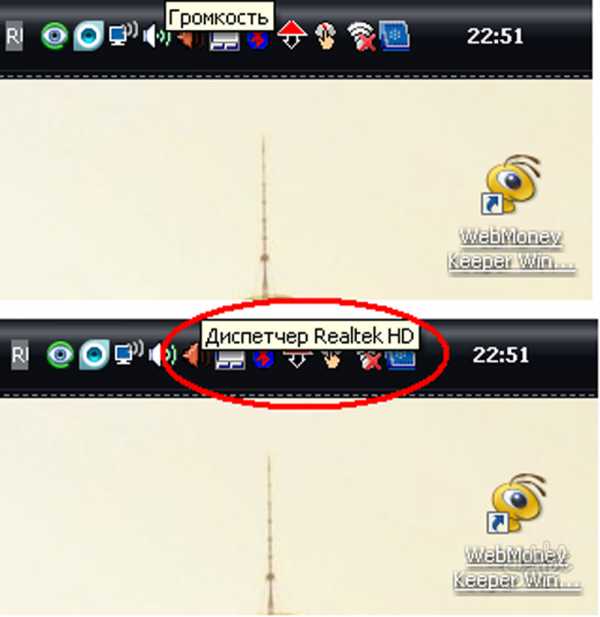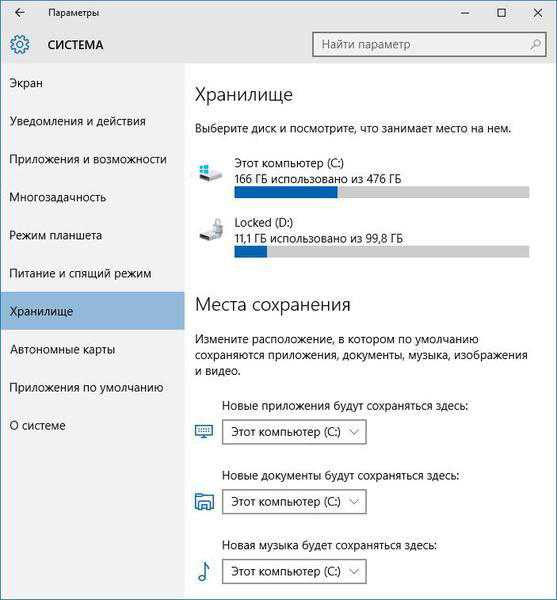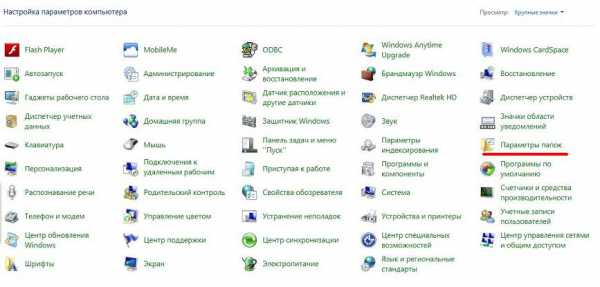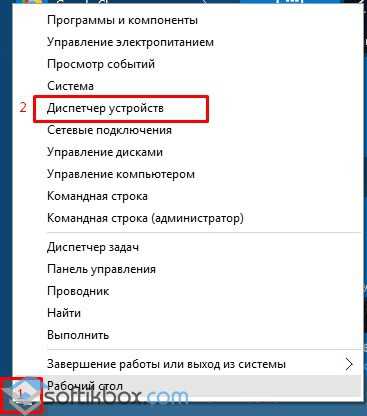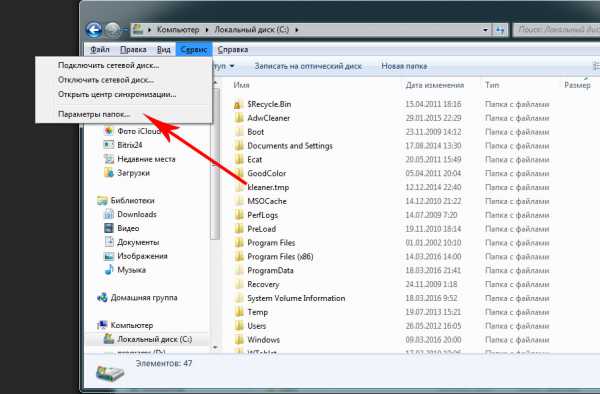Не найден сетевой путь 0х80070035 windows 7
Способы устранения ошибки 0х80070035
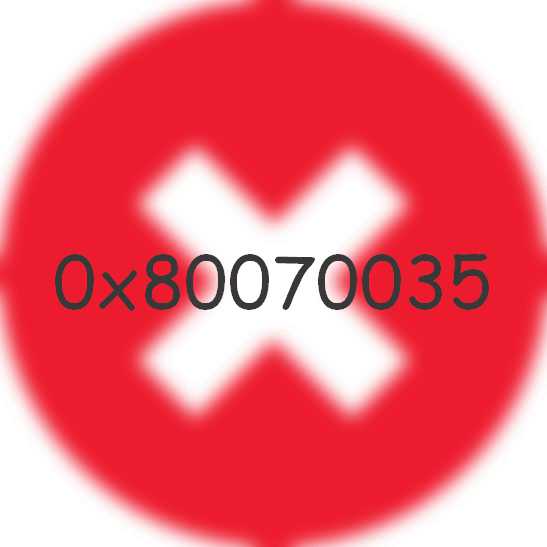 Одна из наиболее часто встречающихся проблем windows – ошибка с кодом 0х80070035. Данная ошибка говорит о том, что компьютеру не получается найти сетевой путь, из-за чего он не может подключиться к интернету. Ниже мы рассмотрим, из-за чего эта ошибка может возникнуть, а также каким образом ее можно устранить.
Одна из наиболее часто встречающихся проблем windows – ошибка с кодом 0х80070035. Данная ошибка говорит о том, что компьютеру не получается найти сетевой путь, из-за чего он не может подключиться к интернету. Ниже мы рассмотрим, из-за чего эта ошибка может возникнуть, а также каким образом ее можно устранить.
Причина 1. Конфликт IP-адресов
Наиболее вероятная причина возникновения проблемы, которую решить предельно просто. Откройте меню «Панель управления» и перейдите к разделу «Центр управления сетями и общим доступом».

В отобразившемся окне щелкните по пункту «Изменение параметром адаптера», который располагается в левой области.

Кликните по своему соединению правой кнопкой мыши и перейдите к пункту «Свойства».
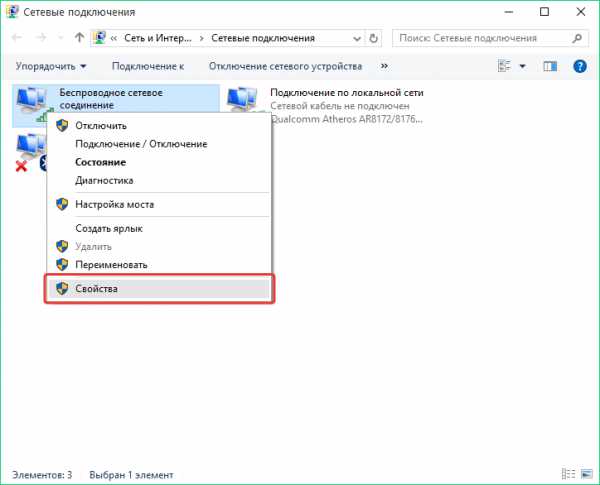
Появится окно со списком сетевых компонентов. Найдите в приведенном списке «IP версии 4», щелкните по нему один раз левой кнопкой мыши и еще чуть ниже по кнопке «Свойства».

Убедитесь в том, что в открывшемся окне выставлены галочки около автоматического получения IP-адреса и DNS-сервера. Если у вас установлены другие параметры, предварительно их сфотографируйте, а затем установите галочки на автоматическое получение этих данных. Сохраните изменения.

Причина 2. Неполадки в работе роутера
Ошибка с кодом 0х80070035 может возникнуть и по причине некорректной работы роутера. Как правило, обычная его перезагрузка способна решить проблему.
Для этого выключите роутер через кнопку на его корпусе и оставьте его в таком виде на минуты 2-3. После этого включите роутер и подождите некоторое время, чтобы он полностью загрузился.
Причина 3. Блокировка сети антивирусом
Некоторые антивирусы тоже могут повлиять на возникновение ошибки 0х80070035. Чтобы это проверить, приостановите работу антивируса и проверьте наличие ошибки. Если она пропала, тогда необходимо отправиться в настройки антивируса и деактивировать контроль за межсетевым трафиком. Или же антивирус можно заменить на решение другого производителя, благо сегодня действительно есть из чего выбрать.
Причина 4. Неполадки в работе драйверов
Данная ошибка может появиться на компьютере и из-за того, что в системе возникли проблемы с драйверами сетевой карты. Чтобы этого проверить, откройте проводник windows, щелкните по пункту «Этот компьютер» правой кнопкой мыши и перейдите к пункту «Свойства».

Откроется новое окно, в котором необходимо кликнуть по кнопке «Диспетчер устройств», расположившейся в левой части окна.
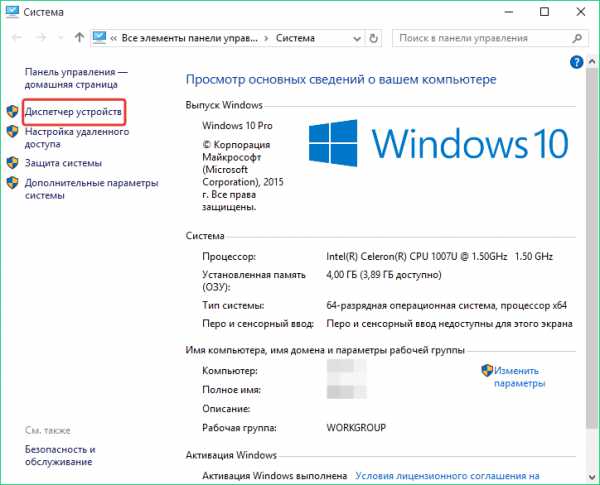
Разверните пункт «Сетевые адаптеры» и проверьте состояние драйверов. Если около названия сетевого адаптера присутствует восклицательный знак, то это говорит об имеющихся неполадках.

Скачать нужный драйвер можно на официальном сайте производителя материнской платы или ноутбука.
Причина 5. Неполадки вашего провайдера
Не нужно исключать и той возможности, что ошибка 0х80070035 возникла по вине провайдера. Тогда вам необходимо позвонить по телефону горячей линии провайдера и поинтересоваться причиной возникновения ошибки 0х80070035.
Как правило, если причина ошибки со стороны провайдера, то вас проконсультируют по тому, как или когда она будет устранена.
Несмотря на обилие причин, из-за которых может возникнуть ошибка 0х80070035, чаще она возникает именно по причине конфликта IP. Воспользовавшись рекомендациями из статьи, вы сможете быстро устранить возникшую проблему.
chopen.net
Код ошибки 0x80070035
Ошибка 0x80070035 индицируется при попытке получить доступ к файлам и принтерам по сети.
Информация по данной ошибке неполная и собрана с разных источников. На разных компьютерах, она возникает по разным причинам. Соответственно нет единого решения для ее устранения.Есть сотни причин данной ошибки. К сожалению способов ее решения не так уж много. Мы будем благодарны если Вы в комментариях отпишитесь, если знаете еще какие либо методы устранения.
Решение 1: Ошибка 0x80070035, продукты Каперского и не только.
Первое, на что можно обратить внимание, и на что неоднократно жаловались пользователи — антивирус. Он блокирует доступ к расшаренным папкам другим машин в сети. Особенно ревностно к этому относятся продукты лаборатории Касперского. Особенно если у Вас данный продукт установлен на ноутбуке, а Вы пытаетесь получить доступ к чужим файлам и принтерам по сети Wi-Fi.
Если у Вас получилась данная смесь — ноутбук, Касперский, и доступ по Wi-Fi к локальной сети — попробуйте отключить в настройках «Сетевой экран» .

Теперь снова попробуйте обратится к сетевому ресурсу. Если Вам это удалось — настройте правила для Вашей сети.
Щелкните на само слово «Сетевой экран», далее «Сети».

В появившемся списке сетей, щелкните на сеть, через которую вы пытаетесь подключится к другим компьютерам сети, правой кнопкой мыши и в выпавшем меню выберите «Доверенная сеть».
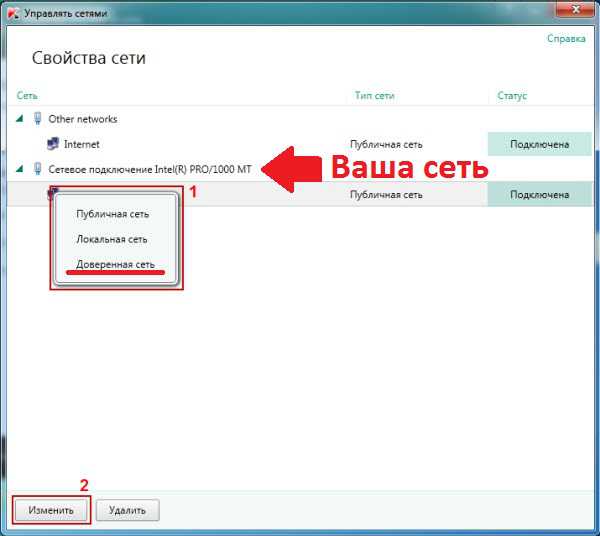
Если у Вас другой антивирус (фаервол) — для него принцип будет тот же, с поправками на ваш продукт.
Решение 2: Прописываем адрес шлюза в WINS
Попробуйте проделать следующее. Откройте «Центр управления сетями и общим доступом», отыщите имя своего соединения, и щелкните по нему. И в открывшемся окне нажмите на кнопку <Сведения>.
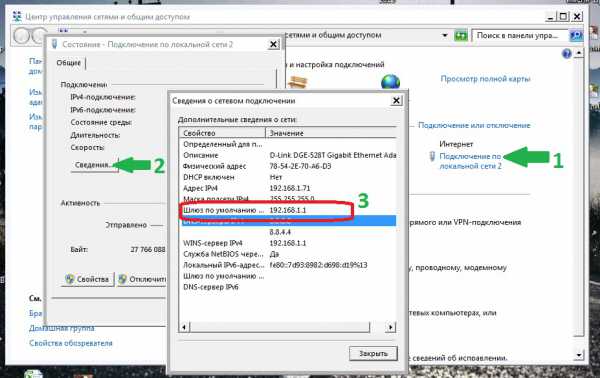
Красным выделено поле, содержимое которого нам нужно запомнить. В нашем случае шлюз: 192.162.1.1
Теперь, закрываем окно с информацией и проделываем все то же самое, только вместо «Сведений» жмем на кнопку <Свойства>. В новом окне сразу снимаем галочку с протокола IP версии 6, выделяем протокол IP версии 4 и жмем кнопку <Свойства>.
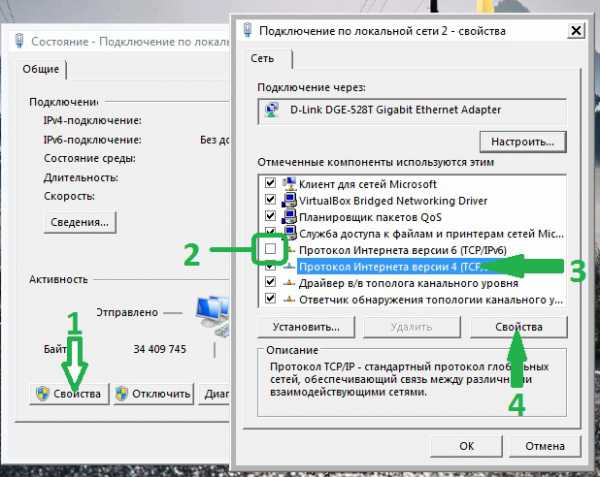
Теперь мы окажемся в окне свойств протокола IP четвертой версии.
Здесь нам нужно:
- нажать кнопку <Дополнительно>
- затем переключиться на вкладку WINS
- нажать кнопку <Добавить…>
- вписать ранее запомненный IP-адрес шлюза
- подтвердить нажатием на кнопку <Добавить>
- нажать

Нажмите еще раз
Попробуйте теперь открыть «шару». Вполне возможно, что нужно будет перезагрузиться.
Решение 3: Ошибка 0x80070035 и русские имена компьютеров и пользователей.
Проблема
На рисунке ниже представлена небольшая локальная сеть. Мы пытаемся получить доступ к компьютеру «СТМ».

И нас преследует все та же ошибка.
Есть подозрение, что имя компьютера «СТМ» могло быть написано кириллицей, вследствие чего и образовалась ошибка.
Если у вас что-то вроде «Катя-PC» сразу переходите к концу статьи — решению.
А у нас «СТМ» — не узнать пока не проверим сами.
Как это проверить? Очень просто, нужно пропинговать данный компьютер через командную строку.
Пишем:
ping CTM //(«СТМ» — пишем по английски. )
и нажимаем
Как видно на рисунке ниже, такого компьютера в сети нет. Это говорит о том, что компьютер выключен (недоступен) или что хозяин, при установке, имя компьютера «СТМ» написал по-русски. Но мы знаем точно, что он включен и работает нормально.
Для проверки пропинговали и еще один компьютер. Как видим с ним все нормально.

Решение
Нужно разузнать IP-адрес этого компьютера в вашей локальной сети. Мы узнали — 192.168.1.5
Пробуем в адресной строке проводника забить такую строку:
\\192.168.1.5\ и нажмем
Как видим, у нас открылись сетевые папки, принтеры, и кроме компьютера «СТМ» появился еще один компьютер: 192.168.1.5

Можете пользоваться так, а можете попросить владельца переименовать компьютер, написав имя латинскими буквами.
neoshibka.ru
Ошибка 0x80070035 windows 10 как исправить

Сетевая ошибка 0x80070035 в windows 10 может возникнуть в тех случаях, когда программы, которые отвечают за выход в интернет, не могут найти сетевой путь. В результате софт закрывается и появляется ошибка с кодом 0x80070035.

Читайте также: Ошибка 80200053 при установке windows 10 и методы её устранения
Способы устранения неполадки
Для исправления ошибки 0x80070035 в windows 10 существует несколько эффективных методов: через командную строку, с помощью редактора реестра, параметров системы.
В первом случае жмём «Пуск», выбираем «Командная строка (Администратор)». В консоли вводим команду «ipconfig /all».

Смотрим, чтобы не был выставлен одноразовый тип узла.

После внесения изменений, перезагружаем ПК. Повторяем попытку подключения к сети. Если метод не сработал, вносим изменения в реестр. Для этого выполняем следующие действия:
- Жмём «Win+R» и вводим «regedit».

- Откроется редактор реестра. Переходим по ветке «Hkey_Local_Machine», «System», «CurrentControlSet», «Services», «NETBT», «Parameters». Удаляем параметры NodeTYPE и DhcpNodeType.

- Перезагружаем компьютер и повторяем попытку подключения.
Также эффективным является следующий метод.
- Открываем «Центр управления сетями и общим доступом» и в левом меню выбираем «Изменить дополнительные параметры общего доступа».

- Выставляем все отметки в положение «Отключено» и жмём «Сохранить изменения».

- Переходим в «Диспетчер устройств», выбираем «Сетевые адаптеры». В этой ветке выбираем «Ethernet» и «Wireless adapters». Если их нет, включаем отображения скрытых элементов.
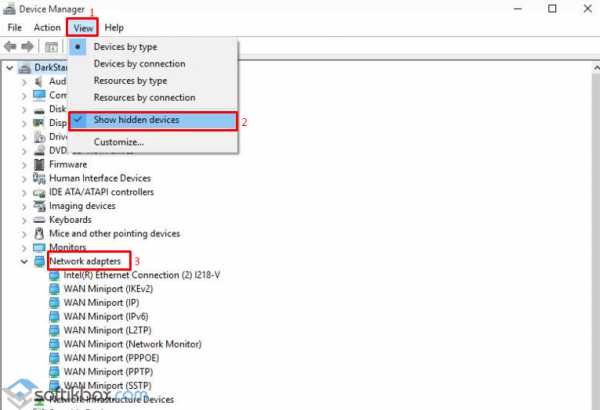
- После нажимаем «Действие» и «Обновить конфигурацию оборудования».
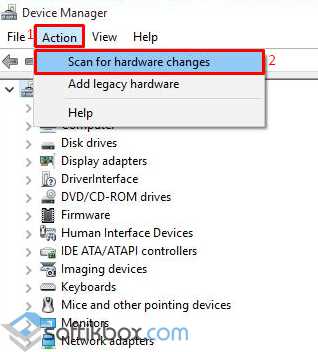
- Разрешаем повторную установку и закрываем «Диспетчер устройств».
- Теперь вновь переходим в «Центр управления сетями и общим доступом» и выставляем все отметки в положение включено.
Перезагружаем ПК, чтобы изменения вступили в силу. Повторяем попытку подключения к сети. Вышеуказанные способы исправления ошибки 0x80070035 в windows 10 должны решить проблему.
SoftikBox.com