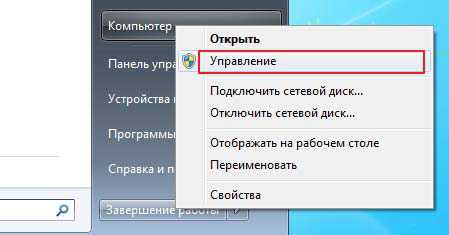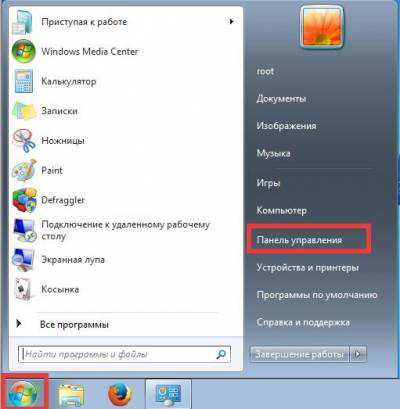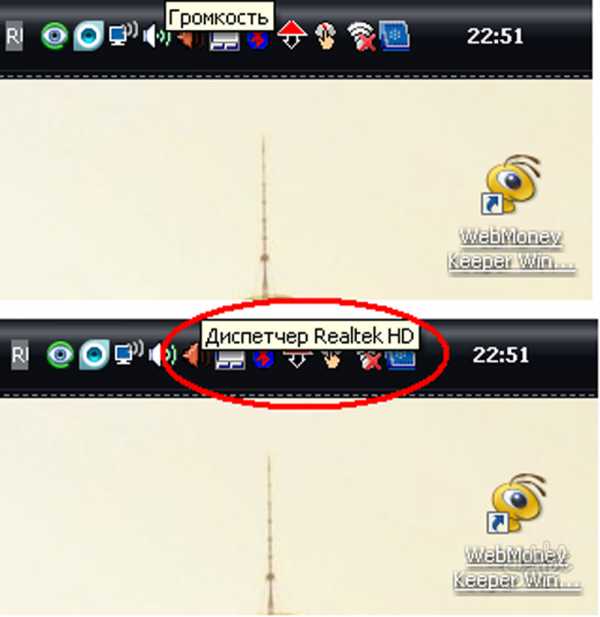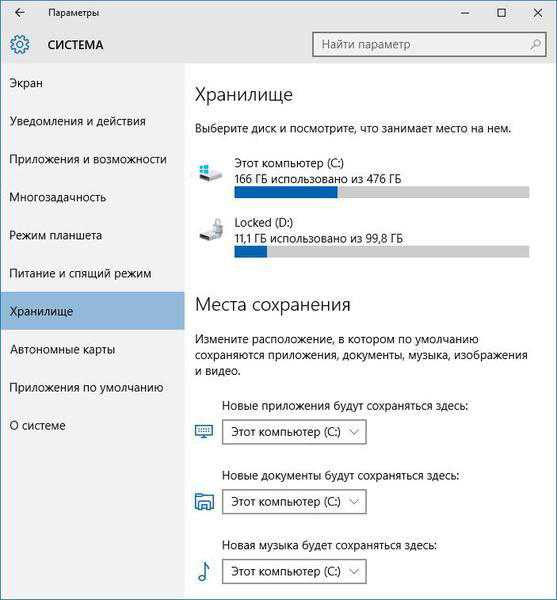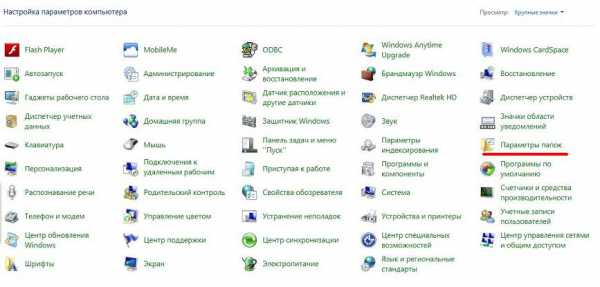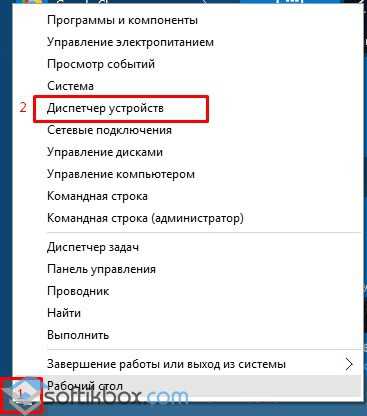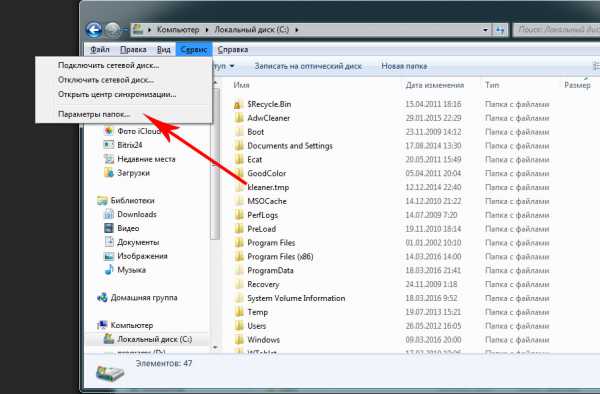Как в windows 7 включить расширение файлов
Как включить или отключить отображение расширений файлов
Привет друзья, решил написать небольшую заметку о том, как включить или отключить отображение расширений файлов, думаю такой совет может кому-то пригодится.
Для начала напишу, что такое расширения файлов. Расширения файлов – это те цифры и числа, которые стоят после последний точки в имени файла. С помощью расширений операционная система идентифицирует файлы. Так же, операционная система для каждого вида расширений подбирает программу, через которую файл с соответствующим расширением будет открываться. Думаю, что понятнее будет на примере. Вот некоторые расширения для примеров *.jpg, *.avi, *.mpeg, *.doc, *.rar, *.zip *.txt. Например все файлы с расширением *.txt по умолчанию открываются программой “Блокнот”. Но Вы самостоятельно можете указывать программы для каждого вида расширений. Ну думаю понятно, что такое расширения файлов.
По умолчанию операционная система windows не отображает расширения файлов и они выгладят вот так:
Для того, что бы включить/отклчить расширения файлов, делаем так: (я буду приводить пример на операционной системе Wondows 7)
1. Заходим в “Мой компьютер” и верху слева нажимаем на “Упорядочить” и выберем “Параметры папок и поиска” видим такое окно:
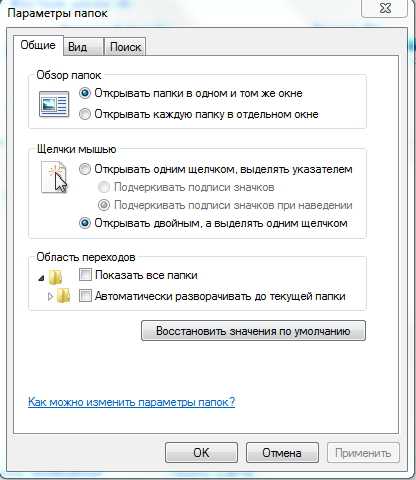
2. Дальше переходим на вкладку “Вид” и прокручиваем ползунок к самому низу. Находим в списке “Скрывать расширения для зарегистрированных типов файлов “
3. Сейчас самый главный момент. Если вы хотите включить отображение расширения файлов, то снимаем галочку с пункта Находим в списке “Скрывать расширения для зарегистрированных типов файлов “, а если хотите отключить, то ставим галочку. После этого, нажимаем “Применить” и “ОК”.
Все, теперь расширения файлов будут отображаться или же наоборот, не будут отображаться. Думаю не сложно написал. Удачи!
f1comp.ru
Как включить (отключить) отображение расширений файлов в windows XP и 7
В этой статье вы узнаете, как отображать в проводнике расширения файлов в системе windows. Инструкция будет для обоих систем (windows XP и windows 7). 1. Как включить отображение расширений файлов для windows XP?
Заходим в Мой компьютер через значок на рабочем столе либо через Пуск. Как вариант, можно открыть любую близлежащую папку. В открывшемся окне заходим в меню Сервис, затем Свойства папки…

Теперь открываем вторую вкладку Вид и находим пункт внизу под названием «Скрывать расширения для зарегистрированных типов файлов». Убираем галочку слева от пункта и нажимаем ОК
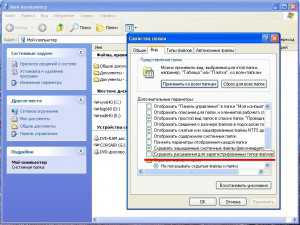
Вот и всё, теперь любые файлы в windows XP будут отображаться со своим расширением.
2. Как включить отображение расширений файлов для windows 7?
Процесс немного отличается от аналогичного в windows XP тем, что настройки вынесены в Панель управления. Так что, первым делом, заходим туда:

Панель управления может выглядеть двояко. Если просмотр настроен по категориям, то вы увидите вот такую картинку:
В этом случае, можно либо сразу зайти в Оформление, либо справа вверху поменять способ просмотра на другой (Крупные / Мелкие значки). В любом варианте необходимо найти пункт Параметры папок и нажать на него.
Когда откроется окошко с параметрами, перейдите на вкладку Вид и снимите галочку с пункта «Скрывать расширения для зарегистрированных типов файлов». После этого сохраните столь нужное и полезное изменение нажатием ОКея.

Вот и всё, результат получен)
softwarius.ru
Как включить расширение файлов в windows 7

Недавно перешёл с windows XP на Seven. Система красивая и хорошая, но надо будет потерпеть пока все члены семьи привыкнут к новой ОС. Так вот, сегодня мне понадобилось выключить расширение файлов.
В XP было всё просто, а в семёрке я не умею этого делать пришлось выкручиваться. И что бы Вы не попали в такое положение я решил написать эту статью. Я буду описывать двумя способами:
Первый это через Панель Управления (В дальнейшем ПУ). Второй это через проводник (В дальнейшем проводник).
Итак, поехали. Как я и писал, первый способ через ПУ.
Заходим в ПУ. В ПУ можно зайти через меню «Пуск», либо через меню «Выполнить» и в поле ввода ввести «control» (без кавычек).
После ищем ярлычок с именем «Параметры папок». Запускаем. Запустили? Должно открыться небольшое окошко с тремя вкладками. Нам нужна вторая вкладка с названием «Вид». Затем прокручиваем список в самый низ и с пункта «Скрывать расширения для зарегистрированных типов файлов» убираем галочку и жмём «ОК».
Готово!
Второй способ будет через «Проводник» Не понравился первый способ? Не беда! Всегда есть «план Б». Приступим:
Сначала откроем любую папку, в моём случае это будет папка с windows. Затем во вкладке «Упорядочить» выбираем ссылку «Параметры папок и поиска». Ну а дальше откроется уже знакомое нам окошко. Я надеюсь, что дальше вы сами сообразите.
Готово!
Источник: https://amigo.uz
derbanim.ru
Как включить отображение расширения файлов
Что такое расширение имени файла?
Расширение имени файла — это последовательность символов в имени файла после точки (например «Новый текстовый документ.txt»), которое предназначено для идентификации формата файла.
Для чего нужно видеть расширение файла?
Например, в моей ситуации, для создания пустых файлов карты сайта для блога на WordPress из файлов в формате .txt в форматы .xml и .xml.gz для последующей их загрузки на хостинг.
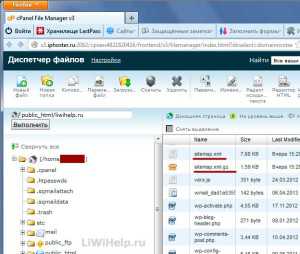
По умолчанию операционная система windows не отображает расширения файлов. И создав простой текстовый файл (или файл другого формата), мы не видим его расширение.

То есть, переименовав файл «Новый текстовый документ» в «sitemap.xml», мы увидим на экране файл с названием «sitemap.xml»
а в реальности при отображении расширения формата файла, он будет «sitemap.xml.txt», что нам никак не подходит, ведь файл нам нужен именно «sitemap.xml»
Чтобы правильно переименовать файл и дать ему нужное нам расширение, необходимо произвести некоторые настройки в Панели управления windows.
1. Нажимаем «Пуск»-«Панель управления»

2. В Панели управления кликаем на «Оформление и персонализация»
3. Нажимаем на «Параметры папок»
4. В открывшемся окне переходим на вкладку «Вид»

5. Ищем пункт «Скрывать расширения для зарегистрированных типов файлов», убираем с него галочку и кликаем на кнопки «Применить» и «ОК»


После всех проделанных нами манипуляций видим файлы с отображением их расширения (в нашем случае «Новый текстовый документ.txt» и «Новый точечный рисунок.bmp»)
Теперь смело меняем имя и расширение файла «Новый текстовый документ.txt» на нужный нам «sitemap.xml», соглашаемся на выполнение изменений кнопкой «Да»

Получаем файл «sitemap.xml» нужного расширения
Всё просто и легко!
liwihelp.com
Как увидеть расширение файла в windows 7

По умолчанию расширения файлов в windows 7 скрыты от глаз пользователя. Расширения скрывают из-за якобы ненадобности рядовым пользователям вообще их видеть. Однако нередко у каждого человека случаются ситуации, когда расширения файлов в windows 7 для тех или иных целей необходимо как-то увидеть или даже поменять. Далее вы увидите, как отобразить расширения файлов в windows 7, сделать их видимыми.
Необходимо открыть меню пуск в левом нижнем углу рабочего стола и войти в панель управления.

Теперь в выпавшем меню нажмите на вкладку «Параметры папок».
Теперь войдите в раздел «Вид«, прокрутите бегунок в самый низ и уберите галочку «Скрывать расширения для зарегистрированных типов файлов«.

После завершения этой последовательности действий вы получите возможность посмотреть расширения файлов в windows 7.
myinformatika.ru