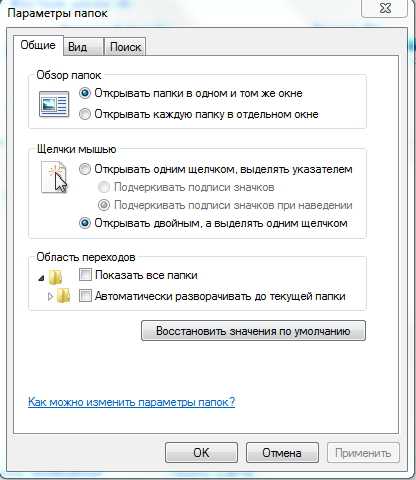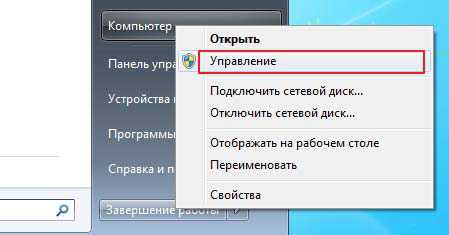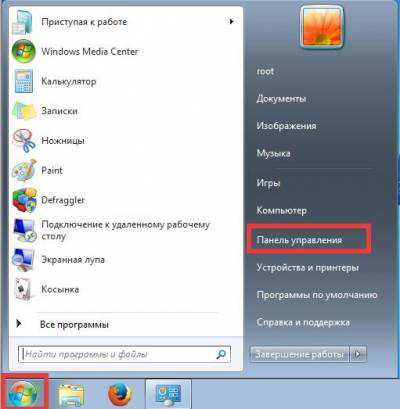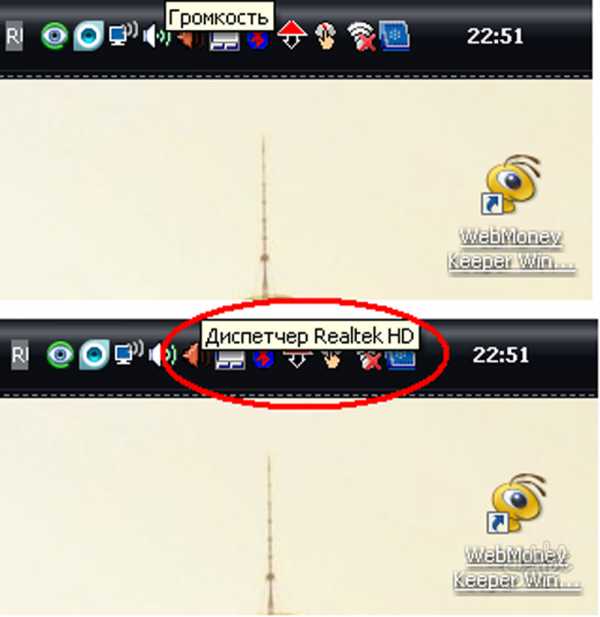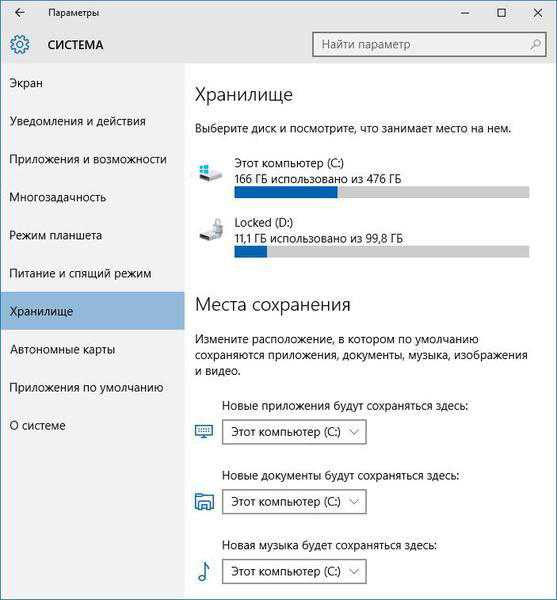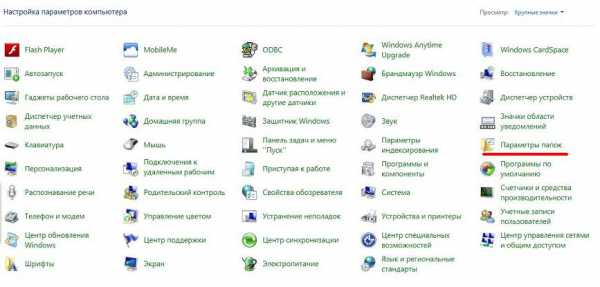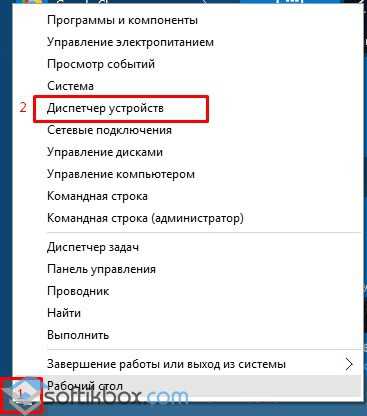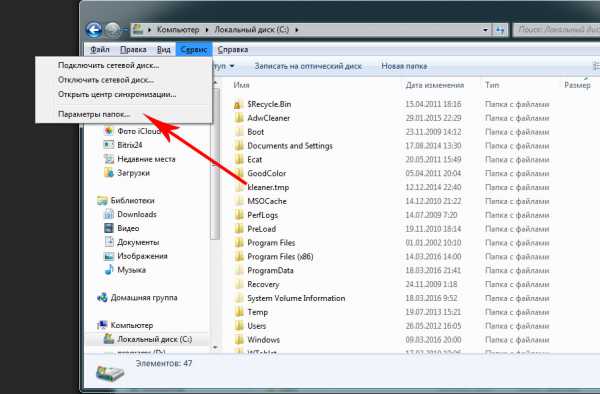Как очистить автозагрузку в windows 7
Отключение автозапуска программ в windows 7
Ни для кого не секрет, что после запуска системы, кроме самой операционной системы, происходит запуск и других программ, которые установлены на вашем компьютере. Это может быть как антивирус или файервол, так и различные утилиты для скачивания фильмов и игр.
Именно после установки программ они по той или иной причине попадают в автозагрузку windows и запускаются каждый раз после включения компьютера, «вися» в процессах длительное время, и, тем самым отнимая важные системные ресурсы. А мы потом ломаем голову почему компьютер тормозит.
Как очистить автозагрузку программ в windows 7
Существует два основных способа, с помощью которых вы наконец-то сможете контролировать запуск всех утилит на вашем компьютере:
- Отключение автозапуска в windows 7 через меню «Пуск»;
- С помощью стандартной программы MSConfig.
Оба способа достаточно просты, особенно если у вас имеются хотя бы минимальные навыки пользования компьютером.
Первый способ очистки
Возможно, первый способ вам уже знаком, ведь большое количество опытных пользователей «натыкаются» на него и без прочтения какой-либо информации, однако, если вы новичок, внимательно читайте следующие пункты:
1. Нажимаем «Пуск», затем «Все программы», видим папку «Автозагрузка», кликаем по ней.
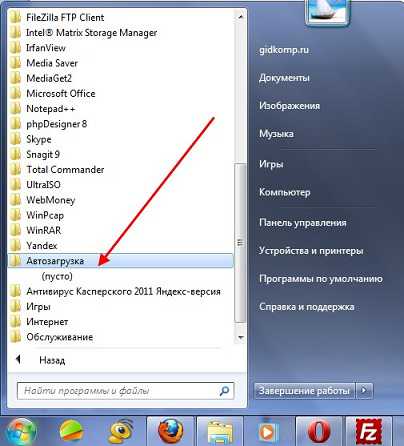
2. Все программы, которые находятся в данной папке, запускаются автоматически при включении системы, поэтому, если вы желаете убрать из автозагрузки несколько из них, просто щелкните правой кнопкой мыши и нажмите «Удалить». Довольно-таки просто, не правда ли?
Второй способ очистки
Второй способ также не вызовет у вас проблем. Здесь нам необходимо будет использовать стандартную утилиту под названием «MSConfig».
1. Открываем меню «Пуск» и в строке поиска вводим «msconfig». После этого программа автоматически найдется. 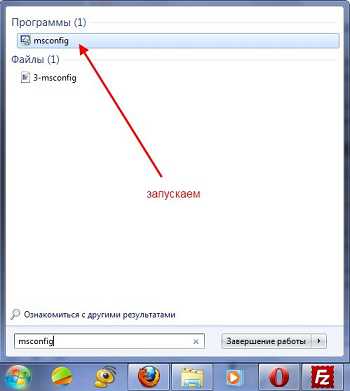
2. Если же у вас отсутствует строка поиска в меню «Пуск», то одновременно нажимаем сочетание клавиш Win+R. Вводим msconfig в появившееся окно. Жмем «ОК».
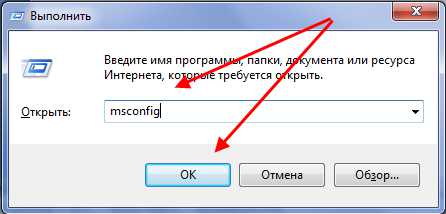
3. В результате должен произойти запуск утилиты. Выгладит она вот так:
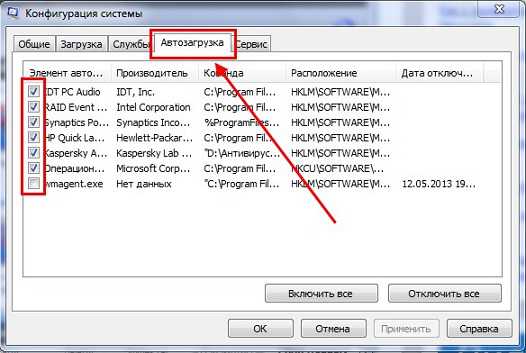
4. Сразу переходим во вкладку «Автозагрузка» и убираем галочки с ненужных программ (Внимание! Если вы не знаете, за что отвечает та или иная программа, лучше не отключайте ее.) Далее нажимаем «ОК». Появится окно с предложением перезагрузить компьютер, однако делать это не обязательно.
5. Миссия выполнена! Теперь с помощью MSConfig отключение автозапуска в windows 7 не станет для вас проблемой.
В последних версиях операционных систем убирать ненужные программы при старте системы стало намного проще: весь процесс занимает всего лишь несколько кликов. Что касается более старых версий, то, например, отключение автозапуска в windows xp подразумевает ручную правку реестра, что для неопытного пользователя будет довольно проблематично. Выбирайте понравившийся способ и пользуйтесь им. Желаем удачи!
Опубликовано: 17.04.2014
ellunium.ru
Автозагрузка программ в windows 7 — удаляем лишнее
Автозагрузка программ в windows 7 очень часто становится причиной того, что компьютер пользователя начинает медленно запускаться, хуже работать и даже тормозить. Все дело в том, что при установке какого-либо софта на компьютер он автоматически добавляется в автозапуск, а это означает, что при каждом запуске ПК все приложения из автозапуска будут одновременно подгружаться, что несомненно повлияет на скорость работы системы.
Достаточно большое количество пользователей не проводят регулярную очистку автозапуска в windows 7 либо по не знанию, либо по халатности. В данной статье мы подробно рассмотрим способы быстрой и эффективной очистки автозагрузки от ненужных программ. Регулярное проведение такой процедуры наверняка поможет Вам заметно ускорить компьютер.
Очистка автозагрузки вwindows 7 средствами системы
Этот способ очень простой, так как для его применения не нужно устанавливать какое-либо дополнительное программное обеспечение. Нажимаем комбинацию клавиш “Win+R” и вбиваем команду “msconfig”. Наверняка Вы уже знакомы с этой популярной командой.
В открывшемся окошке конфигурации системы мы переходим во вкладку “Автозагрузка”. На экране появится список программ, которые автоматически запускаются после каждого включения компьютера. Внимательно перебираем список приложений и снимаем галочки с тех продуктов, автоматический запуск которых нам не нужен. После этого нажимаем “Ок” и перезагружаем наш ПК.
Очистка автозагрузки средствами системы 2 способ
Этот способ также подразумевает использование возможностей операционной системы. Сразу хотим отметить, что на операционной системе windows 7 полностью очистить автозагрузку данным способом не получится, поскольку не все программы будут отображаться в папке автозагрузки в меню “Пуск”. Гораздо надежнее использовать предыдущий способ или способ с использованием утилиты CCleaner, который мы рассмотрим далее.
Итак, переходим в меню “Пуск” --> “Все программы” --> ”Автозагрузка” и удаляем ярлыки всех программ, которые нам на данный момент не нужны. После этого смело перезагружаем компьютер.
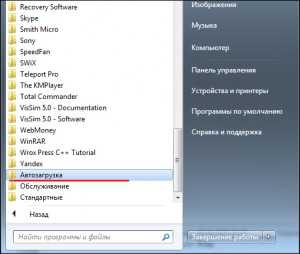
Очистка автозагрузки в windows 7 с помощью CCleaner
Для этого способа Вам нужно установить программу CCleaner, которая обладает впечатляющим набором полезных функций, в том числе и возможностью быстрой очистки автозагрузки.
После запуска программы перейдите во вкладку “Сервис” и нажмите на кнопку “Автозагрузка”. После этого с помощью мыши выделяем ненужные программы и нажимаем на кнопку “Выключить”, которая находится в правом верхнем углу.
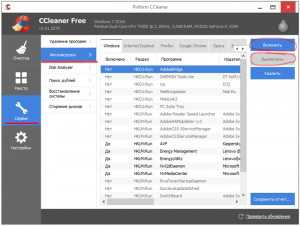
Как можно убедиться процедура очень простая и с ней легко справится даже неопытный пользователь.
Выводы
Мы подробно рассмотрели несколько популярных способов очистки автозагрузки в windows 7 как с помощью встроенных средств ОС так и с помощью стороннего программного обеспечения. Надеемся, эти советы помогут Вам ускорить загрузку Вашего компьютера и скорость работы системы в целом.
komputer-info.ru
Очистка автозагрузки
06.07.2014 14:07 Администратор
Рассмотрим несколько вариантов очистки автозагрузки
Иногда при запуске ОС windows, начинают запускаться ненужные приложения, рассмотрим как прекратить эти безобразия
Вариант 1
Пуск - пункт "Выполнить". Если пункта "Выполнить" нет в меню (обычно на ОС windows Vista и выше), то необходимо нажать сочетания клавиш win (пуск) + r
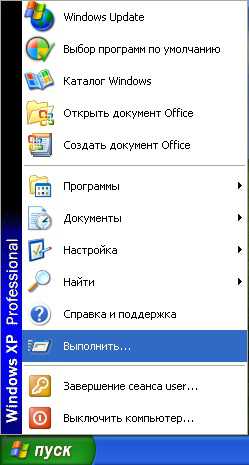
В появившемся окне необходимо набрать с клавиатуры слово msconfig

Далее в появившемся окне выбрать вкладку "Автозагрузка"
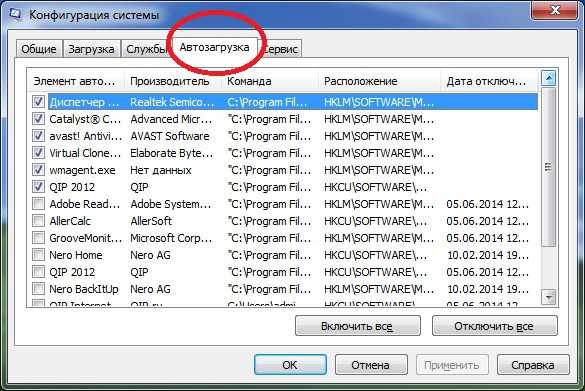
Пункты отмеченные галочками, указывают на то, что данная программа будет запускаться вместе с ОС, если вы хотите запретить какой-либо программе автозапуск, снимете напротив её названия галочку
Вариант 2
Проверить саму папку автозагрузка
Для ОС windows XP Пуск - "Программы" - "Автозагрузка"
Для ОС windows Vista и выше Пуск - "Все программы" - "Автозагрузка"
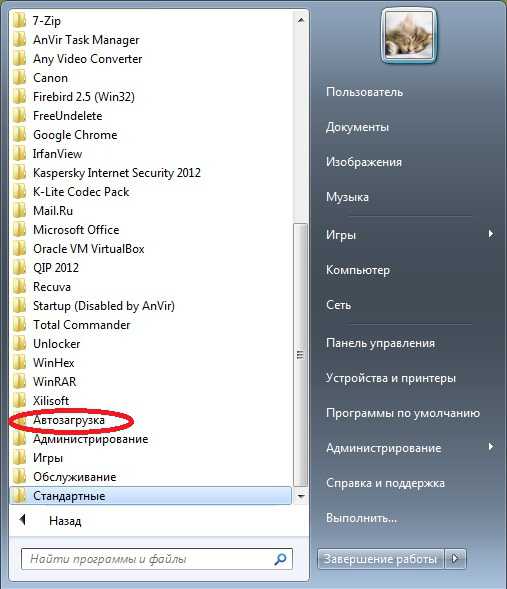
Вариант 3 (Работа с реестром)
Важно помнить, что при работе с реестром, при совершении ошибочных редактирования или удаления - ОС может в дальнейшем не запуститься. Перед редактированием реестра создайте точку восстановления
Пуск - пункт "Выполнить". Если пункта "Выполнить" нет в меню (обычно на ОС windows 7), то необходимо нажать сочетания клавиш win (пуск) + r
В появившемся окне наберите слово regedit
Запуститься редактор реестра, в реестре необходимо проверить значения в ветках:
HKEY_CURRENT_USER\Software\Microsoft\windows\CurrentVersion\Run
HKEY_CURRENT_USER\Software\Microsoft\windows\CurrentVersion\RunOnce
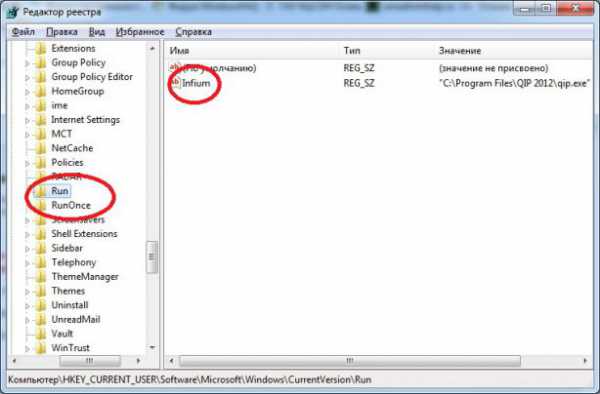
HKEY_LOCAL_MACHINE\SOFTWARE\Microsoft\windows\CurrentVersion\Run
HKEY_LOCAL_MACHINE\SOFTWARE\Microsoft\windows\CurrentVersion\RunOnce
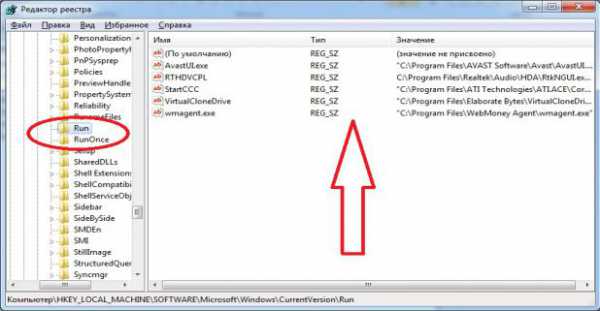
Вариант 4
Проверить планировщик заданий
Для ОС windows XP Пуск - "Панель управления" - "Назначенные задания"
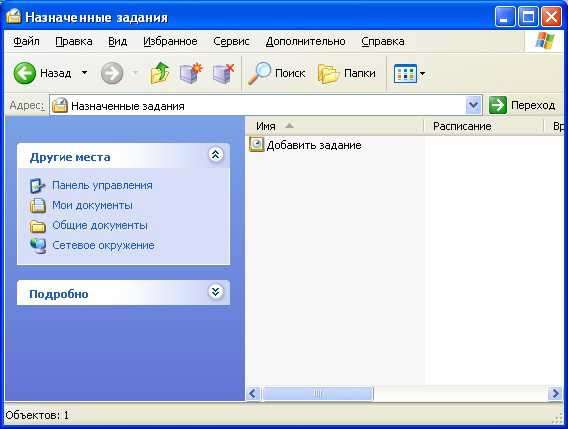
Для ОС windows Vista и выше Пуск - "Панель управления" - "Система и безопасность" - "Администрирование" - "Планировщик заданий"
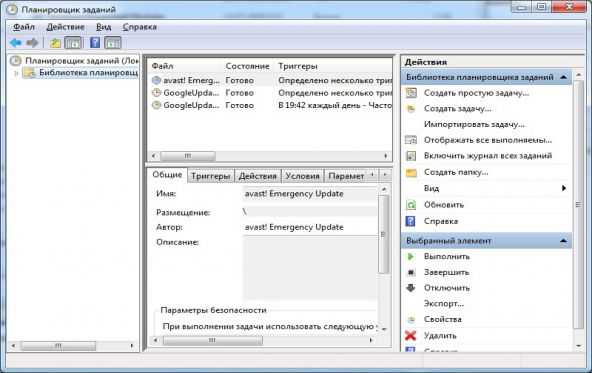
Вариант 5
Воспользоваться сторонним софтом, например AnVir Task Manager
Если все варианты не увенчались успехом, проверьте компьютер на наличие вирусов
Удачи !!!
- ВКонтакте
winadminhelp.ru
Как почистить автозагрузку
После нажатия кнопки POWER происходит загрузка операционной системы. На новом компьютере она проходит очень быстро, а работа самой системы стабильная и уверенная. Но со временем как запуск, так и работа ОС замедляется, отклик на действия становится замедленным. Возможно, на производительность влияют программы в автозагрузке. Часть из них мы устанавливаем сознательно, а часть прописываются в автозапуск параллельно, как вспомогательные, с основной программой. Это могут быть разнообразные бустеры и чистильщики, маленькие приложения-агенты для быстрого запуска соответствующей программы. Их иконки можно увидеть возле часов, в системном лотке. Для улучшения быстродействия и стабильности работы системы в целом можно почистить автозагрузку.
1
Почистить автозагрузку можно встроенными средствами ОС windows. Запустите командную строку комбинацией клавиш Win+R. Введите команду MSCONFIG, чтобы запустить Конфигурацию системы.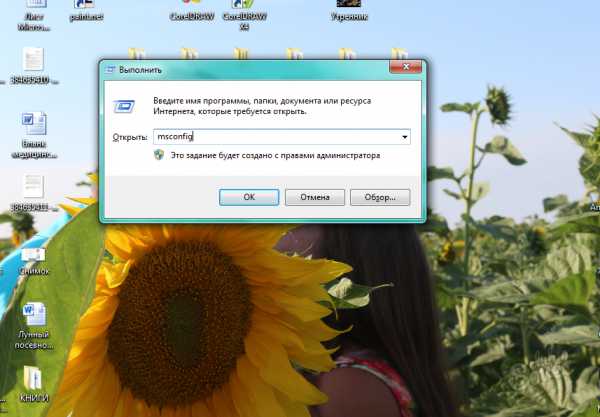
2
Перейдите на закладку Автозагрузка. Здесь есть несколько деталей, если вы используете windows 7, перед вами откроется список программ. Список может быть длинным, и разобраться в назначении той или иной программы без определенных знаний нелегко. Некоторые приложения можно отключить интуитивно, следуя из названия. Это программы для принтера или программы-агенты для быстрого запуска плееров, дефрагментаторов и т.д.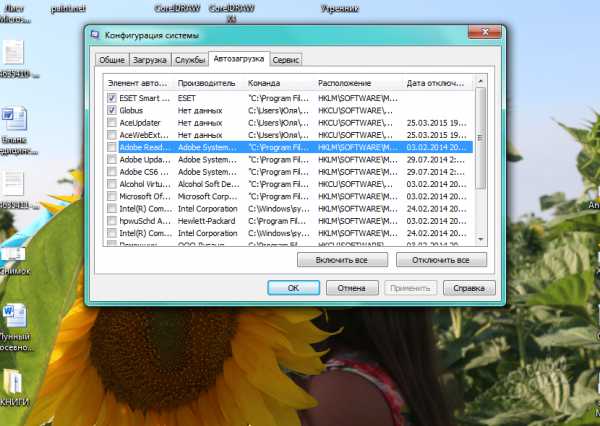
3
Если на компьютере установлена windows 8 и старше, при открытии этой закладки будет совсем другое сообщение. Разработчики решили упростить жизнь пользователям и перенесли автозагрузку отдельным пунктом в Диспетчер задач.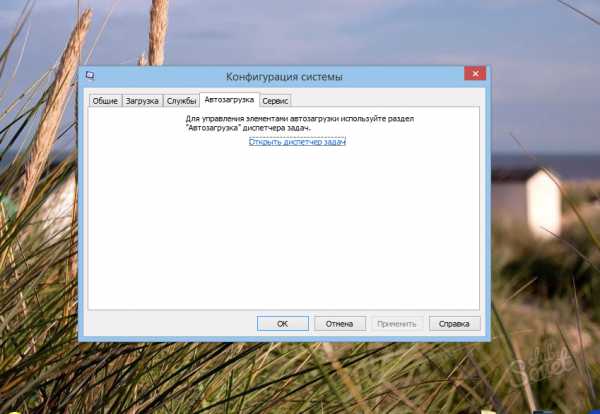
4
Откройте Диспетчер задач комбинацией Ctrl+Alt+Del или нажмите ПКМ на панели задач и выберите нужный пункт меню. Здесь отображается название программы, состояние (включено или нет) и степень влияния на производительность центрального процессора и жесткого диска. Отключите автозагрузку простым нажатием на кнопку.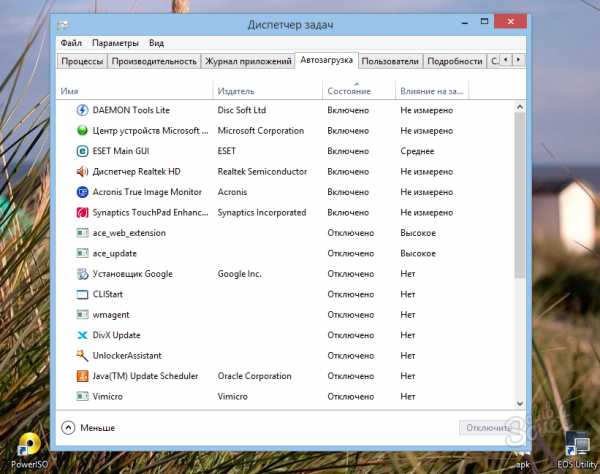
5
Также почистить автозагрузку можно через реестр. Этот способ рекомендуется продвинутым пользователям, все действия вы выполняете на свой страх и риск. Запустите Редактор реестра. Открывая дерево реестра, пройдите по ссылке HKEY_LOCAL_MACHINE\Software\Microsoft\windows\CurrentVersion. Здесь находятся подразделы Run и RunOnce. В RunOnce указаны программы, которые нужно запустить один раз. А вот в Run уже прописаны программы для постоянного автозапуска, в некоторых имеются дополнительные ключи. Внимательно просмотрите названия и пути запуска. Ненужные удалите. С веткой реестра HKEY_CURRENT_USER повторите эти же действия.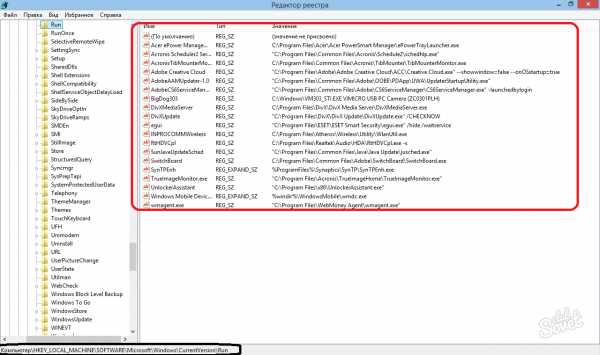
Чистить автозагрузку полезно в тех случаях, когда работа системы теряет стабильность. Даже несмотря на отображение значков в системной панели, не все приложения могут там показываться, это касается в частности вирусов, они скрывают своё присутствие на вашем компьютере. Внимательно следите за тем, что отключаете, случайно можно деактивировать антивирус, и система окажется под риском заражения вирусами. Также нежелательно отключать программы, которые связаны с производителями видеокарт. На некоторых моделях ноутбуков стоит два видеоускорителя, и за включение дискретного отвечает именно программа в автозапуске. Все манипуляции с записями реестра проводите с большой осторожностью! Изменение или удаление неизвестных вам записей может привести к зависанию и невозможности загрузки операционной системы.
SovetClub.ru
Автозагрузка программ в windows 7 и 8 и как ее почистить
Если вы хотите ускорить процесс загрузки и работы windows 7 или 8, необходимо самостоятельно настроить вход в систему. Почему самостоятельно? Практически, любая устанавливаемая вами программа норовит прописаться в автозагрузку без вашего ведома. И со временем список программ автозагрузки windows 7/8 просто поражает своей многочисленностью, и невольно встает вопрос: «А действительно ли все это мне нужно?» Ведь каждая прописанная программа использует системные ресурсы, замедляя общую работу операционной системы.
Кто-кто в теремочке живет?
Познакомиться с перечнем автозагрузки программ в windows 7 вы можете разными путями. Например, с помощью встроенной команды msconfig. Одновременное нажатие клавиш Win+R приводит нас к запуску окошка «Выполнить», куда и вписываем msconfig. Либо «Пуск – Все программы — Автозагрузка». В любом случаях, перед вами откроется окошко настройки системы. На вкладке «Автозагрузка» вы и увидите все автоматически выполняемые на вашем компьютере программы.
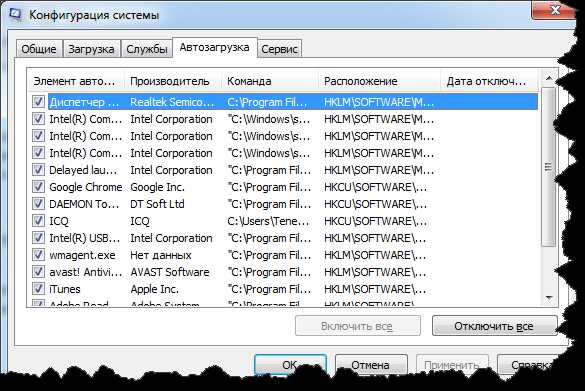
Для продвинутых пользователей — за автозагрузку программ в Виндовс 7 отвечает директория реестра Run — из нее убрать программы можно не менее эффективно, чем из интерфейса утилиты msconfig.
Помимо вышеописанных способов, добраться до автозагрузки windows 7 можно и с помощью сторонних программ, например CCleaner. Замечательная утилита поможет вам почистить не только автозагрузку, но и реестр, и дисковое пространство.
Чистим автозагрузку.
Однозначно, без знания выполняемых функций запускаемого при старте программного обеспечения, не следует отключать подряд все программы. Иначе, вы столкнетесь с тем, что нужные функции окажутся нерабочими. Но есть минимум программ, необходимый для стабильной работы системы.
Сюда относятся программы раскладки клавиатуры и драйвер многофункциональной мыши, утилита графического адаптера и антивирусник, постоянно используемые в работе утилиты, например, для создания скриншотов и синхронизации данных между вашим компьютером и виртуальным диском. Все остальное подлежит отключению.
Как убрать программы с автозагрузки?
На рисунке выше вы видите возле каждой программы галочку. Так вот если ее убрать – программа исключится из автозагрузки. А если вы захотите ее вернуть – поставьте галочку. После проделанных манипуляций потребуется перезагрузка операционной системы для того, чтобы внесенные вами изменения вступили в силу.
Но если вы заметите, что после удаления из автозагрузки, какая-то программа все-равно висит в памяти, не поленитесь поискать и удалить из ее настроек опцию «Автоматически запускать вместе с windows». Именно она каждый раз после запуска программы, добавляет ее в автозагрузку.
Все очень просто!
tehno-bum.ru