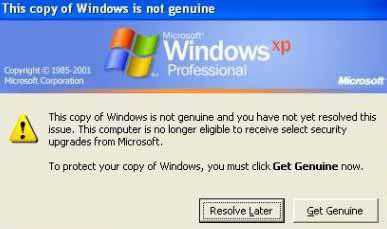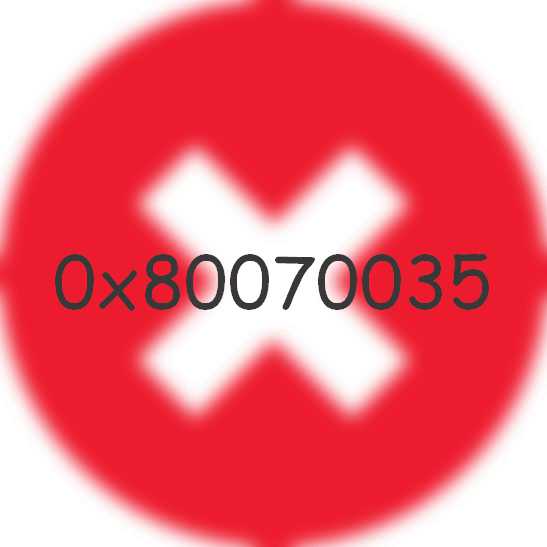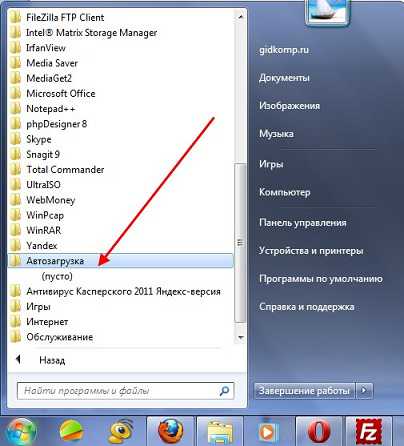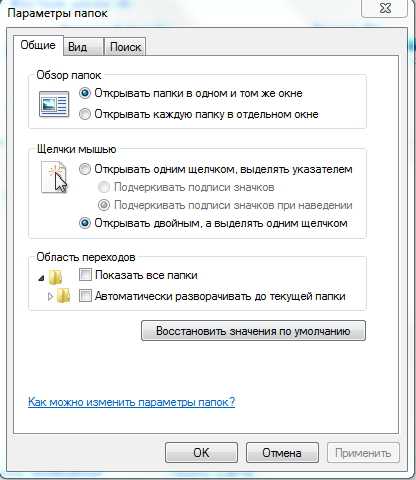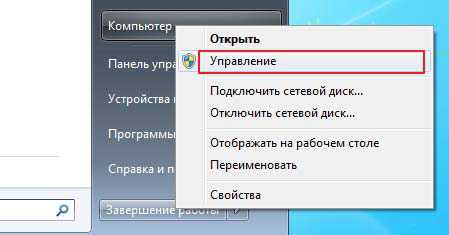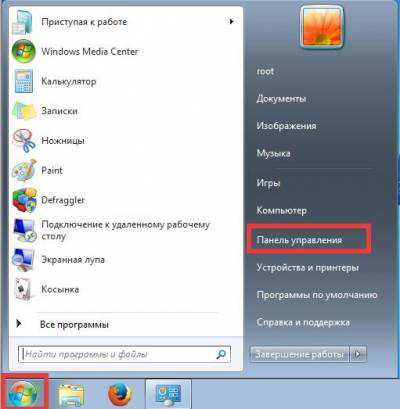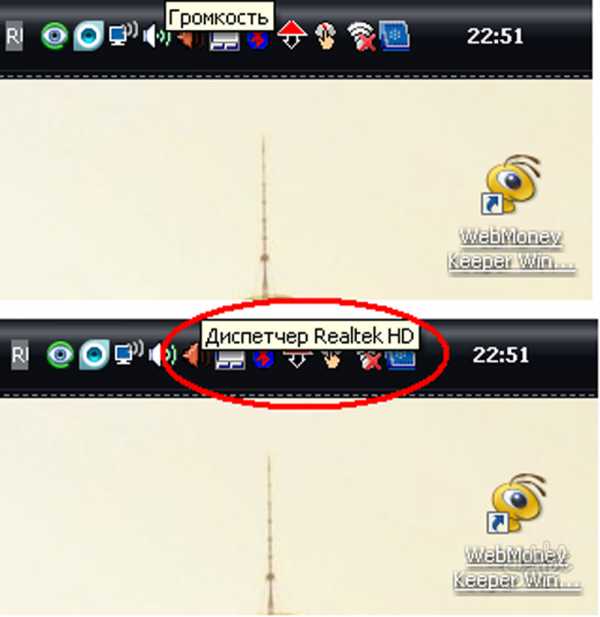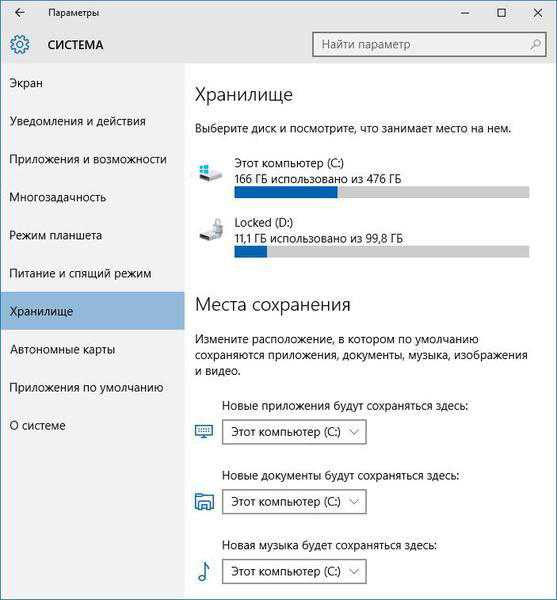Как проверить драйвера на windows 7
Как проверить и обновить драйверы устройств средствами windows
Александр Шихов, 03.08.2017
С чего начинается разбор почти любой проблемы с оборудованием на технических форумах? Правильно, с предложения обновить драйвер. Дело в том, что драйвер — это программа, и ее разработчики собирают отзывы и сообщения об ошибках, которые им отправляют пользователи, а затем выпускают новые версии с исправленными ошибками. Но как проверить, установлены ли у вас самые свежие драйвера для ваших устройств? В этой статье вы узнаете, как проверить актуальность и обновить драйверы, не прибегая к нестандартным средствам и сторонним приложениям.
Обновляет ли windows драйверы устройств?
Чтобы увидеть список вашего оборудования и драйверов к ним, запустите штатное средство sysdm.cpl. Для этого нажмите клавиши Win+R, наберите название этой программы в появившейся строке и нажмите Enter.
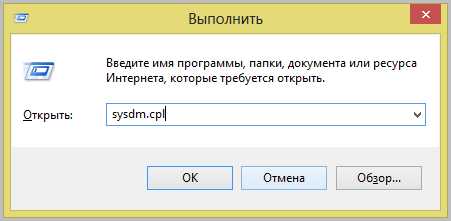
В окне «Свойств системы» выбираем вкладку «Оборудование».
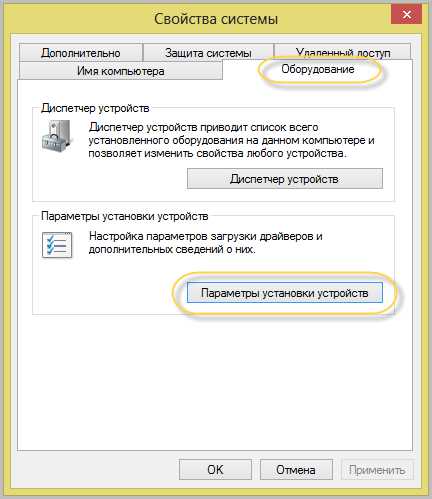
Запоминать название sysdm.cpl совсем не обязательно. Есть способ легче — нажмите Win+Pause, в появившемся окне выберите «Дополнительные параметры системы». Результат будет тот же.
По кнопке «Параметры установки устройств» можно проверить настройку автоматического обновления драйверов windows.
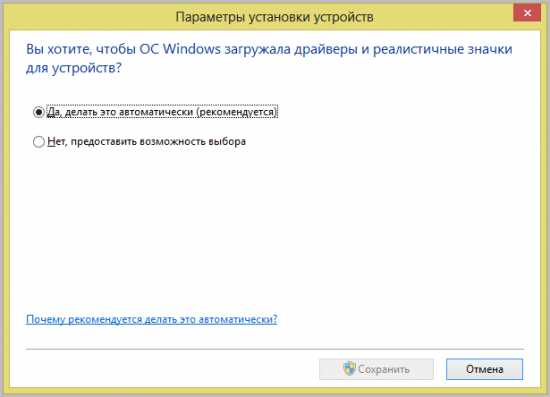
Здесь указывается только настройка, а само обновление драйверов происходит в «Центре обновлений windows» вместе с установкой обновлений самой системы и прикладных программ Microsoft.
Как обновить драйвер самому?
Если у вас есть сомнения касательно свежести установленного драйвера вашего устройства, то можно запустить его обновление вручную. Для этого запускаем Диспетчер устройств (я рекомендую вызвать его из окна Системы по Win+Pause). Теперь в дереве устройств выбираем интересующее нас оборудование и по правой клавише выбираем «Обновить драйвер».

Результатом операции должно быть сообщение системы об успешном обновлении драйвера.

Если система не нашла драйвер
Однако, есть шанс, что в ваших руках, а точнее в вашем системном блоке, окажется устройство, для которого windows не сможет самостоятельно найти драйвер. Тогда придется установить его с диска или сайта производителя. При обновлении драйвера устройства вам следует выбрать «Найти драйвер на этом компьютере» и указать путь к папке, в которую вы его скачали.

***
Для большинства современных устройств операционная система Microsoft windows сама способна найти подходящий драйвер без вашего участия. Просто проверьте, включено ли автоматическое обновление драйверов.
Если вы решили попробовать какой-то бета-драйвер от разработчика устройства на свой страх и риск, то обновите его вручную через опцию «Найти драйвер на этом компьютере».
Также не стоит забывать о встроенном механизме автоматического обновления драйверов, которые поставляет сам разработчик драйвера. Не стоит отключать ее, если хотите иметь самые актуальные версии установленных драйверов.
← Понравился материал? Читайте нас на Facebook
myfreesoft.ru
Проверка драйвера устройства.
Текст заявки: Здравствуйте, подскажите, как проверить наличие драйвера для сетевой карты в windows XP?
Наличие драйвера устройства является необходимым условием для его работы. Обычно установка драйвера требуется после переустановки системы или добавления нового устройства. Некоторые устройства система может определить сама, а также подобрать к ним драйвера, для остальных необходимо установить драйвер вручную. В данной статье я расскажу, как это сделать.
Сначала необходимо убедиться, для каких устройств не установлены драйверы. Для этого нажмите «Пуск» - «Панель управления» и выберите значок «Система» (Рис.1).

Рис. 1. Панель управления.
Откроется окно (Рис.2).

Рис. 2. Свойства системы.
Выберите вкладку «Оборудование». Откроется окно (Рис.3).
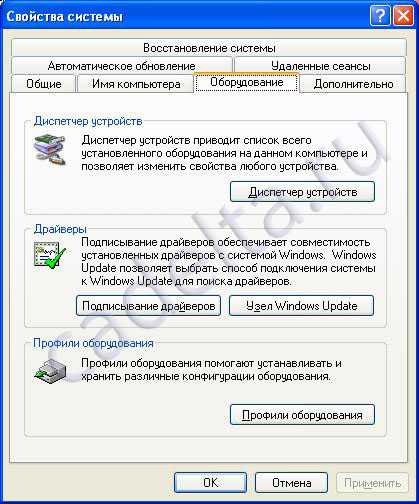
Рис. 3. Свойства системы. Оборудование.
Затем выберите вкладку «Диспетчер устройств». Откроется окно (Рис.4).
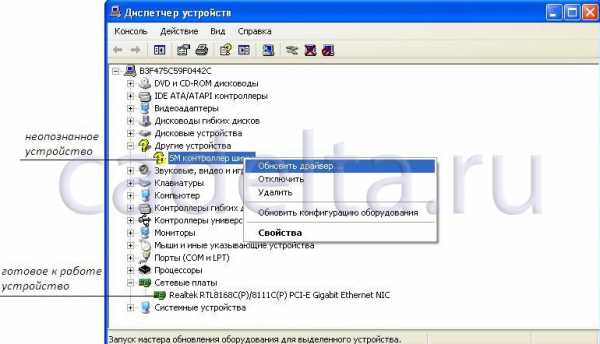
Рис. 4. Диспетчер устройств.
При этом неопознанные устройства (драйвер для них отсутствует) отображаются знаком вопроса, а для готовых к работе устройств, система обычно выводит информацию о производителе. Все устройства скомпонованы по группам ( видеоадаптеры, другие устройства, сетевые платы). Для того чтобы открыть группу, кликните по значку «+» рядом с название группы. Как видно на рис.4 в данном случае драйвер для сетевой платы установлен. Если же устройство не определено системой и находится в группе «Другие устройства», то для него необходимо установить драйвер. Для этого правой кнопкой мыши кликните по неопределенному устройству и выберите пункт «Обновить драйвер». После этого откроется «Мастер обновления оборудования», который предложит сначала подключиться к узлу «windows Update», в случае если драйвер у Вас в наличие, выберите пункт «Нет, не в этот раз». Затем мастер обновления предложит выполнить поиск драйвера в автоматическом режиме или из указанного места на Вашем компьютере. Если в комплекте с устройством идет диск, то драйвер можно установить с этого диска или скачать с сайта производителя оборудования. Затем выберите пункт «Установка из указанного места» (Рис.5).

Рис. 5. Диспетчер устройств. Установка драйвера.
После этого выберите нужный драйвер и нажмите «Ок», система начнет установку драйвера. По окончании установки рекомендуется перезагрузить Ваш компьютер. После этого проверьте факт установки драйвера для устройства (см. Рис 1-4). Если у Вас остались какие-либо вопросы, мы рады будем на них ответить!
cadelta.ru
Использование средства проверки драйверов windows
Иногда анализ дампа памяти указывает на системный драйвер, который вряд ли является причиной проблемы (например, win32k.sys). В этом случае понадобится серьезный анализ дампа, требующий очень глубоких знаний и опыта в этой области. Тем не менее, можно самостоятельно выполнить проверку драйверов с помощью встроенного в операционную систему средства проверки Verifier.exe. Хотя оно подробно описано в статье базы знаний Microsoft Использование средства проверки драйверов для устранения неполадок в работе драйверов windows, представленный там материал изложен на довольно сложном техническом уровне. Ниже приводится краткое описание действий, которые необходимо выполнить для проверки драйверов.
На этой странице
Начало работы со средством проверки драйверов
В меню Пуск — Выполнить (или Пуск — Поиск) введите verifier и нажмите Ввод. Запустится средство проверки драйверов. Выберите пункт Создать нестандартные параметры (для кода программ) и нажмите кнопку Далее.

На следующем шаге выберите пункт Выбрать отдельные параметры из полного списка и нажмите кнопку Далее.

На следующем шаге поставьте все флажки кроме Имитация нехватки ресурсов и нажмите кнопку Далее.

На следующем шаге выберите пункт Автоматически выбирать неподписанные драйверы и нажмите кнопку Далее. Если неподписанных драйверов не обнаружено, переходите к выборочной проверке драйверов.
Неподписанные драйверы
Если неподписанные драйверы обнаружены, вы увидите их список.

Драйверы могут принадлежать как устройствам, так и приложениям. Не закрывайте окно средства проверки драйверов и не нажимайте кнопку Далее сейчас.
Поиск обновленных драйверов
Вам необходимо проверить, есть ли обновленные драйверы.
- Если вы видите в списке драйвер приложения, посетите сайт его производителя — возможно, приложение обновилось. Если обновленной версии нет, можете попробовать удалить приложение (вы всегда можете установить его заново позже). Если критические ошибки прекратятся, оно и являлось причиной.
- Если вы видите в списке драйвер устройства и работаете в windows Vista воспользуйтесь центром обновления windows для поиска новых драйверов. Этот способ хорошо подходит для windows Vista, поскольку многие производители устройств сотрудничают с Microsoft, предоставляя свои драйверы для загрузки средствами windows Update. В панели управления выберите Центр обновления windows и выполните проверку на предмет наличия обновлений для драйвера вашего устройства. Если драйвер найден, установите его.
- Если windows Update не предложит вам новых драйверов, посетите сайт производителя устройства. Возможно, новые драйверы доступны там. Если вы испытываете проблемы с поиском драйверов, обратитесь в форум Поиск драйверов, прошивок и руководств на OSzone.net.
После обновления приложения или драйвера закройте окно средства проверки драйверов, нажав кнопку Отмена (а не Далее). Перезагрузите компьютер и продолжайте работу в операционной системе. Если критическая ошибка больше не возникает, вы устранили ее обновлением драйвера.
Удаление драйверов
Если новых драйверов обнаружить не удалось, попробуйте удалить драйвер.
Внимание! Удаление драйверов приводит к неработоспособности устройств. После перезагрузки в лучшем случае операционная система установит подходящий драйвер из собстенного хранилища драйверов. Если вы не уверены в том, нужно ли удалять тот или иной драйвер, не удаляйте его.
В диспетчере устройств (Пуск — Поиск / Выполнить — devmgmt.msc — ОК) найдите устройство, щелкните по нему правой кнопкой мыши и выберите из контекстного меню пункт Свойства. Затем перейдите на вкладку Драйвер и нажмите кнопку Удалить.
Проверка неподписанных драйверов
Внимание! После проверки неподписанных драйверов система может не загрузиться (ниже описано, как действовать в такой ситуации).
Если вы не хотите удалять драйвер и/или хотите выполнить проверку неподписанных драйверов, в окне средства проверки драйверов нажмите кнопку Далее. Вам будет предложено выбрать физческий диск.

Выберите диск, на котором установлена операционная система, и нажмите кнопку Готово, после чего перезагрузите компьютер. Если после перезагрузки вы увидите синий экран с ошибкой, проблемный драйвер определен — его название будет включено в сообщение об ошибке. Войдите в безопасный режим и сбросьте все параметры проверки драйверов, введя в Пуск — Поиск / Выполнить команду verifier.exe /reset.
Если система загрузилась в обычном режиме, проверка неподписанных драйверов завершилась успешно — они не являются источником проблем. Вы можете увидеть список проверенных драйверов, запустив verifier.exe и выбрав на первом шаге пункт Вывести сведения о текущих проверенных драйверах.

Поскольку неподписанные драйверы не являются причиной критической ошибки, необходимо проверить другие драйверы.
Выборочная проверка драйверов
Если неподписанных драйверов не обнаружено или их проверка не выявила проблем, придется выполнить выборочную проверку драйверов. В этом случае в изображенном ниже окне выберите пункт Выбрать имя драйвера из списка.
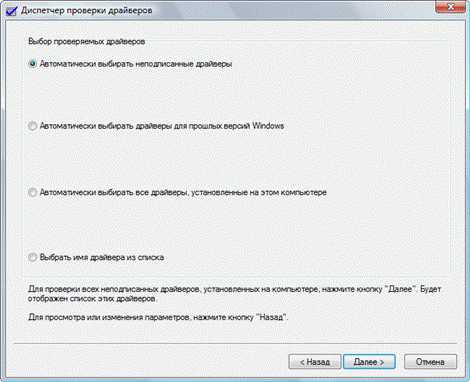
На следующем шаге вам будет предложено выбрать драйверы для проверки. Не выбирайте все драйверы сразу, поскольку их проверка займет много времени и ресурсов системы.

Поэтому проверку, возможно, придется производить в несколько этапов. Поэтапная последовательность выбора драйверов может быть такой:
- Недавно обновленные драйверы или те, которые типично вызывают проблемы (драйверы антивирусных программ, сетевых экранов, виртуальных дисков).
- Драйверы, поставщиком которых не является Microsoft.
- Группа из 10 — 15 драйверов за один раз.
Выбрав драйверы, нажмите кнопку Далее. Вам будет предложено выбрать физческий диск.

Выберите диск, на котором установлена операционная система, и нажмите кнопку Готово, после чего перезагрузите компьютер.
Внимание! После проверки драйверов система может не загрузиться (ниже описано, как действовать в такой ситуации).
Если после перезагрузки вы увидите синий экран с ошибкой, проблемный драйвер определен — его название будет включено в сообщение об ошибке. Перезагрузите компьютер и войдите в безопасный режим, нажав F8 при загрузке. После входа в систему сбросьте все параметры проверки драйверов, введя в Пуск — Поиск / Выполнить команду verifier.exe /reset.
Если система загрузилась в обычном режиме, проверка выбранных драйверов завершилась успешно — они не являются источником проблем. Вы можете увидеть список проверенных драйверов, запустив verifier.exe и выбрав на первом шаге пункт Вывести сведения о текущих проверенных драйверах.

Теперь выберите следующую группу драйверов и повторите проверку.
Все драйверы проверены — что дальше?
Если проверка всех драйверов завершилась успешно, я должен снять шляпу перед вашим терпением и упорством. Скорее всего, драйверы не являются причиной критической ошибки, возникающей в вашей системе. Не исключено, что проблема кроется в аппаратной части вашего компьютера — например, в неисправном жестком диске или оперативной памяти, либо блок питания имеет недостаточную мощность для обеспечения работы всех устройств. Возможны и другие аппаратные проблемы, которые проверкой драйверов также невозможно выявить.
Рекомендуется проверить оперативную память, следуя материалам статьи Диагностика оперативной памяти, а также жесткий диск с помощью средств, описанных в статье Проверка и диагностика жесткого диска. .
www.outsidethebox.ms
Как узнать каких драйверов не хватает на компьютере?
Обычно после переустановки операционной системы нужно установить драйвера для звука, видео, поддрежки сети и т.д. В более старых моделях компьютеров бывает даже хватает самого обычного (ясное дело лицензионного) диска с операционной системой. Но чаще всего бывает иначе. В результате вы видите как плывут окна, либо при перетягивании окна скакают, нет звука, сети с интернетом…
Как же узнать чего именно не хватает после переустановки операционной системы. Я рассмотрю операционные системы windows XP и windows 7.
Путь к Диспетчеру устройств в этих операционных системах почти одинаковый, просто вид окон разный.
В windows 7 этот путь следующий:
1. Клацнуть правой кнопкой по значку «Компьютер» на рабочем столе, либо в меню ПУСК.
2. Выбрать в выпадающем контекстном меню Свойства. Вы увидите следующее окно:
3. В окне слева вверху видите переход к Диспетчеру устройств, нажимаем на него. Видим следующее окно:
Здесь в окне я открыл вкладку видеоадаптеры, вы видите драйвер для видеокарты установлен. В противном случае был бы предупредительный значек типа знака вопроса желтого цвета.
В windows xp эти знаки вопросов выглядят так:
Кстати в windows xp к диспетчеру устройств можно попасть так:
1. Клацнуть правой кнопкой по значку «Мой компьютер».
2. Выбрать из выпадающего списка «Свойства».
3. Перейти на вкалдку «Оборудование».
4. Нажать на кнопку «Диспетчер устройств».
pc-prosto.com.ua
Как узнать, какой драйвер вызывает BSOD (синий экран смерти). Средство проверки драйверов windows 7 / windows / Компьютерная документация, инструкции и статьи
Причин возникновения BSOD много, но мы в этой статье будем рассматривать проблему, возникающую из-за конфликта установленных драйверов. Это может быть только что установленный драйвер или поврежденный.
Устранить проблему BSOD можно довольно просто, если дело всего лишь в драйвере, и вы знаете, в каком именно. Драйвер можно переустановить или обновить его, сделать откат к старой версии или избавиться от приложения, установившее драйвер на ваш компьютер, путем его физического удаления. Проблема в том, что не всегда можно узнать, какой именно драйвер является «виновником», даже изучив все данные с синего экрана.
Но выход есть.
Если вы не обладаете большими знаниями и опытом, а необходимость в проверке драйверов есть, можно воспользоваться специальным, встроенным в ОС для таких случаев, проверочным средством Verifier.exe. Имеющееся описание в базе знаний Microsoft изложено с использованием сложных технических терминов, которые не всегда известны даже опытным пользователям. Поэтому в этой статье преподнесен краткий список манипуляций, необходимых для выполнения поставленной задачи.
Запуск средства проверки драйверов
Открыв меню «Пуск», вводим в поисковом поле запрос «Выполнить» и кликаем на появившемся сверху результате.

В появившемся окне необходимо ввести команду «verifier» (без кавычек) и подтвердить нажатием «Ок».

Появится диалоговое окно Диспетчера проверки файлов. В первом диалоге нужно выбрать пункт «Создать нестандартные параметры (для кода программ)». Нажимаем «Далее».

Следующим шагом будет выбор отдельных параметров для тестирования драйвера. Для этого проведем следующие манипуляции: «Выбрать отдельные параметры из полного списка» — «Далее».

После проведенных действий вы должны получить диалоговое окно со списком параметров тестирования. Поставьте галочки везде, кроме пункта «Имитация нехватки ресурсов». Нажмите «Далее».

Последним шагом в этой части дадим диспетчеру команду для автоматического выбора неподписанных драйверов. Выберите «Автоматически выбирать неподписанные драйверы». Нажмите «Далее».

Случается, что диспетчер не обнаружил неподписанные драйверы. Тогда пользуйтесь функцией выборочной проверки драйверов, о которой будет рассказано далее.
Работа с неподписанными драйверами
При обнаружении неподписанных драйверов, диспетчер выведет их в виде списка.

Это могут быть драйверы для устройств или для приложений. После того, как были обнаружены неподписанные драйверы, не нужно закрывать диспетчер и нажимать кнопку «Готово». Сначала проведем проверку наличия обновленных драйверов.
Поиск обновленных драйверов
Для проверки необходимо выполнить следующие действия:
1. В списке есть драйвер приложения. В этом случае нужно посетить сайт производителя приложения для проверки наличия обновленных драйверов. В случае, когда обновленная версия драйвера отсутствует, попробуйте удалить приложение. Не бойтесь, всегда можно установить его после снова. Зато это будет отличной проверкой: если критических ошибок больше не возникает – причина была в данном приложении.
2. В списке есть драйвер устройства. В этом случае, (если у вас windows Vista), запустите центр обновлений и включите функцию поиска нового драйвера. Если отыщется новый драйвер, запустите его установку.
3. В случае, когда центр обновлений не нашел новый драйвер, загляните на сайт производителей, вероятно, что новый драйвер окажется там.
Обновив драйвер или приложение, закройте диспетчер проверки (кнопка «Отмена»), запустите перезагрузку и дождитесь загрузки ОС. Если критические ошибки прекратились – обновление драйверов или приложений устранило их.
Удаление драйверов
В случае, если новые драйвера не получилось найти, можно попробовать удалить драйвер.
ВНИМАНИЕ! При удалении драйвера работа устройства будет прекращена. Перезагрузившись, ОС предпримет попытку установить драйвер из хранилища, но не факт, что стандартный драйвер подойдет. Если у вас нет уверенности в необходимости удаления какого-либо драйвера – не стоит его удалять.
Запустите диспетчер устройств, для чего совершите следующие манипуляции: Пуск – Выполнить – devmgmt.msc – Enter. Найдя нужное устройство, кликните по нему правой кнопкой мыши и нажмите Свойства – Драйвер – Удалить.
Проверка неподписанных драйверов
ВНИМАНИЕ! По окончании проверки неподписанных драйверов, может случиться так, что система не будет загружаться. Ниже идет описание действий, совершаемых в этой ситуации.
Если вы не уверены в том, что хотите удалить драйвер и все-таки продолжите проверку, нажмите кнопку «Готово» в диспетчере проверки. При запросе выбора физического диска выберите тот, на который установлена ОС, после чего снова нажмите кнопку «Готово». Вы увидите сообщение с текстом: «Для того, чтобы изменения вступили в силу, необходимо перезагрузить компьютер». Спокойно закройте все приложения и запустите перезагрузку. В случае, если система не загрузилась и появился синий экран с описанием ошибки – значит, драйвер, вызывающий проблемы найден. Снова перезагрузив компьютер, перед загрузкой ОС нажмите F8 и выберите «Запуск в безопасном режиме». Войдя в систему, нажмите кнопку «Пуск» и введите в окно Выполнить/Поиск verifier.exe/reset.
Если же проблем не возникло и система запустилась в стандартном режиме, значит, неподписанные драйверы не вызывают проблем и необходимо проверить другие драйверы. Вновь запустите диспетчер проверки драйверов (verifier.exe) и выберите пункт «Вывести сведения о текущих проверенных драйверах».

Выборочная проверка драйверов
Заново запустите диспетчер проверки драйверов и проведите предыдущие манипуляция до момента, изображенного ниже.

Выберите пункт «Выбрать имя драйвера из списка». Следующим шагом будет окно выбора драйверов для проверки. Не стоит выбирать все драйверы сразу, потому, что ОС зарезервирует под проверку достаточно большое количество ресурсов и потратит на это много времени. Лучше повторить процедуру проверки несколько раз, но с малым количеством драйверов. Это сэкономит вам время и ресурсы. В первую очередь проверим драйверы, которые были обновлены недавно или просто проблемные драйверы (драйвер антивирусной программы, сетевого экрана, виртуального диска или машины). Следующим этапом пусть будет проверка драйверов, которые выпускает не Microsoft. Остальные драйверы проверяйте по 10-15 штук за раз.

Выберите нужные драйверы и нажмите кнопку «Готово». При запросе выбора физического диска выберите тот, на который установлена ОС, после чего снова нажмите кнопку «Готово». Появится сообщение о запросе перезагрузки. Перезагрузите компьютер.
Если после перезагрузки появился синий экран с сообщением об ошибке – значит, драйвер, вызывающий проблемы найден. Снова перезагрузив компьютер, перед загрузкой ОС нажмитеF8 и выберите «Запуск в безопасном режиме». Войдя в систему, нажмите кнопку «Пуск» и введите в окно Выполнить/Поиск verifier.exe/reset.
Если же проблем не возникло и система запустилась в стандартном режиме, значит, неподписанные драйверы не вызывают проблем и необходимо проверить другие драйверы. Вновь запустите диспетчер проверки драйверов (verifier.exe) и выберите пункт «Вывести сведения о текущих проверенных драйверах».

Повторите проверку всех оставшихся драйверов.
Окончание проверки драйверов
В случае, когда проверка всех драйверов не выявила причин критических ошибок, скорее всего, дело не в драйверах. Проблемной может быть не программная, а аппаратная часть вашего компьютера. Скорее всего, это проблемы с жестким диском или оперативной памятью. Также может быть, что блоку питания не хватает мощности, чтобы обеспечить работу всех устройств или еще какая-то проблема в «железе», которую нельзя определить путем проверки драйверов.
Продиагностируйте оперативную память и жесткий диск.
docscom.ru