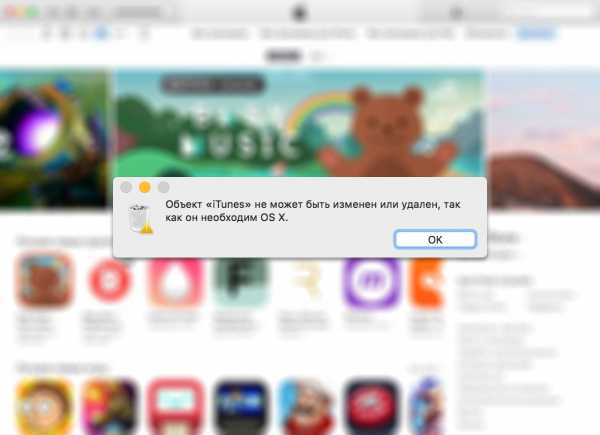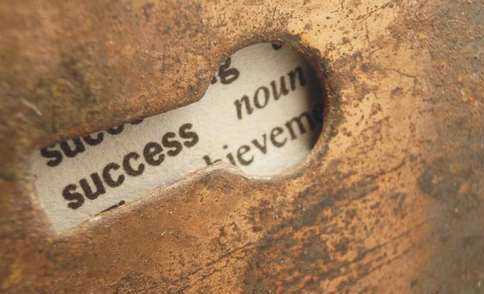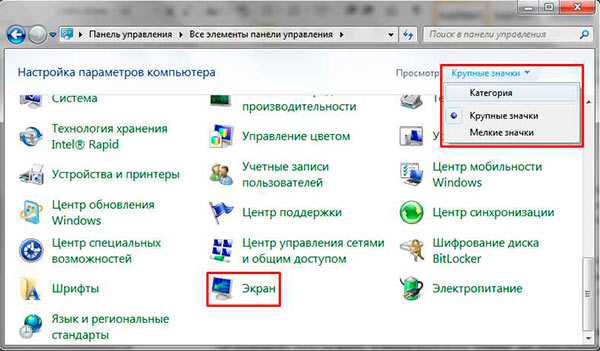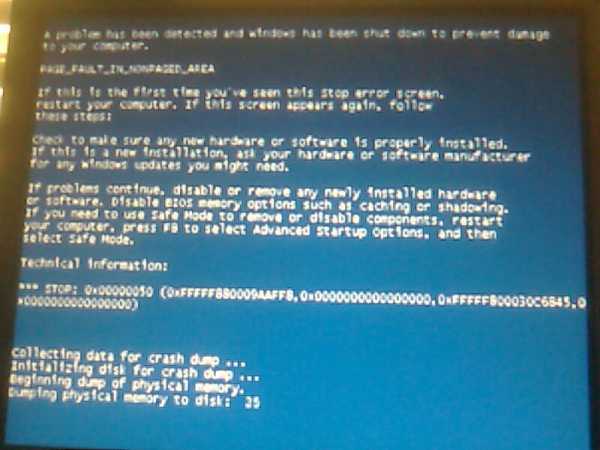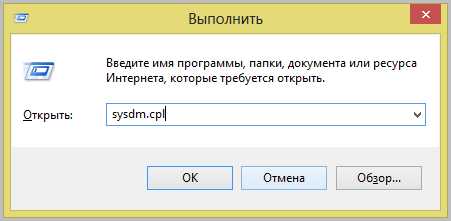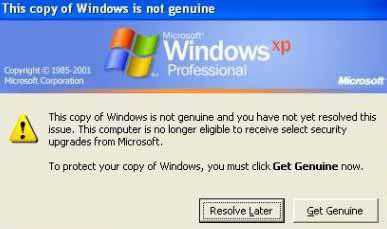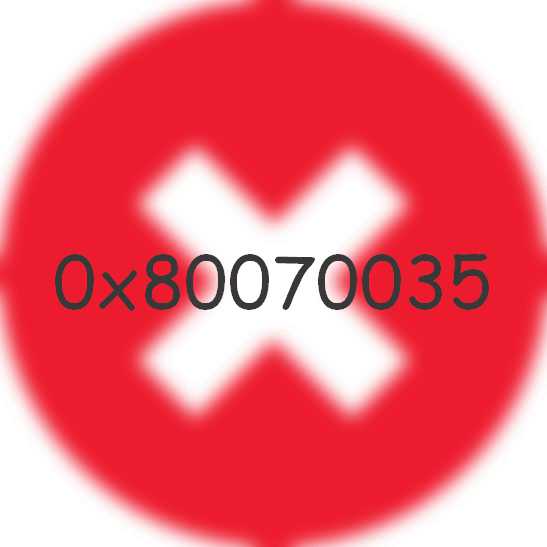Как забыть сеть wifi на windows 7
Как узнать пароль от WiFi

По статистике, большинство домашних пользователей Wi-Fi не помнит ключ свой сети. Один раз подключив ноутбук, пользователь через какое-то время, как правило, забывает ключ. Помнят свой пароль на Wi-Fi зачастую в том случае, когда часто приходится подключить разные устройства к домашней беспроводной сети. Что же делать, если забыл пароль на WiFi? А может Вам настраивал сеть другой человек и свой ключ сети вы вообще не знаете. Как быть? Можно конечно зайти в настройки роутера и там посмотреть или поменять кодовую фразу. Подробную статью об этом я уже писал здесь. Но, если у Вас на уже подключенном к Вай-Фай устройстве установлена операционная система windows 7 или windows 8 — есть пусть быстрее и проще.
Узнаем пароль от сети WiFi в windows 7.
Для того, чтобы узнать пароль от WiFi в операционной системе windows 7, надо зайти в «Центр управления сетями и общим доступом». Для этого на рабочем столе в правом нижнем углу, около часов, ищем значок сети и кликаем на нем правой кнопкой. В открывшемся меню выбираем пункт «Центр управления сетями и общим доступом». Далее, в меню слева страницы ищем пункт «Управление беспроводными сетями».
Кликаем на нем левой кнопкой мыши. Откроется список беспроводных сетей. Выбираем нужную и кликаем на ней дважды левой кнопкой мыши. Откроются «Свойства беспроводной сети»:
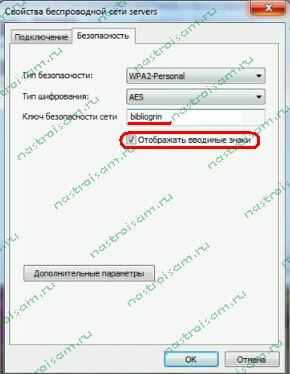
Нас интересует вкладка «Безопасность». В ней ищем поле «Ключ безопасности сети». Это пароль на эту сеть Wi-Fi. Но по умолчанию, он закрыт звездочками. Чтобы посмотреть этот пароль поставьте галочку «Отображать вводимые знаки».
Примечание: В windows 7 SP1 уже нет раздела Управление беспроводными сетями. Поэтому, чтобы узнать пароль от WiFi в этой версии операционной системы, Вам надо зайти в сетевые подключения. Нажимаем комбинацию клавиш Win+R и в строке открыть пишем команду: ncpa.cpl:
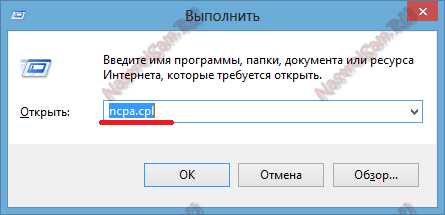
Нажимаем кнопку ОК и попадаем в сетевые подключения. Вам надо выбрать Беспроводное подключение и кликнуть на нем правой кнопкой мыши:
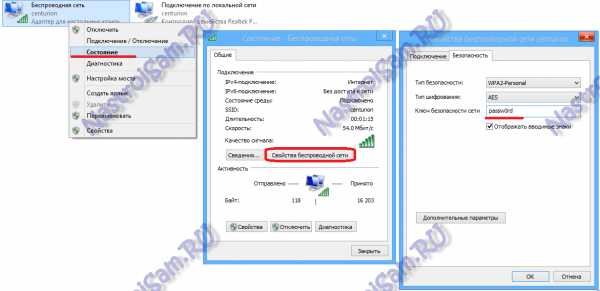
Выбираем пункт меню «Состояние». Потом, в окне, нажимаем кнопку «Свойства беспроводной сети». В открывшемся окне свойств откройте вкладку «Безопасность» и поставьте галку «Отображать вводимые знаки». В строке «Ключ безопасности» Вы увидите пароль от Вай-Фай.
Как узнать пароль от WiFi в windows 8.
Узнать пароль от WiFi в windows 8 ещё проще чем в «семерке». Подводим курсор мыши в верхний правый угол экрана. Откроется меню, на котором надо выбрать пункт «Параметры»:
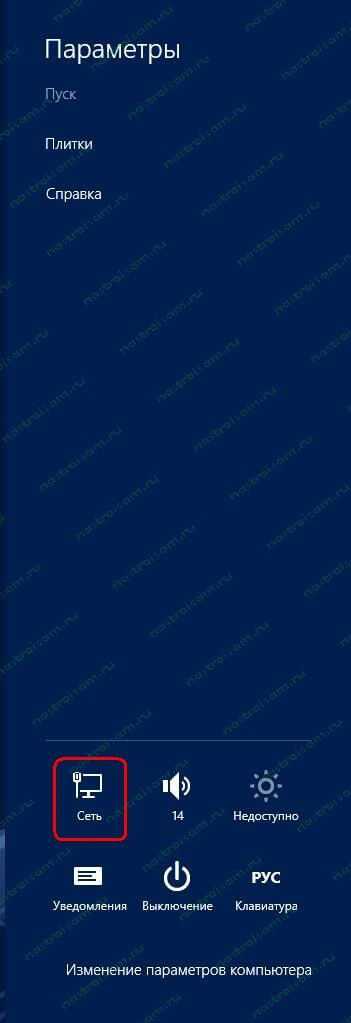
В правом нижнем углу экрана находим значок «Сеть». Кликаем его. Откроется список беспроводных сетей. Выбираем подключенную и кликаем на ней правой кнопкой мыши. Если у Вас планшет с windows 8 — надо просто нажать на сеть и подержать. Откроется меню беспроводной сети:
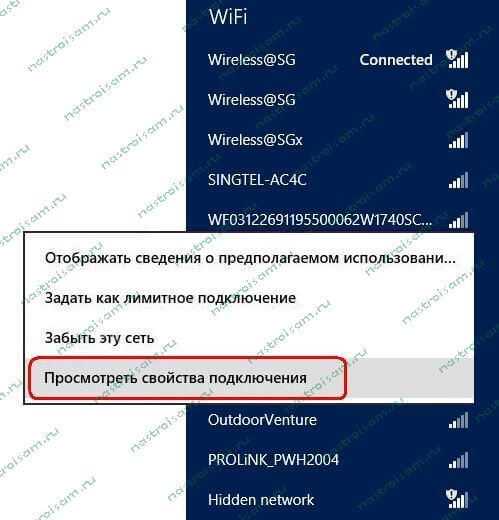
Выбираем пункт меню «Просмотреть свойства подключения». Откроется такое же окно, как и в «Семерке»:
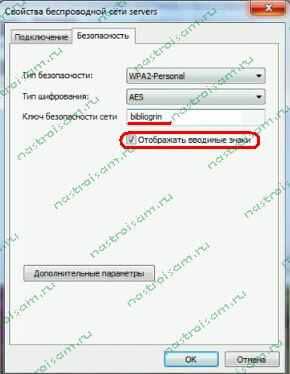
Открываем вкладку «Безопасность», поле «Ключ безопасности». Ставим галочку галочку «Отображать вводимые знаки». Это кодовая фраза на эту сеть Wi-Fi.
nastroisam.ru
Как подключиться к Wi-Fi и отключится от беспроводной сети в windows 8?
Большим преимуществом операционной системы windows 8 могу назвать ее способность самостоятельно подбирать драйвер к Wi-Fi адаптерам. Как правило, еще в процессе установки windows 8, система устанавливает драйвер к беспроводной сети и останется только подключиться к ней. Хоть и не ко всем адаптерам система подбирает драйвер, в windows 7, например, нужно в любом случае сначала самостоятельно найти и вручную установить на Wi-Fi драйвер. В общем, кода вы подключите свой ноутбук к беспроводной сети, переустановив операционную систему, дополнительно делать ничего не придется. Никаких вопросов с поиском, установкой и подключением не возникнет. Тем не менее хочется выделить один момент, когда система windows 8 после подключение к Wi-Fi показывает ограничение по статусу подключения. Аналогичная проблема возникает и в windows 7, когда появляется статус «Без доступа к интернету», но порядок действий для решения этого вопроса немного отличается в каждом случае.
Итак, из данной статьи вы сможете узнать, как подключиться и отключиться от беспроводной сети в windows 8 для пользования интернетом через другую сеть (не ту, которая уже подключена к вашему компьютеру).
Подключение к Wi-Fi
Когда в вашей операционной системе windows 8 установлен драйвер и включено беспроводное соединение, на рабочем столе находится значок, отображающий это подключение со «звездочкой». Нажав на иконку соединения, система откроет список доступных для подключения сетей. Выбираем необходимую вам сеть и нажимаем «подключиться». Для автоматического подключения к этой сети в дальнейшем, выбираем пункт «Подключаться автоматически». Если это не требуется, то галочку снимаем.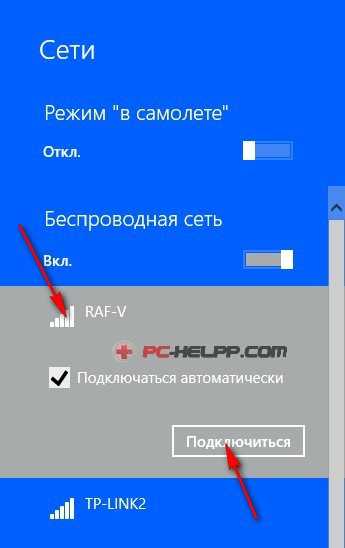 Теперь потребуется ввести пароль от сети, жмем кнопку «далее». Если появляется окно о запросе разрешения на общее пользование сетью, вы можете подтвердить или отклонить его по желанию.
Теперь потребуется ввести пароль от сети, жмем кнопку «далее». Если появляется окно о запросе разрешения на общее пользование сетью, вы можете подтвердить или отклонить его по желанию. 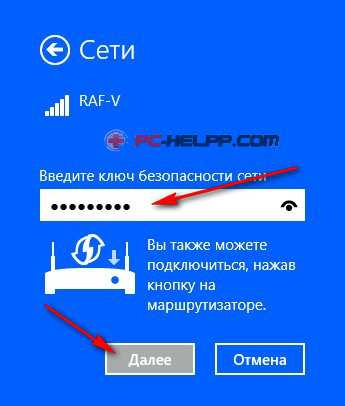 Процесс подключения беспроводной сети завершен.
Процесс подключения беспроводной сети завершен.Отключение от беспроводной сети
В windows 8 отключиться от беспроводной сети или, как говорят, «забыть сеть» очень просто. Нажимаем на иконку подключения к сети и в появившемся списке сетей выбираем ту, которую нужно удалить. Выбираем для нее команду «Забыть эту сеть». Происходит отключение от этой сети и в дальнейшем после включения ноутбук к ней не подключается. Если эту сеть нужно включить опять, повторно вводим ключ.
Происходит отключение от этой сети и в дальнейшем после включения ноутбук к ней не подключается. Если эту сеть нужно включить опять, повторно вводим ключ.Как забыть (удалить) сеть в windows 8.1?
Запустите командную строку: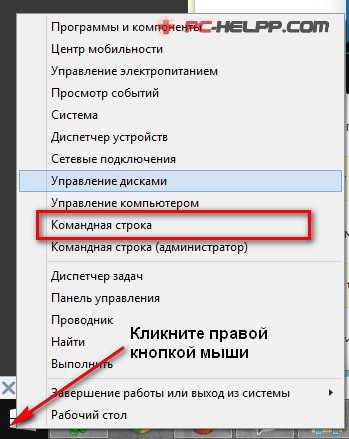 Наберите команду просмотра сохранённых профилей:netsh wlan show profilesТеперь введите команду для удаления профиля ненужной беспроводной сети:netsh wlan delete profile RAF-Vгде RAF-V — это имя сети, профиль которой необходимо удалить.
Наберите команду просмотра сохранённых профилей:netsh wlan show profilesТеперь введите команду для удаления профиля ненужной беспроводной сети:netsh wlan delete profile RAF-Vгде RAF-V — это имя сети, профиль которой необходимо удалить.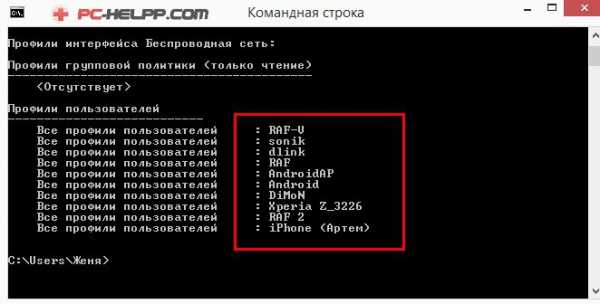 Если хотите удалить все сети сразу то введите команду:netsh wlan delete profile ✶Как видим, ничего сложного, надеюсь, информация окажется для вас полезной.
Если хотите удалить все сети сразу то введите команду:netsh wlan delete profile ✶Как видим, ничего сложного, надеюсь, информация окажется для вас полезной. Какая ОС у вас установлена?
pc-helpp.com
Настройка Wi-Fi на компьютере (ноутбуке)
В этой статье речь пойдет о поиске, загрузке и установке драйвера Wi-Fi адаптера и сетевой карты на ноутбуках Acer. После установки, или переустановки windows на ноутбуке Acer, или при каких-то проблемах в работе беспроводной сети, может понадобится драйвер на Wi-Fi (WLAN). Без него, ...
Сегодня в комментариях к статье об установке драйвера Wi-Fi адаптера в windows 7 появился комментарий с вопросом по поводу драйвера для Wireless адаптера ноутбука DNS. Честно говоря, с этими ноутбуками никогда не сталкивался. Все что я о них знаю, так это то, что их собирают в России, и ...
Привет! Так как я сам пользуюсь ноутбуком ASUS, решил написать отдельную статью о включении Wi-Fi на ноутбуке ASUS и подключении к беспроводной сети. Это очень популярная тема. Как правило, когда впервые появляется необходимость подключить ноутбук к Wi-Fi сети, у пользователей возникает ...
Если у вас ноутбук ASUS, на нем установлена windows 7, windows 8, или windows 10, и вам нужно установить драйвер на Wi-Fi, но вы не знаете как это сделать, то вы зашли по адресу. Эта статья полностью посвящена установке драйвера Wi-Fi адаптера, именно на ноутбуках ASUS. Почему ...
После установки Wi-Fi роутера, у многих возникает вопрос, а как же теперь подключать к интернету обычный стационарный компьютер, у которого нет Wi-Fi. Раньше интернет был подключен к компьютеру по кабелю, а теперь что делать? Прокладывать сетевой кабель от роутера к компьютеру не очень ...
Привет! Разберемся сегодня с включением Wi-Fi на ноутбуках, которые работают на windows 7. Многие почему-то задают такие вопросы. Но как правило, Wi-Fi на ноутбуке включен по-умолчанию. То есть, если установлен драйвер, то вы сразу можете подключаться к Wi-Fi сетям. Особых настроек делать ...
Привет! Недавно я писал статью, в которой рассказывал как подключить windows 10 к Wi-Fi сети. В этой статье я хочу подробно показать, как забыть Wi-Fi сеть в windows 10. Покажу самый простой способ, а то все почему-то показывают как забыть сеть через командную строку. Не понимаю зачем это ...
windows 10 - все инструкции по настройке интернета и решению проблем Настройка роутера - инструкции для разных моделей и производителей Полезные программы - для настройки HotSpot, Wi-Fi, 3G/4G модемов.Подпишитесь на help-wifi.com
help-wifi.com
Как забыть сеть Wi-Fi на windows 10?
Привет! Недавно я писал статью, в которой рассказывал как подключить windows 10 к Wi-Fi сети. В этой статье я хочу подробно показать, как забыть Wi-Fi сеть в windows 10. Покажу самый простой способ, а то все почему-то показывают как забыть сеть через командную строку. Не понимаю зачем это нужно, ведь через настройки намного проще и быстрее.
В windows 10 сами настройки беспроводных сетей немного изменились, поэтому, процесс удаления профиля Wi-Fi сети отличается даже от windows 8. Удалив профиль беспроводной сети, система "забывает" сеть. То есть, из системы удаляются все данные о сети (правда, удаляются они не полностью, с помощью специальной программы можно вытянуть пароль к забытой сети). Это полезно в том случае, когда вы не хотите, что бы ваш ноутбук на windows 10 автоматически подключался к какой-то Wi-Fi сети. Или, в том случае, когда возникают проблемы с подключением к Wi-Fi, после смены пароля на беспроводную сеть.
Просим windows 10 забыть Wi-Fi сеть
Делается все очень просто. Нажмите на иконку подключения к интернету, на панели уведомлений. Откройте Параметры сети.
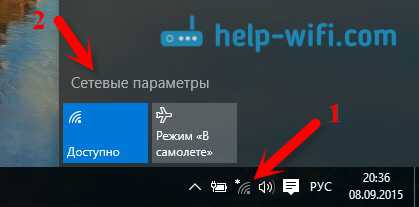
Дальше выберите пункт Управление параметрами сети Wi-Fi.
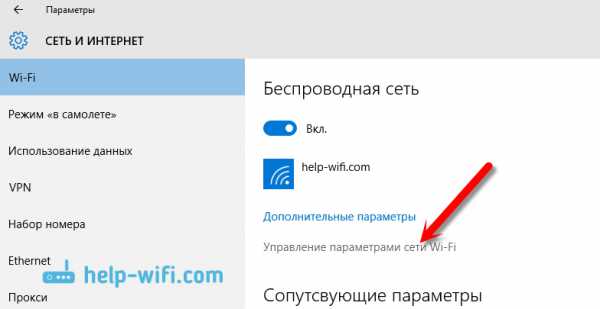
Выберите из списка Wi-Fi сеть, которую хотите забыть, и нажмите на кнопку Забыть.
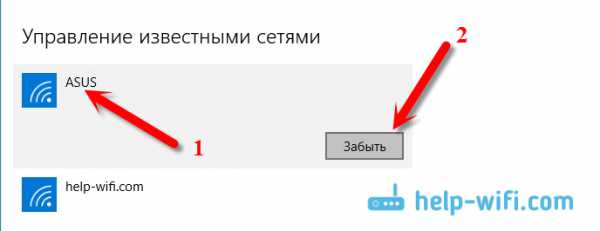
Все, система забудет выбранную сеть, и больше не будет к ней подключатся.
После того, как вы нажмете на кнопку "забыть", для повторного подключения к данной сети нужно будет заново указать пароль.
Надеюсь, мой небольшой совет вам пригодится. Жду ваших комментариев!
windows 10 - все инструкции по настройке интернета и решению проблем Настройка роутера - инструкции для разных моделей и производителей Полезные программы - для настройки HotSpot, Wi-Fi, 3G/4G модемов.Подпишитесь на help-wifi.com
help-wifi.com
Как забыть сеть Wi-Fi в windows 10
Операционная система windows 10 сохраняет список сетей Wi-Fi, к которым подключался компьютер, вместе с их паролями доступа и другими параметрами. Если требуется задать настройки сети Wi-Fi с нуля, что обычно необходимо для решения возникших проблем, нужно заставить windows «забыть» данную сеть.
Этот процесс был очевиден в windows 7, где есть возможность выбрать в панели управления раздел «Сеть и Интернет» — «Центр управления сетями и общим доступом» и удалить сети. В windows 8 это опция устранена и вместо неё нужно задействовать командную строку. В windows 10 графический интерфейс снова вернулся.
Как забыть сеть Wi-Fi через приложение «Параметры»
Чтобы забыть сеть Wi-Fi, вместо центра управления сетями и общим доступом нужно открыть приложение «Параметры». Функция «Управление беспроводными сетями» больше недоступна в центре управления сетями и общим доступом. В приложении «Параметры» открываем раздел «Сеть и Интернет».
Откройте подраздел Wi-Fi, тут нажмите на ссылку «Управление известными сетями». В ней содержится список всех известных устройству сетей Wi-Fi, к которым ранее подключался пользователь. Выберите нужную и нажмите на кнопку «Забыть».
При следующем подключении к данной сети придётся вводить пароль и задавать настройки с нуля.
Как забыть сеть через командную строку
То же самое можно сделать из командной строки. В windows 8 и 8.1 это вообще единственный метод забыть сеть встроенными методами, поскольку других Microsoft не предоставила.
В меню «Пуск» откройте командную строку от имени администратора.
Для отображения списка сетей используйте команду:
netsh wlan show profiles
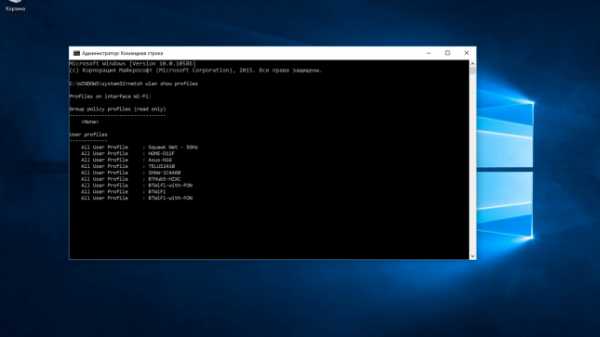
Узнайте имя профиля сети, которую требуется забыть. Для этого введите нижеприведённую команду, заменив «PROFILE NAM» на название сети:
netsh wlan delete profile name=»PROFILE NAME»
Например, если имя сети BTWiFi, то команда выглядит:
netsh wlan delete profile name=»BTWiFi»
(1 голос, в среднем: 5 из 5)osdaily.ru