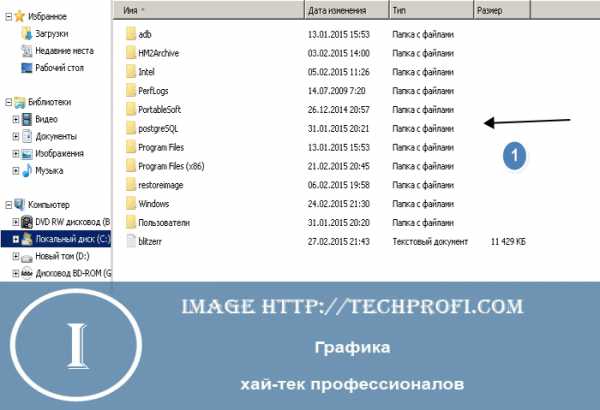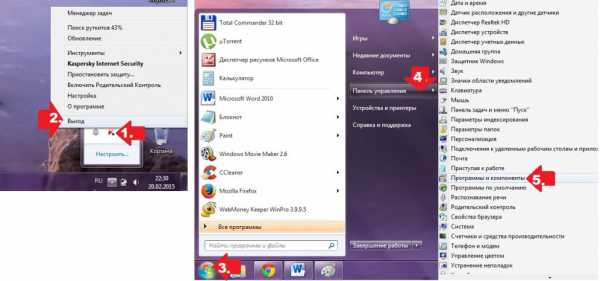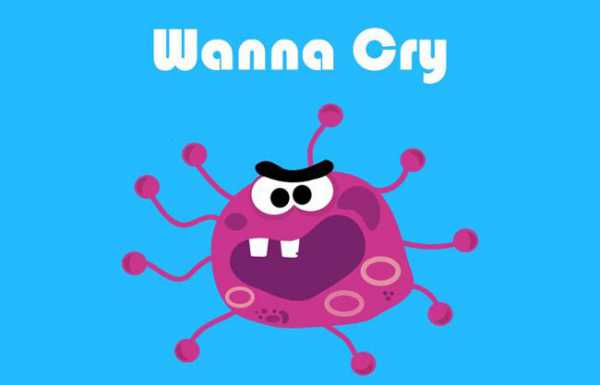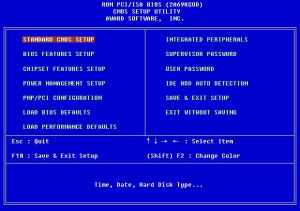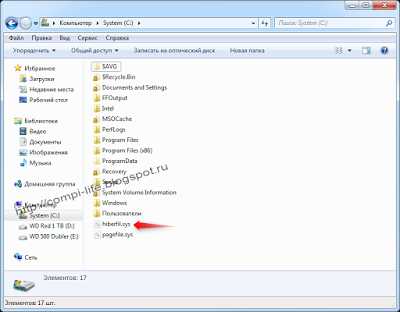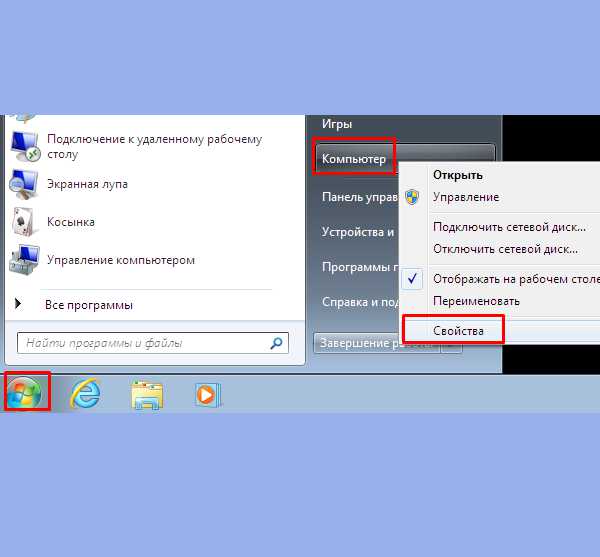Как включить usb порты на windows 7
Как отключить или включить USB порты в windows
Иногда возникает необходимость отключить USB порты на компьютере или ноутбуке, чтобы ограничить доступ по подключению флешек, жестких дисков и других USB-устройств. Отключение портов USB поможет предотвратить подключение каких-либо накопителей, которые могут быть использованы для кражи важной информации или стать причиной заражения компьютера вирусом и распространения вредоносного программного обеспечения по локальной сети.

Ограничение доступа к USB портам
Рассмотрим 7 способов, с помощью которых можно заблокировать USB порты:
- Отключение USB через настройки БИОС
- Изменение параметров реестра для USB-устройств
- Отключение USB портов в диспетчере устройств
- Деинсталляция драйверов контроллера USB
- Использование Microsoft Fix It 50061
- Использование дополнительных программ
- Физическое отключение USB портов
1. Отключение USB портов через настройки BIOS
- Войдите в настройки BIOS.
- Отключите все пункты, связанные с контроллером USB (например, USB Controller или Legacy USB Support).
- После того как вы сделали эти изменения, нужно сохранить настройки и выйти из БИОС. Обычно это делается с помощью клавиши F10.
- Перезагрузите компьютер и убедитесь, что USB порты отключены.
2. Включение и отключение USB-накопителей с помощью редактора реестра
Если отключение через БИОС вам не подходит, можете закрыть доступ непосредственно в самой ОС windows с помощью реестра.
Приведенная ниже инструкция позволяет закрыть доступ для различных USB-накопителей (например флешек), но при этом другие устройства, такие как клавиатуры, мыши, принтеры, сканеры все равно будут работать.
- Откройте меню Пуск -> Выполнить, введите команду «regedit» и нажмите ОК, чтобы открыть редактор реестра.
- Перейдите к следующему разделу
HKEY_LOCAL_MACHINE \ SYSTEM \ CurrentControlSet \ Services \ USBSTOR
- В правой части окна найдите пункт «Start» и два раза щелкните по нему, чтобы отредактировать. Введите значение «4» для блокировки доступа к USB-накопителям. Соответственно если вы введете опять значение «3», доступ будет вновь открыт.
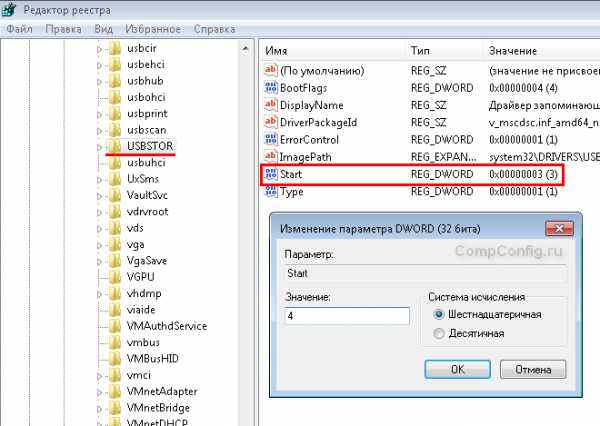
Нажмите кнопку «ОК», закройте редактор реестра и перезагрузите компьютер.
! Вышеописанный способ работает только при установленном драйвере USB контроллера. Если по соображениям безопасности драйвер не был установлен, значение параметра «Start» может быть автоматически сброшено на значение «3», когда пользователь подключит накопитель USB и windows установит драйвер.
3. Отключение USB портов в диспетчере устройств
- Нажмите правой кнопкой мыши на значке «Компьютер» и выберете в контекстном меню пункт «Свойства». Откроется окно в левой части которого нужно нажать на ссылку «Диспетчер устройств».
- В дереве диспетчера устройств найдите пункт «Контроллеры USB» и откройте его.
- Отключите контроллеры путем нажатия правой кнопки мыши и выбора пункта меню «Отключить».
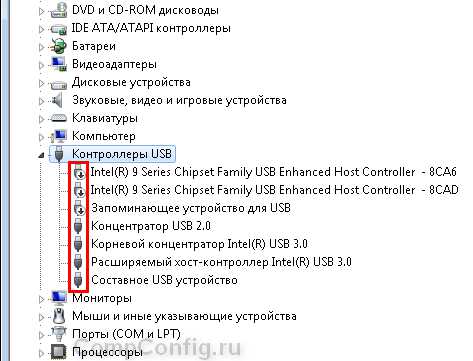
Этот способ не всегда работает. В примере, приведенном на рисунке выше отключение контроллеров (2 первых пункта) не привело к желаемому результату. Отключение 3-го пункта (Запоминающее устройство для USB) сработало, но это дает возможность отключить лишь отдельный экземпляр USB-накопителя.
4. Удаление драйверов контроллера USB
Как вариант для отключения портов можно просто деинсталлировать драйвер USB контроллера. Но недостатком этого способа является то, что при подключении пользователем USB-накопителя, windows будет проверять наличие драйверов и при их отсутствии предложит установить драйвер. Это в свою очередь откроет доступ к USB-устройству.
5. Запрет пользователям подключение USB-устройств хранения данных с помощью приложения от Microsoft
Еще один способ запрета доступа к USB-накопителям – это использование Microsoft Fix It 50061 (https://support.microsoft.com/kb/823732/ru — ссылка может открываться около митуты). Суть это способа заключается в том, что рассматриваются 2 условия решения задачи:
- USB-накопитель еще не был установлен на компьютер
- USB-устройство уже подключено к компьютеру
В рамках данной статьи не будем детально рассматривать этот метод, тем более, что вы можете подробно его изучить на сайте Microsoft, используя ссылку приведенную выше.
Еще следует учесть, что данный способ подходит не для всех версий ОС windows.
6. Использование программ для отключения/включения доступа к USB-устройствам хранения данных
Существует много программ для установки запрета доступа к USB портам. Рассмотрим одну из них — программу USB Drive Disabler. Скачать ее можно по следующей ссылке. После ввода вашего имени и адреса электронной почты вам на e-mail придет письмо со ссылкой для скачивания.
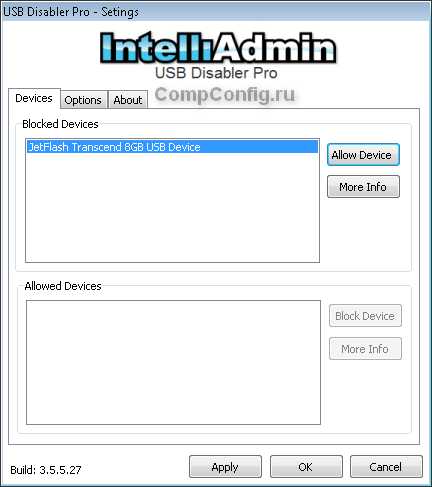
Программа обладает простым набором настроек, которые позволяют запрещать/разрешать доступ к определенным накопителям. Также USB Drive Disabler позволяет настраивать оповещения и уровни доступа.
7. Отключение USB от материнской платы
Хотя физическое отключение USB портов на материнской плате является практически невыполнимой задачей, можно отключить порты, находящиеся на передней или верхней части корпуса компьютера, отсоединив кабель, идущий к материнской плате. Этот способ полностью не закроет доступ к USB портам, но уменьшит вероятность использования накопителей неопытными пользователями и теми, кто просто поленится подключать устройства к задней части системного блока.
!Дополнение
Запрет доступа к съемным носителям через редактор групповой политики
В современных версиях windows существует возможность ограничить доступ к съемным запоминающим устройствам (USB-накопителям в том числе) с помощью редактора локальной групповой политики.
- Запустите gpedit.msc через окно «Выполнить»(Win + R).
- Перейдите к следующей ветви «Конфигурация компьютера -> Административные шаблоны -> Система -> Доступ к съемным запоминающим устройствам»
- В правой части экрана найдите пункт «Съемные диски: Запретить чтение».
- Активируйте этот параметр (положение «Включить»).
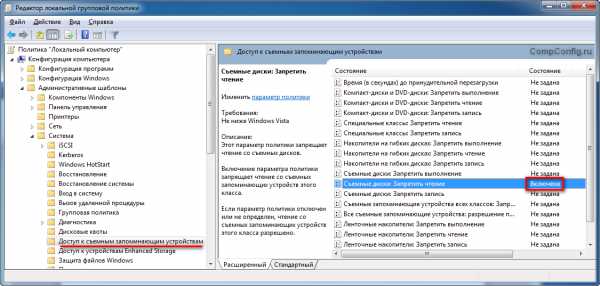
Данный раздел локальной групповой политики позволяет настраивать доступ на чтение, запись и выполнение для разных классов съемных носителей.
CompConfig.ru
Как правильно включить USB порты в БИОСе
Если на вашем ПК не работают порты USB, а настройки windows и обновление драйверов не помогают, возможно, контроллер был отключен в БИОСе. В этом случае вам потребуется зайти в меню конфигураций и включить все назад.
Существует множество различных версий BIOS со своими интерфейсами и тонкостями работы. Также на вашем компьютере может работать более современный комплекс — UEFI, который поддерживает полноценный графический интерфейс. В данной статье рассмотрены дистрибутивы, которые чаще всего устанавливаются на материнские платы.
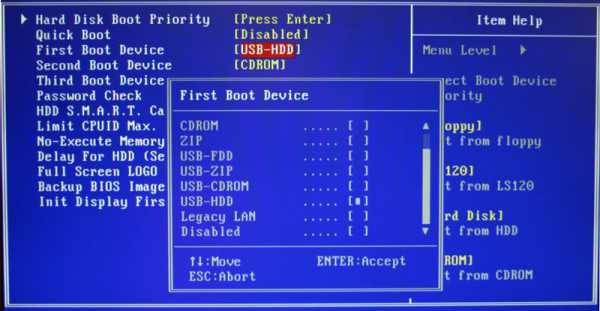
Вход в настройки BIOS
Чтобы приступить к изменению конфигурации, нужно попасть в соответствующее меню. Его можно открыть во время включения персонального компьютера — до того, как началась загрузка windows с жесткого диска.
Включите ПК. В случае, если он уже работает: перезагрузите. Дождитесь звукового сигнала спикера: короткий одиночный гудок свидетельствует о том, что все внутренние компоненты, необходимые для работы компьютера, обнаружены.
Теперь необходимо нажать горячую клавишу для вызова конфигурации. Это нужно сделать до смены экрана. Если вы не успели, и началась загрузка windows — перезагружайтесь. Клавиши зависят от модели установленной материнской платы и версии прошивки BIOS. Узнать ее можно в руководстве пользователя, которое прилагается к материнке, на официальном сайте производителя или посмотреть на экране вашего ПК при его загрузке:
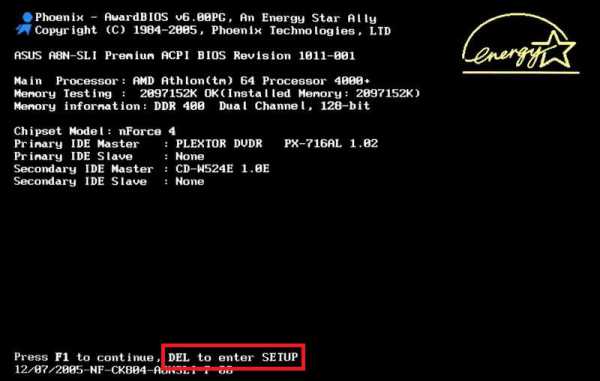
Если вы не знаете модель платы — ничего страшного. Просто попробуйте нажимать следующие клавиши: Tab, Delete, Esc, F1, F2, F8, F10, F11, F12. Одна из них наверняка подойдет.
Необязательно пробовать только 1 вариант за раз. Вы без проблем можете быстро нажать все кнопки из списка. Одна из них подойдет и запустит настройки БИОСа, а остальные будут проигнорированы.
Вход в настройки BIOS / UEFI новейших ПК
Многие современные компьютеры загружаются так быстро, что попасть методом нажатия клавиш при включении не получится. Также это актуально для ноутбуков. Поэтому последние версии ОС windows обзавелись новой особенность запуска. Покажем на примере ОС windows 8.1.
- Проведите мышью сверху-вниз или снизу-вверх по правому краю экрана и в появившемся окне нажмите «Параметры».
- Кликните на надпись «Изменение параметров компьютера»
- Нажмите «Обновление и восстановление».
- Далее: «Восстановление».
- В разделе «Особые варианты загрузки» нажмите кнопку Перезагрузить сейчас.
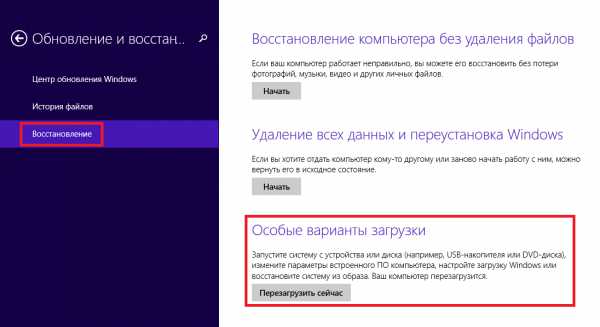
Ваш компьютер или ноутбук перезагрузится в режиме настройки. После перезагрузки ПК вы также сможете выбрать вариант запуска с USB-накопителя или DVD-диска.
Навигация в меню
Практически все версии БИОС лишены графического интерфейса. Это значит, что вам придется работать только с помощью клавиатуры, как, например, в консоли windows. Навигация осуществляется с помощью стрелок «вверх-вниз» и «вправо»-«влево». Чтобы открыть какой-либо раздел, используйте клавишу Enter, чтобы вернуться назад – «Escape». Небольшая памятка по используемым клавишам всегда показывается на экране.
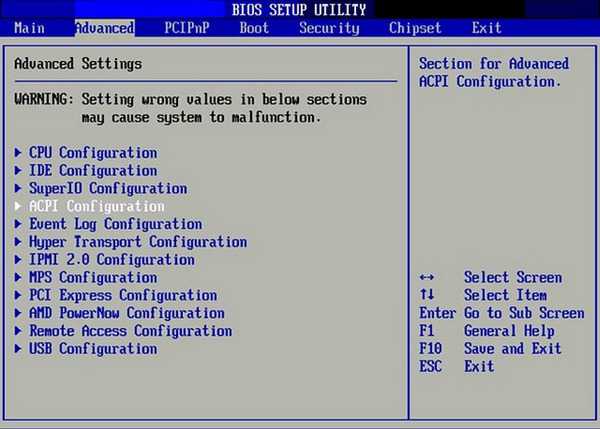
Комплекс микропрограмм UEFI устанавливается на самых дорогих и мощных материнских платах. Он поддерживает большее количество драйверов и умеет работать с мышью. Его интерфейс будет привычен пользователям windows и других современных операционных систем.
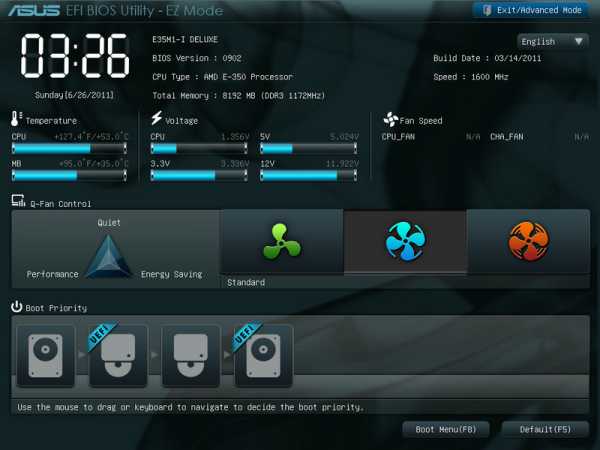
Каждая версия обладает собственным интерфейсом и наборами опций. Даже названия одних и тех же параметров могут различаться. Далее в статье описано несколько популярных релизов БИОС.
AMI BIOS
Очень распространенный вариант, который можно встретить на многих современных компьютерах. Главное меню разделено на 2 части: список категорий и различные действия, вроде выхода или сохранения. Вы будете работать с левой частью.
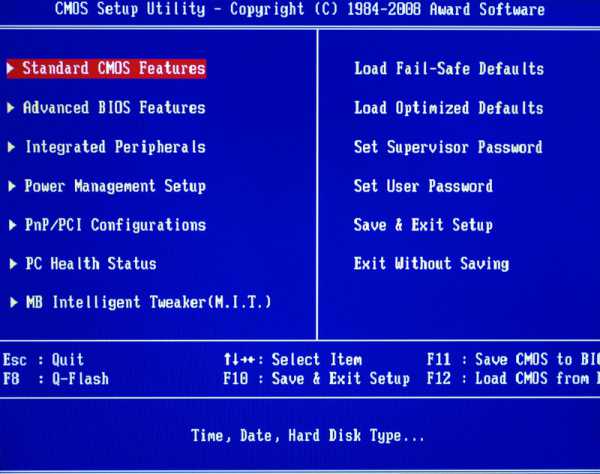
Вам необходимо перейти в раздел, который называется «Integrated Peripherals». Русскоязычной версии интерфейса нет, поэтому все команды только на английском. С помощью стрелки «Вниз» выделите данный пункт и нажмите Enter.
Здесь нужно включить (Enabled) 4 опции:
- USB EHCI controller – основной контроллер. Если на материнской плате есть порты версии 3.0, этот пункт будет разделен на 2 части: «Controller» и «Controller 2.0»;
- USB Keyboard Support – поддержка клавиатур;
- USB Mouse Support – поддержка мышек;
- Legacy USB storage detect – работа с внешними хранилищами данных: флешками, дисковыми накопителями, дисками смартфонов и цифровых фотоаппаратов.
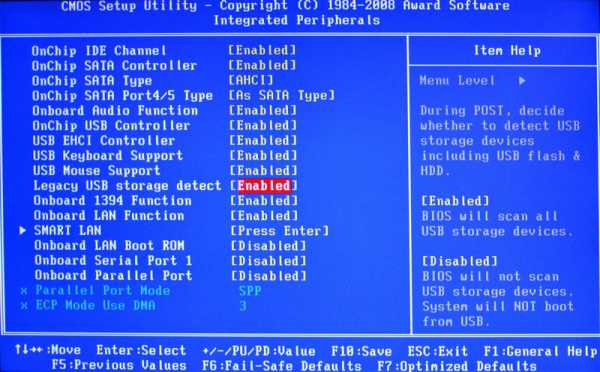
В некоторых старых версиях присутствует всего 2 пункта «USB controller» и «Legacy USB storage support».
Когда закончите с настройками, нажмите клавишу F10, чтобы сохранить внесенные изменения и перезагрузить компьютер.
Phoenix AwardBIOS
Другая популярная версия, которую часто можно встретить на современных ноутбуках. Не имеет главной страницы, как AMI, но снабжен удобными тематическими закладками вверху. Перемещаться между разделами можно с помощью стрелок «влево»-«вправо», а между пунктами — с помощью «вверх» и «вниз».
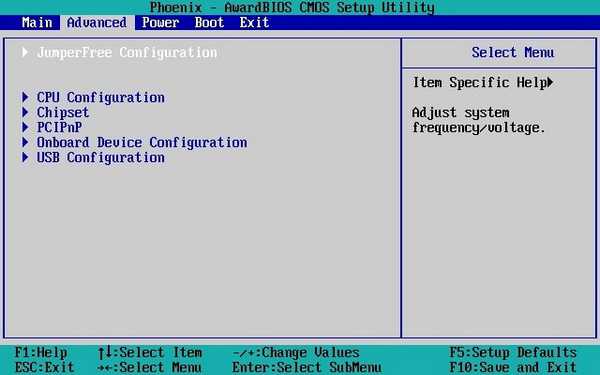
Перейдите в раздел «Advanced» с помощью стрелки «Вправо». В ней найдите категорию «USB configuration». Все пункты этого раздела необходимо перевести в положение «Enabled». В некоторых версиях категория «USB configuration» может находиться во вкладке «Peripherals» а не в «Advanced».
Для завершения работы в меню нажмите F10 и подтвердите выход.
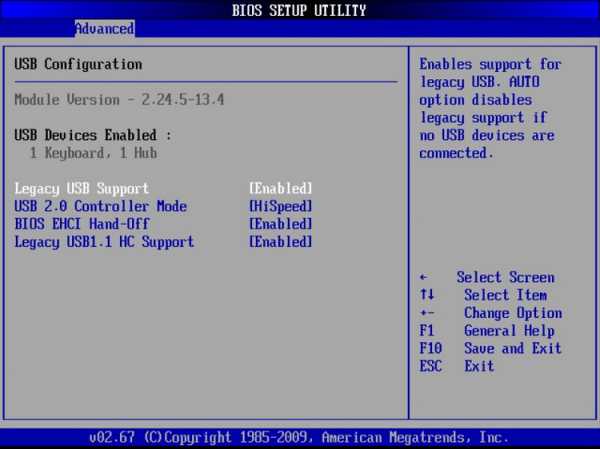
AMI BIOS for Asus
Версия AMI, используемая на ноутбуках Asus. Внешне очень похожа на Phoenix — аналогичная панель закладок. Настройки USB находятся в разделе «Advanced». Перейдите туда, включите все опции и выйдите с помощью кнопки F10.
UEFI
Вопреки распространенному мнению, UEFI — не часть BIOS. Его скорее можно назвать более продвинутым, но менее популярным конкурентом. Существует большое количество различных версий, каждая со своими интерфейсами. Однако здесь управление похоже на привычную windows, поэтому вы без труда найдете нужные опции.
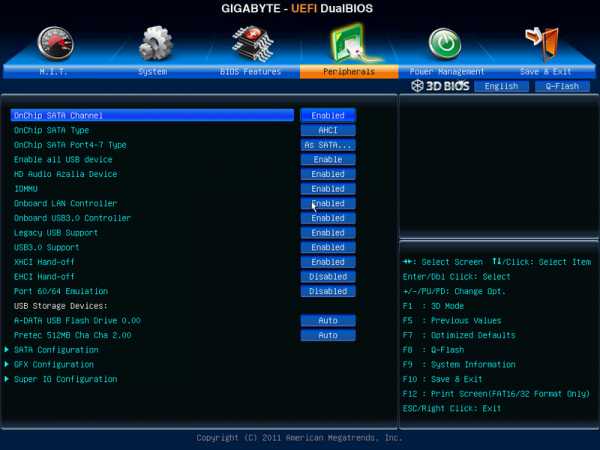
Настройки windows
Если на уровне БИОСа все порты и контроллеры включены, но USB порты все-равно не работают, возможно, проблема в настройках вашей системы windows.
Во-первых, попробуйте просто отключить и подключить устройство заново. Это вызовет проверку корректности драйверов. Если с ними что-то не так, windows постарается переустановить их.
Если при переподключении ничего не происходит — попробуйте включить контроллер в реестре windows. Для этого необходимо сделать следующее:
- Вызовите диалог «Выполнить» с помощью Win + R (либо через «Пуск»: в XP и 7-ке щелкнув по ней левой кнопкой мыши, а в 8 и 10 версиях — правой кнопкой мыши).
- Введите regedit и нажмите OK.
- Перейдите в раздел «HKEY_LOCAL_MACHINE \ SYSTEM \ CurrentControlSet \ Services \ USBSTOR».
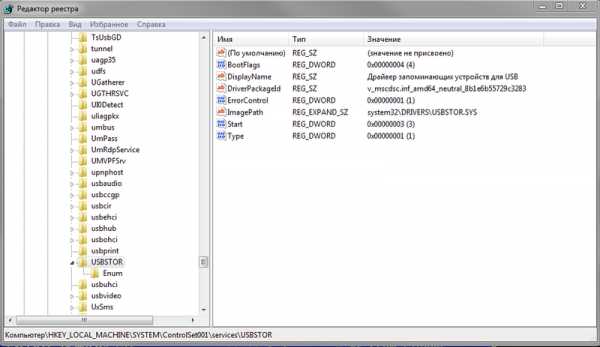
- Дважды кликните по записи «Start», чтобы открыть окно редактирования.
- Измените значение на «3». При любых других значения параметра, USB порты работать не будут.

- Нажмите OK и закройте редактор.
Видео: как настроить любой BIOS на загрузку с USB флешки
Хорошая реклама:
UstanovkaOS.ru
Включение USB портов на ноутбуке
Включить порты USB на ноутбуке можно через BIOS, диспетчер устройств, редактор реестра или редактор групповых политик. Если доступ к разъемам ЮСБ был запрещен намеренно с помощью специального софта, то разблокировать его можно в программе, где интерфейс заблокирован. Все способы доступны обычным пользователям и не требуют специальной подготовки.
Отключение лишних устройств
Если порты USB вдруг перестали работать, и вы теперь ищете, как их включить, то первым делом посмотрите, не много ли устройство подключено к ноутбуку. При использовании USB-хаба лэптоп может оказаться не в состоянии обеспечить питанием все устройства, в результате чего разъемы USB перестанут отвечать. Прежде чем выполнять настройку USB в BIOS, отключите от ноутбука лишнее оборудование и проверьте, заработают ли порты. Если ничего не поменялось, то перезагружайте лэптоп и заходите в BIOS.
Прежде чем выполнять настройку USB в BIOS, отключите от ноутбука лишнее оборудование и проверьте, заработают ли порты. Если ничего не поменялось, то перезагружайте лэптоп и заходите в BIOS.
Включение портов в BIOS
Для входа BIOS при загрузке нажимайте на Delete, F2 или другую клавишу в зависимости от модели системной платы. Посмотреть её можно на стартовом экране.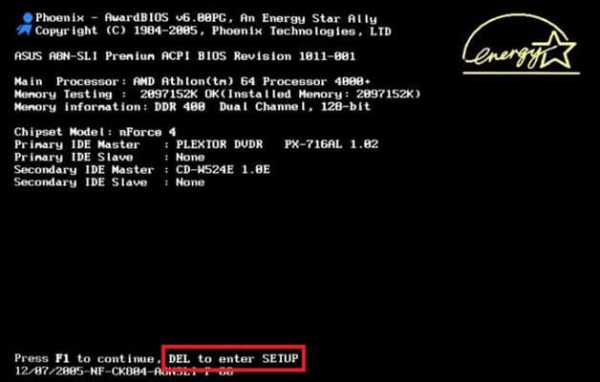
В случае с ноутбуком этот экран не появляется, потому что активирована функция быстрой загрузки. Отключить на время эту технологию можно в параметрах электропитания:
- Откройте «Действия кнопок питания».
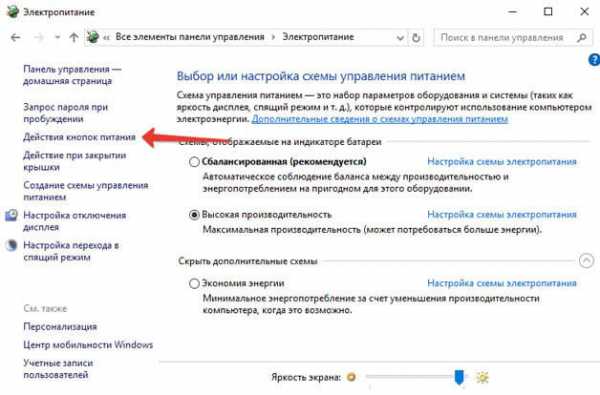
- Перейдите к изменению недоступных параметров.
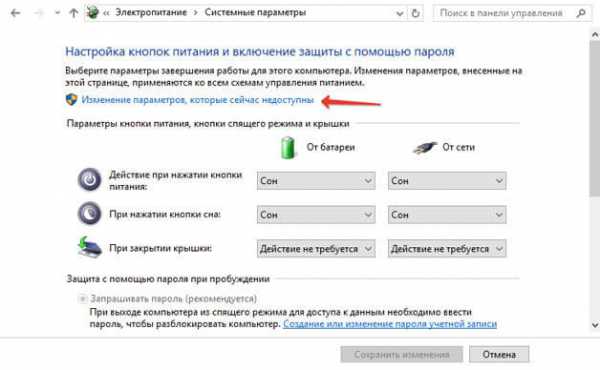
- Уберите отметку «Включить быстрый запуск».
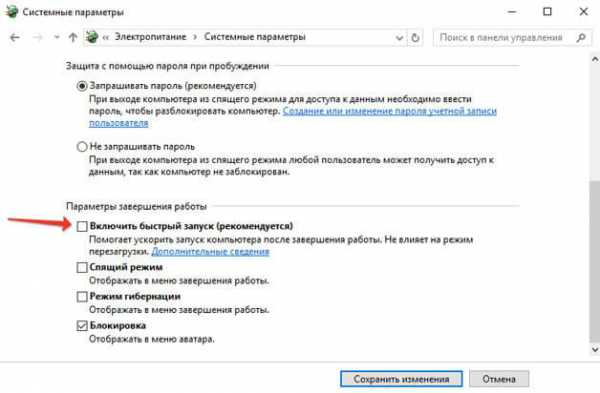
Перезагрузите компьютер. Без быстрого запуска вы увидите все стадии загрузки windows и сможете попасть в BIOS. Если на windows 8 или 10 с BIOS UEFI это не сработает, попробуйте следующий метод:
- Откройте параметры, перейдите в «Обновление и восстановление».
- Зайдите на вкладку «Восстановление» и нажмите «Перезагрузить сейчас» в поле «Особые варианты загрузки».
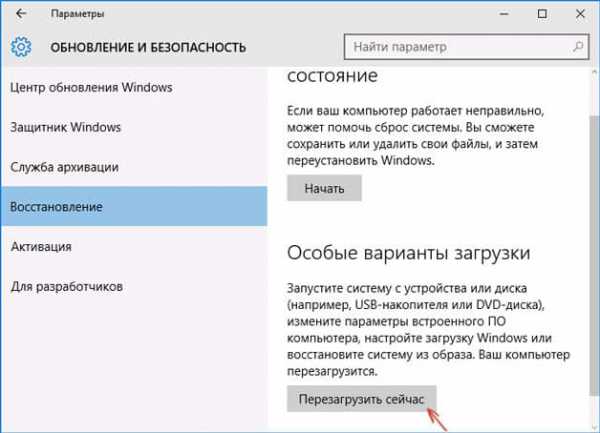
После перезагрузки выберите пункт «Диагностика», затем перейдите в «Дополнительные параметры» и откройте параметры встроенного ПО UEFI. Нажмите «Перезагрузить», при следующем запуске появится интерфейс BIOS UEFI.
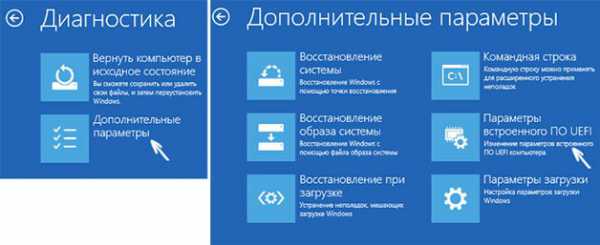
Для настройки портов USB в UEFI необходимо перейти на вкладку «Peripherals» и установить параметру «Legacy USB Support» значение «Enabled». Если требуется поддержка портов USB 3.0, активируйте соответствующий пункт (USB 3.0 Support).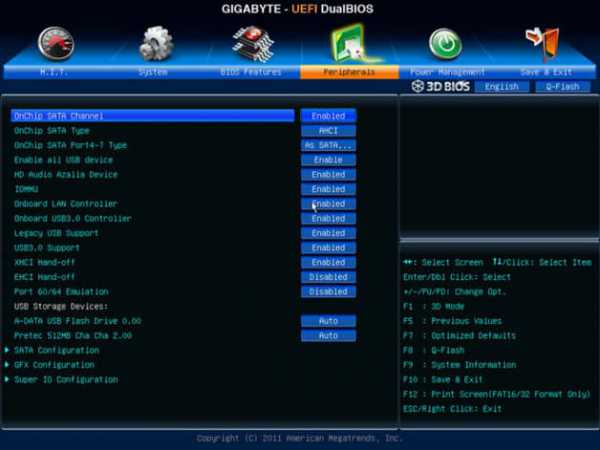
В AMI BIOS, то зайдите в раздел «Integrated Peripherals» и поставьте значение «Enabled» для четырех опций:
- USB EHCI Controller.
- USB Mouse Support.
- USB Keyboard Support.
- Legacy USB Storage Detect.
В Phoenix AwardBIOS необходимо перейти на вкладку «Advanced» и зайти в раздел «USB configuration». Все находящиеся внутри параметры должны иметь значение «Enabled», чтобы порты ЮСБ работали.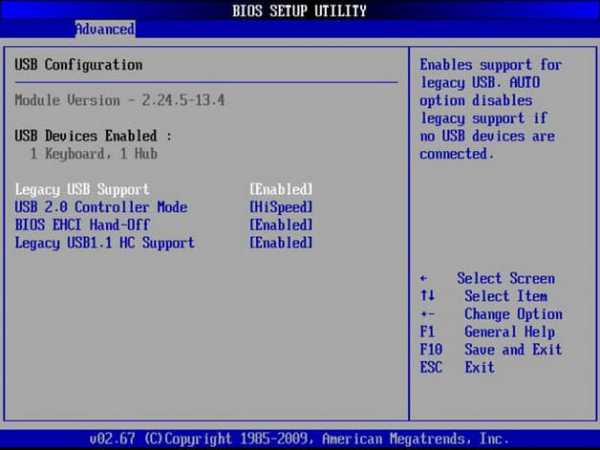
Во всех версиях BIOS для сохранения конфигурации необходимо нажать клавишу F10 и подтвердить выбор, написав «Y».
Настройка windows
Если в BIOS порты включены, но подключенные через интерфейс USB устройства не определяются системой, то проверьте редактор реестра, диспетчер устройств и редактор групповых политик. Возможно, через них в систему были внесены изменения, из-за которых порты теперь не работают. Начать следует с редактора реестра.
- Вызовите меню «Выполнить», нажав на клавиатуре Win+R. Впишите в строке «regedit» и нажмите «ОК».
- Перейдите на ветку HKEY_LOCAL_MACHINE \ SYSTEM \ CurrentControlSet \ Services \ USBSTOR.
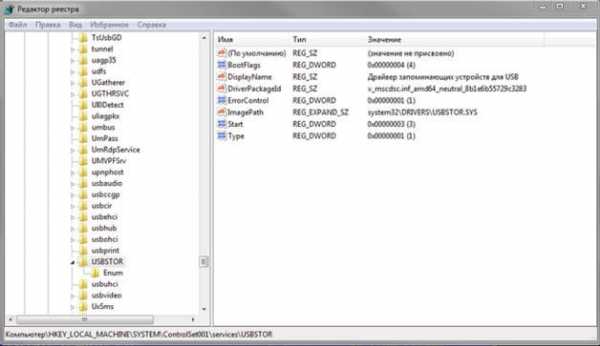
- Кликните дважды по параметру «Start». Установите для него значение 3 (как показано на скриншоте). Любое другое значение будет приводить к тому, что порты перестанут функционировать.

Если в редакторе реестра поддержка интерфейса USB включена, то проверьте драйверы контроллеров диспетчере устройств.
- Кликните правой кнопкой по значку «Компьютер». Откройте инструмент «Управление».
- Перейдите в раздел «Диспетчер устройств». Раскройте список «Контроллеры USB».
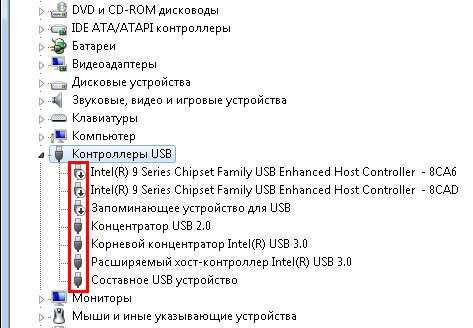
Если вы видите возле контроллера значок в виде восклицательного знака, при этом вы уверены, что в редакторе реестра интерфейс поддерживается, то это значит, что существуют проблемы с драйверами. Сначала попробуйте обновить программное обеспечение:
- Щелкните правой кнопкой по неработающему контроллеру, откройте свойства.,
- Зайдите на вкладку «Драйвер» и нажмите «Обновить». Выберите автоматический поиск.
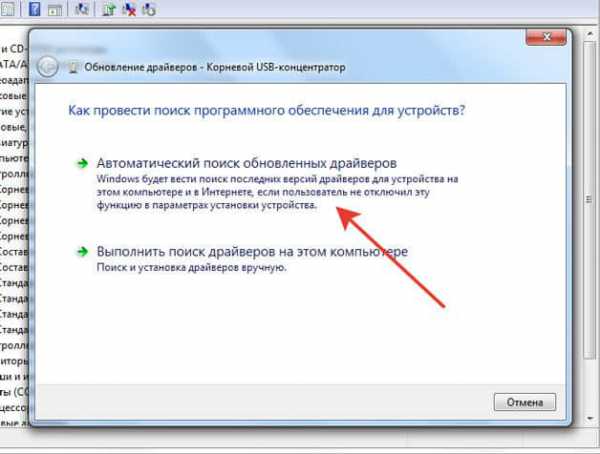
Если обновление программного обеспечения контроллера не помогло, обновите драйвер материнской платы. Скачайте его на сайте производителя и установите вручную. Еще один способ обновить драйверы сразу всех контроллеров – удалить их из системы. Щелкайте по контроллерам правой кнопкой и выбирайте «Удалить». После перезагрузки система автоматически установит драйверы контроллеров, так что вам больше не придется думать, как включить порты USB – они и так будут работать.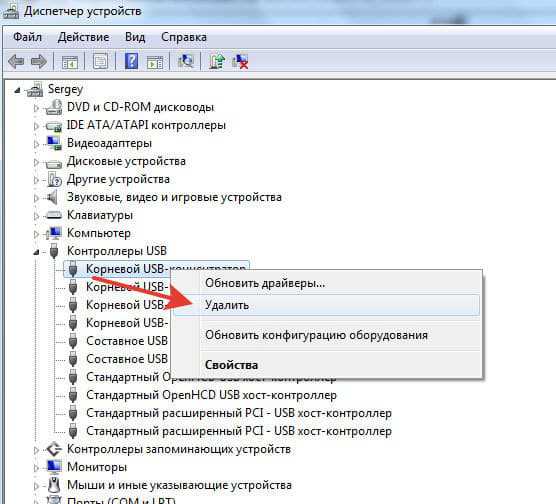
Если не работают только подключенные через USB съемные устройства, то проверьте в редакторе групповых политик, не установлен ли запрет на чтение.
- Нажмите Win+R, выполните «gpedit.msc».
- Перейдите в раздел Конфигурация компьютера/Административные шаблоны/Система/Доступ к съемным запоминающим устройствам.
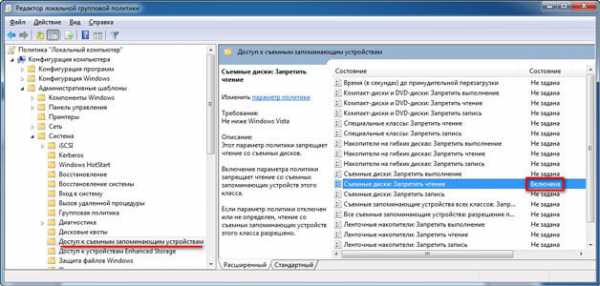
Найдите параметр «Съемные устройства: запретить чтение» и установите для него значение «Отключить». Проблема с определением флешек и внешних дисков должна исчезнуть.
Аппаратное повреждение портов
Если у ноутбука повреждены порты USB или южный мост на материнской плате, то никакие способы не помогут включить интерфейс. Поэтому если разъемы перестали работать после механического воздействия, попадания жидкости внутрь корпуса, короткого замыкания или других негативных факторов, то следует нести лэптоп в сервис для диагностики.
В случае с системным блоком некоторые порты USB можно заменить самостоятельно, в ноутбуке же такой возможности нет, потому что все разъемы припаяны к материнской плате.
LookForNotebook.ru
как включить USB порты??? - Просмотр темы • VIP Форум •
Только море программ может сделать счастливым компьютерщика. Форум поможет всегда быть в тренде!
Скромный Джеська Джеська 0 Оставил 176 сообщений с 06 мар 2010
ФР: 549
19 ноября 2010 в 21:09 Маленькая сестра отключила пытались по всякому!!! но наверно мы не слишком продвинутые... помогите включить!!!добавлено спустя 55 секунд:
мышка не работает,флешки,принтер...вариант сгорели отподает...
0 Для включения USB-портов: 1. Откроем редактор реестра windows (нажав "Пуск" -> "Выполнить" - набрав regedit и нажав "ОК"); 2. Перейдем по ветке реестра HKEY_LOCAL_MACHINE\SYSTEM\CurrentControlSet\Services\UsbStor Отыщем параметр "Start" если там стоит 4, то меняем на 3 и перегружаем комп. если нет, то не в этом проблемадобавлено спустя 3 минуты:
заходишь в биос (при старте компьютера жмешь del) выбираешь load optimized defaults соглашаешься и сохраняешь (save and exit)
0Чемпион ~RoGuE~ ~RoGuE~ 2 Оставил 1627 сообщений с 30 сен 2010
ФР: -67287
19 ноября 2010 в 22:19 FaoXricMeum, думаешь "маленькая сестра залезет в биос или диспетчер устройсв и вырубит USB?? Джеська, у вас у компа стена открыта?? 0 ~RoGuE~, вообщем то принтер через переходник" не подключали. У них вероятней, что сразу напрямую в материнку воткнуто, а отсюда проблема в прог... кто их знает, сестренку вроде как уже пытать начали 0Скромный Джеська Джеська 0 Оставил 176 сообщений с 06 мар 2010
ФР: 549
20 ноября 2010 в 12:52 FaoXricMeum, не помогает но попробую в биосе... ~RoGuE~, ей 11 лет она воозамнила себя програмистом...я даже не знаю как его можно выключить... 0 Джеська, зато в полной мере научитесь клавиатурой пользоваться , если, конечно, мышка в отключке. А сестренку в кружок юных программистов" запишите 0Скромный Джеська Джеська 0 Оставил 176 сообщений с 06 мар 2010
ФР: 549
20 ноября 2010 в 16:08 FaoXricMeum, я конечно оценила шутку,но хотелось бы починить... 0Легенда форума Yurii Yurii 0 Оставил 6195 сообщений с 19 мар 2007
ФР: 209060
20 ноября 2010 в 19:38 Джеська писал(а):FaoXricMeum, я конечно оценила шутку,но хотелось бы починить...Комп современный ?
0Скромный Джеська Джеська 0 Оставил 176 сообщений с 06 мар 2010
ФР: 549
20 ноября 2010 в 21:07нет...в гостях у мамы у неё LG FLATRON f700p кароче старьё...
0нет...в гостях у мамы у неё LG FLATRON f700p кароче старьё...
эт уже плохо...Джеська, при загрузке компьютера пишутся его характеристики. В самом начале, на черном экране слева вверху (цифры + буквы). Можете сюда их воспроизвести? (фотиком щелкните и перепишите или фотографию сюда выложите).
0 Джеська, это монитор, а нас интересует то, что в коробке". \\10.0.11.3\install\Утилиты\Everest_system_info - зайдите по ссылке и установите его. это поможет вам и нам узнать что же это за ящик такой. с кряком в отдельной папке разберетеь, думаю.запустите программу и на верхней панели нажмете Отчет. Отчет перекиньте в эту тему.
0Скромный Джеська Джеська 0 Оставил 176 сообщений с 06 мар 2010
ФР: 549
20 ноября 2010 в 21:48daggert, я не могу скинуть USB не работают...
0user 18 декабря 2013 в 22:33
FaoXricMeum писал(а):Для включения USB-портов:1. Откроем редактор реестра windows (нажав "Пуск" -> "Выполнить" - набрав regedit и нажав "ОК";2. Перейдем по ветке реестра HKEY_LOCAL_MACHINE\SYSTEM\CurrentControlSet\Services\UsbStorОтыщем параметр "Start"если там стоит 4, то меняем на 3 и перегружаем комп. если нет, то не в этом проблемадобавлено спустя 3 минуты:
заходишь в биос (при старте компьютера жмешь del) выбираешь load optimized defaults соглашаешься и сохраняешь (save and exit)
Спасибо большое! Весь интернет перерыл, везде тупые ответы не по теме, а тут все четко и главное работает
0saks 17 февраля 2014 в 16:59
У меня не много другая проблема,на ноуте работает 1 usb порт,а 2 остальных нет(питание с них идёт)
0Okashii Otaku 18 февраля 2014 в 22:11
Эти порты часом не УСБ 3.0 ? (синие) Какой ноутбук?
0Камелия 23 февраля 2014 в 20:57
saks писал(а):У меня не много другая проблема,на ноуте работает 1 usb порт,а 2 остальных нет(питание с них идёт)
Аххаааааа! та же проблема((( а так хочется тремя портами пользоваца!( Подскажите вариант повыше подходит для седьмой винды??? 0Okashii Obake 5 марта 2014 в 23:50
Такой же вопрос. У вас ноутбук?
0Ольга 19 августа 2014 в 23:39
Здравствуйте! помогите пожалуйста, в BIOS отключили все usb-порты, в том числе и клавиатуру, мышку, не могу их включить, работает тольео кнопка вкл/выкл на процесоре, что мне делать?!?!!!
0alphabet 8 октября 2014 в 06:31
"У меня не много другая проблема,на ноуте работает 1 usb порт,а 2 остальных нет(питание с них идёт)" та же фигня. ноут dell inspiron n7110. все дрова установлены, знаков в диспетчере желтых нет, в реестре напротив "старт" чтоит 3. но при загрузке не видит 2х портов из 3х. откатываю систему до того дня когда дрова все обновила, применила ввсе обновления виндовса и только тогда порты работают. но до следующей перезагрузки. все началось после подключения внешнего hdd. тогде все остальне поменяли свои буквы и в итоге отключились 2 юсб. удаление "апперфильтров" в реестре также не помогло. в разделе электропитания выставила запретить отключение юсб но проблему это не решило. уже не знаю что делать.
0alphabet 8 октября 2014 в 06:32
а биосе напротив строчек с упоминанием юсб стоит энейбл.
0Сейчас этот форум просматривают: нет зарегистрированных пользователей и гости: 7
vip.karelia.pro
Как отключить USB-порты. Полное руководство
≡ 20 Март 2016 · Рубрика: Компьютерный ликбез · 3 012 ПросмотровОтключить USB-порты рекомендуется для предосторожности, а именно при подключении флешек, внешних дисков или иных USB-устройств с целью заражения компьютера всевозможными вирусами или кражи данных. Именно по этим причинам многие ITшники в офисах и компаниях блокируют к ним доступ. Не заморачиваясь какими — то программами для этих целей или другими настройками, просто отсоединяют от материнской платы. Далее я приведу несколько примеров с описаниями, как отключить USB-порты на компьютере.
Отключить USB в Биосе
Заходим в Bios, для этого во время включения или перезагрузки ПК жмем клавишу Delete на клавиатуре. Переходим в раздел Advanced (Advanced BIOS features), где нас интересует следующая опция Legacy USB Support. По умолчанию она имеет позицию Enabled изменяем на Disabled.
или
Сохраняем измененные значения путем нажатия горячей клавиши F10 и выходим.
Через реестр
При помощи +R открываем окно «Выполнить» и вводим команду windows «regedit» (без кавычек). В редакторе переходим по ветке
HKEY_LOCAL_MACHINE\SYSTEM\CurrentControlSet\Services\USBSTOR
HKEY_LOCAL_MACHINE\SYSTEM\CurrentControlSet\Services\USBSTOR |
Находим параметр DWORD «Start» и изменяем его значение на «4».
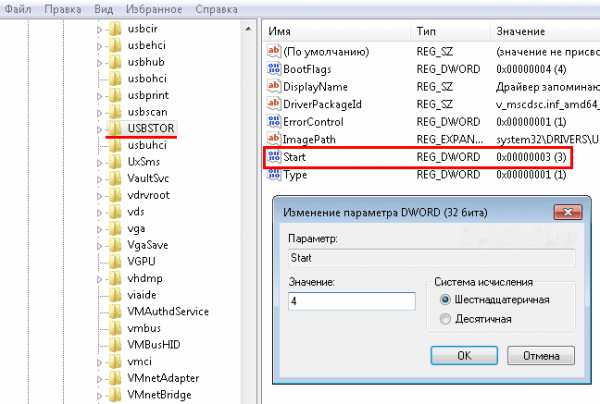
Перезагружаемся, предварительно нажав кнопку «ОК».
PS: Как включить USB порты? Вновь измените значение на «3».
Диспетчер устройств
Открываем меню «Пуск», правой кнопкой мышки кликаем по «Компьютер»и переходим в «Свойства». В левой части экрана жмем по ссылке «Диспетчер устройств». В отображаемом списке ищем пункт «Контроллеры USB» открываем его и при помощи мышки деактивируем.
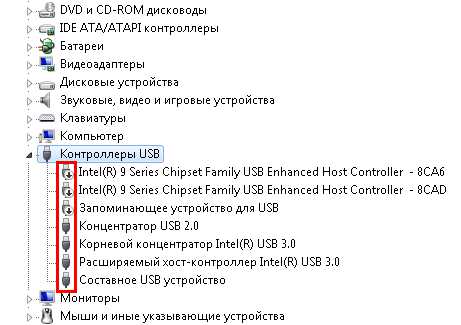
Перейдя в «Свойства».
Затем «Драйвера» и потом нажать кнопку, показанную на скриншоте ниже.
Удаление драйверов контроллера USB
Вариант, который тоже имеет место быть. Просто при помощи программы, например, Ccleaner удаляете драйвера с вашего компьютера. Обратной стороной является то, что при перезагрузке ПК будет проверять на наличие оных и установки их. Что опять же вновь откроет доступ к портам.
Утилита Fix It
Скачать и заодно узнать, как при помощи нее можно запретить допуск, можно по этой ссылке https://support.microsoft.com/ru-ru/kb/823732.
При помощи программ
Приложений довольно — таки много, все их не перечислишь, но на одной я бы хотел становиться. Ее название USB Ports Disabler. Загружаем по ссылке. Запускаем и далее все интуитивно понятно.
Вначале жмем кнопку, выделенную на рисунке ниже
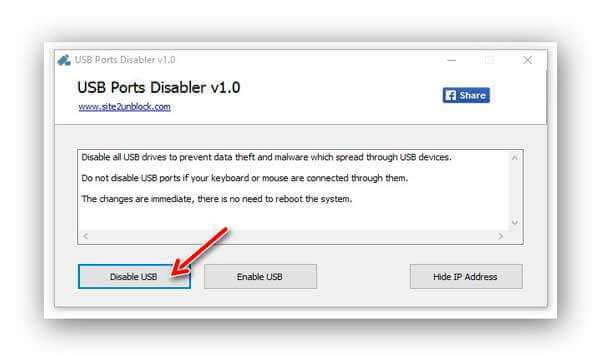
Подтверждаем наше действие. И все готово!
Для включения вновь пройдите вышеописанную процедуру, клацнув уже на «Enable».
Редактор локальной групповой политики
а) Вновь открываем «Выполнить», вписываем «gpedit.msc» и «ОК». б) Идем по ветви «Конфигурация компьютера» -> «Административные шаблоны» -> «Система» -> «Доступ к съемным запоминающим устройствам»
в) Находим раздел «Съемные диски» «Запретить чтение». Изменяем значение на «Включить».
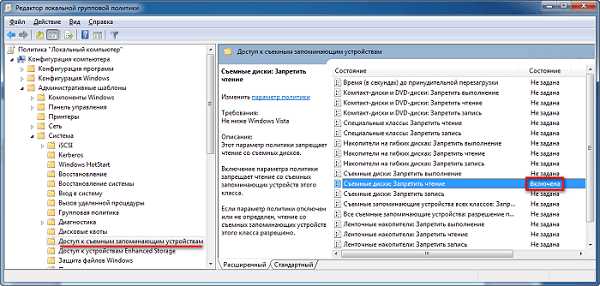
Вот собственно и все, что я хотел вам сегодня рассказать. Ваши отзывы и предложения оставляйте в комментариях под постом. Спасибо.
Рекомендую к прочтению статью: Компьютер не видит флешку через USB
xn--e1agaedegkgsq.xn--p1ai