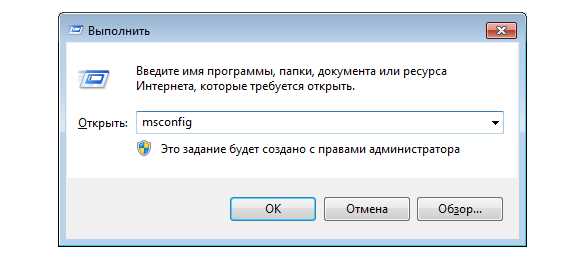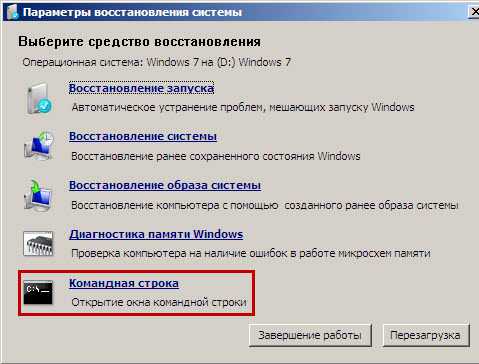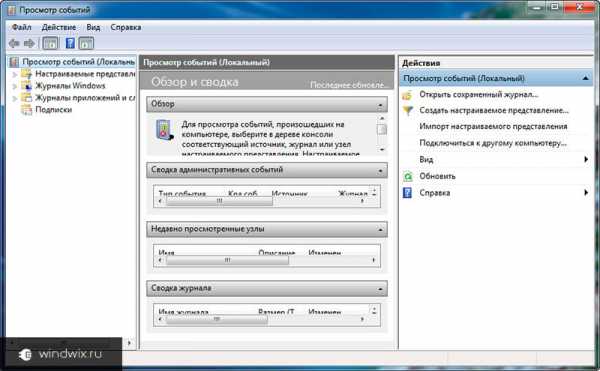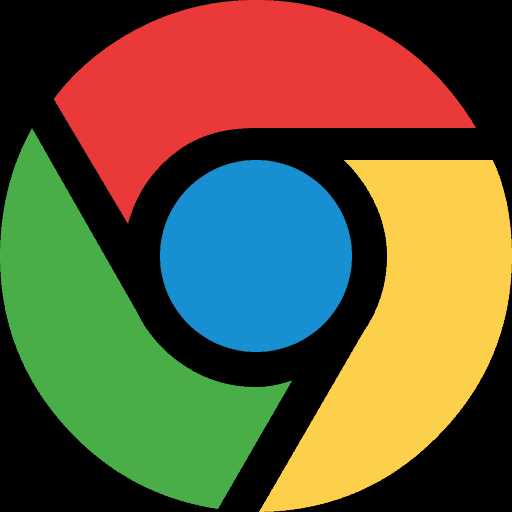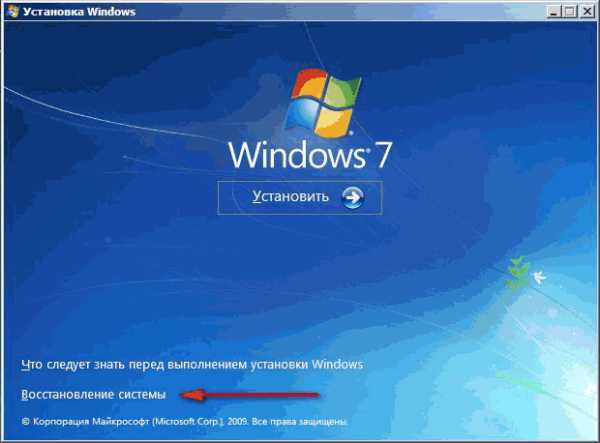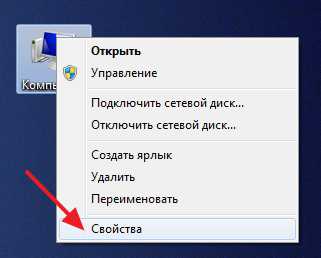Класс не зарегистрирован windows 7 решение проблемы
Решение ошибки «Класс не зарегистрирован»
Некоторые пользователи сталкиваются с проблемой «Класс не зарегистрирован» во время входа в браузер Chrome или запуска других приложений на операционных системах windows версий 7, 8 и 10. Нужно понимать, что это сообщение об ошибке появляется в том случае, когда программа не может найти путь к системному реестру. В некоторых случаях причиной проблемы становится установка Chrome веб-обозревателем по умолчанию, как правило, это случается у пользователей windows 8. О том, как быть в такой ситуации и как решить эту ошибку, разберёмся в данной статье. Поехали!
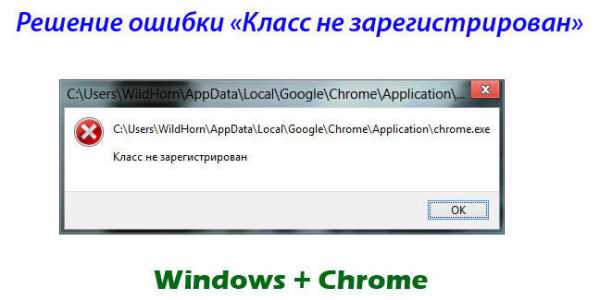
Чаще всего проблема кроется в настройках системного реестра.
«Класс не зарегистрирован» в Chrome — решение
Первое, с чего целесообразно начать, это то, что браузер всё-таки можно запустить, несмотря на сообщение об ошибке. Для этого нужно просто запустить Chrome от имени администратора.

Затем перейдите непосредственно к ликвидации этой самой неприятности. Для начала создайте текстовый файл, в который необходимо вставить путь к папке с цифрами, которая имеет следующее расположение: Program Files (x86)—Google—Chrome—Application. Теперь допишите к указанному пути: delegate_execute.exe. Не забудьте поставить «\», прежде чем дополните строку. После этого сохраните изменения и закройте текстовый документ. Следующий шаг — открыть поиск windows и ввести туда «Выполнить». Запустите утилиту «Выполнить» и пропишите «regedit» в поле для ввода. Перед вами откроется редактор реестра системы. В нём отыщите вкладку «Правка» и в появившемся списке выберите пункт «Найти». В свободное поле впишите «5C65F4B0-3651-4514-B207-D10CB699B14B». Найдя нужный раздел, вы увидите строку, содержащую путь к Google Chrome. Кликните по данной строке, чтобы отредактировать её, а именно скопировать в неё то, что вы сохранили в текстовом документе. Теперь перейдите к следующей строке в указанном разделе. С ней необходимо повторить то же самое. Сотрите имеющуюся запись и вставьте скопированный путь. Чтобы перейти к следующей папке, нажмите F3. Повторите аналогичные действия в этом разделе. Продолжайте изменять пути в строках каждой папки, переходя в них нажатием F3. Как только вы побываете в каждом каталоге, содержащем запись, которую необходимо заменить на заготовленную вами в текстовом файле, откроется окно с сообщением «Поиск в реестре завершён».
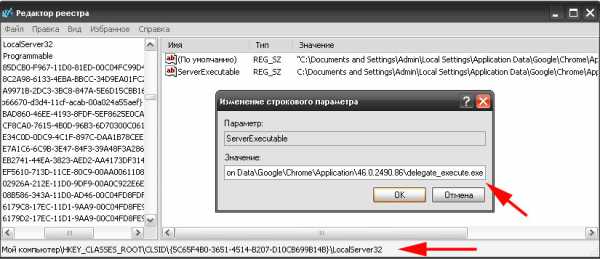
На этом процесс настройки завершён. Чтобы запустить Chrome, откройте папку с исполнительным файлом и дважды кликните по «chrome.exe». Как видите, браузер запустился без сообщения об ошибке. Теперь попробуйте открыть Google Chrome с рабочего стола, всё также должно работать как следует.
Существует ещё один способ, который может помочь решить данную проблему. Заключается он в следующем:
- Зайдите в «Свойства» исполнительного файла веб-обозревателя.
- Перейдите на вкладку «Безопасность».
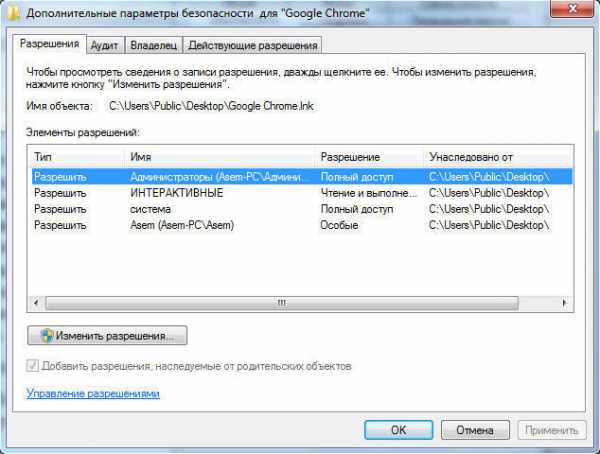
- Далее нажмите кнопку «Дополнительно».
- В окне «Дополнительные параметры безопасности» откройте вкладку «Выбрать пользователя».
- Теперь снова нажмите «Дополнительно», но уже в появившемся окне «Выбор: «Пользователь» или «Группа»».
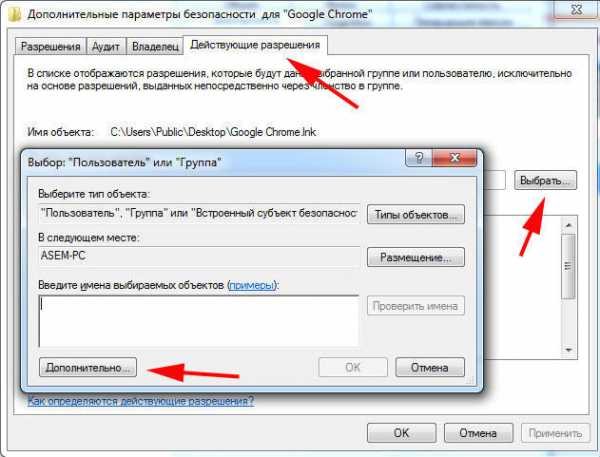
- Кликните по кнопке «Поиск» и укажите имя своего юзера или выберите «Всех».

Данный подход призван исправить ошибку при запуске Google Chrome на windows 8.
Чтобы решить эту проблему в случае с другими приложениями на windows 7 и 8, создайте тестовый документ и пропишите в нём следующее:

Затем сохраните изменения и закройте файл. Следующим шагом будет изменение расширения этого текстового файла: «.txt» нужно заменить на «.bat». Такое изменение превратит текстовый документ в исполняемый файл, который и исправит данную неприятность.
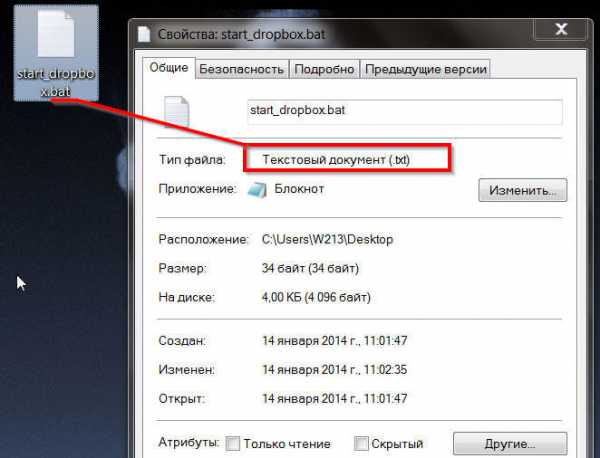
Теперь вы знаете способы, как решить проблему «Класс не зарегистрирован». Если ни один из способов не помог вам избавиться от проблемы, то в таком случае выходом станет банальная переустановка windows. Оставляйте свой отзыв об этой статье и делитесь своим опытом в решении указанной задачи в комментариях.
NastroyVse.ru
Устранение ошибки «Класс не зарегистрирован»
 Одна из распространенных ошибок, с которой сталкиваются пользователи windows 10, – «Класс не зарегистрирован». Сбой может появляться при попытке открыть файл изображения, запустить приложение из магазина или браузер. Ошибку Класс не зарегистрирован windows 10 можно исправить самостоятельно, используя один из перечисленных ниже методов.
Одна из распространенных ошибок, с которой сталкиваются пользователи windows 10, – «Класс не зарегистрирован». Сбой может появляться при попытке открыть файл изображения, запустить приложение из магазина или браузер. Ошибку Класс не зарегистрирован windows 10 можно исправить самостоятельно, используя один из перечисленных ниже методов.
Сбой при открытии изображений
Чаще всего сбой появляется при открытии файлов с расширением *.jpg, а также других изображений. Решается проблема достаточно просто:
- Откройте Параметры через меню Пуск или нажатием сочетания Win+I.
- Зайдите в раздел «Приложения» («Система» на windows 10 1607), перейдите на вкладку «Приложения по умолчанию».
- В пункте «Просмотр фотографий» выберите стандартную программу windows или сбросьте настройки к значениям по умолчанию.
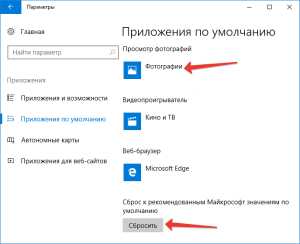
- Запустите диспетчер задач, нажмите «Подробнее», чтобы посмотреть список процессов.
- Найдите «Проводник» и выберите «Перезапустить».

Если вы хотите использовать для просмотра изображений стороннее приложение, а не встроенную утилиту, то щелкните правой кнопкой по файлу, выберите «Открыть с помощью» – «Выбрать другое приложение», укажите нужную программу и отметьте «Всегда использовать».
Ошибка при запуске программ
Если неполадка возникает при запуске приложения из магазина, выполните рекомендации из статьи «Не работают приложения windows 10» или попробуйте удалить и установить программу заново. При появлении ошибки во время запуска браузеров выполните следующие действия:
- Откройте раздел «Приложения по умолчанию» в Параметрах windows
- Щелкните по ссылке «Задать значения по умолчанию».
- Выберите браузер, при запуске которого появляется ошибка. Нажмите «Использовать по умолчанию».
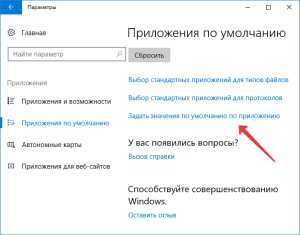
Если сбой появляется при запуске Internet Explorer, то следует выполнить дополнительные действия:
- Запустить командную строку с администраторскими полномочиями.
- Выполнить команду «regsvr32 ExplorerFrame.dll».
- Перезагрузить компьютер.
При обнаружении сбоя при запуске Edge, используйте порядок исправления ошибки из первого раздела инструкции, дополнив его перерегистрацией приложения.
Универсальный способ
Указанный ниже метод может сработать вне зависимости от ситуации, в которой появилось сообщение об ошибке:
- Нажмите Win+R, выполните «dcomcnfg».
- Раскройте раздел «Службы компонентов», далее зайдите в «Компьютеры» – «Мой компьютер».
- Откройте каталог «Настройка DCOM».
- Согласитесь зарегистрировать предложенные компоненты.
- Закройте окно службы и перезагрузите компьютер.
По некоторым данным, причиной появления ошибки может являться установка iCloud для windows, а также поврежденный реестр. Если никакие способы не помогают избавиться от неполадки, можно просто сбросить windows 10 с сохранением или без сохранения данных.
mysettings.ru
Всё сразу: Не работает кнопка «Пуск», класс не зарегистрирован, «мигание» проводника в windows 10

К нам в сервис попал старенький ПК, купленный примерно в 2009. Раньше на нём стояла windows 7, а после террора Microsoft обновлением установилась windows 10. Всё было не так уж плохо до тех пор, пока (со слов пользователя) не прошло последнее обновление. Материала из этой статьи хватило бы на три-четыре самодостаточных публикации, но поскольку это всё встретилось нам на одном ПК и сразу, делить не будем. Итак, симптомы:
- не работает кнопка «Пуск»;
- не работают Metro приложения;
- индикатор HDD на корпусе ПК не мигает, а горит ровно;
- при открытии браузера Edge появляется ошибка «Explorer.exe Класс не зарегистрирован»;
- и на закуску: после загрузки рабочего стола все ярлыки мигают в стиле полной перезагрузки Проводника, а панель задач пуста. Длиться это минуты две-три, потом догружается панель задач со всеми иконками, которые, как сказано выше, ни черта не работает.
Сразу отвечу на вопрос «Почему бы просто не переустановить систему?» — это не подход IT-Джедаев. На ПК море бухгалтерского софта, некоторый экзотический, поэтому гарантировать возвращение всего того, что было до переустановки невозможно, учитывая, что пользователь и сам не мог вспомнить всего того, чем пользуется, а чем нет.
Поскольку проблема начала носить массовый характер, мы выделили все варианты решения проблемы «Класс не зарегистрирован» и «Не работает кнопка Пуск» в отдельную статью.
Начинаем диагностику с наверно не с обозначенной проблемы, а того, что пользователь и не видел: индикации HDD.
Этап 1. Диагностируем HDD.
Первый делом через HDDScan я проверил S.M.A.R.T. HDD — никаких проблем, Bad-блоков нет, температура в норме, всё хорошо. Сморим в диспетчер задач. Процессов, загружающих HDD на все 100% нет. Антивирус Касперского 2017 периодически занимает всё время CPU, однако не перманентно. Ок. Это всё странно, пока отложим.
Этап 2. Боремся с проблемами Metro-приложений и меню «Пуск».
Переходим к обозначенной проблеме: не работает пуск. С этой проблемой я уже неоднократно сталкивался в рамках windows 10. Помогает скрипт Powershell, найденный на просторах Интернет (спойлер: не помогло!):
Get-AppXPackage -AllUsers | Foreach {Add-AppxPackage -DisableDevelopmentMode -Register “$($_.InstallLocation)\AppXManifest.xml”}| Get-AppXPackage -AllUsers | Foreach {Add-AppxPackage -DisableDevelopmentMode -Register “$($_.InstallLocation)\AppXManifest.xml”} |
Ещё одно из найденных решений: отлючение XAML для панели задач. Делается это безумство вот так:
- В реестре ищем ветку: HKEY_CURRENT_USER\Software\Microsoft\windows\CurrentVersion\Explorer\Advanced
HKEY_CURRENT_USER\Software\Microsoft\windows\CurrentVersion\Explorer\Advanced - Создаём параметр DWORD (32 бита).
- Имя параметра EnableXAMLStartMenu, значение 0.
- Перезагружаемся.
Снова неудача. Всё на своих местах, проблема не решена.
На следующем этапе копнём глубже: начинаем системные проверки:
- Проверка целостности файлов: В командной строке от имени администратора.
- Исправляем ошибки Центра обновления windows с помощью DISM (а вдруг, пользователь же на это жаловался) DISM.exe /Online /Cleanup-image /Restorehealth
Там же, от того же же администратора.DISM.exe /Online /Cleanup-image /Restorehealth - Перезагружаем. Снова провал.
К слову, антивирусные проверки Dr.Web CureIt!, AdwCleaner и MalwareBytes то же дали отрицательный результат. Последние обновления я удалил вручную — ничего.
Этап 3. Смотрим журналы windows.
Пожалуй, с этого надо было начать (а может и нет). Журнал кишит сообщениями, связанными с ShellExperienceHost
Источник: Apps, Код события: 5973 Сбой активации приложения Microsoft.windows.ShellExperienceHost_cw5n1h3txyewy!App. Ошибка: Сбой при удаленном вызове процедуры.. Дополнительные сведения см. в журнале Microsoft-windows-TWinUI/Operational| Источник: Apps, Код события: 5973Сбой активации приложения Microsoft.windows.ShellExperienceHost_cw5n1h3txyewy!App. Ошибка: Сбой при удаленном вызове процедуры.. Дополнительные сведения см. в журнале Microsoft-windows-TWinUI/Operational |
и вот это безобразие:
Источник: Application Error, Код события: 1000 Имя сбойного приложения: ShellExperienceHost.exe, версия: 10.0.14393.0, метка времени: 0x57898fd8 Имя сбойного модуля: KERNELBASE.dll, версия: 10.0.14393.187, метка времени: 0x57cf9899 Код исключения: 0x00000004 Смещение ошибки: 0x000c2062 Идентификатор сбойного процесса: 0x26dc Время запуска сбойного приложения: 0x01d214c589f64452 Путь сбойного приложения: C:\windows\SystemApps\ShellExperienceHost_cw5n1h3txyewy\ShellExperienceHost.exe Путь сбойного модуля: C:\WINDOWS\System32\KERNELBASE.dll Идентификатор отчета: 3d1168da-a312-4a1f-bf01-2fe186b16a75 Полное имя сбойного пакета: Microsoft.windows.ShellExperienceHost_10.0.14393.187_neutral_neutral_cw5n1h3txyewy Код приложения, связанного со сбойным пакетом: App| Источник: Application Error, Код события: 1000Имя сбойного приложения: ShellExperienceHost.exe, версия: 10.0.14393.0, метка времени: 0x57898fd8Имя сбойного модуля: KERNELBASE.dll, версия: 10.0.14393.187, метка времени: 0x57cf9899Код исключения: 0x00000004Смещение ошибки: 0x000c2062Идентификатор сбойного процесса: 0x26dcВремя запуска сбойного приложения: 0x01d214c589f64452Путь сбойного приложения: C:\windows\SystemApps\ShellExperienceHost_cw5n1h3txyewy\ShellExperienceHost.exeПуть сбойного модуля: C:\WINDOWS\System32\KERNELBASE.dllИдентификатор отчета: 3d1168da-a312-4a1f-bf01-2fe186b16a75Полное имя сбойного пакета: Microsoft.windows.ShellExperienceHost_10.0.14393.187_neutral_neutral_cw5n1h3txyewyКод приложения, связанного со сбойным пакетом: App |
Эти ошибки либо должны были быть исправлены на предыдущих этапах, либо не решены вообще без переустановки. Опять ничего. Пускаем в ход тяжёлую артиллерию.
Этап 4. Тяжёлая артиллерия.
Честно говоря, после окончания предыдущего этапа моя фантазия подошла к концу. Но прежде чем делать какие-либо безрассудства, проявим трусость: сделаем резервную копию всего HDD. С помощью Acronis True Image Home 2016 с диска Live начинаем резервное копирование. И тут появляется первая зацепка. На каком-то проценте появляется сообщение от Acronis: не могу прочитать сектор. Очень интересно, ведь S.M.A.R.T. чист. Тогда уже с другого live-диска DaRT 10 x64:
- Через diskpart ищем, какой раздел является системным. Выходим из diskpart.
- Запускаем (у нас C: для простоты, у Вас может быть другая буква).
- И о чудо! Видим следующее: Произведена замена повреждённых кластеров в файле 137979 под именем \Users\73B5~1\AppData\Local\MICROS~1\windows\NOTIFI~1\appdb.dat.
Искать, что это за файл и зачем он нужен я не стал. Из его названия и так всё ясно.Произведена замена повреждённых кластеров в файле 137979под именем \Users\73B5~1\AppData\Local\MICROS~1\windows\NOTIFI~1\appdb.dat. - Перезагружаемся.
Видим, что Рабочий стол больше не мигает, панель задач сразу содержит все иконки. Это похоже на успех! Ошибка «Класс не зарегистрирован» ушла, Metro-приложения открываются. Но пуск по-прежнему не работает. А для решения этой проблемы мы снова выполняем скрипт и перезагружаемся. Ах да, сам скрипт для тех, кто забыл:
Get-AppXPackage -AllUsers | Foreach {Add-AppxPackage -DisableDevelopmentMode -Register “$($_.InstallLocation)\AppXManifest.xml”}| Get-AppXPackage -AllUsers | Foreach {Add-AppxPackage -DisableDevelopmentMode -Register “$($_.InstallLocation)\AppXManifest.xml”} |
Все проблемы решены! Можно открывать шампанское. Кстати, лампочка HDD теперь штатно мигает, а не горит постоянно.
Если Вы столкнулись с чем-то подобным и понимаете, что сами не справитесь, обращайтесь к нам!
И не забудьте вступить в наши группы ВК и ОК!
kb.stspp.ru
Ошибка «Класс не зарегистрирован» (0x80040154) в windows 10: как избавиться
При использовании windows 10 пользователь может сталкиваться с различного рода ошибками. Одной из наиболее распространенных является ошибка «Класс не зарегистрирован», которая может возникнуть буквально повсеместно. Наиболее часто пользователи с ней сталкиваются при попытке открыть изображение в формате jpg, png, jpeg или любом другом. Также ошибка «Класс не зарегистрирован» в windows 10 может отображаться под кодом 0x80040154, например, при запуске приложений из windows Store. Также столкнуться с рассматриваемой ошибкой пользователь может и при попытке открыть любые другие файлы или приложения на компьютере. В рамках данной статьи рассмотрим основные случаи, когда возникает ошибка «Класс не зарегистрирован», а также сценарии действия, чтобы избавиться от проблемы.
«Класс не зарегистрирован» при запуске браузера Google Chrome, Mozilla, Internet Explorer
Часто пользователи сталкиваются с ошибкой «Класс не зарегистрирован» при попытке открыть браузер на компьютере. Рассмотрим, что нужно сделать в такой ситуации:
- Запустите список параметров windows, для этого нужно нажать на «Пуск» и выбрать «Параметры»;
- Далее перейдите в раздел «Система» и в левой части окна выберите подраздел «Приложения по умолчанию». Нажмите в правой части окна на ссылку «Задать значения по умолчанию по приложению»;

- Откроется окно «Выбор программ по умолчанию», в левой части которого нужно найти приложение, у которого возникает ошибка «Класс не зарегистрирован». Отыскав необходимый браузер, выберите его и нажмите на вариант «Использовать эту программу по умолчанию».

- Стоит отметить, что данное решение не всегда работает, если речь идет о браузере Internet Explorer. Если вы выполнили все указанные выше действия для этого браузера, но ошибка «Класс не зарегистрирован» продолжает возникать, необходимо запустить командную строку от имени администратора и применить в ней команду: regsvr32 ExplorerFrame.dll
- Когда команда будет выполнена, перезагрузите компьютер и проверьте, удалось ли избавиться от ошибки.
Если после выполнения всех описанных выше действия продолжает возникать ошибка «Класс не зарегистрирован» при попытке запустить Google Chrome, Mozilla или другой браузер, попробуйте полностью удалить браузер с компьютера, выполнить перезагрузку и установить браузер заново.
Обратите внимание: Приведенные выше действия подходят для большинства браузеров, но не для Microsoft Edge. В ситуации с данным браузером, нужно выполнить действия, описанные в инструкции для jpg, png и других изображений, приведенной ниже.
«Класс не зарегистрирован» при открытии фото: jpg, png и других форматов
Распространена ситуация, когда пользователь сталкивается с ошибкой «Класс не зарегистрирован» при попытке открыть фото в различных графических форматах: jpg, png, jpeg и других. Наиболее часто данная проблема вызвана тем, что ранее на компьютере были установлены сторонние приложения для просмотра изображений, которые пользователь неправильно удалил, вследствие чего возникает ошибка. Решается данная проблема следующим образом:
- Нужно зайти в «Пуск» и выбрать пункт «Параметры»;
- В открывшемся окне перейдите в «Система» и в левой части окна выберите «Приложения по умолчанию»;
- В варианте «Просмотр фотографий» нужно установить стандартное приложение для просмотра изображений, которое называется «Фотографии». Если у вас на компьютере имеются сторонние программы для просмотра изображений, можете выбрать одну из них, но только в том случае, если вы уверены, что приложение точно работает.
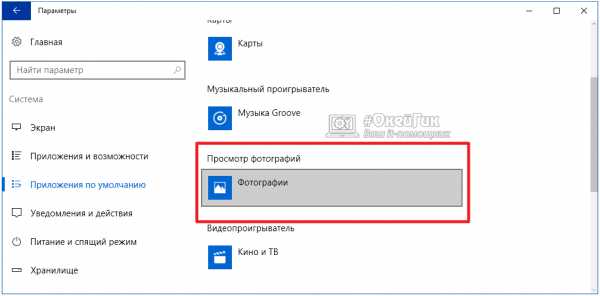 Обратите внимание: Чтобы установить стандартное приложение «Фотографии» в раздел «Просмотр фотографий», можно просто нажать кнопку «Сбросить» в нижней части окна. Но обратите внимание, что и все другие приложения по умолчанию в данном разделе будут сброшены.
Обратите внимание: Чтобы установить стандартное приложение «Фотографии» в раздел «Просмотр фотографий», можно просто нажать кнопку «Сбросить» в нижней части окна. Но обратите внимание, что и все другие приложения по умолчанию в данном разделе будут сброшены.
- Далее закрывайте параметры и откройте «Диспетчер задач» (для этого нужно нажать на клавиатуре Ctrl+Alt+Del и выбрать соответствующий пункт). В диспетчере задач в списке процессов отыщите «Проводник». Нажмите на него и далее кликните на кнопку «Перезапустить».
После выполнения описанных выше действий, ошибка «Класс не зарегистрирован» при открытии фото больше не должна беспокоить. Стоит отметить, что если вам требуется по умолчанию открывать фотографии не в стандартном приложении windows 10, то нажмите правой кнопкой мыши на файл с требуемым расширением (jpg, png, jpeg и так далее) и выберите «Открыть с помощью» — «Выбрать другое приложение». Укажите необходимое приложение и установите галочку в пункт «Всегда использовать это приложение для файлов».
«Класс не зарегистрирован» — ошибка explorer.exe при нажатии на «Пуск»
Если ошибка «Класс не зарегистрирован» возникает при попытке открыть меню «Пуск» или «Параметры», рекомендуем воспользоваться инструкцией, что делать, если не работает меню «Пуск» в windows 10. Но перед тем как приступать к описанным в данной инструкции действиям, попробуйте выполнить следующее:
- Зайти в «Панель управление» — это можно сделать, если нажать правой кнопкой мыши на «Пуск» и выбрать соответствующий пункт в выпадающем меню;
- Далее выберите режим просмотра «Крупные значки» и перейдите в «Программы и компоненты»;
- После этого в левой части открывшегося окна нажмите «Включение или отключение компонентов windows»;
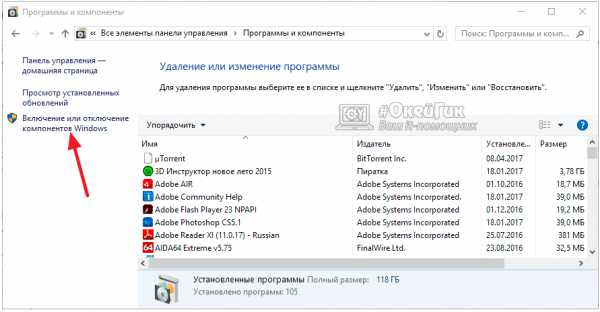
- Откроется новое окно, в котором нужно убрать галочку с пункта «Internet Explorer 11»;
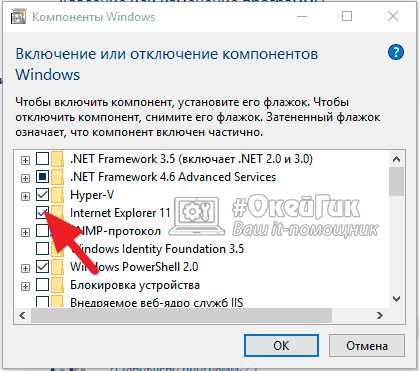
- Далее перезагрузите компьютер.
Данный способ может показаться странным, но он часто помогает решить проблему с ошибкой «Класс не зарегистрирован», которая возникает при нажатии на кнопку «Пуск». Еще рекомендуем попробовать следующий способ:
- Нажать на клавиатуре сочетание windows+R и использовать команду dcomcnfg, чтобы открыть службы компонентов;
- Далее в левой части окна перейдите в раздел «Мой компьютер», который находится в папках «Службы компонентов» — «Компьютеры»;
- В правой части окна нажмите дважды левой кнопкой мыши на вариант «Настройка DCOM», после чего откроется окно с предложением зарегистрировать компоненты, согласитесь с предложенными вариантами.

После этого перезагрузите компьютер, чтобы изменения вступили в силу.
«Класс не зарегистрирован» — ошибка 0x80040154 при запуске приложений
В некоторых случаях ошибка «Класс не зарегистрирован» отображается с кодом 0x80040154. Чаще всего подобная ошибка возникает при попытке запустить одно из стандартных приложений windows. Чтобы избавиться от проблемы в таком случае, рекомендуется удалить приложение и установить его заново. Если это встроенное приложение, рекомендуем воспользоваться данной инструкцией, чтобы его удалить.
(87 голос., средний: 4,70 из 5) Загрузка...OkeyGeek.ru