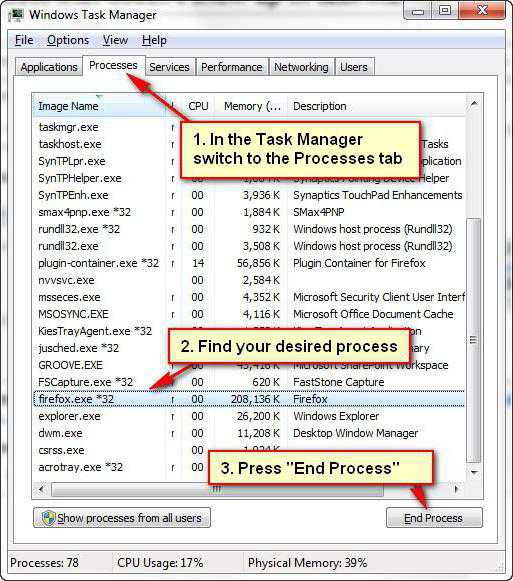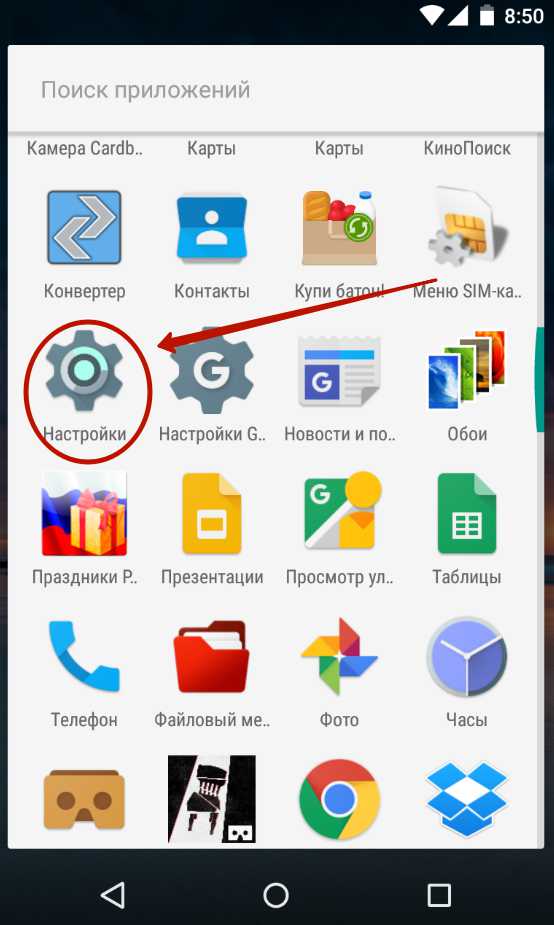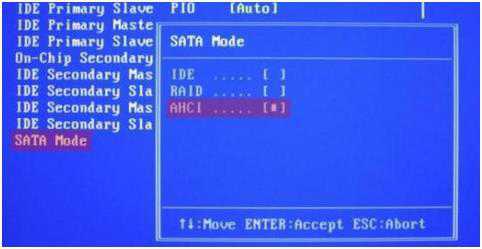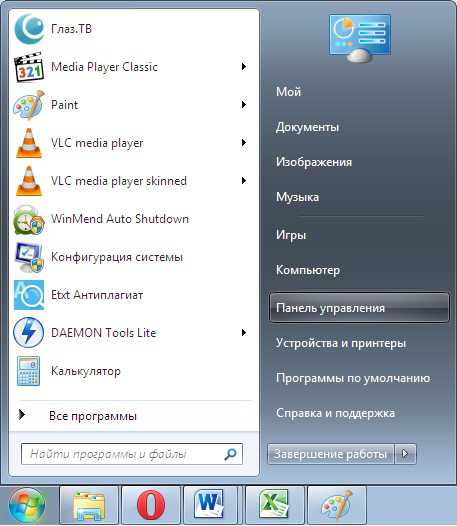Компьютер не загружается дальше заставки windows 7
Компьютер не загружается дальше заставки с windows XP
Содержание
- 1 Что можно сделать
- 2 Если ничего не помогло
Нередко возникают ситуации, когда операционная система windows XP в один прекрасный момент перестает загружаться. Причин тому может быть множество, а для каждой конкретной проблемы требуется индивидуальное решение. Однако если пользователь знает, из-за чего компьютер может давать сбои, то он без особого труда сможет решить проблему самостоятельно. Все возможные причины отказа можно условно разделить на две группы:
- Аппаратные — во внутренностях компьютера что-то поломалось, и windows больше не работает;
- Программные — в самой ОС возникли программные ошибки, которые мешают правильной работе системы;
Стоит также обратить внимание, на каком этапе ОС не загружается, то есть что успевает появиться на экране, и после какого именно события вы обнаруживаете сбой. В данном случае будет рассмотрена ситуация, когда windows XP уже после появления заставки больше не запускается.
Что можно сделать
Самым первым методом, к которому нужно прибегнуть, является загрузка последней удачной конфигурации системы. Ведь причина неисправности может всего лишь быть в том, что вы, допустим, установили на компьютер некорректную программу или драйвер, из-за наличия которых ОС нормально не загружается. Соответственно для нормальной работы системы вам нужно вернуть ее к тому моменту, когда эти средства установлены не были. В системном реестре есть специальный раздел HKEY_LOCAL_MACHINES\SYSTEM\CurrentControlSet, куда заносится информация о последней беспроблемной загрузке. Именно с помощью этого раздела windows определит последнюю удачную конфигурацию и осуществит загрузку на ее основе.
Другой вариант — запустить windows XP в безопасном режиме.
При таком методе загружается только минимально необходимый набор программных средств для работы windows, ничего из вспомогательных программ не загружается.
Если вы не смогли загрузить свою систему как обычно, но в безопасном режиме она загрузилась без проблем, это уже говорит о том, что у вас, скорее всего, недавно было установлено на компьютер какое-либо программное обеспечение, из-за которого ваша система не запускается.
Посмотрите ещё: Особенности входа windows xp без пароля
Запустив компьютер в безопасном режиме, следует провести восстановление windows XP. Для этого нужно запустить утилиту восстановления, которая находится в директории Все программы/Стандартные/Служебные/Восстановление системы. Она делает, так называемые, снимки важных системных файлов, а полученные сведения сохраняет в виде точек восстановления, на которых система нормально загружается (точнее, загружалась до возникновения неполадки). Точки можно создавать вручную, периодически они создаются автоматически (например, после установки нового программного обеспечения). Вам нужно выбрать нужную точку, а затем запустить процесс восстановления. По его завершении компьютер будет перезагружен.
Если ничего не помогло
Если предыдущие попытки оказались тщетны, и ваша система по-прежнему не загружается, то последней мерой может стать восстановление системы при помощи установщика. Для того чтобы это проделать, вам потребуется установочный диск с windows XP. Вставьте его в дисковод, войдите в BIOS и поставьте загрузку с него. Также можно воспользоваться USB накопителем. Если на экране запускается окно с предложением нажать любую клавишу для продолжения работы, то именно так и сделайте. Появится окно установки операционной системы windows XP. Вам потребуется первый пункт, выбрав который, вы начнете установку windows XP на компьютер. Первым делом на экране высветится лицензионное соглашение, которое нужно принять, иначе установить ОС не получится.
На следующем этапе внизу экрана появится надпись «Поиск предыдущих версий Microsoft windows…». Таким образом, программа определяет, что ей нужно делать дальше — установить систему на компьютер или же запустить механизм восстановления уже установленной ОС. Тут есть один достаточно важный нюанс — чтобы процедура восстановления прошла успешно, вам понадобится диск именно с тем экземпляром windows, который был у вас установлен ранее. Это связано с тем, что каждая операционная система имеет свой серийный номер, который в процессе установки также проверяется на соответствие с ранее установленной копией.
Посмотрите ещё: Системная настройка windows XP
Допустим, проверка успешно завершилась, и никаких проблем с совместимостью обнаружено не было. В таком случае на экране появляется сообщение с предложением или восстановить имеющуюся копию windows, или установить на жесткий диск новую копию, а процедуру восстановления не проводить. Поскольку нас интересует именно восстановление системы, то нужно выбрать первый пункт, а затем нажать клавишу R. Если вдруг мастер установки предложит вам только установить новую копию windows на компьютер, не соглашайтесь — так вы удалите вашу ОС с компьютера, и придется проводить установку заново.
Если вы все сделали правильно, то программа начнет процедуру восстановления. Со стороны это будет выглядеть как установка новой ОС на компьютер, но на самом деле это именно восстановление поврежденной системы. Ведь в процессе не затрагиваются учетные записи пользователей компьютера, установленные на компьютере программы и данные системного реестра.
Все, теперь ваш компьютер загружается в обычном режиме. Желательно убедиться, что в BIOS были выставлены правильные приоритеты загрузки устройств (потому что после восстановления через дистрибутив их приходится менять). Приоритетным должен быть запуск с жесткого диска. Если все правильно, то ОС windows XP запускается и работает без сбоев.
(Visited 8 767 times, 1 visits today)
windowsprofi.ru
Не загружается компьютер. Изображение есть.
Не загружается компьютер. Отключить флешки подключенные к компьютеру, извлечь DVD/CD диск из DVD/CD-rom (если есть), отключить лишнюю периферию, принтер, сканер и т.д. Проверяем. Если пошла загрузка,то по очереди включаем отключенное оборудование, выясняя что именно повлияло на загрузку, исправляем. Не помогло? Идём дальше.
Зайти в BIOS (Del;F2),выставить приоритет загрузки. Должен быть установлен жёсткий диск.
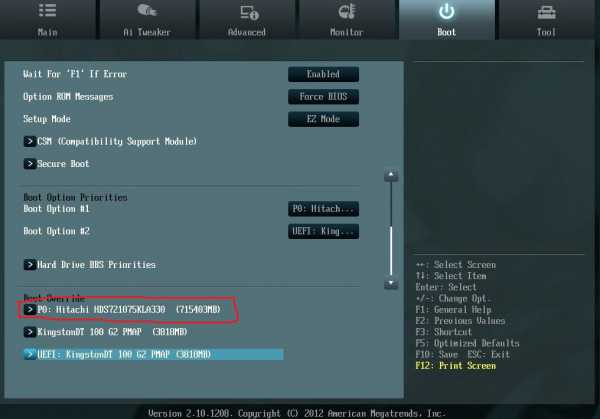
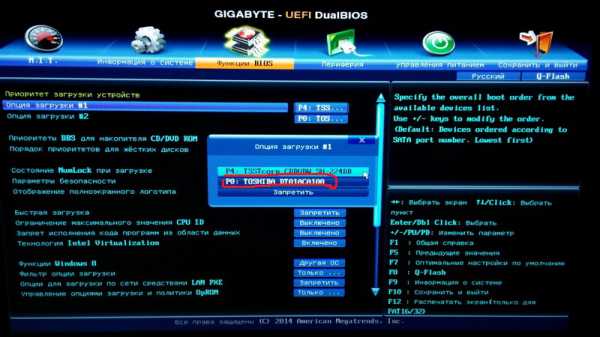
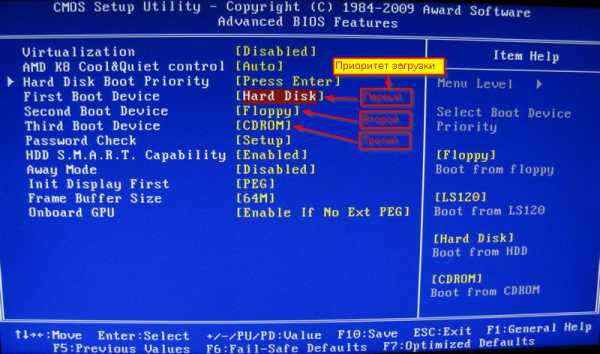
1) Необходимо проверить какого характера на экране изображение.
Если чёрный экран, то см. статью «не загр.компьютер. Нет изображения«, если фон чёрный, а присутствуют записи на чёрном фоне,то эта статья для вас. Самое распространённое это появление надписи: press f1 to continue. Как правило можно нажать F1 и загрузка компьютера и операционной системы произойдёт. А чтобы устранить неисправность, нужно при загрузке обратить внимание на ошибку. Самые распространённые выглядят так:
А) cmos date/time not set или cmos battery low
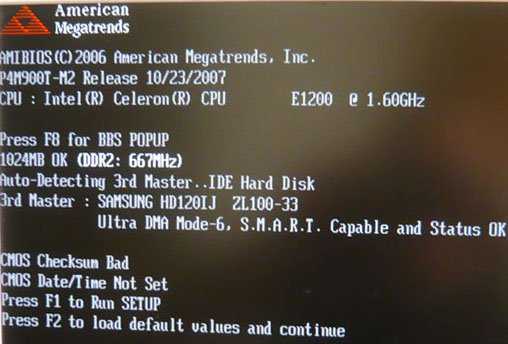
Низкий заряд батареи. Признаки — постоянно сбивается время и дата на компьютере. Необходимо купить и заменить батарейку cr2032.

Б) cpu fan error.
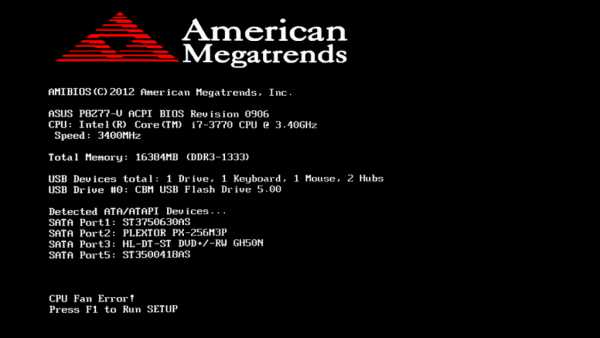
Дословно это означает следующее: ошибка в работе вентилятора для процессора, нажмите «f1». Нужно открыть крышку системного блока и посмотреть состояние кулера охлаждения процессора. Ошибка означает, что снизилась скорость вращения вентилятора, либо он вообще не работает. Обычно бывает достаточно провести профилактику. См статью «не загр. компьютер. Нет изображения«. Либо заменить кулер охлаждения процессора вместе с радиатором.
В) no keyboard detected.
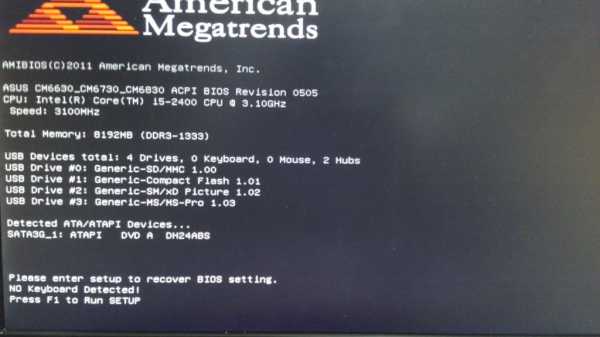
Не обнаружена клавиатура. Переподключаем клавиатуру, если она имеет интерфейс USB. Если PS\2, то сначала нужно выключить компьютер полностью, потом переподключить.

Г) no hard disk is detected.
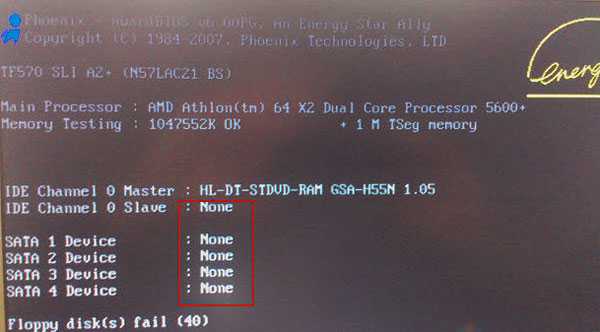
Не обнаружен жёсткий диск. Заходим в Bios, проверяем есть ли в списке жёсткий диск. На фото 2 жёстких диска.
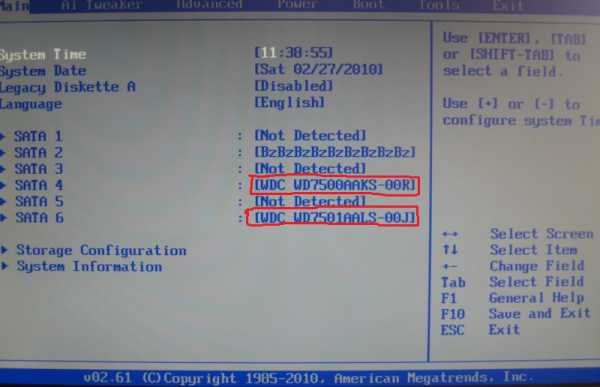
Если нет, пробуем переподключить жёсткий диск, подключить в другой интерфейс Sata, если жёсткий так же не виден, то скорее всего он «приказал долго жить», меняем на другой. Диагностику жёсткого диска можем произвести так же через программу MHDD, на эту тему есть отдельная статья «диагностика жёсткого диска»
Д) cmos checksum bad/error.
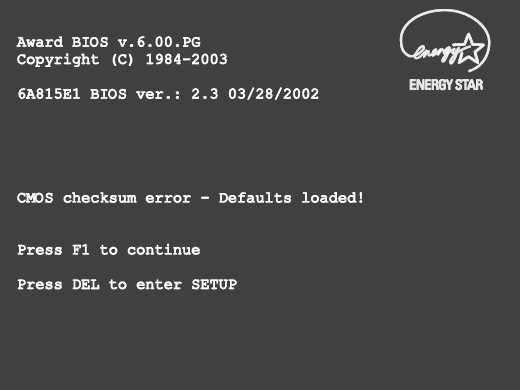
Рекомендую так же зайти в BIOS. Обычно при загрузке компьютера нужно нажимать клавишу Del, иногда F2, в зависимости от производителя оборудования. Восстановить настройки даты и времени, загрузить оптимальные настройки (восстановить по умолчанию).
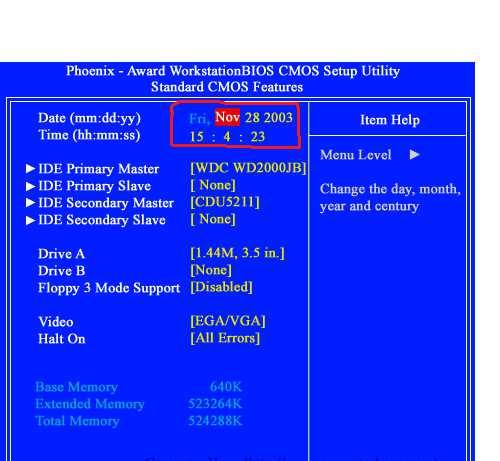
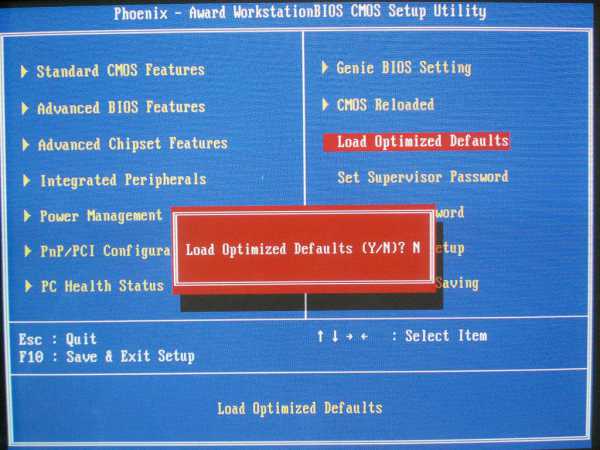
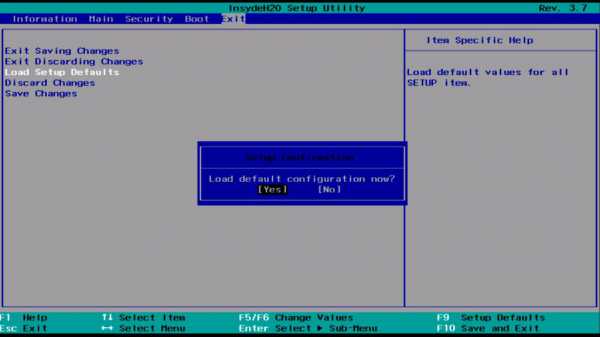
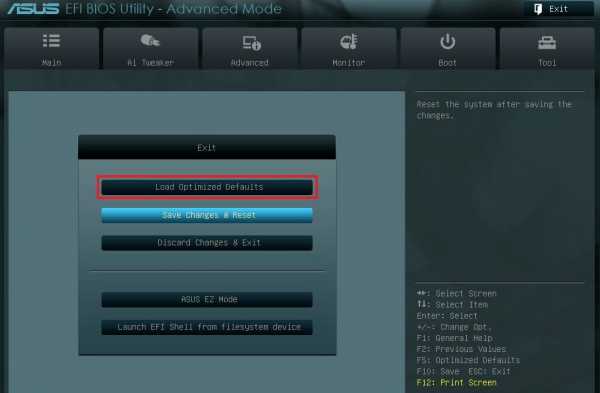
Примечание: Обратите внимание на параметр работы Sata контроллера. Если у вас по умолчанию установиться параметр Ide, а операционная система устанавливалась в режиме ahci, при загрузке у вас будет «экран смерти». Нужно вернуть в тот режим, в котором была установлена операционная система.
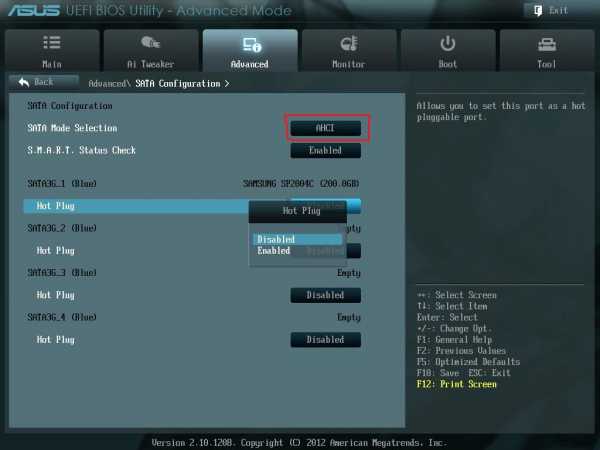
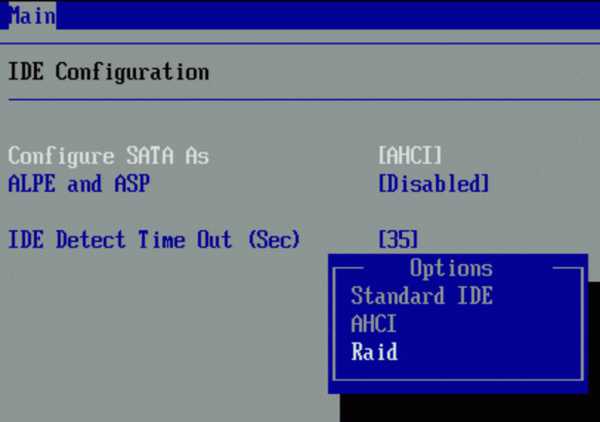
2) Если данные действия не помогли.
Не загружается компьютер? и у вас появляется загрузка заставки операционной системы и дальше ничего не происходит,то необходима диагностика жёсткого диска, оперативной памяти. Если железо исправно, возможно вы установили несовместимый драйвер или программу — можно попробовать зайти в безопасном режиме (обычно при загрузке нажимаем несколько раз F8) и удалить данное ПО, драйвер.

Так же можно попробовать загрузить «Последнюю удачную конфигурацию» с работоспособными параметрами.

Если не помогло, необходимо создать загрузочную флешку, загружаемся с неё и запускаем установку операционной системы, пробуем произвести восстановление. Восстанавливаем последнюю точку сохранения.
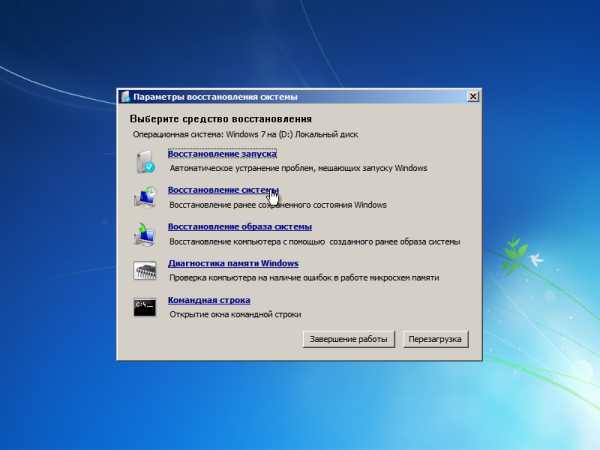
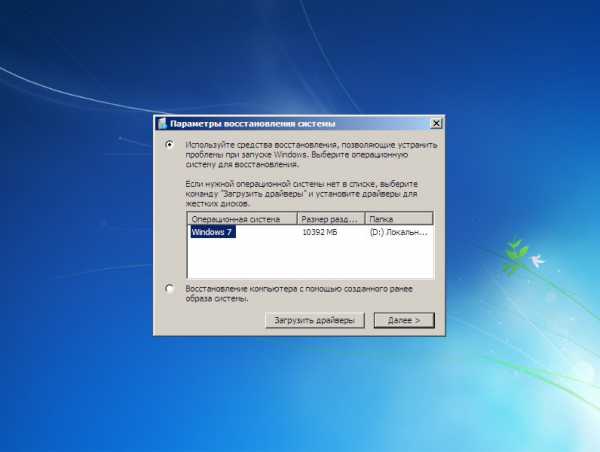
Если примерно такое изображение:
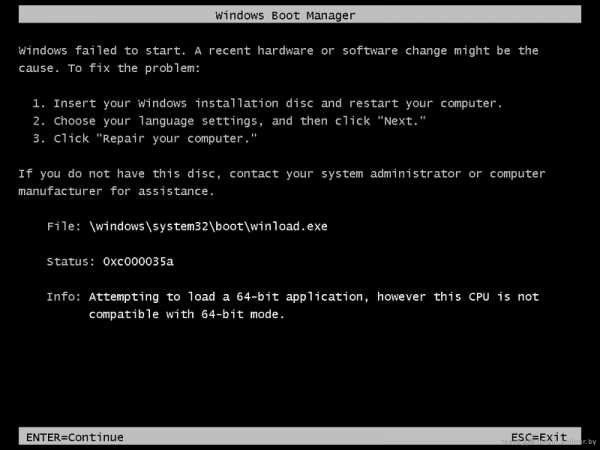
Нужно восстановить загрузчик windows. Пробуем восстановление системы,не помогло? Идём дальше.
3) Данные действия не помогли?
Необходимо переустановить операционную систему. Вы можете это сделать самостоятельно, опираясь на мои статьи по установке windows, а так же заказать платную услугу. См. установить/переустановить windows в Казани цена.
it88.ru
Причины windows 7, 8 и 10 если не загружается ОС
Большая часть возможностей, которые использует среднестатистический владелец настольных компьютеров и ноутбуков, доступны человеку благодаря использованию на технике специальных операционных систем. Самой популярной ОС является продукт от компании Microsoft. Поэтому, если не загружается windows 7 или один из других вариантов OS, у пользователя возникают серьезные проблемы.

Причин, почему не загружается windows 10 (7, 8, XP) – очень много. Часто в этом случае неприятную ситуацию сопровождает сообщение об определенной ошибке. Но что делать, если не загружается windows 10 (7, 8, XP) на ноутбуке или обычном ПК без подобных сообщений? Существует несколько универсальных способов лечения, которые могут привести к выходу из сложившегося положения.
Выбор типа загрузки
Это самый простой метод исправления в том случае, если не грузится Виндовс 7 или другой тип операционной системы от Microsoft. Что потребуется сделать:
- Начать перезагрузку компа.
- Нажать на кнопку «F8».
- В предложенном списке выбрать пункт запуска с наиболее удачной конфигурацией.
В некоторых случаях этого действия вполне достаточно, когда не загружается Виндовс 7 (8, 10, XP).
Восстановление Виндовс
Итак, windows не загружается. windows можно попробовать вернуть к полноценному функционированию с помощью меню восстановления. Для этого, естественно, потребуется иметь под рукой загрузочный диск с нужным вариантом OS. Какие действия должен выполнить в этом случае пользователь, если Виндовс 7, 8, 10 и XP не загружается:
- Вставить источник в накопитель.
- В БИОСе поменять приоритет. То есть, операционка должна запускаться не с жесткого диска, а именно из DVD-ROMа.
- После запуска процесса потребуется нажать кнопку «R».
- Выбрать вариант, которую следует восстановить.
- Подождать результатов. Перезапустить технику еще один раз. Все рано не загружается windows XP (7, 8, 10)? Следующий вариант.
Если предыдущие операции были проведены, а windows 7 не загружается все равно, можно попробовать ее восстановить непосредственно с помощью инструментов самой операционки. Все достаточно просто:
- Перезагрузка ПК.
- Нажатие волшебной кнопки «F8».
- Выбор дальнейшей загрузки в режиме безопасности.
- Получение ограниченного доступа к операционке.
- Совершение перехода: «Пуск» — «Стандартные» — «Служебные» — «Восстановление».
- Попытка возврата ОС к более раннему состоянию, которое отличалось стабильностью.
Естественно, что в конце потребуется перезапуск компьютера, чтобы проверить – windows 10 (7,8, XP) не загружается или проблема решена с положительным итогом?
Лечение загрузочного файла
Если после обновления windows 7 не загружается, то возможная причина неприятности кроется в поврежденном загрузочном файле Boot.ini. Для исправления проблемы потребуется выполнить следующие шаги:
- Совершить запуск PC с помощью того же внешнего источника.
- В меню восстановления перейти в командную строку.
- Вбить фразу «Bootcfg/add».
Подождать завершения процесса и инициировать очередную перезагрузку, чтобы проверить – не загружается windows 8 или ее аналог другой версии, или лечение помогло в этом затруднительном положении?
Дефект загрузочной записи
Еще один вариант неприятности с Виндовс. Не загружается Виндовс? Возможно, повредилась загрузочная запись. В данной ситуации потребуется повторить практически полностью процедуру, описанную в предыдущем пункте, но в командную строку вбить совершенно другую фразу. А именно: «Fixmbr \Device\HardDisk0».
Возможно, этого действия будет вполне достаточно, когда не загружается windows 7, зависает на логотипе.
Повреждение загрузочного сектора на винчестере
Это неприятность может привести к ситуации, когда, например, windows 7 не загружается дальше «Добро пожаловать». Здесь лечение также довольно простое – повторяются действия с запуском строки для команд от пользователя компьютера, в которую следует вбить «Fixboot» и дальше букву, которая отвечает за раздел жесткого диска, где расположена установленный вариант OS.
Быстрый переинсталл
Иногда, если компьютер не загружается дальше заставки Wndows 7, может помочь только переустановка. Но совсем не обязательно запускать полноценную процедуру, которая длится достаточно долго. Можно ускорить этот процесс. Это очень мощный инструмент лечения, так как он способен справиться с большей частью возникших неприятностей.
Что потребуется от человека:
- Запуститься в очередной раз с загрузочного диска.
- Нажать кнопку «R», затем клавишу «Esc».
- Выбрать быструю переустановку операционки.
Важно понимать, что данная процедура может сработать только в том случае, если на диске и на винчестеры расположены идентичные версии ОС. То есть, если, например, windows 10 не загружается после обновления, но не стоит пытаться быстро переустановиться, используя для этой цели загрузочный диск с Виндовс 7 или 8.
Заключение
Частным случаем подобной ситуации может стать постоянная автоматическая перезагрузка ОС. Естественно, что этот вариант исключает возможность каких-либо лечебных процессов. Чтобы разорвать эту последовательность, потребуется при очередном запуске системы нажать кнопку «F8» и перейти в меню «Дополнительные параметры». После этого, отключить процедуру перезагрузки ОС и при обнаружении сбоев. Ну а дальше, можно использовать один из вариантов лечения, описанных выше.
Все описанные методы являются универсальными. То есть, их рекомендуется использовать только тогда, когда нет возможности точно определить первопричину неисправности. Чаще всего пользователь может увидеть на экране монитора какое-либо сообщение, где указан определенный код ошибки. А для каждого из них есть собственная методика исправления неприятной ситуации. С большей частью из них легко можно ознакомиться на этом интернет-ресурсе, посвященном ответам на вопросы, связанные с повреждениями ОС от компании Microsoft.
windowserror.ru
Компьютер включается, но не запускается операционная система: возможные причины и способы решения проблемы
К сожалению, иногда можно встретить достаточно серьезные проблемы с включением компьютеров и стартом операционных систем, хотя до определенного момента беды ничто не предвещало. Бывает так, что компьютер не включается вообще, но чаще всего компьютер включается, но не запускается операционная система. Именно о таких ситуациях далее и пойдет речь. Рассмотрим вопросы, связанные с тем, почему не загружается компьютер, и что делать в таких ситуациях. Тут есть несколько универсальных решений.
Компьютер включается, но не запускается операционная система: причины
Среди всех возможных ситуаций, когда возникают сбои на стадии загрузки, можно выделить несколько типичных случаев.
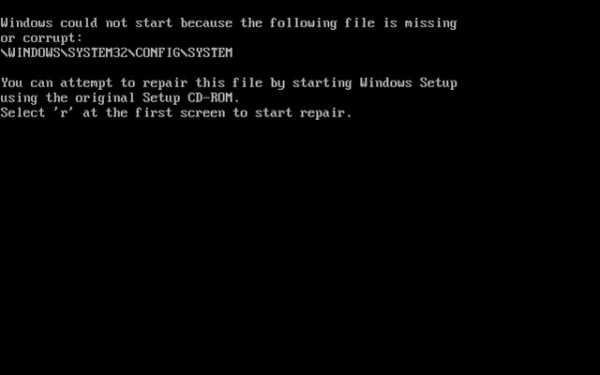
Тут есть три варианта:
- появляется черный экран;
- возникает синий экран BSoD;
- операционная система стартует, но не может полностью загрузиться.
В первом случае, когда не запускается компьютер (не включается загрузка), на черном экране могут возникать сообщения, свидетельствующие о физических или программных неполадках. В самом простом случае, когда ничего серьезного не происходит, система может сообщать, что, например, отсутствует клавиатура (для стационарных ПК). Простейшим решением станет ее подключение и перезагрузка.
Если же компьютер включается, но не запускается загрузка, и вместо этого на черном экране появляются предупреждения о программных сбоях или отсутствующих файлах, причин такого поведения системы может быть достаточно много. Среди них в первую очередь можно выделить проблемы с винчестером, повреждение операционной системы (случайное или намеренное удаление системных компонентов или записей реестра), воздействие вирусов, неправильные записи загрузочного сектора, конфликты оперативной памяти и т.д. Кстати сказать, если выскакивает синий экран, это в большей степени относится к «оперативке» или недавно установленным драйверам устройств, которые и вызывают появление конфликтов уже не на программном, а на физическом уровне.
Что делать, если не загружается компьютер, и операционная система не стартует по вышеуказанным причинам? В зависимости от ситуации есть несколько решений. Непосвященному пользователю они могут показаться достаточно сложными, однако в определенных ситуациях для реанимации системы можно применить только их. Поэтому придется потратить и время, и силы.
Компьютер включается, но не загружается: что делать в первую очередь?
Итак, начнем с самого простого. Предположим, что в системе произошел кратковременный технический сбой, например при некорректном завершении работы или перепадах напряжения.
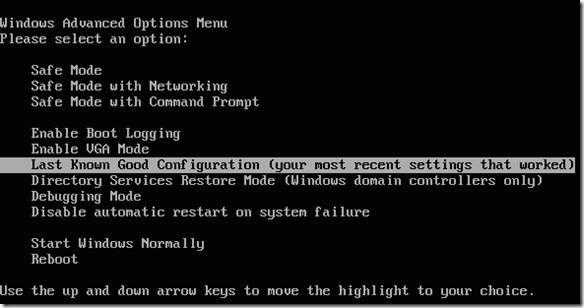
Как правило, практически все сегодня используемые модификации windows обычно при рестарте автоматически активируют запуск восстановления системы. Если этого не произошло, перед стартом системы придется использовать клавишу F8 для вызова дополнительного загрузочного меню (в windows 10 используется другой метод).
Компьютер включается, но не запускается операционная система? Расстраиваться не стоит. Здесь в самом простом варианте можно выбрать строку загрузки последней работоспособной конфигурации. Если с системными компонентами все в порядке, система загрузится без проблем. Если это не поможет, придется использовать раздел устранения неполадок, а иногда успехом может увенчаться даже попытка загрузки в безопасном режиме.
Возможное вирусное заражение
К сожалению, и вирусы могут вызывать появление таких ситуаций. Что делать, если компьютер не включается? Способы решения именно этой проблемы сводятся к тому, чтобы использовать мощный антивирусный сканер, который мог бы произвести проверку на предмет наличия угроз еще до старта самой ОС.

Среди всего многообразия антивирусного ПО отдельно стоит отметить дисковые утилиты, которые стартуют непосредственно с оптического носителя или USB-устройства, имеют собственные загрузочные записи и даже графический интерфейс наподобие windows. Одним из самых мощных средств можно назвать Kaspersky Rescue Disk. Его использование может гарантировать почти стопроцентное обнаружение вирусов, даже скрывающихся в оперативной памяти.
Конфликты оперативной памяти
Теперь посмотрим, что делать, если не загружается компьютер, и вместо этого появляется синий экран. Как уже говорилось, чаще всего это свидетельствует о проблемах с драйверами и оперативной памятью. Драйверы пока не трогаем, а посмотрим именно на «оперативку».
Предлагаемое решение в вопросе того, если не загружается компьютер, в основном рассчитано на стационарные ПК. В этой ситуации следует удалить все планки памяти, а затем вставлять их поочередно и проверять загрузку. Возможно, какая-то из них и является тем звеном, которое вызывает сбои. Это может наблюдаться, когда добавляются планки разных производителей.
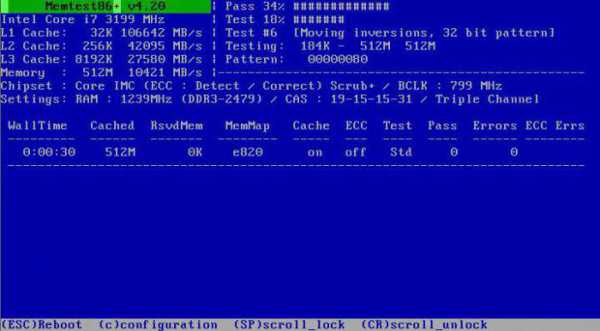
Если же систему удастся хоть как-нибудь загрузить, используя тот же безопасный режим, «оперативку» сразу же следует проверить утилитой Memtest86+, которая и поможет выявить истинную причину неполадок.
Система не видит жесткий диск
Теперь наихудшая ситуация, когда не загружается компьютер. Причины и способы их устранения могут быть связаны с жестким диском.
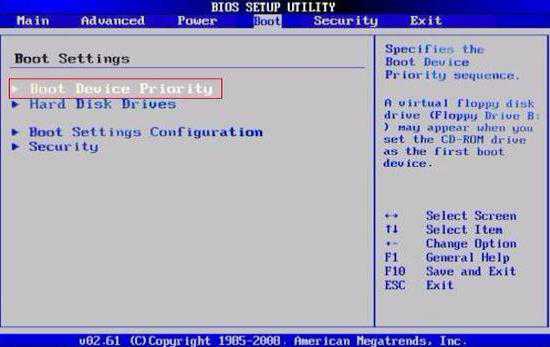
Винчестер может иметь неполадки и программного, и физического характера, хотя иногда дело даже не в этом. Проблема может быть совершенно банальной: у пользователя в настройках BIOS установлен приоритет загрузки со съемного устройства, например, с оптического диска, который в данный момент находится в дисководе, но системным не является. Его следует просто извлечь и повторить загрузку.
С другой стороны, еще одна проблема того, что не запускается компьютер (не включается старт системы), может быть связана с тем, что поврежден загрузчик и записи соответствующего сектора. О решении этой ситуации будет сказано чуть позже. Но в самом простом случае можно попытаться произвести восстановление дисковых данных при помощи Recovery-утилит.
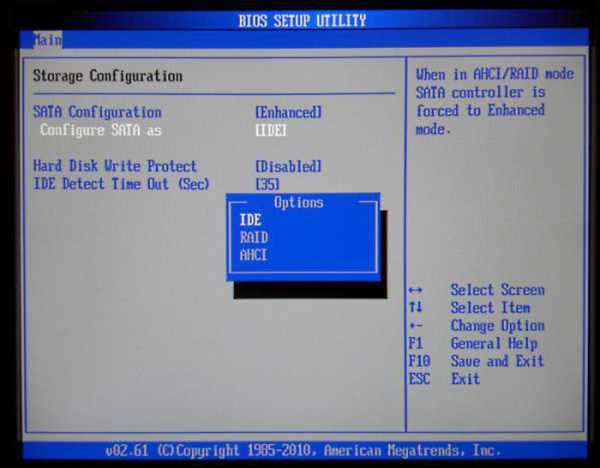
Иногда помогает и изменение настроек первичной системы ввода/вывода BIOS. Здесь нужно найти раздел, связанный с настройкой винчестера, и в параметрах конфигурации SATA деактивировать использование режима AHCI.
Наконец, винчестер может иметь и чисто физические повреждения, и тут без вмешательства извне не обойтись.
Использование установочного диска
Многие пользователи явно недооценивают ту помощь, которую может оказать установочный или загрузочный диск с образом системы в решении проблем, связанных с ситуациями, когда компьютер включается, но не загружается операционная система.
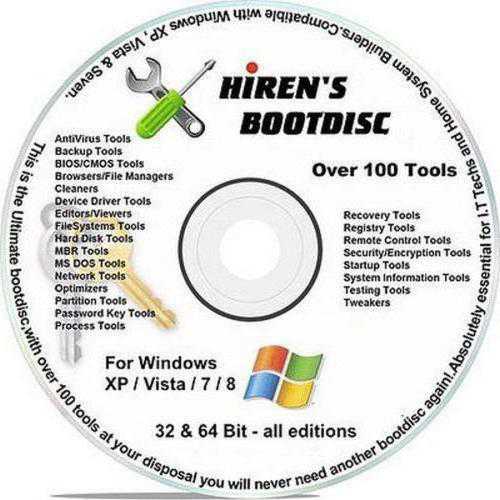
Во-первых, практически в любой комплект входит так называемая консоль восстановления, с помощью которой можно устранить множество сбоев программного характера, а во-вторых, тут можно использовать командную строку. Это, кстати, наиболее действенный метод. Далее будет понятно, как это работает.
Проблемы с загрузчиком BOOTMGR
Считается, что наиболее распространенной проблемой, когда компьютер включается, но не запускается операционная система, является повреждение загрузчика windows (Boot Manager). В этом случае система как раз и пишет, что отсутствует системный раздел (она попросту не видит винчестер).
Исправить эту проблему можно при условии старта с загрузочного диска и перехода к командной строке в консоли восстановления, для вызова которой следует нажать клавишу «R». Далее нужно сначала использовать команду проверки диска, а затем исправить (восстановить) загрузочные записи.
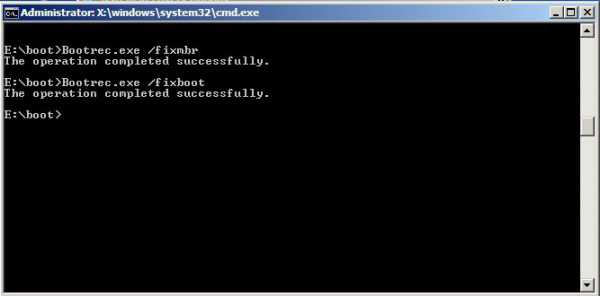
Вся последовательность выглядит следующим образом:
- chkdsk c: /f /r;
- Bootrec.exe /FixMbr;
- Bootrec.exe /FixBoot.
После ввода команд знаки препинания не ставятся, а нажимается клавиша ввода. Если по каким-то причинам выполнение этих команд положительного эффекта не возымело, как вариант можно использовать полную перезапись загрузочного сектора, которая производится командой Bootrec.exe /RebuildBcd. Если жесткий диск не имеет физических повреждений, это должно сработать, как говорится, на все сто.
Можно применять и некоторые сторонние утилиты. Наиболее подходящей программой выглядит средство под названием MbrFix, которое входит в состав загрузочного комплекта Hiren’s Boot CD. После ее вызова, например, для windows 7 при условии того, что именно эта система установлена, причем только на одном диске (разбиение на разделы отсутствует), следует прописать следующее:
- MbrFix.exe /drive 0 fixmbr /win7.
Это избавит пользователя от необходимости внесения изменений в загрузочные записи, а загрузка будет восстановлена.
Проблемы с доступом к файлу NTLDR
При появлении сообщения, что данный компонент в системе отсутствует, сначала применяется фиксация загрузки, как в прошлом случае.
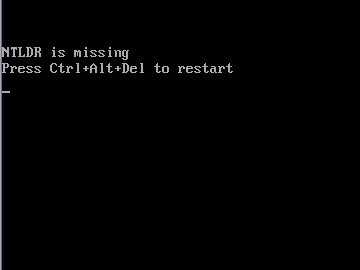
Однако если результат достигнут не будет, нужно будет скопировать оригинальный файл в корень системного раздела. Например, если это диск «C», а дисковод – «E», команда будет иметь следующий вид:
- E:\i386> copy ntldr C:\ (после копирования система загрузится без проблем).
Поврежденный или отсутствующий файл HAL.dll
В случае, когда компьютер включается, но не грузится операционная система в нормальном режиме, причина может состоять в поврежденном компоненте HAL.dll (соответствующее уведомление может быть показано на экране).
В этой ситуации нужно загрузить систему в безопасном режиме, вызвать командную консоль и прописать в ней такую строку:
- C:\windows\system32\restore\rstrui.exe (далее нажимается клавиша Enter и производится рестарт).
Вместо итога
Вот кратко и все, что касается решения проблемы невозможности старта операционной системы. Естественно, здесь не затрагивались вопросы того, что причиной может быть пониженное питание, отказ батарейки CMOS, неплотное прилегание шлейфов, наличие пыли внутри системного блока или другие неисправности. Но в программном плане вышеизложенные методы работают безотказно.
fb.ru
Что делать если не загружается компьютер
Первым делом нужно установить причину неисправности. Если ситуация такая, что компьютер включился, но дальше сама операционная система (ОС) не загружается, то естественно нужно копать в сторону той же ОС.
А если ситуация, что компьютер вообще даже не включается, тоесть не подает абсолютно никаких признаков жизни, то ситуация может быть намного хуже.
Несколько рекомендаций, что нужно делать, если не загружается компьютер!
Для первого случая (когда компьютер включается, но сама ОС не грузится).
Тут, как правило, проблема с системными файлами, либо их повреждении, либо полной утрате. Попробуйте воспользоваться ниже приведенными советами, все советы даны для ОС windows XP:
- Воспользоваться опцией «Загрузка последней удачной конфигурации (с работоспособными параметрами)». Воспользоваться им можно следующим образом: после включения компьютера, нажимайте клавишу F8, появится окно, и в нем выберите выше названный пункт меню.
- Зайти в безопасный режим и попытаться восстановить ранее состояние компьютера. Для этого при загрузке компьютера нажимайте клавишу F8 (как и в предыдущем пункте), выберите пункт «Безопасный режим», если система загрузится, перейдите по следующем пути: Пуск -> Все программы -> Стандартные -> Служебные-> Восстановление системы. И следуя подсказкам мастера попробуйте восстановить более раннюю работоспособную систему.
- Если предыдущие способы не помогли, то тогда предлагаю ознакомиться с еще одним вариантом. Этот вариант вернет вам работоспособность компьютера с вероятностью 99%. Что нужно делать? Нужно просто обновить старую систему. Для этого понадобится загрузочный диск с windows XP. Вставьте диск в DVD-ROM, перезагрузитесь, должна пойти загрузка именно с компакт диска, для этого нужно выставить соответствующий пункт в БИОСе, либо можно вызвать меню варианта загрузки клавишей F12, при загрузке ПК, и выбрать загрузку с CD/DVD-ROM, но данный метод может не всем подойти. После загрузки с компакт диска, выберите пункт «Установка windows XP», следуя подсказкам. Когда появится окно, извещающее о том, что найдена ранее установленная ОС и нажмите клавишу R. Таким образом программа установки виндовс обновит существующую копию. Дождитесь окончания и пробуйте загрузиться в обычном режиме.
На самом деле тут причин может быть очень много, и заочно помочь в таком случае порой бывает очень сложно. И, как правило, причина в неисправности какого-то устройства (материнка, блок питания, оперативная память и т.д.). В домашних условиях, тем более не искушенному пользователю, просто нет возможности проверить работоспособность того или иного устройства, путем замены на заведомо рабочее. Но выход есть, хоть и не 100%.
Первое, попробуйте обнулить БИОС. Для этого нужно вытащить батарейку на несколько минут. Или замкнуть контакты перемычки для обнуления БИОСА. Ищите перемычку рядом с батарейкой и обозначена как Clear CMOS (возможные варианты обозначения: CCMOS, CL_CMOS, Clear RTC, CRTC, CLRTC, CL_RTC). Если не помогло, читаем дальше.
Второе. Необходимо отключить ВСЕ устройства компьютера, оставив подключенным только материнскую плату. То есть, вытаскиваем видео карту, все слоты оперативной памяти, отключаем от питания жесткий диск и DVD-ROM, если есть дополнительные устройства (внутренний модем, звуковая карта и т.д.) вытаскиваем и их, оставив подключенным к питанию только материнскую плату.
И теперь пробуем включить компьютер, если он включился, значит проблема в каком то из отключенных устройств. Выключаете компьютер и пробуете ПООЧЕРЕДНО подключать устройства, проверяя комп на работоспособность. Сначала подключаете наиболее важные устройства (видео карта, жесткий диск, оперативка), а затем уже второстепенные.
Таким образом, если при установке какого то устройства компьютер перестает включаться, вы самостоятельно определите неисправное устройство. Если же компьютер не включился с одной материнкой, то проблема либо в ней самой, либо с блоком питания.
С уважением, Роман PC-users.ru
(Голосов: 12; Рейтинг: 3,50 из 5) Загрузка...
Твитнуть
Поделиться
Поделиться
Плюсануть
Класснуть
Получайте новые актуальные статьи на свою почту
pc-users.ru