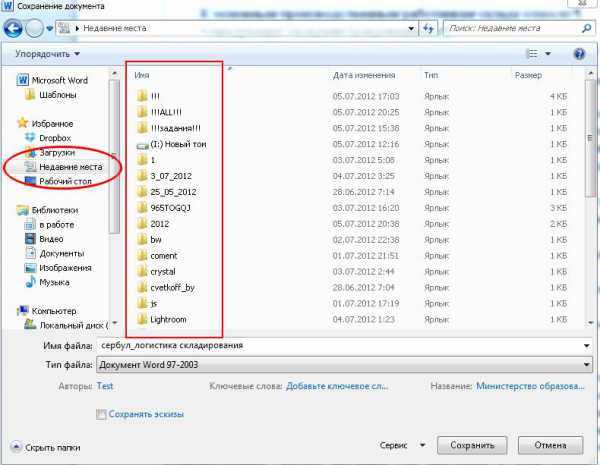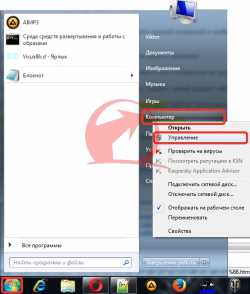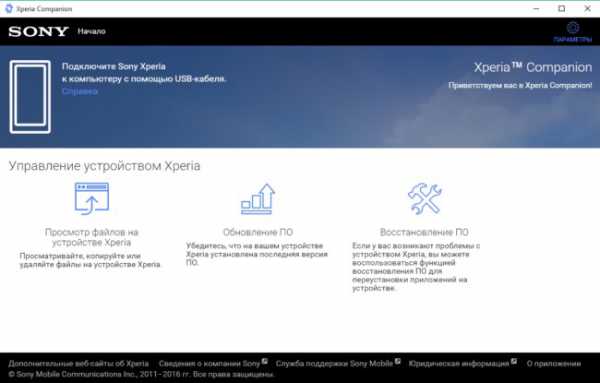Не открывается скайп в windows 7
Не открывается "Скайп": что делать
Очень часто у пользователей происходят ситуации, при которых не открывается "Скайп". Почему так случается? Что делать в данном случае? Разобраться во всем этом не так просто, как кажется. Ведь проблемы с компьютерным софтом могут случаться по разнообразным причинам. И предугадать их крайне трудно. От изучаемой проблемы никто не застрахован. Как правило, пользователи обычно перебирают все возможные варианты и пытаются исправить ситуацию. Какими могут быть причины того, что "Скайп" отказался запускаться?

"Кривая" установка
Первый вариант развития событий далеко не самый опасный. Это неправильная установка приложения. Именно после нее не открывается "Скайп". Или же он начинает работать со сбоями. Инициализация такого типа еще называется "кривой". Почему это происходит? Даже незначительные сбои и неполадки, произошедшие во время установки приложения, могут повлечь за собой данную проблему. Как следствие - "Скайп" не запустится. Или начнет глючить. Исправляется положение легко и просто - достаточно удалить программу и переустановить ее. Рекомендуется не выполнять никаких действий за компьютером во время инициализации. Все еще не открывается "Скайп"? Тогда причины могут заключаться в другом.
Старая версия
Например, в том, что пользователь установил себе старую и уже нерабочую в принципе версию приложения. Обычно на официальном сайте "Скайпа" выложены только последние сборки софта. Иногда пользователи пользуются уже имеющимися установщиками, которые были скачены давно. Отсюда и проблема. Как правило, в данном случае приложение выдаст предупреждение о том, что необходимо произвести обновление в связи с отсутствием поддержки ранее установленной версии программы. На компьютере не открывается "Скайп"? Что делать? Послушать рекомендации, которые выдаст операционная система, и обновить приложение. Других вариантов нет. Необязательно устанавливать последнюю версию. Просто следует обратить внимание на то, чтобы инициализируемый софт поддерживался в принципе.
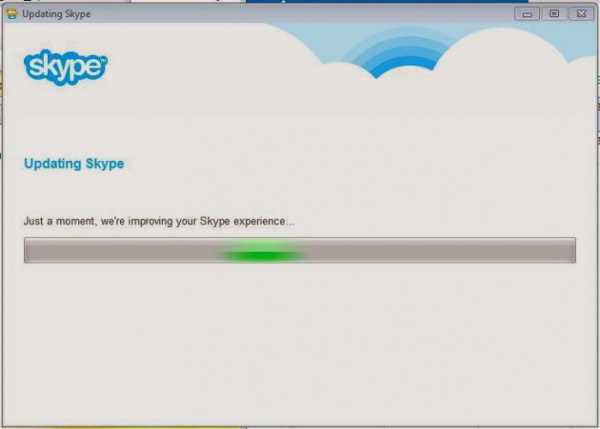
После обновления
На что еще следует обратить внимание? "Скайп" - приложение, которое нередко дает сбои в работе. И пользователи должны знать, как справиться с той или иной проблемой при контакте с софтом. Иногда бывает так, что не открывается окно "Скайпа" уже непосредственно после проведенного обновления. Здесь пользователям предлагается несколько путей решений. Какой именно окажется наиболее эффективным, нельзя сказать с уверенностью.
Во-первых, можно просто перезагрузить компьютер. Иногда такой прием работает. Обычно после любой инициализации или обновления требуется перезапустить операционную систему. Во-вторых, можно попробовать полностью удалить программу, затем уже вручную переустановить ее. Нередко автоматические обновления вызывают сбои в "Скайпе". Поэтому многие не рекомендуют пользоваться этим слишком часто.
В-третьих, предлагается один хитрый прием. Речь идет об удалении своего аккаунта из системы приложения. Зачастую именно этот шаг решает проблему с запуском программы. Не открывается "Скайп"? Тогда придется отыскать папку %Appdata%/Skype. Там необходимо выделить папку с названием аккаунта пользователя и нажать на кнопку удаления. Теперь остается только запустить программу и ввести в соответствующие поля свой логин и пароль.
Драйвера
Не открывается "Скайп"? Выдает ошибку? Или у пользователя вообще возникает "синий экран смерти"? Тогда можно попытаться переустановить драйвера. Особенно, если получилось увидеть, что именно вызвало неполадку. Данная информация зашифрована на "синем экране смерти".
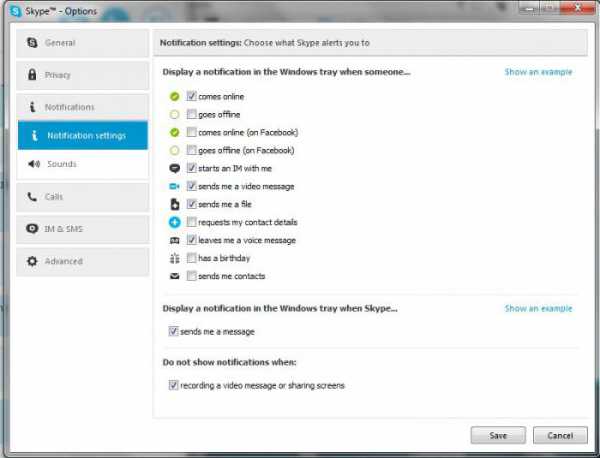
Переустановка драйверов - залог успеха при запуске большинства программ. Можно просто произвести обновление до последних версий. Также рекомендуется установить или обновить ActiveX, JavaScript и DirectX. После этого можно перезагрузить компьютер (это важно), а затем попытаться запустить "Скайп". Скорее всего, проблема исчезнет. Особенно если на "синем экране смерти" удалось определить оборудование, которое требовало обновления драйверов. Все равно не открывается "Скайп"? Что делать? Наиболее распространенных вариантов осталось не так много, как кажется!
Вирусы
Следующая причина возникшей проблемы - это инфицирование операционной системы вирусами. Наиболее распространенный вариант развития событий. Именно из-за некоторых вирусов компьютерный софт отказывается работать в полной мере. "Скайп" может не запускаться или работать с перебоями. Как быть? Достаточно вылечить компьютер - проблема уйдет сама собой. Потребуется осуществить глубокую проверку системы антивирусными программами. Далее все потенциально опасные объекты лечатся (для этой цели в антивирусах есть специальная кнопка). А то, что исправлению не поддается, удаляется.
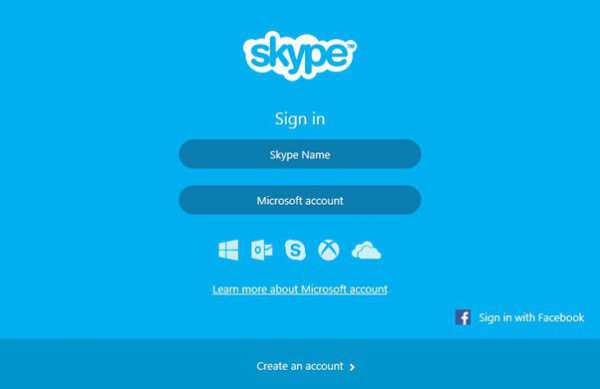
Не стоит забывать о сканировании компьютера на наличие шпионов. Они тоже иногда могут навредить системе, а также стать причиной отказа "Скайпа" от работы. По аналогии с вирусами, шпионы удаляются или опасные объекты проходят лечение. Теперь можно попробовать запустить Skype. Рекомендуется провести переустановку приложения. Компьютер программу установил. "Скайп" не открывается все равно? Тогда следует попробовать еще один небольшой прием. Работает он не так часто, как хотелось бы, но учесть его стоит.
Реестр
Речь идет о чистке системного реестра. Если не проводить данную процедуру время от времени, то операционная система начнет выходить из строя. Как следствие, рано или поздно многие программы откажутся работать. И "Скайп" - не исключение. Рекомендуется воспользоваться приложением под названием Ccleaner. Оно поможет автоматически проверить реестр компьютера, а затем очистить его от лишних накопившихся файлов. После этого возобновите попытку запуска Skype. Можно после сканирования отправить компьютер на перезагрузку. Обычно после чистки системного реестра работа операционной системы налаживается. И "Скайп" начинает работать в полной мере.
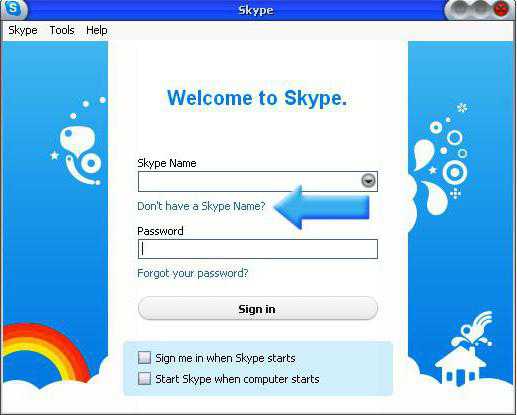
Несовместимость
Но и это еще не все. Не открывается "Скайп"? Выдает ошибку? Если все вышеперечисленные проблемы не имели места, значит, следует удостовериться, что программа совместима с операционной системой. Нередко на windows 10 Skype отказывается работать. Исправить ситуацию можно только путем переустановки "Виндовс" на более старую версию. К счастью, не так часто несовместимость становится причиной отказа "Скайпа" от работы.
fb.ru
Способы устранения проблем с запуском Skype
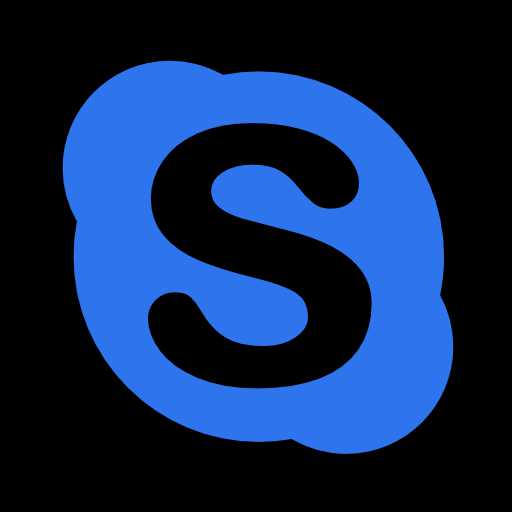 Невозможность запустить Skype – достаточно распространенная проблема, с которой регулярно сталкиваются пользователи windows. Сегодня мы рассмотрим, каким образом можно устранить проблему запуска Skype, успешно вернув нормальное функционирование программы.
Невозможность запустить Skype – достаточно распространенная проблема, с которой регулярно сталкиваются пользователи windows. Сегодня мы рассмотрим, каким образом можно устранить проблему запуска Skype, успешно вернув нормальное функционирование программы.
На возникновение проблемы с запуском Skype могут повлиять различные факторы. Ниже мы рассмотрим основные рекомендации, которые позволят наладить работу программы на компьютере под управлением ОС windows.
Что делать, если Skype не запускается?
Способ 1: перезагрузка компьютера
Если прежде Skype работал нормально, но в один момент программа отказалась запускаться, первым этапом на пути решения проблемы будет выполнение перезагрузки компьютера.
Выполнив перезапуск, работа компьютера приходит в норму и, как правило, многие проблемы, которые были актуальны прежде, успешно решаются.
Способ 2: сброс всех настроек
Конфликт настроек, заданных в Skype, может приводить к тому, что программа отказывается даже запускаться. В этом случае мы попробуем сбросить все настройки конфигурации для решения проблемы.
Для начала вам потребуется полностью закрыть Skype. Для этого щелкните в правом нижнем углу в трее по иконке Skype и в отобразившемся контекстно меню выберите пункт «Выход из Skype».

Теперь откройте окно «Выполнить» комбинацией клавиш Win+R и во всплывшем окне выполите ввод следующей команды::
%appdata%\skype

Когда вы нажмете кнопку «ОК», на экране отобразится папка Skype, в которой вам необходимо найти и удалить файл shared.xml.
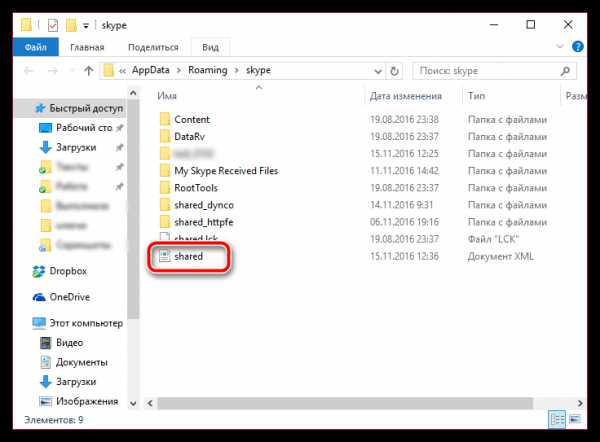
Запустите Skype и проверьте работоспособность программы.
Способ 3: переустановка программы
Следующий наиболее действенный способ решения проблемы – полная переустановка Skype. В системе мог произойти системный сбой, в результате которого Skype стал неправильно работать.
Переустановка Skype начинается с удаления программы. Учтите, если вы удаляете Skype для устранения неполадок, вам необходимо удалять программу полностью, т.е. желательно прибегать не к стандартному методу удаления через «Панель управления», а использовать специальные инструменты, например, программу Revo Uninstaller, которая позволит сначала удалить Skype стандартным способом, а затем дополнительно просканировать систему на наличие оставшихся папок, файлов и ключей в реестре, связанных с программой.
Способ 4: устранение вирусов
Поскольку Skype считается одной из наиболее популярных кроссплатформенных программ, то совершенно очевидно, что действие многие многих вирусов направлено именно на подрыв работы данного программного обеспечения.
Именно поэтому, если вы столкнулись с проблемой в работе Skype, стоит заподозрить вирусную активность, а значит, запустить сканирование системы с помощью вашего антивируса или специальной лечащей утилиты Dr.Web CureIt.
Если в результате сканирования на компьютере была обнаружены вирусные угрозы, вам потребуется избавиться от их, а затем выполнить перезагрузку компьютера. Вполне вероятно, что вирусы серьезно нарушили работу Skype, поэтому после устранения вирусов потребуется переустановить программу, как это было описано способом выше.
Способ 5: устранение проблем с авторизацией
В данном случае проблема может быть решена, если у вас не получается авторизироваться в программе.
Для начала щелкните по иконке Skype в трее правой кнопкой мыши и во всплывшем контекстном меню сделайте выбор в пользу пункта «Выход из Skype».

Закрыв программу, откройте проводник windows, выберите диск C, в нем пройдите к папке «Program Files», следом откройте папку «Skype» и, наконец, папку «Phone». В данной папке вы увидите значок Skype, по которому необходимо щелкнуть правой кнопкой мыши и в отобразившемся меню пройти к пункту «Отправить» – «Рабочий стол (создать ярлык)».
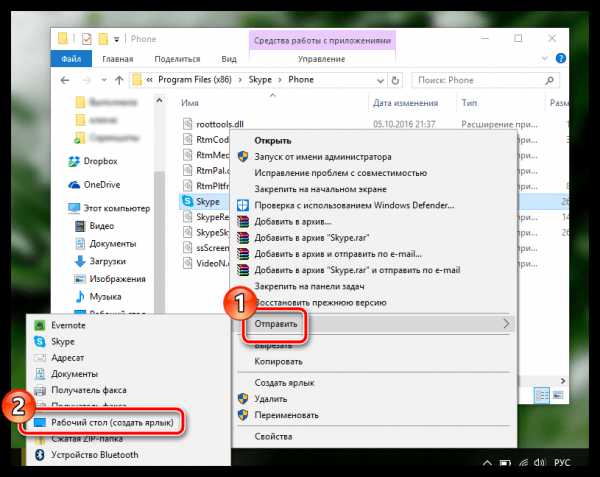
Щелкните по созданному ярлыку правой кнопкой мыши и во всплывшем меню выберите пункт «Свойства».
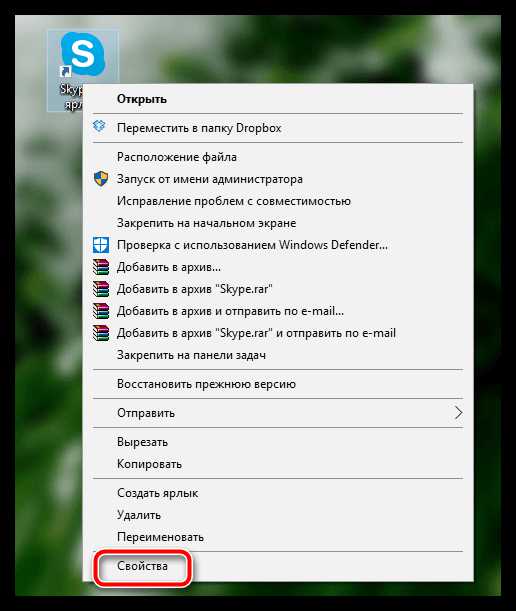
В блоке «Объект» сразу после адреса «C:\Program Files (x86)\Skype\Phone\Skype.exe» (в вашем случае может отличаться) необходимо добавить пробел, а затем прописать следующее:
/legacylogin
Таким образом, обновленный адрес будет выглядеть примерно следующим образом: «C:\Program Files (x86)\Skype\Phone\Skype.exe» /legacylogin. Сохраните внесенные изменения.
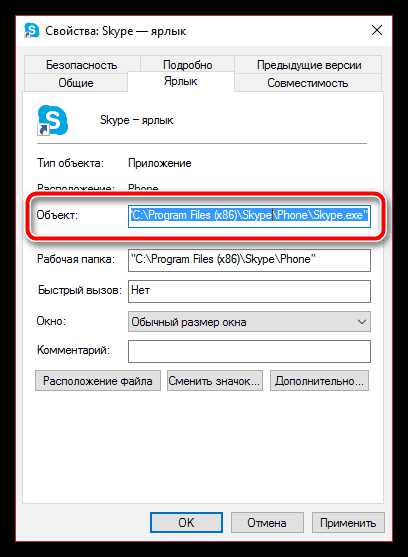
Запустите Скайп, дважды щелкнув на рабочем столе по созданному ярлыку.
Способ 6: обновление windows
Предположим, вы являетесь пользователем windows 7, и на вашем компьютере деактивирована автоматическая установка обновлений. Если у вас именно такая ситуация – вероятно, Skype в вашем случае отказывается работать из-за несовместимости с устаревшей версией ОС windows.
В данном случае вам потребуется пройти в меню «Панель управления» – «Центр обновления windows» и запустить проверку на наличие обновлений. Если по результатам проверки системой были обнаружены различные обновления, в том числе и необязательные, вам потребуется обязательно установить все без исключения.
Это основные способы решения проблем с запуском Skype. Надеемся, данные советы вам помогли.
ITCreeper.ru
Решаем проблемы Skype в windows 7
Даже достаточно надежные программы, такие как скайп, могут преподносить нам неприятные сюрпризы. Проблемы скайпа в windows 7 пользователи замечают часто, но любую проблему, как известно, можно решить, применяя различные методы.
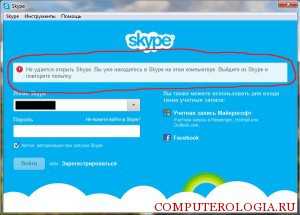
Невозможно залогиниться
Если установка скайпа прошла успешно, программа запускается и функционирует нормально, но при вводе логина начинаются проблемы и вы просто не можете зайти в список контактов и начать работать, стоит проверить одну-единственную настройку.
Важно: делайте только то, что написано ниже — любое бесконтрольное изменение других настроек программы может привести к непредсказуемым последствиям.
Откройте пункт меню «Инструменты/Проблема соединения», после чего измените значение числа в окошке (в предложении «Использовать порт X для входящих соединений») на 10631. Если рядом с фразой «Использовать порты Y и Z в качестве входящих альтернативных» стоит галочка — уберите её. После внесения указанных изменений, выходите из окна настроек и пробуйте залогиниться снова. Если проблема заключалась в занятом порте, который пытался использовать скайп, то программа должна заработать корректно, в противном случае вам стоит попробовать другое решение. Если вы сделал все вышесказанное, но это не помогло, то возможно решение проблемы со входом в Skype вы найдете здесь.
Неизвестная ошибка
Если скайп не запускается windows 7 или постоянно вылетает, оставляя вас один на один с непонятной ошибкой не отчаивайтесь — решение проблемы довольно простое. Просто удалите скайп с вашего компьютера, затем сотрите папку, в которой хранятся некоторые файлы от программы (к сожалению, обычно эта папка не удаляется при реинсталляции самого скайпа, так что вам придется разбираться вручную) и установите скайп заново. После этой простой процедуры скайп должен начать работать в нормальном режиме, без каких-либо ошибок.
Важно: Путь к папке:С:\Users\«Имя пользователя»\AppData\Roaming.
Белое окно
Если вы запускаете программу, но видите лишь белое окно, на котором нет ни одного элемента, на который можно было бы нажать, не спешите переустанавливать скайп. Иногда помогают специально написанные автоматические средства, такие как программа «Fix it». Просто загружаете, устанавливаете и работаете дальше.
Важно: «Fix it» работает далеко не со всеми версиями windows и Skype, так что ожидать 100% результата не стоит.
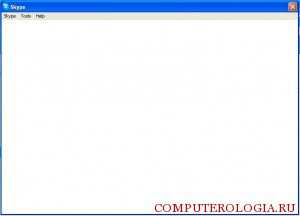
Если программа не помогла, попробуйте сбросить настройки браузера Internet Explorer, даже если вы его давно не использовали.
- Запускаете браузер.
- Выбираете пункт меню «Инструменты».
- Переходите в «Свойства браузера(обозревателя)».Откроется новое окно.
- В открывшемся окне нужно выбрать вкладку «Расширенные (дополнительно).
- Нажимаете кнопку «Сброс»
- Отмечаете пункт «Удалить личные настройки»
- Снова нажимаете кнопку «Сброс».
Важно: после этого скайп и браузер нужно закрыть, а сам компьютер перезагрузить, чтобы внесенные изменения вступили в силу.
Скайп тормозит
Если у вас просто тормозит скайп на windows 7, попробуйте воспользоваться одним из предложенных ниже советов:
- Самое простое решение — перезапустите Обратите внимание. Вам нужно именно закрыть программу, а не просто свернуть её в трей. Для этого щелкните правой кнопкой мыши по иконке, которая расположена в панели инструментов внизу и выберите действие «Выход из Skype». Подождите пару минут, после чего запускайте программу заново.
- Если проблемы появились после обновления программы до новой версии, попробуйте установить версию, которой вы пользовались раньше. Баги рано или поздно пофиксят, и вы сможете скачать версию со всеми необходимыми обновлениями без лагов.
- Проверьте ваш антивирус. Некоторые антивирусы негативно относятся к определенным программам, из-за чего постоянные пользователи отправляются в интернет, искать проблемы скайпа в windows 7, из-за которых начинаются лаги.
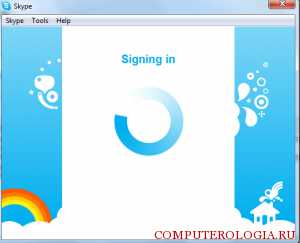
Как видите, разобраться с проблемами, возникающими при работе с Skype в windows 7 можно своими силами. Для этого вам не нужно звать знающих людей или разбираться в каких-то тонкостях: вы просто потратить от нескольких минут до получаса своего времени, после чего снова сможете работать с привычной программой безо всяких неудобств.
computerologia.ru
Skype не запускается — пустое окно | Блог компьютерного мастера!
«При запуске скайп нет поля ввода логина и пароля»
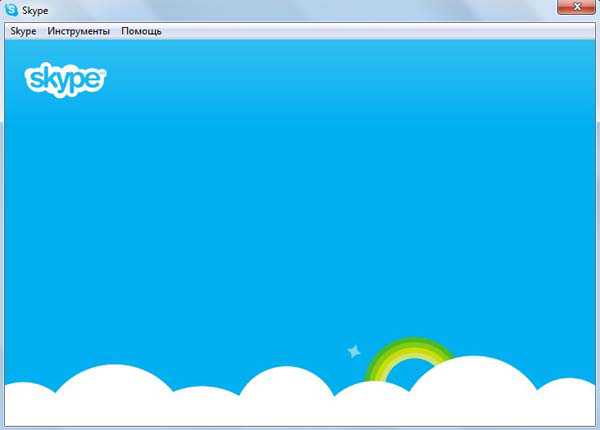
Вот такая фигня возникает как всегда неожиданно. Работал, работал скайп, а потом бац(!) и пустое окно при запуске. Ни тебе логина ввести ни пароля, и даже если он запускался на автомате не спрашивая данных, все равно пустое окно.
Так вот паниковать не надо. Для тех кто беспокоится за свой контактный лист или сообщения в скайпе, могу успокоить, они не пропадут (если сильно не постараться).
В чем причина? Как выяснилось, стабильная работа новых версий Skype (начиная с 5.5) зависит от Internet Explorer (IE) и windows Scripting Engine. Авторизация в Skype требует доступа к JavaScript и выполнения ActiveX. На некоторых системах с определёнными настройками IE, эти задачи не выполняются должным образом, поэтому появляются проблемы авторизации в Skype.
Что можно предпринять в этой ситуации? Опишу несколько возможных вариантов. Вот который сработал у меня лично:
- Выйдите из Skype (нажать правой кнопкой на Skype в трее > Выход). Удостоверьтесь что процесс skype.exe полностью завершён в windows Task Manager. При необходимости закройте процесс, если он всё ещё активен
- Откройте папку C:\Program Files\ или C:\Program Files (x86)\ (если у вас система 64 бит)
- Найдите папку Skype и в ней папку Phone
- Нажмите правой кнопкой на Skype.exe и выберите Send to Desktop (создайте ярлык Skype на рабочем столе)
- Теперь, нажмите правой кнопкой на только что созданный ярлык, зайдите в Properties и выберите закладку Shortcut
- В поле Target будет «C:\Program Files\Skype\Phone\Skype.exe» (или (x86), если у вас 64 бит windows)
- Кликните мышкой в этом поле. После кавычек с правой стороны поставьте пробел и напишите /legacylogin
- Теперь текст в поле Target будет таким «C:\Program Files\Skype\Phone\Skype.exe» /legacylogin
- Нажмите OK чтобы сохранить настройки. Запустите Skype с помощью этого ярлыка
Ключ /legacylogin должен запустить Skype через старое окно авторизации, которое не требует компонентов IE.
Что же касается глобального исправления ошибки, то вот возможные варианты:
1 — Проблема решается путем запуска более ранней версии Скайпа- от 5.3. и ранее (логично из вышеизложенного);
2 — Удаляем скайп, потом ПУСК -> ВЫПОЛНИТЬ(вводим команду) regsvr32 jscript.dll и жмём ОК. Появится окошко где опять нажимаем ОК. Потом снова меню ПУСК -> ВЫПОЛНИТЬ и вводим следующую команду: regsvr32 vbscript.dll и жмём ОК. После этого устанавливаем скайп.
3 — Перерегистрация библиотек для windows 7 64x:
a) Нажмите ПУСК. b) В поле поиска введите «командная строка». c) В списке результатов щелкните правой кнопкой мыши пункт «Командная строка» и выберите команду «Запуск от имени администратора«. d) введите следующую команду и нажмите клавишу ВВОД.
cd\ cd windows\SysWOW64 regsvr32 vbscript.dll
regsvr32 jscript.dll
regsvr32 jscript9.dllПерезапустите систему.
4 — Можно поробовать обновить IE до самой последней версии с помощью windows Update или удалить IE и установить его по новой. Также, можно поробовать сбросить настройки IE на заводские (по умолчанию). Либо наоборот откатить, например с 9 версии на 8.
5 — Может быть придется для достижения результата комбинировать эти методы.
В общем удачи в приведении скайпа в норму.
www.comp4user.ru
Три действенных совета, которые могут помочь, если скайп не работает на ХР
Интересный факт. Согласно недавно проведенному исследованию программа Skype по популярности в несколько раз обогнала ICQ «аську». А теперь удивительный факт. Проблемы с запуском, установкой и использованием программы остались на том же уровне. Пользователи, работающие на ХР, когда даже о windows 7 еще и разговоров не было, сталкивались с теми же проблемами, с которыми и сейчас. Помимо того что может не работать видео и звук, программа может попросту отказываться работать, так что пройти даже процесс авторизации становится невозможным. Итак, что делать, если скайп не работает на xp?

Совет первый. Проверьте совместимость
Лично я считаю, что ХР это уже морально устаревшая, хотя и хорошо зарекомендовавшая себя операционная программа. Проблема в том, что также считает и большинство производителей ПО, создающих программы которые могут работать исключительно на windows 7, 8 или, по крайней мере, Vista. Именно по этой причине недавно обновленная версия Skype может отказаться работать. Поэтому если у вас до сих пор установлена ХР, следует пользоваться старым программным обеспечением. Подойдет любая версия Skype до тех пор, пока Microsoft не выкупил права на обладание этим программным обеспечением.
Кстати, обновление на более новую версию также может спасти ситуацию. РазработчикиMicrosoft все-таки не даром едят свой хлеб, поэтому некоторые проблемы с совместимостью программного обеспечения решаются достаточно быстро.
Совет! Если желания возвращаться, к старой версии Skype нет, можно попробовать запустить его, изменив настройки в программе.
Совет второй. Поменяйте настройки в сопутствующих программах
Если вы используете версию разработанную корпорацией Microsoft, особенно после Skype 5.5, тогда отказ работать, скорее всего, вызван особенностями внесенными разработчиками в ПО. А именно ее привязки к Internet Explorer. Чтобы решить эту проблему можно сделать следующее:
- Закройте Internet Explorer и все окна проводника.
- Откройте ее заново.
- Нажмите на кнопку инструменты. Находится в левом верхнем углу и выглядит как шестеренка.
- Выбираете свойства браузера.
- Жмете дополнительно.
- Кликаете на кнопку сброса (reset).
- В появившимся окне, выставляем галочку напротив предложения удалить личные настройки.
- Жмем кнопку сброс, она находится в диалоговом окне.
- После выполнения программой операции жмем Ок.
- Закрываем программу.
После запуска Internet Explorer заново все настройки и изменения вступят в силу. В результате Skype должен запуститься. Если это не помогло пора задействовать «тяжелую» артиллерию, а именно изменить настройки в программном обеспечении.
Важно! Для запуска Skype, последней версии необходимо установить соответствующий Internet Explorer. Много проблем можно решить, если просто обновить существующий IE.
Совет третий. Меняем программные настройки в Skype
Если предыдущий совет не помог решить проблему совместимости и Skype по-прежнему отказывается работать, можно установить исключение, позволяющее не привязывать его к Internet Explorer. Для этого потребуется:
- Кликнуть по значку Skype правой кнопкой мышки.
- В открывшемся окне выбрать вкладку свойства обозревателя.
- Теперь ищем графу ярлык. В нее вписывается адрес, и место где находится загрузочный файл.
- В конце прописываем/legacylogin. Не забываем поставить пробел между уже существующим адресом и новой командой.
- Сохраняем изменения, нажимая кнопку Ок.
Что мы сделали. Попросту дали команду на автономную работу Skype без использования Internet Explorer.
Обычно три вышеперечисленных шага: установка старой версии Skype или просто более поздней, изменение настроек в программах которые используются, а также включение режима автономной работы от IE помогают в 90% случаях.
computerologia.ru