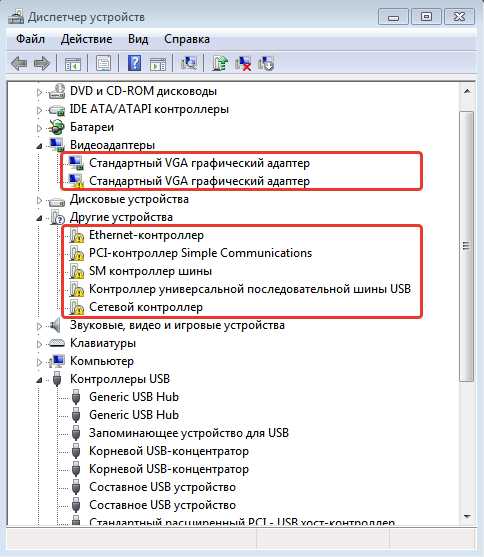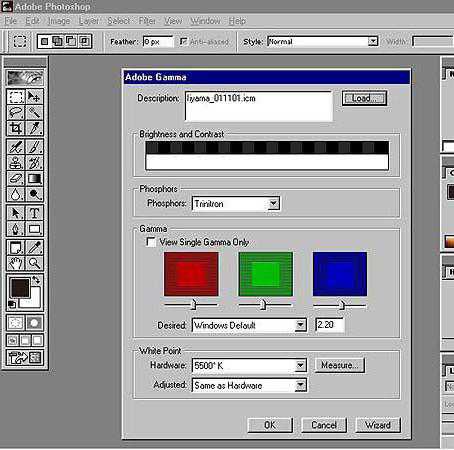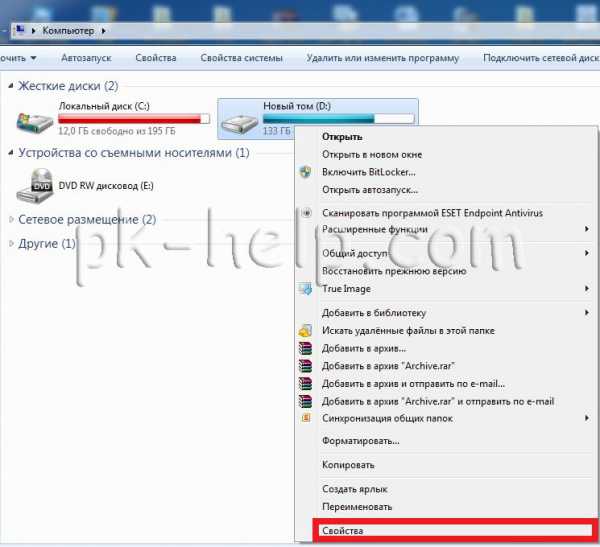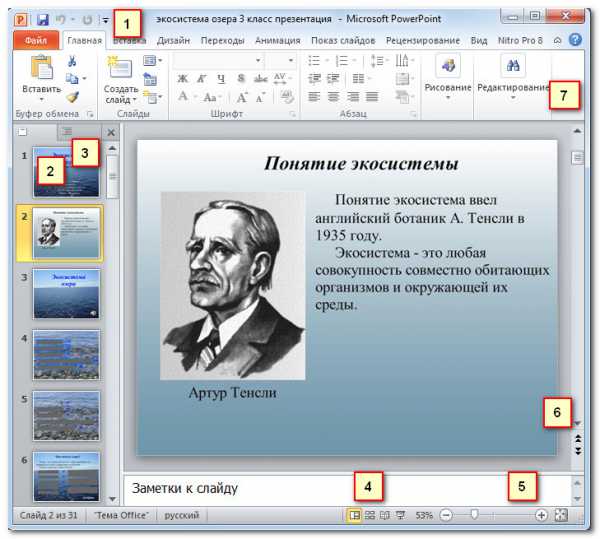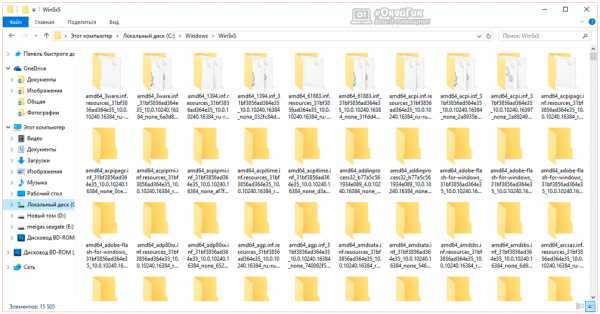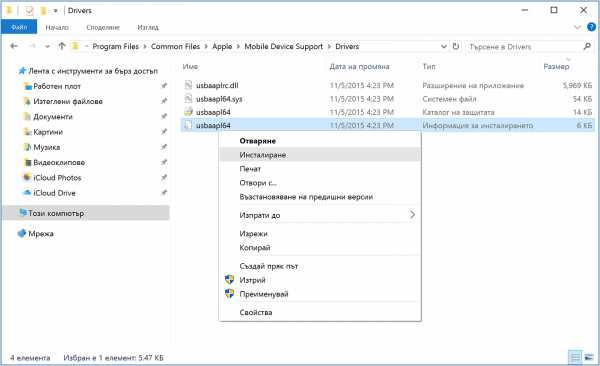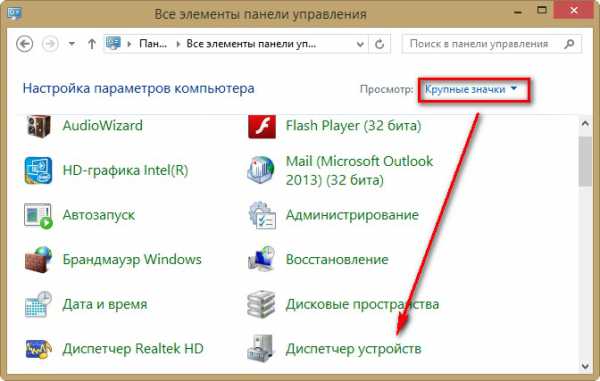Не загружается windows 7 после замены материнской платы
Главная
В случае замены материнской платы не на идентичную модель windows может выдать BSOD 0x0000007b. Это происходит из-за несоответствия установленных драйверов SATA контроллера.
Решением этой проблемы Является переустановка операционной системы. Но бывает, что важно необходимо сохранить работоспособность установленной системы.Не стоит расстраиваться! Нам поможет ERD Commander 6.5. С его помощью мы внесем коррективы в реестр windows 7, необходимые для загрузки на новом контроллере.
- Создаём загрузочный диск или флэшку с ERD Commander.
- Загружаемся
- На вопрос "Инициализировать подключение к сети в фоновом режиме?" отвечаем Нет.
- На вопрос "Переназначить буквы дисков..." отвечаем Да.
- Выбираем раскладку клавиатуры и жмем кнопку Далее. Затем выбираем из списка нашу операционную систему и жмем Далее
.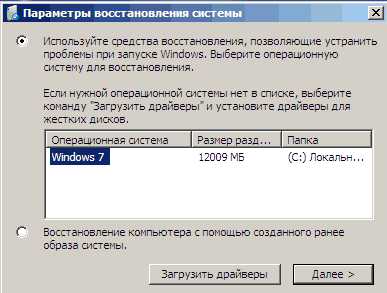
6.В случае, если предыдущая загрузка windows 7 завершилась неудачно, начнется поиск проблем загрузки

7. Нажимаем Отмена, чтобы не тратить напрасно время, так как это средство восстановления запуска в случае смены материнской платы не поможет.
8. Выбираем пункт Microsoft Diagnostics and Recovery Toolset
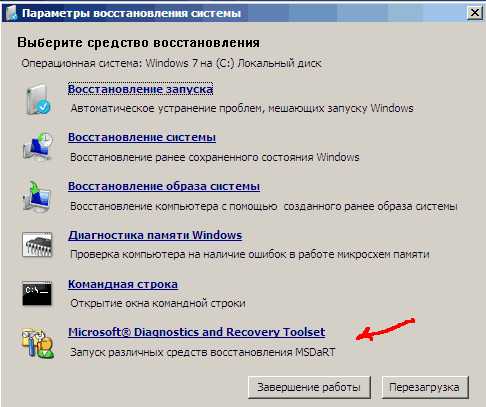
9. Теперь запускаем редактор реестра
10. Первым делом необходимо удалить ветку реестраHKLM\SYSTEM\MountedDevices
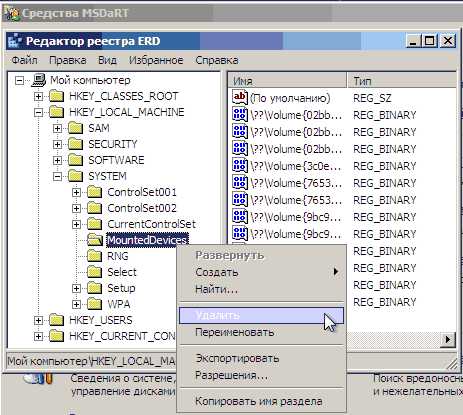
11. Теперь нужно включить запуск сервисов, загружающих стандартные драйвера контроллеров IDE> и SATA
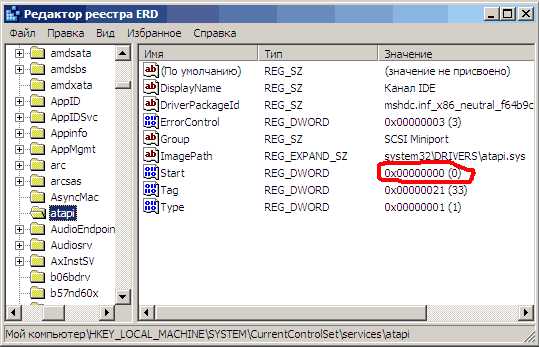
12. Открываем ветку HKLM\SYSTEM\CurrentControlSet\services в левой части редактора реестра. Теперь проверяем следующие разделы в этой ветке: amdide, amdsata, amdxata, atapi, intelide, msahci, pciide. Параметр Start у каждого должен быть равен 0х00000000 (0).

13. После того, как start будет установлен в значение 0 у всех указанных выше разделов реестра, закрываем редактор реестра и перезагружаем компьютер в обычном режиме. В большинстве случаев этого достаточно для удачной загрузки windows 7. Теперь нужно установить драйвера на новую материнку.
Если не помогло. Если проделанные действия не помогли и windows 7 все равно не загружается и выдает ошибку STOP 0x0000007b, значит необходимый драйвер контроллера не загружается.
Попробуем включить загрузку всех известных операционной системе драйверов.Для этого ставим значение параметра Start равным 0 в следующих сервисах: adp94xx, adpahci, adpu320, aic78xx, amdsbs, arc, arcsas,elxstor, HpSAMD, iaStorV, iirsp, LSI_FC, LSI_SAS, LSI_SAS2, LSI_SCSI,megasas, MegaSR, nfrd960, nvraid, nvstor, ql2300, ql40xx, SiSRaid2,SiSRaid4, vhdmp, vsmraid, aliide, cmdide, nvraid, viaide.
Перезагружаем компьютер в обычном режиме. ОС должна загрузиться.
aa-mir.ru
Проблема загрузки windows 7 после замены материнской платы.
Проблема загрузки windows 7 после замены материнской платы. Решил поменять материнскую плату, все вроде просто. Снял старую, поставил новую, все включил и синий экран смерти (BSOD) 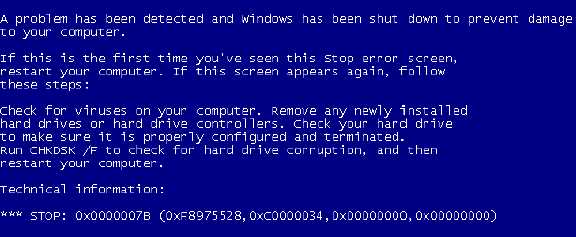 Это происходит от того, что контролер жёсткого диска на новой плате другой, а драйвера в Windiws для старого, как следствие windows теряет жёсткий диск. Как с этим бороться. Пригласить специалиста, который скорее всего скажет, что всё очень плохо и надо переустанавливать ОС и есть вероятность того, что вся информация может бить утеряна (если специалист не совсем грамотный или честный), а есть другой вариант — это совсем немного напрячь мозги и поработать руками. Итак начнем. Нам потребуется загрузочный диск с ERD Commander (обратите внимание на то какая у вас версия х32 или х64). Качаем здесь и записываем на DVD болванку. Далее загружаемся с этого диска.
Это происходит от того, что контролер жёсткого диска на новой плате другой, а драйвера в Windiws для старого, как следствие windows теряет жёсткий диск. Как с этим бороться. Пригласить специалиста, который скорее всего скажет, что всё очень плохо и надо переустанавливать ОС и есть вероятность того, что вся информация может бить утеряна (если специалист не совсем грамотный или честный), а есть другой вариант — это совсем немного напрячь мозги и поработать руками. Итак начнем. Нам потребуется загрузочный диск с ERD Commander (обратите внимание на то какая у вас версия х32 или х64). Качаем здесь и записываем на DVD болванку. Далее загружаемся с этого диска.  На следующем экране можно ответить нет
На следующем экране можно ответить нет  Далее переназначение букв дисков, отвечаем да
Далее переназначение букв дисков, отвечаем да 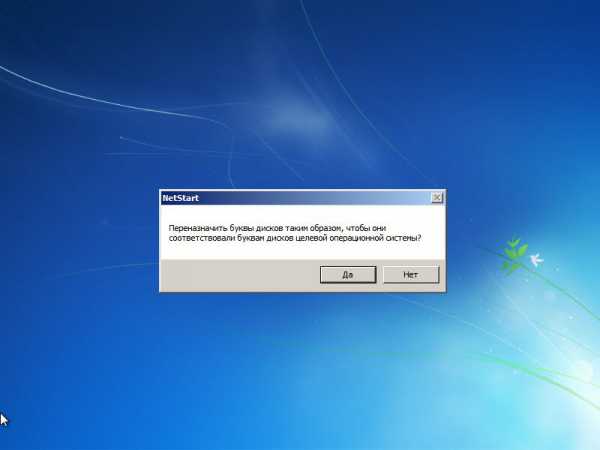 Выбираем клавиатуру (метод ввода)
Выбираем клавиатуру (метод ввода) 
 ERD Commander загружен, нам нужен будет последний пункт
ERD Commander загружен, нам нужен будет последний пункт 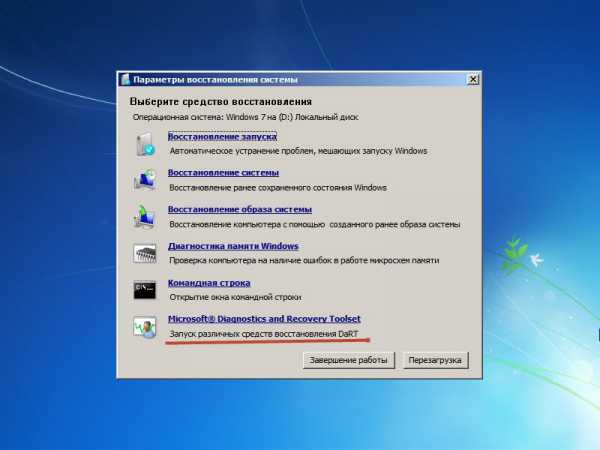 Выбираем Редактор реестра
Выбираем Редактор реестра 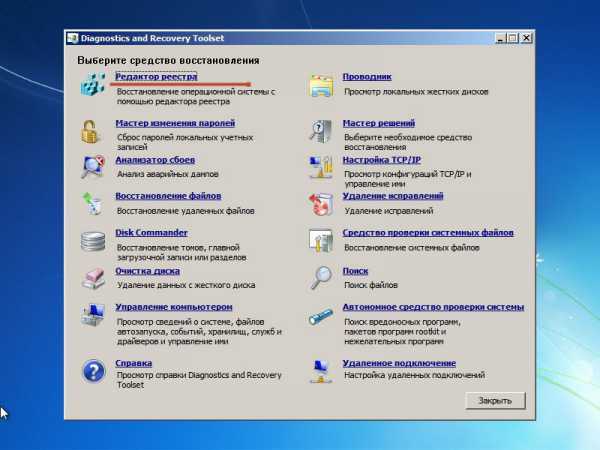 Затем в левой части открываем (+) раздел HKEY LOCAL MACHINE затем (+) SYSTEM находим и удаляем MountedDevices.
Затем в левой части открываем (+) раздел HKEY LOCAL MACHINE затем (+) SYSTEM находим и удаляем MountedDevices. 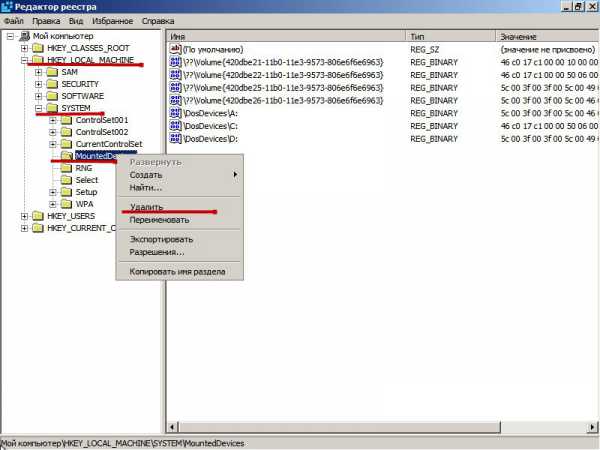 Далее здесь же открываем раздел CarrentControlSet затем services и ищем раздел atapi, открываем его и в правой части экрана открываем ключ Start, меняем его на O (если он имеет другое значение)
Далее здесь же открываем раздел CarrentControlSet затем services и ищем раздел atapi, открываем его и в правой части экрана открываем ключ Start, меняем его на O (если он имеет другое значение) 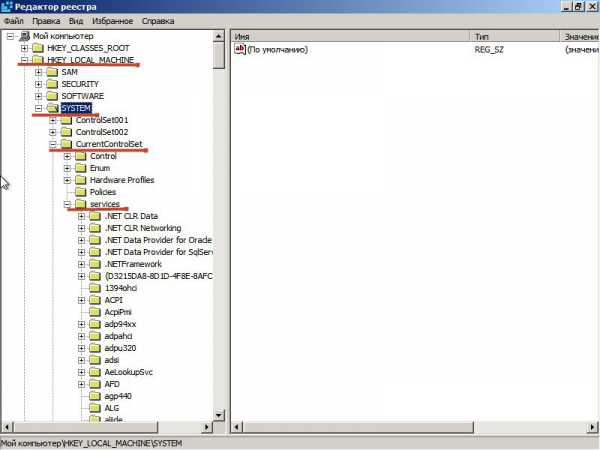
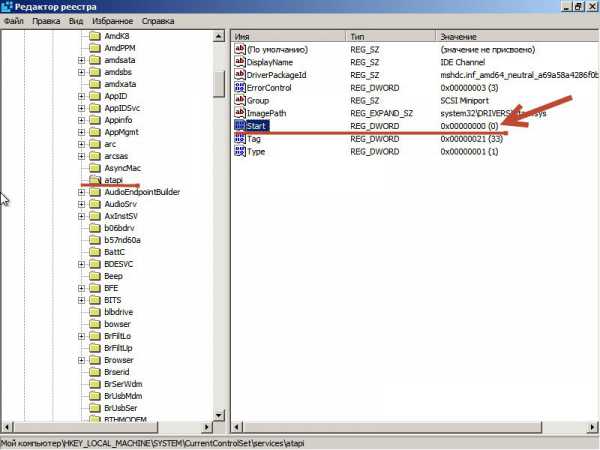 После того, как start будет установлен в значение 0 у всех указанных выше разделов реестра, закрываем редактор реестра и перезагружаем PC в нормальном режиме. Как правило, этого достаточно для успешной загрузки windows 7. Теперь надо установить драйвера на свежую материнку. В случае если не помогло! Если проделанное выше, не помогло и windows 7 все равно не загружается и выдает ошибку STOP 0x0000007b, значит нужный драйвер контроллера не загружается. Чтобы исправить ситуацию, включаем загрузку всех, известных операционной системе драйверов. Чтобы достичь желаемого результата, ставим значение параметра Start равным 0 в следующих сервисах: adp94xx, adpahci, adpu320, aic78xx, amdsbs, arc, arcsas, elxstor, HpSAMD, iaStorV, iirsp, LSI_FC, LSI_SAS, LSI_SAS2, LSI_SCSI, megasas, MegaSR, nfrd960, nvraid, nvstor, ql2300, ql40xx, SiSRaid2, SiSRaid4, vhdmp, vsmraid, aliide, cmdide, nvraid, viaide. Перезагружаем PC в нормальном режиме. ОС обязана загрузиться.
После того, как start будет установлен в значение 0 у всех указанных выше разделов реестра, закрываем редактор реестра и перезагружаем PC в нормальном режиме. Как правило, этого достаточно для успешной загрузки windows 7. Теперь надо установить драйвера на свежую материнку. В случае если не помогло! Если проделанное выше, не помогло и windows 7 все равно не загружается и выдает ошибку STOP 0x0000007b, значит нужный драйвер контроллера не загружается. Чтобы исправить ситуацию, включаем загрузку всех, известных операционной системе драйверов. Чтобы достичь желаемого результата, ставим значение параметра Start равным 0 в следующих сервисах: adp94xx, adpahci, adpu320, aic78xx, amdsbs, arc, arcsas, elxstor, HpSAMD, iaStorV, iirsp, LSI_FC, LSI_SAS, LSI_SAS2, LSI_SCSI, megasas, MegaSR, nfrd960, nvraid, nvstor, ql2300, ql40xx, SiSRaid2, SiSRaid4, vhdmp, vsmraid, aliide, cmdide, nvraid, viaide. Перезагружаем PC в нормальном режиме. ОС обязана загрузиться.
www.cyberycon.com
Как исправить ошибку 0x0000007B, после замены материнской платы
Inforkomp.com.ua > Ошибки > Как исправить ошибку 0x0000007B, после замены материнской платы
Опубликовано: Февраль 1, 2017. Автором: Игорь
В сегодняшней статье речь пойдет об ошибке 0x0000007B, с которой пользователям приходится встречаться чаще всего. Но, в этот раз будет рассмотрена конкретная ситуация, а именно, что делать если после замены материнской платы при загрузки системы появляется синий экран с ошибкой 0x0000007B.
То есть, например, если вы решили усовершенствовать свой компьютер с помощью новой материнской платы или по необходимости вам пришлось заменить её, из-за того, что старая попросту вышла из строя, то после подключения жесткого диска и попытке загрузится с него, вы скорей всего встретитесь с синим экраном, на котором будет отображаться ошибка 0x0000007B.

Даже если вы собрались полностью обновлять компьютер, в том числе и жесткий диск, и вы решите на него клонировать операционную систему со старого HDD, то опять же, после того, как система начнет загружаться, сразу же на экране появится ошибка 0x0000007B. В некоторых случаях, конечно же, бывает что везет и все запускается нормально, но к сожалению это самое бывает встречается довольно редко.
Ошибка 0x0000007B после замены материнской платы, обычно появляется из-за смены контроллера шины ATA/SATA. То есть, windows после замены мат. платы не может автоматически подобрать необходимый драйвер для нового контроллера, вследствие чего при загрузке система определяет отсутствие драйвера, как повреждение файловой системы, обозначив данную проблему ошибкой 0x0000007B.
В общем, в этой инструкции подробно о том, как можно заменить материнскую плату без переустановки системы, и при этом обойдя ошибку 0x0000007B. Ниже будут провидены два способа в виде автоматического и ручного способа исправления данной неприятности.
Исправление ошибки 0x0000007B после замены материнской платы
Хочу сразу вас разочаровать, что с помощью собственных средств операционной системы, восстановить её работоспособность не получится. Даже установочный диск с его средой восстановления здесь окажется бесполезным. Так же, ещё одним важным моментом, о котором я забыл упомянуть ранее, что данный способ исправления ошибки 0x0000007B, не подойдёт для windows XP.
Суть данного способа исправления заключается в том, что нам нужно будет отредактировать некоторые параметры в системной реестре, ну и я думаю вы сами понимаете, что сделать это, с нерабочей операционнкой, можно только с помощью LiveCD диска.
Для этой задачи можно воспользоваться довольно удобным инструментом с названием «ERD- Commander». Конечно же сначала, нам нужно будет его загрузить себе на компьютер воспользовавшись одной из ниже предоставленных ссылок.
ERD-Commander для ОС windows 7
ERD-Commander для ОС windows 10
Теперь, с помощью образа и usb-накопителя необходимо создать загрузочную флешку с «ERD-Commander». Порядок действий, которые необходимо выполнить для записи liveCD на флешку, вы можете найти здесь, ну и ещё несколько вариантов вы найдете перейдя по этой ссылке. Так же, по желанию вы можете записать данный LiveCD на обычный компакт диск.
Итак, надеюсь вам без проблем удалось записать ERD-Commander и ваш usb-накопитель готов к исправлению ошибки 0x0000007B, появляющейся после замены материнской платы.
Итак, подключив накопитель к компьютеру, пробуем с него загрузиться, воспользовавшись загрузочным меню (F8…F11) или заранее выставив в БИОСе загрузку с флешки.
При появления вопроса о подключение сети — нажимаем «No (Нет)».
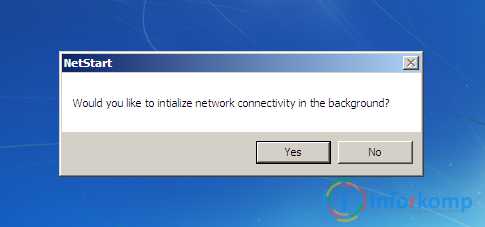
На следующий вопрос о переназначение дисков отвечаем утвердительно, нажав на «Yes (Да)».
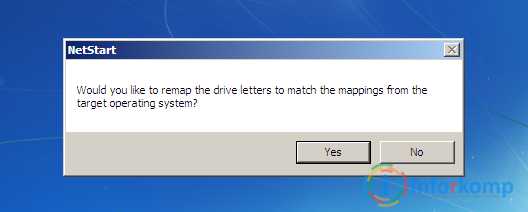
В окошке выбора языка раскладки оставляем «US», переходим к следующему шагу.
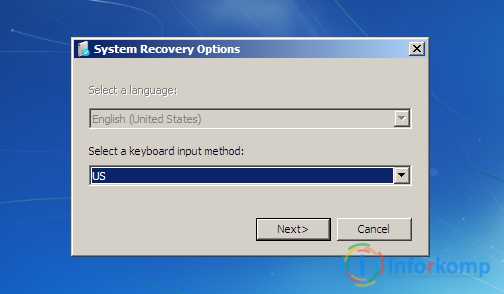
Сразу же запустится обнаружение установленной системы, если она у вас одна, и наверняка это именно так, значит просто нажимаем на кнопку «Далее». Если же их несколько, выбираем ту, с которой будет происходить загрузка и только потом переходим к следующему шагу.
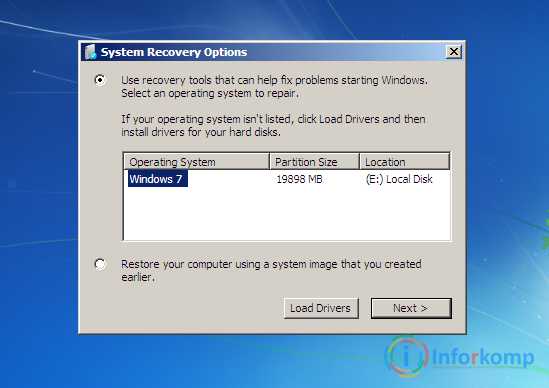
Есть вероятность, что может запуститься процесс исправления проблем, которые мешают нормальному запуску системы, если в последний раз компьютер был выключен не корректно. В таком случае можете беззаботно нажимать на «Отмену» и переходить, непосредственно, к интересующему нас меню. Если появится запрос на подтверждения завершения процесса восстановления, можете нажимать на «Да».
В списке доступных инструментов для восстановления системы, выбираем самую последнюю строку:
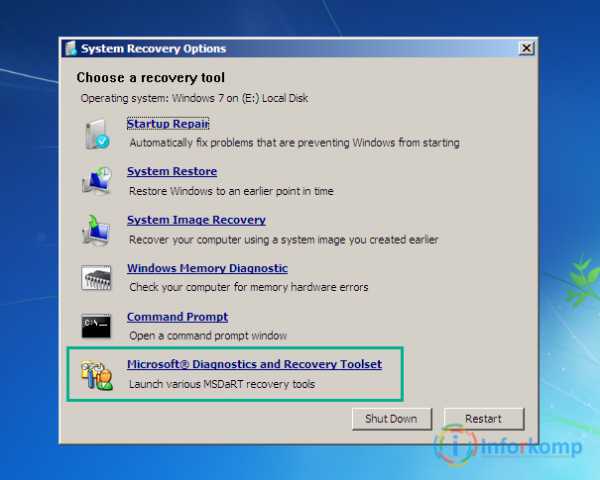
Далее, запускаем редактор реестра, который расположился первым пунктом в меню доступных инструментов восстановления windows.
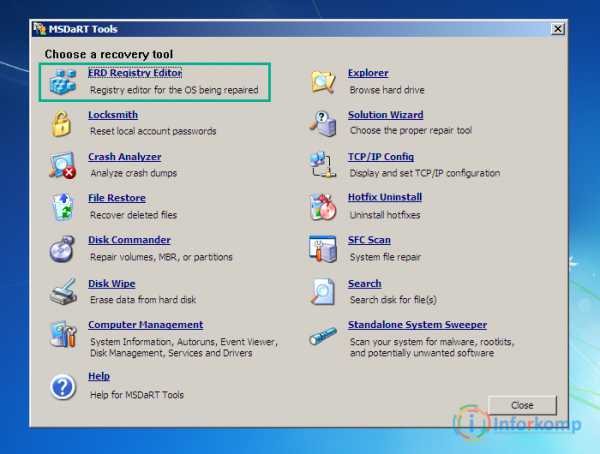
Итак, должно появиться окно редактора реестра. Сначала, я рекомендую, попробовать способ с автоматическим изменением всех параметров реестра, просто импортировав reg-файл. Ну, а потом если уж ничего не получится приступить к ручному исправлению всех недочетов.
Качаем reg-файл с уже исправленными ключами и перемещаем на флешку с ERD-Commander, оставив его прямо в корне usb-накопителя.
Скачать REG-файл с уже исправленными ключами
Теперь, вернёмся к запущенному редактору реестра, где выбираем «File (Файл)» – «Import (Импорт)».
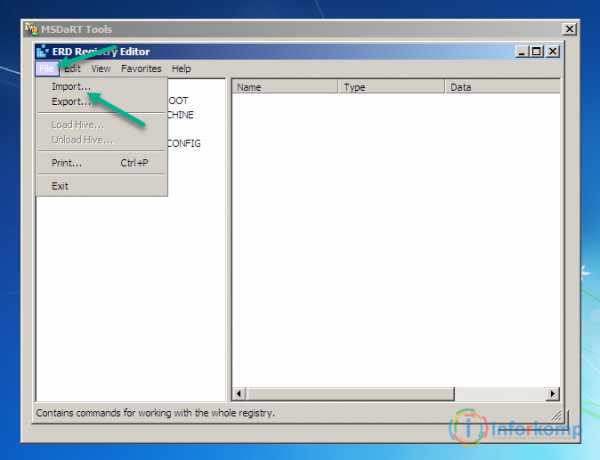
Появится проводник, в котором нажимаем на иконку компьютера и открываем флешку.
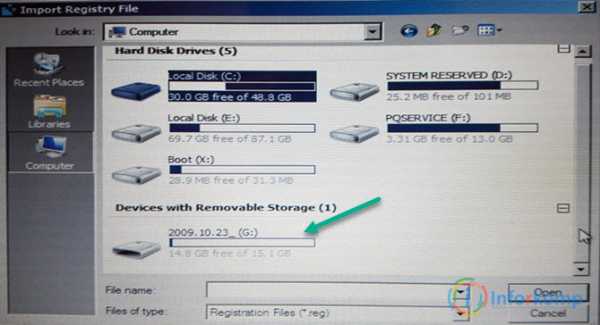
Сразу же в корне вы обнаружите сохраненный вами reg-файл. Нажав на него, щелкаем по кнопке «Open (Открыть)».
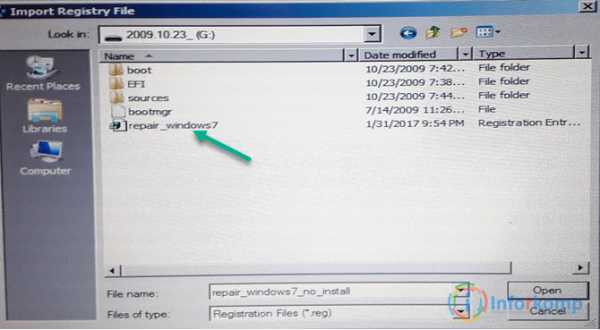
После чего должно появиться сообщение об удачном импорте файла. Теперь, пробуем перезагрузиться и смотрим удалось ли вам справиться с ошибкой 0x0000007B, появившаяся после замены мат. платы.
Ручной вариант исправления ошибки 0x0000007B
Итак, если у вас не сложилось с импортом reg-файла с уже исправленными ключами, тогда давайте попробуем сделать это вручную.
- Переходим по ветке HKLM\SYSTEM и находим там раздел «MountedDevices», его нам надо просто удалить.
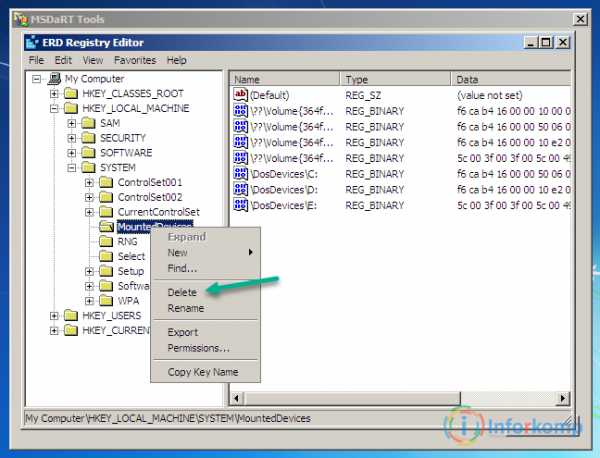
- Дальше, включаем запуск служб, отвечающих за загрузку стандартных драйверов для контроллеров SATA и IDE. Итак, нам нужно перейти по ветке HKLM\SYSTEM\CurrentControlSet\services. Тут, нам необходимо для некоторых разделов, параметру «Start», присвоить значение «0×00000000 (0)». То есть, если вы обнаружите, что напротив «Start» стоит значение «0×00000003 (3)», значит нам нужно двойным щелчком мыши открыть параметр и указать там «0», сохранив потом изменения нажав на «ОК». Нужно проверить следующие разделы:
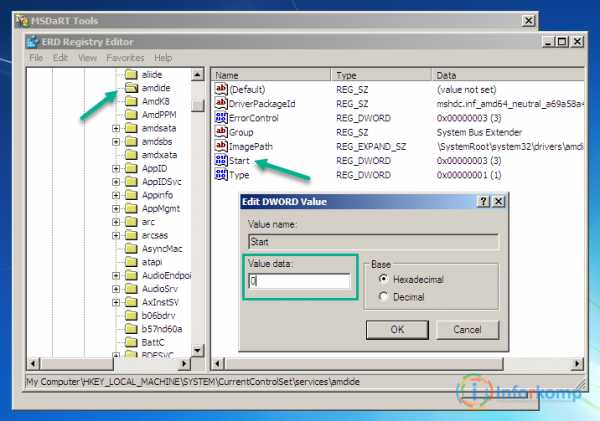
Разделы, в которых параметру «Start» присваиваем значение «0» amdide intelide amdsata msahci amdxata pciide atapi - После установки необходимого значения для параметра «Start», в выше указанных разделах, можно закрыть окно реестра и попробовать загрузиться уже в нормальном режиме для проверки результата. Как показывает практика, чаще всего после этого система начинает загружаться без каких либо ошибок. Вам останется, всего лишь, установить все необходимые драйвера.
Ошибка 0x0000007B, все равно появляется
Если после выполненных манипуляций с реестром, после перезагрузки компьютера все равно вылетает синий экран с 0x0000007B, значит необходимый драйвер не загрузился, в таком случае можно проверить ещё несколько ключей в реестре, включив загрузку остальных доступных драйверов.
Схема та же, находим раздел, открываем параметр «Start» и устанавливаем значение «0».
Разделы, которые следует проверить значение параметра «Start».
| adp94xx | HpSAMD | MegaSR | vhdmp |
| adpahci | iaStorV | nfrd960 | vsmraid |
| adpu320 | iirsp | nvraid | aliide |
| aic78xx | LSI_FC | nvstor | cmdide |
| amdsbs | LSI_SAS | ql2300 | nvraid |
| arc | LSI_SAS2 | ql40xx | viaide |
| arcsas | LSI_SCSI | SiSRaid2 | |
| elxstor | megasas | SiSRaid4 |
После внесенных изменений и перезагрузки компьютера, операционная система должна загрузиться в нормальном режиме, ну а ошибка 0x0000007B с синим экраном, должна пропасть и более вас не беспокоить.
Понравилась статья? Поблагодари автора! Поставь лайк!
inforkomp.com.ua
Замена материнской платы без переустановки windows
Замена материнской платы всегда влечет за собой появление ряда закономерных вопросов. Вроде бы, что тут может быть сложного, бери и меняй, ориентируясь на требуемые характеристики, но как это сделать без переустановки windows, чтобы после не пришлось тратить время на инсталляцию операционной системы, полную ее настройку и установку необходимого пакета прочего программного обеспечения? Именно об этом мы и поговорим в данной теме и постараемся подробно рассмотреть, как поменять материнскую плату компьютера без переустановки windows, сохранив все ее настройки и ранее установленное ПО.
Почему windows не загружается после замены материнской платы автоматически
Итак, нужно ли переустанавливать операционную систему windows после замены материнской платы? Конечно же нет, если речь идет о полностью стабильно рабочей ОС, не поврежденной вирусами и не замусоренной разного рода ненужными файлами, которые со временем приводят к снижению производительности работы ПК.
Но для начала давайте разберемся, почему вообще операционная система не способна запускаться автоматически на новой материнской плате. Вроде бы все файлы ОС хранятся на жестком диске в целости и сохранности, а системная плата играет лишь роль связующего звена для всех компонентов системного блока. Что тогда ей мешает благополучно грузиться на обновленной системе?
Дело в том, что в ОС при установке драйверов на материнскую плату прописываются сведения об оборудовании, а точнее о SATA-контроллере системной платы, к которому и подключается жесткий диск. Поэтому при замене материнской платы windows не обнаруживает нужных драйверов для новоиспеченного контроллера и происходит сбой, чаще всего выражаемый в виде синего «экрана смерти» с кодом ошибки «0x0000007B INACCESSABLE_BOOT_DEVICE».
Поэтому перед тем, как поменять старую материнскую плату на новую, без переустановки операционной системы, нужно выполнить ряд подготовительных действий, описанных ниже.
Подготовка windows перед заменой материнской платы
Если, читая данную инструкцию, вы уже произвели замену МП со всеми вытекающими последствиями, то переходим к следующему ее разделу, где описаны действия по восстановлению windows при помощи автономного редактора. Если же нет, и компьютер находится в рабочем состоянии, то выполняем следующие действия.
Первое. Необходимо открыть редактор реестра, где в последствие будут внесены корректировки запуска драйверов SATA-контроллера «msahci» и «pciide». Способ его открытия прост, нужно лишь воспользоваться командной «regedit» и системной утилитой «Выполнить». Для этого одновременно нажимаем сочетание клавиш windows+R и в поле ввода вписываем команду «regedit».
Второе. В левой колонке открывшегося редактора переходим в ветку:
HKEY_LOCAL_MACHINE\SYSTEM\CurrentControlSet\services\где выбираем папку драйвера «msahci». Далее переходим в правое поле редактора и правой клавишей мыши дважды нажимаем по параметру «Start», после чего меняем его значение на нулевое «0».
Третье. Повторяем процедуру корректировки параметра «Start» в той же ветке реестра, но уже выбираем папку драйвера «pciide»
Выставленный параметр «0» для всех драйверов SATA-контроллера означает, что их загрузка должна выполняться системным загрузчиком при запуске операционной системы. Поэтому, внеся данные коррективы, загрузка ОС после замены материнской платы должна пройти без проблем. Вам осталось только лишь выключить ПК, снять старую системную плату, установить новую, включить компьютер и, после удачной загрузки windows, инсталлировать новые драйвера для всех компонентов материнской платы, идущих в комплекте на диске.
Восстановление windows после замены материнской платы
Итак, если новая материнская плата уже установлена, без соответствующих подготовительных действий, описанных выше, и при загрузке windows появляется «синий экран смерти» (BSOD) с соответствующей ошибкой, которую мы так же ранее упоминали, то необходимо приступить к процедуре восстановления ОС.
На самом деле, в сложившейся ситуации нам нужно лишь посредством командной строки запустить все тот же редактор реестра и выполнить аналогичные действия по корректировке параметра «Start» в соответствующих ветках драйверов SATA-контроллера.
Для этого потребуется установочный диск или загрузочный носитель (флешка) с нужной операционной системой. Как записать операционную систему на флешку, для последующей ее установки или восстановления, подробно расписано в этой статье. Далее необходимо включить ПК и загрузиться с созданного носителя. Здесь есть два варианта как это сделать. Первый – указать его в качестве приоритетного устройства при загрузке системы в BIOS, второй — в момент прохождения системой режима «POST» выбрать его из предложенных системой устройств, нажав определенную клавишу клавиатуры. В большинстве случаев функция запуска меню загрузки возложена на клавишу F12, но бывают исключения.
После, загрузившись с выбранного носителя, системой будет предложена возможность установить ОС.
Нажав далее, системой будет предложено продолжить установку ОС или провести процедуру ее восстановления. Выбираем второй вариант.
На следующем этапе появится экран выбора действия, где выбираем пункт «Поиск и устранение неисправностей». Далее мы попадем в раздел «Диагностика», содержащий пункт «Дополнительные параметры». Перейдя в него производим запуск командной строки.
Запустив командую строку вписываем в нее уже известную нам команду запуска редактора реестра «regedit».
В открывшемся редакторе сразу выделяем ветку реестра «HKEY_LOCAL_MACHINE» и во вкладке «Файл» нажимаем «Загрузить куст».
Выполнив последнее действие, системой будет предложено выбрать системный диск, на котором установлена операционная система windows. Открываем его и следуем в раздел «windows\system32\config», в котором находим и запускаем файл «system».
Далее новому разделу в выбранной ветке реестра «HKEY_LOCAL_MACHINE» будет предложено присвоить произвольное имя. В нашем случае это «recovery».
Следующим шагом открываем созданный раздел, находим в нем драйвера SATA-контроллера «msahci» и «pciide» и редактируем в них параметр «Start», выставляя все тоже нулевое значение, как это описано выше.
Путь их размещения, согласно вновь созданного раздела реестра, будет следующим:
HKEY_LOCAL_MACHINE\recovery\ControlSet001\services\После выполнения всех операций, выделите созданный раздел и во вкладке редактора «Файл» нажмите «Выгрузить куст». Далее, произведите замену материнской платы, загрузите компьютер в штатном режиме и установите драйвера чипсета и интернет-контроллера, идущие в комплекте с МП.
Canal-IT.ru
Восстановление windows после замены материнской платы
Нередко после замены материнской платы или изменения режима работы контроллера жесткого диска в настройках BIOS (Raid, Compatible, AHCI, Native SATA) загрузка системы начинается как обычно, появляется начальная заставка, затем - сброс, информация о прохождении POST BIOS, и опять, начало загрузки с тем же продолжением. Обычно это происходит по причине того, что система не смогла загрузить драйвер устройства загрузки и возникла критическая ошибка STOP: 0x0000007B Inaccessible Boot Device (Недоступно устройство загрузки)
Чтобы вместо перезагрузки получить точную информацию о возникшей критической ошибке необходимо отключить режим выполнения автоматической перезагрузки при ее возникновении. Для ОС windows XP и старше это можно сделать через меню загрузчика windows, если в самом начале загрузки нажать F8 и выбрать вариант загрузки - Отключить автоматическую перезагрузку при отказе системы

При загрузке в данном режиме, по возникновению критической ошибки на экран монитора будет выдан "синий экран смерти" windows или же BSOD - Blue Screen Of Death.
Критическая ошибка Stop 7B при замене материнской платы, или изменении режима работы контроллера жесткого диска, возникает потому, что новый контроллер не распознается системой как, именно, контроллер жесткого диска.
В самом начале работы загрузчика операционной системы, для выполнения операций с жестким диском используются специальные подпрограммы BIOS (функции прерывания INT 13H), и именно поэтому загрузка системы начинается и какое-то время выполняется нормально. Однако, на определенном этапе загрузки и инициализации ядра, поскольку windows не использует функции прерывания BIOS, возникает необходимость загрузить драйверы, через которые будет осуществляться доступ к устройству загрузки (Boot Device). В первую очередь, система должна определить, какой контроллер жесткого диска будет использоваться и загрузить для него соответствующий драйвер. Если контроллер не найден, не найден драйвер или запрещен его запуск - система завершит процесс загрузки по критической ошибке недоступности устройства загрузки (stop 7B).
При замене материнской платы на плату другого типа, контроллер жесткого диска, с точки зрения операционной системы, станет другим, новым устройством. В процессе начальной загрузки, устройства Plug-n-Play (PnP) идентифицируются системой с помощью специального кода (PnP-ID), зависящего от набора микросхем, на которых собрано устройство или чипсета (chipset), и новый контроллер HDD, собранный на ином чипсете будет иметь другой идентификатор. Если системе "известен" новый PnP-ID контроллера HDD, и имеется драйвер для его обслуживания - то замена материнской платы пройдет без каких-либо проблем. В противном случае, неизвестный установленной системе идентификатор контроллера HDD, не позволит ей загрузить нужный для работы драйвер.
И здесь просматривается 2 варианта решения проблемы:
- заставить систему работать с новым контроллером жесткого диска с использованием стандартных драйверов от Microsoft. - добавить новый драйвер контроллера жесткого диска от производителя оборудования в неработающую систему.
Первый вариант значительно проще, безопаснее и может быть легко выполнен с использованием обычного импорта нескольких ключей в реестр неработающей системы, например, с помощью ERD Commander Второй немного сложнее, нужно не только добавить идентификационную запись для контроллера HDD, но и связать с ней нужный драйвер, а также обеспечить его загрузку и инициализацию.
Одним из способов устранения стоп-ошибки 7B является последовательное выполнение следующих действий:
- перевод контроллера, при необходимости, в настройках BIOS материнской платы в режим совместимости (Compatible Mode) со стандартным IDE - контроллером Обычно, это выполняется в разделе конфигурации контроллера жесткого диска и может иметь различные значения установок, Controller Mode : Compatible Configure SATA as: IDE SATA Operation as ATA AHCI Mode: Disabled
SATA Native Mode: Disable
- использование стандартных драйверов из дистрибутива windows для загрузки системы. Обычно для этого не требуется никаких особых усилий, разве что проверить несколько значений параметров реестра.
В состав дистрибутива windows входят стандартные драйверы для работы с IDE (ATA) контроллерами HDD (atapi.sys, pciide.sys, pciidex.sys, intelide.sys), которые можно было бы использовать для любого дискового IDE-совместимого контроллера, но проблема заключается в том, что системе нужно указать, что устройство с таким-то PnP-ID - это и есть контроллер жесткого диска.
Информация об известных системе устройствах создается на основе .inf-файлов при установке нового оборудования и хранится в разделе реестра:
HKEY_LOCAL_MACHINE\SYSTEM\CurrentControlSet\Control\CriticalDeviceDatabase\
Следовательно, решение проблемы заключается в следующем:
- определить идентификатор нового контроллера жесткого диска. - сделать, на основе идентификатора, изменения в реестре завершающейся по ошибке "Stop 7B" системы запись, позволяющую использовать стандартные драйверы из дистрибутива для нового контроллера. Другими словами, указать системе, что устройство с таким-то PnP-ID - это стандартный ATA контроллер жесткого диска.
Для решения задачи нам потребуется любая программа, позволяющая получить PnP-идентификатор устройства, например - Advanced PCI Info Utility Скачать
Данная утилита разработана довольно давно, и до появления windows 7 была, пожалуй одним из наиболее простых и удобных программных средств определения PnP - идентификаторов. Однако, на данный момент, утилита устарела, не работает в среде операционных систем windows Vista и старше, а также в среде дисков аварийного восстановления на базе windows PE2 и более поздних ( после ERDC 6х ). Поэтому, лучше пользоваться переносимыми утилитами от NirSoft DevManView, разработанными в качестве альтернативы стандартному диспетчеру устройств windows:
Скачать devmanview.zip для 32-разрядных ОС windows.
Скачать devmanview-x64.zip для 64-разрядных ОС windows
А в качестве средства работы с незагружающейся системой - Winternals ERD Commander (ERDC).
ERDC представляет собой программную оболочку на базе Widows PE ( для windows Vista и более поздних - на базе windows PE2 или старше), позволяющую загрузиться с компакт-диска или другого съемного носителя, подключиться к незагружающейся системе, получить удобный доступ к ее ресурсам - файловой системе, системному журналу, реестру, драйверам и службам и т.д. Кроме того, в среде ERD Commander, возможно выполнение практически любой переносимой ( portable ) программы ( или программы, для которой не критично отсутствие некоторых записей в реестре windows, выполняемых при инсталляции приложения ).
После приобретения компании Winternals Software ( разработчика пакета ERD Commander) Майкрософтом, ERDC стал частью пакета оптимизации под названием Microsoft Diagnostic and Recovery Toolset ( MSDaRT или DaRT ). Тем не менее, в среде специалистов, по-прежнему, используется старое и теперь уже неофициальное название - ERD Commander ( ERDC ):
DaRT 5.0 - ERDC 5.0 - для windows XP
DaRT 6.0 - ERDC 6.0 - для windows Vista
DaRT 6.5 7.0 - ERDC 6.5 7.0 - для windows 7
DaRT 8.0 - ERDC 8.0 - для windows 8
Подробное описание ERD Commander и практическая инструкция по работе с ним приведена на странице Использование ERD Commander .
Программы DevManView ( devmanview.exe ) и Advanced PCI Info Utility ( APciInfo.exe ) могут выполняться в среде ERD Commander без необходимости установки приложения. APCIinfo - только в среде 32-хразрядных версий для windows XP или более ранних ОС. Архив APCIINFO содержит саму утилиту и драйверы, требующиеся для ее работы. После скачивания нужно разархивировать содержимое в какую-либо папку, имя которой не содержит символов русского алфавита и записать на какой-нибудь носитель, например, флешку, чтобы иметь возможность запустить утилиту после загрузки ERDC. На момент начала загрузки носитель должен быть подключен к компьютеру. Архивы DevManView содержат исполняемый модуль и справочную информацию и применяются аналогично без инсталляции. Загрузка ERDC выполняется обычным образом и завершается окном выбора операционной системы, с которой будем работать.
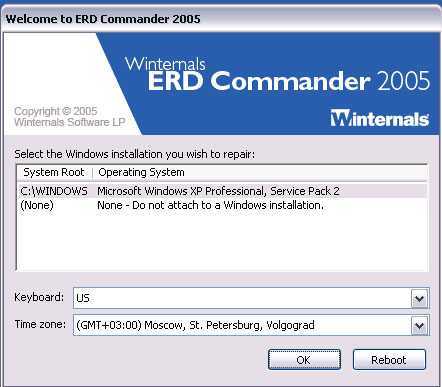
После выбора системы, выполняется вход в оболочку пользователя ERDC и становятся доступными инструменты для работы с ней через меню кнопки Start
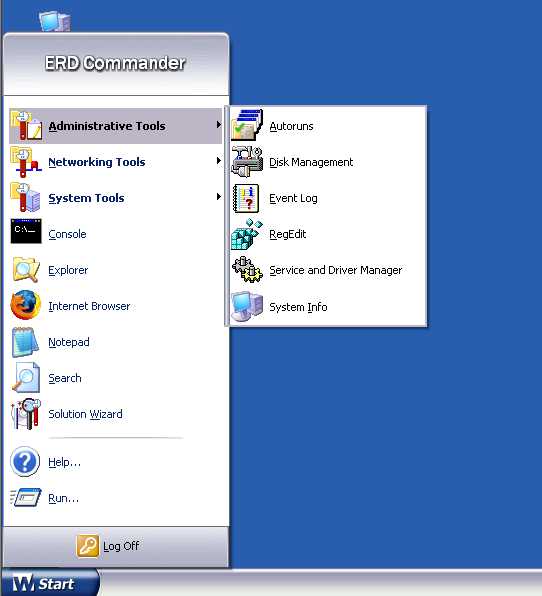
Запускаем Advanced PCI Info Utility (исполняемый модуль apciinfo.exe) через "Start" - "Run". Утилита выдаст список устройств PCI
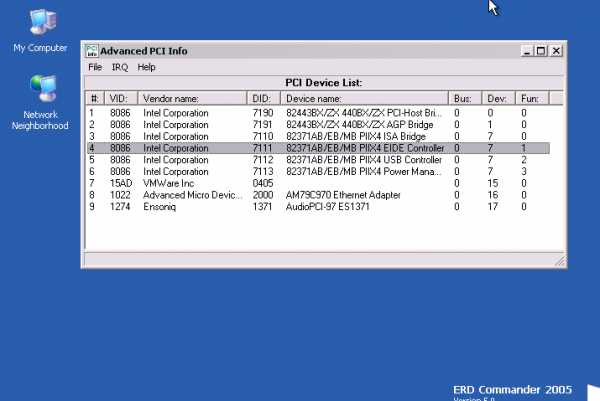
VID - это идентификатор производителя (Vendor ID), колонка DID - идентификатор устройства (Device ID). Колонка Device name - это имя устройства, присвоенное операционной системой, в данном случае, ERD Commander'oм.
Двойным щелчком можно вызвать свойства выбранного устройства.
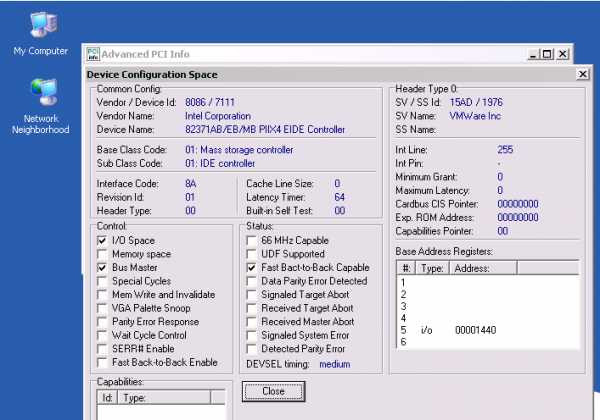
Контроллер жесткого диска в данном примере имеет Vendor/Device ID - 8086/7111.
Использование DevManView также позволяет определить PnP идентификатор контроллера жестких дисков:
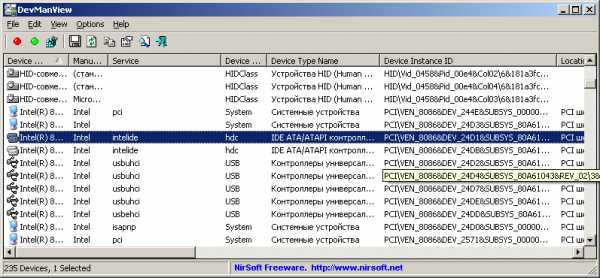
Контроллер жесткого диска в данном примере имеет Vendor ID / Device ID - 8086/24D1.
Зная значения PnP-идентификатора устройства, можно внести запись в реестр проблемной системы, указав, что данное устройство относится к классу контроллеров жесткого диска. Для чего нужно создать reg-файл для импорта следующего содержания:
windows Registry Editor Version 5.00 [HKEY_LOCAL_MACHINE\SYSTEM\CurrentControlSet\Control\CriticalDeviceDatabase\pci#ven_8086&dev_7111] "Service"="intelide"
"ClassGUID"="{4D36E96A-E325-11CE-BFC1-08002BE10318}"
Устройства в windows подразделяются на классы, например - класс видеоустройств, принтеров, модемов, сетевых адаптеров и т.д. Любое устройство должно принадлежать какому-нибудь классу. Каждый класс идентифицируется своим уникальным идентификатором класса или GUID - глобальным уникальным идентификатором.
Чтобы не набирать эти данные вручную, можете воспользоваться содержимым файла pnpid.reg , который я поместил в архив утилиты Advanced PCI Info Utility. Редактировать его содержимое можно с помощью блокнота ERDC ("Start" - "Notepad" ) Нужно исправить только PNP-идентификатор на тот, который будет получен с помощью утилиты Advanced PCI Info. Строка "Service" определяет драйвер, который будет обслуживать устройство. Файл драйвера должен существовать в каталоге \WINDOWS\SYSTEM32\DRIVERS и быть работоспособным. Строка "ClassGUID" указывает принадлежность устройства с данным PnP-ID к классу контроллеров жестких дисков.
В начало файла pnpid.reg добавлены записи, обеспечивающие использование стандартных или наиболее распространенных драйверов. Если записи для нужного PnP-Id не имеется - придется ее добавить, или подправить уже существующую. Для устройств с кодом Vendor ID не равным 8086, вместо intelide нужно использовать atapi.
Для проверки наличия драйверов в системе, можно воспользоваться имеющимся в ERDC менеджером служб и драйверов. Запускается через меню "Start" - "Administrative Tools" - "Service and Drivers Manager"
Для импорта данных в реестр проблемной системы запускаем редактор реестра ERDC через Start - Administrative Tools - Regedit В данном случае, редактор реестра будет работать не с реестром самой системы ERDC, а с реестром системы, которую мы подключали в окне входа при загрузке ERD Commander. Импорт будет выполнен в реестр незагружающейся системы и, при перезагрузке, новый контроллер жесткого диска будет правильно опознан, как контроллер жесткого диска.
В упоминаемом выше файле pnpid.reg имеются записи для добавления стандартных драйверов pciide.sys, intelide.sys, atapi.sys. Эти файлы и файл pciidex.sys должны присутствовать в каталоге драйверов \WINDOWS\SYSTEM32\DRIVERS. Обычно, при стандартной установке, они там присутствуют. Если нет - можно взять из дистрибутива или из каталога аналогичной ОС.
Для операционной системы windows 7, в подавляющем большинстве случаев, проблема критической ошибки STOP 7B при замене материнской платы, решается довольно просто, поскольку в составе установленной ОС уже имеется драйвер msahci.sys для контроллера жесткого диска, работающего в режиме AHCI. Но, обычно, этот драйвер либо отключен, либо загружается в режиме " Вручную" . Пример записи в реестре для драйвера msahci (раздел реестра HKEY_LOCAL_MACHINE\SYSTEM\CurrentControlSet\Services\msahci ) :
[HKEY_LOCAL_MACHINE\SYSTEM\CurrentControlSet\Services\msahci] "Group"="SCSI Miniport" "ImagePath"=\SystemRoot\system32\drivers\msahci.sys "ErrorControl"=dword:00000003 "Start"=dword:00000004 "Type"=dword:00000001Как видим, параметр Start равен 4 - драйвер отключен. Чтобы драйвер msahci.sys использовался для поддержки устройства загрузки, этот параметр должен иметь значение 0 . Изменить параметр запуска Start для незагружающейся системы можно с помощью того же ERD Commander версии 6.5, 7.0 ( MS DaRT 7.0) или старше, установив режим через меню "Управление компьютером ", либо правкой реестра ( "Редактор реестра ERD " ).
Если у вас нет достаточной квалификации для работы с ERD Commander, либо возникли трудности в определении нужного драйвера, можно воспользоваться совсем простой методикой:
- загрузка на новой материнской плате в любой системе, где она возможна. Экспорт в файл содержимого раздела
HKEY_LOCAL_MACHINE\SYSTEM\CurrentControlSet\Control\CriticalDeviceDatabase
- загрузка в ERDC и импорт данных, из созданного в предыдущем пункте, файла в реестр проблемной системы. В случае использования драйвера msahci.sys для windows 7, необходимо проверить или изменить параметр Start
Для выполнения первого пункта можно просто на время установить систему в другой раздел или каталог, загрузиться в ней и выполнить экспорт
HKEY_LOCAL_MACHINE\SYSTEM\CurrentControlSet\Control\CriticalDeviceDatabase
После чего, вновь установленную ОС можно удалить.
И, уж совсем просто, проблема решается, если у вас есть возможность получить экспортированные данные CriticalDeviceDatabase из операционной системы другого компьютера с такой же материнской платой.
У Вас нет прав для добавления комментариев! Зарегистрируйтесь!
Бесплатные шаблоны для Joomla 3.5novosti-it.pp.ua