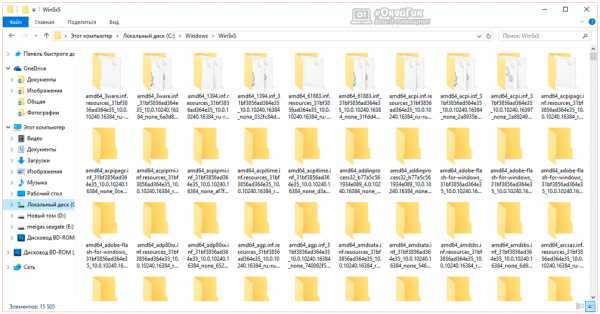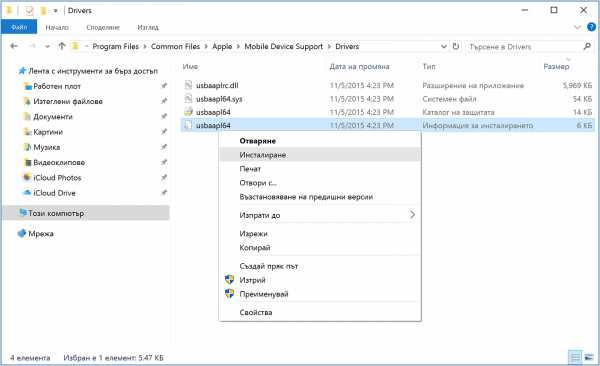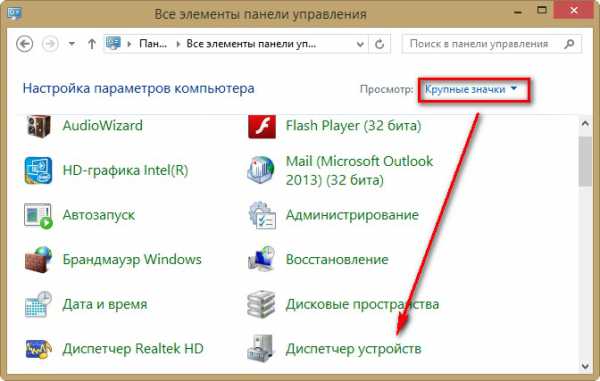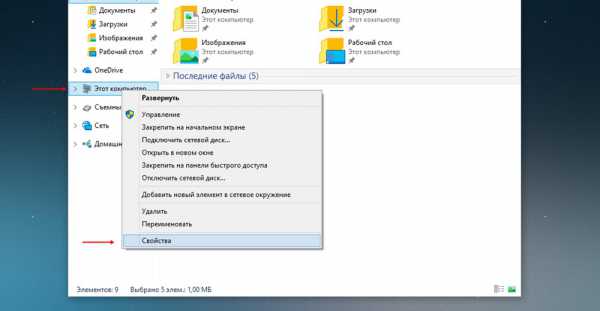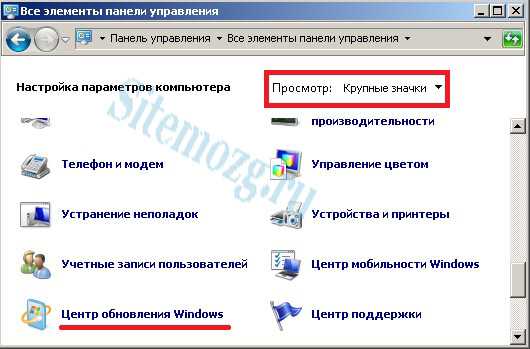Как называется программа для презентаций на windows 7
Программа для создания презентаций - PowerPoint 2010
PowerPoint 2010 представляет собой программу для работы с презентаций, которая позволяет создавать презентации с динамичными слайдами. Слайды могут содержать анимацию, текст, картинки, видео и многое другое. В этом уроке вы узнаете, как работать в среде PowerPoint 2010, в частности, как познакомитесь с новым всплывающим меню.
Вы узнаете, как использовать и изменять Ленту и Панель быстрого доступа, а также, как создать новую презентацию и открыть существующую. После этого урока вы будете готовы работать над своей первой презентацией.
Знакомство с PowerPoint 2010
Если вы знакомы с PowerPoint 2007, то заметите, что интерфейс в версии 2010 отличается незначительно. Основным отличием является появление всплывающего меню, о котором мы поговорим в этом уроке.
PowerPoint использует слайды для создания презентаций. Чтобы создавать привлекательные презентации, PowerPoint позволяет добавлять на слайды текст, маркированные списки, рисунки, графики, видео и многое другое. Количество слайдов в презентации не ограничено. И вы можете в любой момент посмотреть или воспроизвести презентацию, выбрав одну из опций команды Показ слайдов.
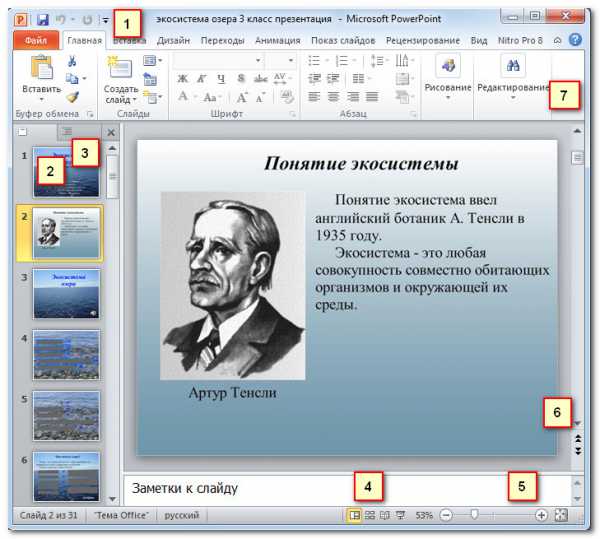
1) Панель быстрого доступа дает быстрый доступ к некоторым нужным командам. По умолчанию отображаются команды Сохранить, Отменить, Вернуть. Вы можете настроить панель быстрого доступа, добавив предпочитаемые вами команды, чтобы сделать панель более удобной для себя.
2) Вкладка Слайды позволяет вам просматривать и работать со слайдами презентации. Вы можете добавлять, удалять, копировать и менять порядок слайдов на этой вкладке. Вы также можете добавить разделители на этой вкладке, чтобы систематизировать и разделить слайды.
3) Вкладка Структура удобно показывает текст каждого слайда. Вы можете редактировать текст прямо в ней.
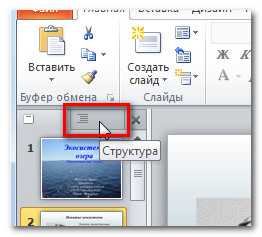
4) Вид слайдов. Настройте вид слайдов, выбрав один из следующих параметров:
- Обычный вид выбран по умолчанию, отображает вкладки Слайды, Структура и текущий слайд.
- Сортировщик слайдов показывает уменьшенные версии всех слайдов.
- Режим чтения показывает только слайды с кнопками навигации внизу.
- Показ слайдов проигрывает слайды текущей презентации.
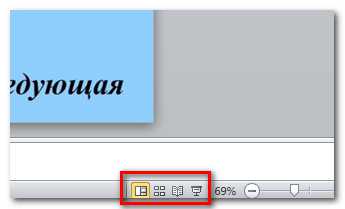
5) Масштаб. Кликните и потяните ползунок, чтобы изменить масштаб. Число, отображаемое слева от ползунка, означает величину масштаба в процентах. Также вы можете воспользоваться кнопкой «Вписать слайд в текущее окно».
Основы работы с текстом в программе PowerPoint 20106) Полоса прокрутки. Вы можете перемещаться по слайдам перетаскивая ползунок полосы прокрутки или пользуясь кнопками со стрелками Предыдущий слайд и Следующий слайд.
7) Лента. В ней есть все команды, которые понадобятся во время работы над презентацией. В ней содержится несколько вкладок, на каждой вкладке есть несколько групп команд. Вы можете добавить собственные вкладки с вашими любимыми командами.
Более того, на ленте появятся специальные вкладки с «инструментами», когда вы будете работать с такими объектами, как рисунки и таблицы.
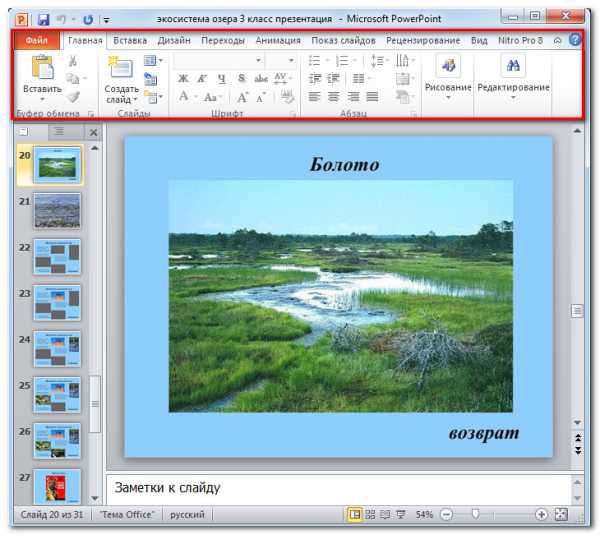
Работа в PowerPoint
Лента и Панель быстрого доступа – те места, где вы найдете команды, необходимые для работы с презентациями в PowerPoint. Если вы знакомы с PowerPoint 2007, то увидите, что основным отличием в Ленте PowerPoint 2010 является расположение таких команд, как Открыть и Печать во всплывающем меню.
Лента
В ней содержится несколько вкладок, на каждой вкладке есть несколько групп команд. Вы можете добавлять собственные вкладки с вашими любимыми командами. Некоторые вкладки, такие как «Средства рисования» или «Работа с таблицами,» появляются только когда вы работаете с соответствующим объектом: рисунком или таблицей.
Чтобы настроить Ленту:
- Кликните по Ленте правой кнопкой мыши и выберите Настройка ленты. Откроется диалоговое окно.
- Нажмите Новая вкладка. Будет создана новая вкладка с новой группой внутри.
- Убедитесь, что выбрана новая группа.
- В списке слева выберите команду и нажмите Добавить. Вы также можете просто перетащить команду в группу.
- Когда вы добавите все нужные команды, нажмите OK.
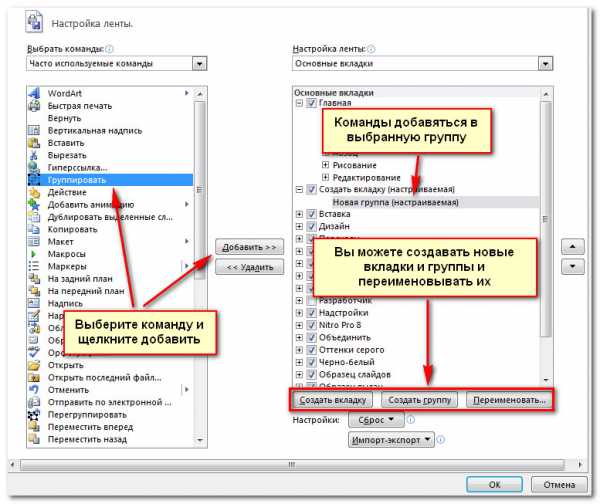
Если вы не можете найти нужную команду, кликните по выпадающему списку Выбрать команды и выберите Все команды.
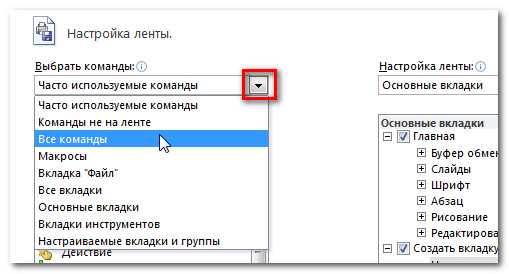
Чтобы свернуть и развернуть Ленту:
Лента призвана оперативно реагировать на ваши текущие задачи и быть легкой в использовании. Тем не менее, вы можете ее свернуть, если она занимает слишком много экранного пространства.
- Кликните по стрелке в правом верхнем углу Ленты, чтобы ее свернуть.
- Чтобы развернуть Ленту кликните по стрелке снова.

Когда Лента свернута, вы можете ее временно отобразить, нажав на какую-либо вкладку. А когда вы прекратите ее использовать, она снова исчезнет.
Вставка изображений в презентациюПанель быстрого доступа
Панель быстрого доступа расположена над Лентой и дает доступ к некоторым нужным командам вне зависимости от того, на какой вкладке вы сейчас находитесь. По умолчанию вы можете увидеть команды Сохранить, Отменить, Вернуть. Вы можете добавить команды, чтобы сделать панель более удобной.
Чтобы добавить команды на Панель быстрого доступа:
- Кликните по стрелке справа на Панели быстрого доступа.
- В появившемся списке выберите команды, которые нужно добавить. Чтобы выбрать отсутствующие в списке команды, нажмите Другие команды.
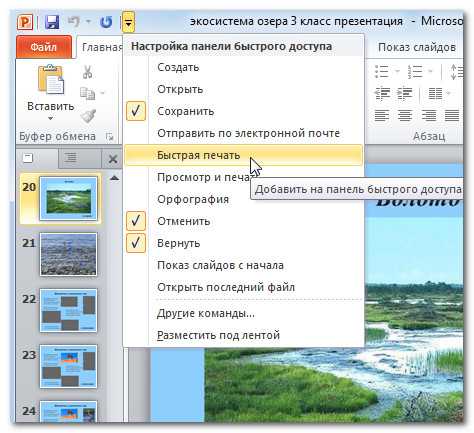
Всплывающее меню
Всплывающее меню предоставляет вам различные параметры для сохранения, открытия файлов, печати или совместного использования документов. Оно похоже на меню кнопки Office в PowerPoint 2007 или меню Файл в более ранних версиях PowerPoint. Однако теперь это не просто меню, а полностраничное представление, с которым гораздо легче работать.
Чтобы попасть во всплывающее меню:
- Кликните по вкладке Файл.

- Вы можете выбрать нужную опцию на левой стороне страницы.
- Чтобы вернуться к презентации, нажмите на любую вкладку на Ленте.
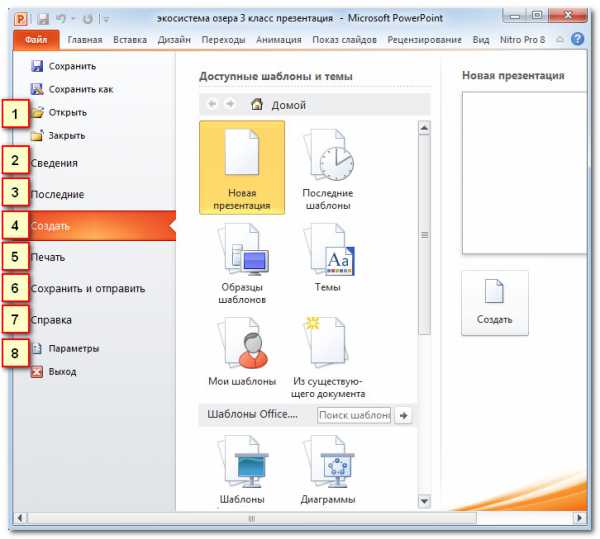
1) Команды Сохранить, Сохранить как, Открыть и Закрыть теперь находятся во всплывающем меню.
2) Сведения содержат информацию о текущей презентации. Вы можете просмотреть и изменить ее разрешения.
3) Последние. Для удобства здесь показываются последние открытые презентации и папки с файлами.
4) Создать. Отсюда вы можете создать новую чистую презентацию или выбрать макет из большого числа шаблонов.
5) Печать. На панели Печать вы можете изменить настройки печати и напечатать вашу презентацию. Также вы можете предварительно посмотреть, как будет выглядеть презентация при печати.
6) Опция Сохранить и отправить позволяет легко отправить вашу презентацию по электронной почте, разместить ее в интернете или изменить формат файла. Более того, вы можете создать видео, компакт диск или выдачу с вашей презентацией.
7) Справка. Отсюда вы получаете доступ к Справке Microsoft Office или Проверке наличия обновлений.
8) Параметры. Здесь вы можете изменять различные параметры Powerpoint. Например, вы можете изменить настройки проверки правописания, автовосстановления или языка.
Применение переходов к слайдамСоздание и открытие презентаций
Файлы PowerPoint называются презентациями. Чтобы начать работу над новым проектом в PowerPoint вам нужно создать новую презентацию. Вам также нужно знать, как открыть существующую презентацию.
Чтобы создать новую презентацию:
- Кликните по вкладке Файл. Это откроет всплывающее меню.
- Выберите Создать.
- Выберите Новая презентация в пункте Доступные шаблоны. Она выделена по умолчанию.
- Нажмите Создать. Новая презентация отобразится в окне PowerPoint.
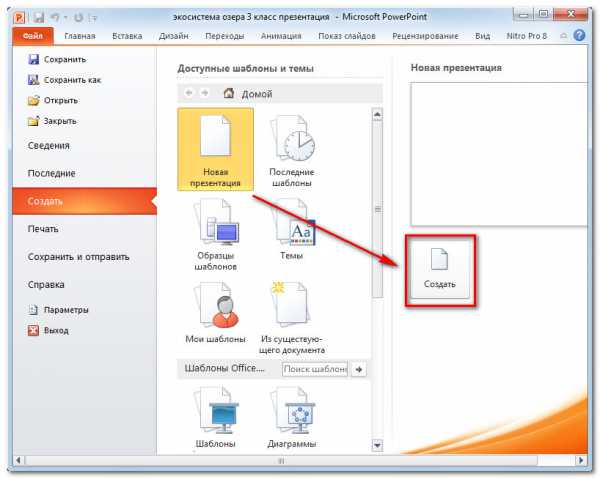
Чтобы открыть существующую презентацию:
- Кликните по вкладке Файл. Это откроет всплывающее меню.
- Выберите Открыть. Появится диалоговое окно Открытие документа.
- Выберите нужную презентацию и нажмите Открыть.
Если вы недавно открывали существующую презентацию, ее можно будет легче найти в пункте Последние во всплывающем меню.
Режим совместимости
Иногда приходится работать с презентациями, созданными в более ранних версиях Microsoft PowerPoint, например, PowerPoint 2003 или PowerPoint 2000. Когда вы открываете такие презентации, они показываются в Режиме совместимости.
Режим совместимости отключает некоторые функции, поэтому вы сможете пользоваться только теми командами, которые были доступны при создании презентации. Например, если вы открываете презентацию, созданную в PowerPoint 2003, то сможете использовать вкладки и команды, которые были в PowerPoint 2003.
На рисунке ниже презентация открыта в режиме совместимости. Вы можете видеть, что многие команды вкладки Переходы заблокированы, доступны только те, что были в PowerPoint 2003.
Чтобы выйти из режима совместимости, вам нужно изменить формат презентации на текущую версию. Тем не менее, если вы работаете с людьми, которые работают с более ранними версиями PowerPoint, лучше оставить презентацию в Режиме совместимости и не менять формат.
Чтобы преобразовать презентацию:
Если вы хотите иметь доступ ко всем функциям PowerPoint 2010, то можете конвертировать презентацию в формат PowerPoint 2010
Обратите внимание, что преобразованный файл может иметь некоторые отличия от оригинального в разметке презентации.
- Нажмите по вкладке Файл, чтобы открыть всплывающее меню.
- Выберите команду Преобразовать.

- Появится диалоговое окно Сохранить как. Выберите место, где вы хотите сохранить презентацию, введите имя и нажмите Сохранить.
- Презентация будет преобразована в новый формат.
composs.ru
Как называется программа для создания презентаций? Описание программ для создания презентаций
При постановке вопроса о том, как называется программа для создания презентаций, у большинства людей, несомненно, возникает ассоциация с известной программой PowerPoint от корпорации Microsoft. Она предназначена для создания материалов разной формы, которые могут быть представлены целевой аудитории с помощью проектора.
Основные характеристики
Программа для создания презентаций PowerPoint может создавать сопровождение доклада как информационного, так и коммерческого направления. В презентации могут быть использованы слайды с применением различных шаблонов, цветного текста, рисунков, иллюстраций, таблиц, графиков, диаграмм, видеороликов, ссылок на веб-страницы, а также различных эффектных переходов между слайдами. В дополнение к этому также существует возможность создавать анимированные надписи и добавлять звуковое сопровождение. И это далеко не полный перечень возможностей, которыми обладает данная программа для создания презентаций.

windows является основной операционной системой, которая рассчитана на использование данного продукта, однако на сегодняшний день PowerPoint также может быть использована и на других ОС.
Базовые функции
Что касается того, как называется программа для создания презентаций, в большинстве случаев речь идет именно об PowerPoint, и это неудивительно, поскольку за долгие годы своего существования данная программа успела завоевать признание по всему миру. Не в последнюю очередь это объясняется удобством использования и понятным интерфейсом, разобраться в котором может даже не очень опытный пользователь.

Программа позволяет создавать полностью автоматизированные презентации с применением различных элементов мультимедиа, при этом не обладая какими-либо знаниями в области программирования.
Характерные особенности
Уровень демонстрации информации напрямую зависит от того, какая программа для создания презентаций была использована. PowerPoint в этом плане отличается рядом характерных особенностей:
- Все слайды в программе нумеруются, что позволяет легко редактировать презентацию.
- При необходимости в программе предусмотрены функции, позволяющие презентацию распечатать на бумаге, отправить по почте или легко подключить к стандартному проектору.
- Каждый слайд имеет дополнительные возможности для редактирования: фон, цвет шрифта, структура и т. д.
Как запустить программу?
Даже не зная, как называется программа для создания презентаций, ее можно легко найти практически на каждом персональном компьютере, поскольку в большинстве случаев пакет офисных программ от Microsoft идет вместе с ПК. Для этого только нужно найти программу или с помощью ярлыков, которые находятся на рабочем столе, или же через меню "Пуск". Если пользователь уже применял Word, то PowerPoint наверняка находится где-то рядом, поскольку обе программы предоставлены Microsoft.

Программа для создания презентаций после запуска предложит выбрать нужный режим работы, который будет зависеть от того, для каких именно целей готовится презентация.
Принцип работы
После запуска программа запустит диалоговое окно, в котором будут представлены следующие режимы работы:
- Использование стандартных шаблонов. Позволяет выбрать для работы уже готовую заготовку, которая включает определенный дизайн слайда, его структуру, а также размер и цвет шрифта.
- Мастер автосодержания. Данный вариант предоставляет возможность выбора презентации с применением стандартной структуры. При помощи данного способа можно легко подготовить черновой вариант презентации, в который потом можно будет добавить все необходимые элементы.
- Пустая презентация. В данном режиме отсутствуют какие-либо заготовки, и конечный результат будет зависеть только от фантазии и мастерства автора.
Режимы программы
Для удобства пользователя PowerPoint имеет понятный интерфейс, состоящий из самых основных элементов, которыми должна обладать программа для создания презентаций. “Майкрософт” предлагает два варианта рабочего режима:
- Режим “Слайды”, при котором основную часть окна занимает слайд, над которым работает пользователь, а в левом углу отображаются уменьшенные варианты всех остальных.
- Режим “Структура”. В данном варианте пользователь может работать с иерархической структурой презентации, где будут видны заголовки, тексты слайдов и другие подобные элементы.
Структура программы
PowerPoint имеет следующую структуру:
- Рабочая область, где находится слайд, над которым в данный момент работает пользователь.
- Область заметок. Расположена ниже рабочей области, ее записи видны только пользователю и не отображаются на всеобщей презентации.
- Область структуры слайдов. Здесь расположены уменьшенные копии всех слайдов презентации.
- Меню. Позволяет работать со всеми важными командами программы.
- Панель инструментов. Как видно из названия, данный элемент включает в себя все необходимые команды, которые могут быть выполнены с презентацией.
- Кнопка просмотра. Позволяет запустить показ слайдов в том виде, в котором он будет презентован перед аудиторией.
Альтернативные программы для создания презентаций
Кроме предложения от пакета Microsoft Office, существуют и другие возможности для создания презентаций:
- Google Docs. Приложение быстро работает и очень простое в освоении. Для того чтобы приступить к работе, нужно только зарегистрироваться в Gmail, войти в свой аккаунт и выбрать меню "Диск", которое, кроме текстового редактора, предлагает и отличную программу для создания презентаций. В отличие от многих других утилит, Google Docs работает с разными форматами презентаций, в том числе и с PPT и PPTX, которые поддерживает и Microsoft. Это позволяет без проблем редактировать презентации, созданные в других программах. Презентация, созданная пользователем, сохраняется на специальном сервере корпорации Google. Таким образом, получить доступ к ней можно практически с любого компьютера, который подключен к всемирной паутине.
- SlideRocket. Данная программа платная, однако предлагает и бесплатный вариант с использованием меньшего объема на одну презентацию. В отличие от предыдущего сервиса, имеет намного больше дополнительных функций и различных эффектов. Позволяет использовать в презентации разные виды мультимедиа и совмещать их интересными способами
- Prezi. Одна из самых необычных и оригинальных программ для создания презентаций. В отличие от предыдущих приложений, которые используют слайды, в данном варианте вся информация как бы размещена на одном большом листе. Благодаря эффекту зума, различным движениям и переворотам, виртуальное окошко презентации перескакивает от одного элемента к другому при помощи удивительных переходов. На сегодняшний день данным сервисом пользуются около 50 миллионов людей. В Европе это, несомненно, самая популярная программа для создания презентаций. Она используется в государственных учреждениях, больших корпорациях и в учебных заведениях разного типа.

Как только возникает вопрос о том, как называется программа для создания презентаций, многим на ум приходит известное приложение корпорации “Майкрософт” PowerPoint. Несмотря на это, на сегодняшний день существуют и другие ресурсы, которые выполняют данную функцию. Они позволяют быстро и качественно создать презентацию с применением разных стилей, эффектов и мультимедиа. В презентации можно использовать текст, рисунки, графики, диаграммы, видео и многое другое.
fb.ru
Программа для создания презентаций бесплатно скачать PowerPoint
Microsoft PowerPoint 2013
Microsoft PowerPoint 2013 – часть новой версии офисного пакета Microsoft Office, разработанная для подготовки наглядных материалов, которые очень удобно использовать по ходу докладов, тематических лекций и презентаций. Популярное приложение PowerPoint скачать можно по ссылке внизу нашей страницы. Все, кто применял в своей работе эту программу, по достоинству оценили обширные возможности данного электронного «помощника».
| 2013 |
| 26.02.2014 |
| 661 Мб / 764 Мб х64 |
| Офис / Редакторы документов |
| Microsoft |
| windows 7, windows 8, windows 8.1, windows 10, Vista, windows XP |
| Русский, Английский |
| Пробная версия 60 дней |
Красочные слайды избавляют лекторов от необходимости записывать ключевые моменты доклада на традиционной школьной доске или использовать бумажные плакаты. Рисунки, цитаты, диаграммы, таблицы и формулы, которые можно легко вывести на большой экран, намного облегчают подачу информации для любой аудитории. Приложение PowerPoint последней версии получило ещё более расширенный набор всевозможных инструментов по сравнению с модификациями PowerPoint 2010, 2007, 2003, хотя и предыдущие варианты приложения не потеряли своей актуальности.
Особенности PowerPoint 2013:
- приложение адаптировано для использования на планшетных ПК и смартфонах, имеющих сенсорные экраны;
- режим докладчика оптимизирован, кроме того, его можно применять даже на одном мониторе;
- добавлены новые инструменты для оформления дизайна слайда;
- усовершенствованы настройки, поддерживающие видео и звуки;
- разрешён импорт данных из других программ офисного пакета Microsoft Office; например, можно использовать для показа таблицы и диаграммы приложения Excel;
- предоставлены все возможности по созданию презентаций, альбомов и полиграфии и добавлены функции интернет-браузера – можно просматривать и сохранять медиа-контент из сети.
Новая версия программы PowerPoint интегрирована с облачными хранилищами; вы сможете сохранять свои файлы в сети, открывать и редактировать их при условии подключения к Интернету, а также предоставлять доступ к вашим материалам другим пользователям. Благодаря сервису OneDrive, вы можете работать над сложной презентацией дистанционно и совместно с коллегой. Используя обновлённую мультимедийную версию известного офисного приложения, можно делать захватывающие наглядные показы с музыкальным сопровождением и анимацией, легко управлять слайдами и выводить их на демонстрационный монитор в любом порядке. При этом докладчик всегда будет иметь под рукой на рабочем компьютере «подсказку» в виде заметок, которые не видит аудитория.
Microsoft PowerPoint скачать бесплатно
Скачайте бесплатно Повер Поинт с официального сайта Microsoft. Наш сайт отслеживает все обновления программ для того, чтобы у Вас была последняя версия Microsoft PowerPoint.
Microsoft PowerPoint скачать бесплатно 32-bit
Microsoft PowerPoint скачать бесплатно 64-bit
Внимание! Программа Microsoft PowerPoint не доступна для скачивания в качестве отдельной программы, а входит в состав пакета программ Microsoft Office! Скачайте пакет Microsoft Office и при установке выбирайте PowerPoint.
download-software.ru