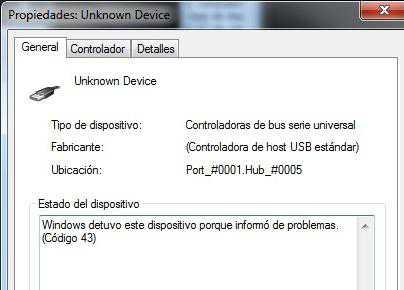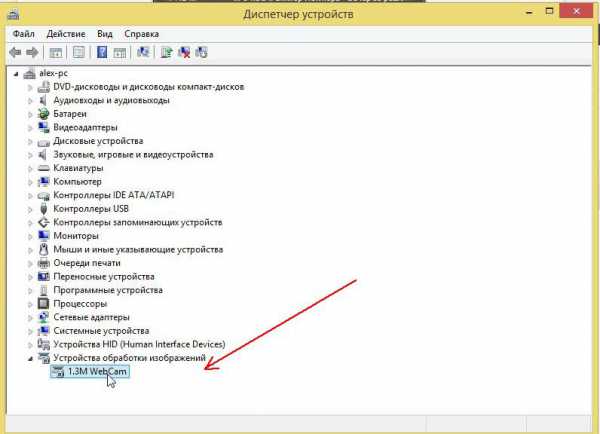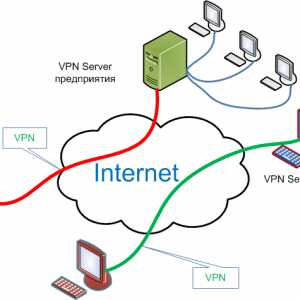Как полностью отключить обновление windows 7
Как отключить обновление windows 7
В последнее время компания Microsoft пытается перевести всех пользователей на свои новые версии операционных систем активно навязывая им это через обновления.
Они должны улучшать работу системы, но получается, что в них больше вреда чем пользы. В плане безопасности они не заменят антивирус и довольно часто в них внедряют модули слежения.
Я уже несколько лет не устанавливал никаких обновлений и с моим ноутбуком всё хорошо. Никаких взломов, ошибок и проблем из-за этого не было. Поэтому я рекомендую делать так же как я. Есть определенный ряд причин для этого, а не просто моя рекомендация.
Негативные стороны:
- В них появляются модули слежения за пользователями (телеметрия) и многим это не нравится.
- Иногда возникают ошибки, которые негативно влияют на работоспособность системы.
- При их загрузке используется интернет трафик, а это значит, что интернет будет медленней работать.
- Нельзя выключить компьютер пока они не будут полностью загружены и установлены.
- Они занимают много места на жестком диске. Особенно это проблема актуальна на жестких дисках с малым объёмом.
- Иногда слетает лицензия (у пиратских версий).
Я думаю этих причин достаточно чтобы отказаться от них или хотя бы избавиться от ненужных. А теперь я покажу как можно быстро это сделать, полностью и частично. Всё зависит от целей, которые вы преследуете.
Все действия нужно проводить под учётной записью администратора. Иначе ничего не получится.
Частичное отключение
Этот способ позволит вам избавиться от большинства обновлений и вы сможете устанавливать их вручную, однако некоторые всё равно будут устанавливаться автоматически без вашего ведома.
Зайдите в Пуск >> Панель управления >> Выберите отображение в крупных значках и перейдите в Центр обновления windows или можете найти его через поиск в меню Пуск.
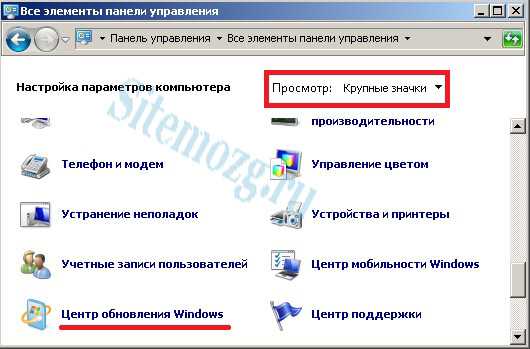
Затем выберите настройку параметров в столбце слева.
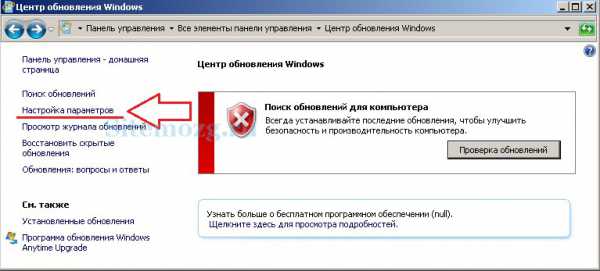
Теперь нужно всё настроить. Выберите пункт «Не проверять наличие обновлений» и уберите все галочки ниже:
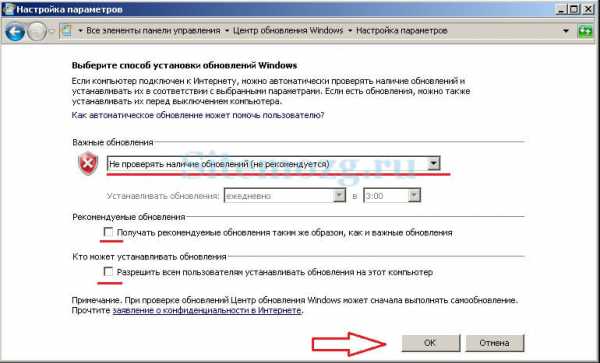
Вы так же можете посмотреть видео как всё это делается за минуту.
После проделанных действий автоматически ничего устанавливаться не будет, но windows 7 всё равно сможет устанавливать некоторые обновления (которые будут считаться самыми важными). Чтобы этого избежать, следует остановить и отключить службу отвечающую за это.
Отключение до конца
Этот способ поможет полностью отключить возможность установки новых обновлений. Перейдите в Панель управления >> Администрирование >> Службы:

Найдите в списке строку «Центр обновления windows» и нажмите по ней правой кнопкой мыши. В контекстном меню зайдите в её свойства.
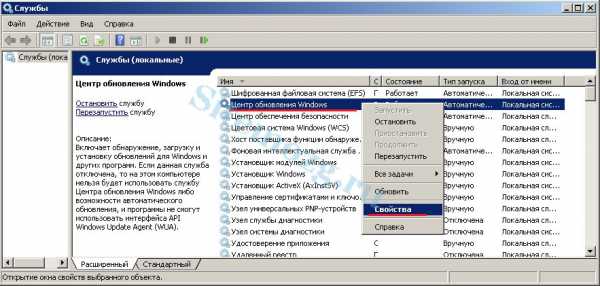
Задайте ей тип запуска как «Отключена» и остановите службу если она работает. Подтвердите изменения.

Теперь ничего не будет само устанавливаться. Проделайте аналогичные действия если хотите вернуть всё обратно.
Стоит ли устанавливать новые обновления?Нет! В них больше нет ничего полезного. Только слежение. 100%, 1 голос
1 голос 100%
1 голос - 100% из всех голосов
Есть некоторые необходимые обновления. 0%, 0 голосов
0 голосов
0 голосов - 0% из всех голосов
Да. Лучше устанавливать абсолютно все. 0%, 0 голосов
0 голосов
0 голосов - 0% из всех голосов
Может стоит подписаться?
В рассылку входят новые и (возможно) полезные статьи сайта. Никакой рекламы и спама.
Комментарии: 0 к статье » Как отключить обновление windows 7
sitemozg.ru
Отключение обновлений на windows 7

Обновления операционной системы являются важным компонентом обеспечения её работоспособности и безопасности. Тем не менее, в определенных ситуациях возникает необходимость временно отключить данный процесс. Некоторые пользователи принципиально отключают обновления на свой страх и риск. Мы не рекомендуем этого делать без реальной необходимости, но, тем не менее, рассмотрим основные способы, как можно выключить обновление в windows 7.
Читайте также: Отключение автоматического обновления windows 8
Способы отключения обновлений
Существует несколько вариантов отключения обновлений, но все их можно разделить на две группы. В одной из них действия производятся через Центр обновления windows, а во второй – в Диспетчере служб.
Способ 1: Панель управления
Прежде всего, рассмотрим наиболее популярный среди пользователей вариант решения поставленной задачи. Этот способ предусматривает переход в Центр обновления windows через Панель управления.
- Щелкаем по кнопке «Пуск», размещенной внизу экрана. В открывшемся меню, которое тоже называется «Пуск», перемещаемся по наименованию «Панель управления».
- Попав в корневой раздел Панели управления щелкаем по наименованию «Система и безопасность».
- В новом окне в блоке «Центр обновления windows» щелкаем по подразделу «Включение или отключение автоматического обновления».
- Открывается инструмент, где производится корректировка настроек. При необходимости отключения исключительно автоматического обновления, следует кликнуть по полю «Важные обновления» и из раскрывающегося перечня выбрать один и вариантов: «Загружать обновления…» или «Искать обновления…». После выбора одного из вариантов следует щелкнуть по кнопке «OK».
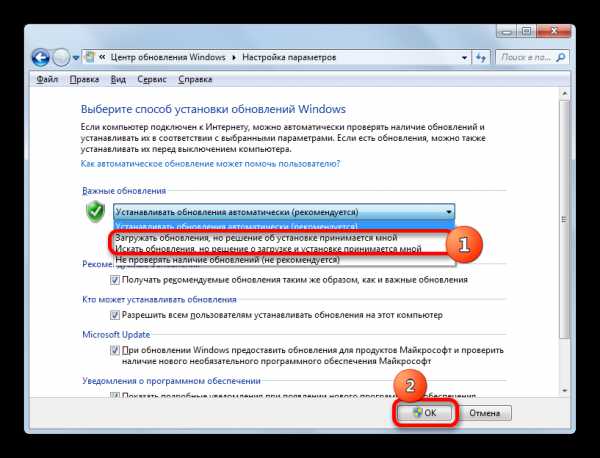
Если же вы желаете полностью убрать способность системы обновляться, то в этом случае в указанном выше поле требуется установить переключатель в позицию «Не проверять наличие обновлений». Кроме этого нужно снять галочки со всех параметров в окне. После этого жмем по кнопке «OK».
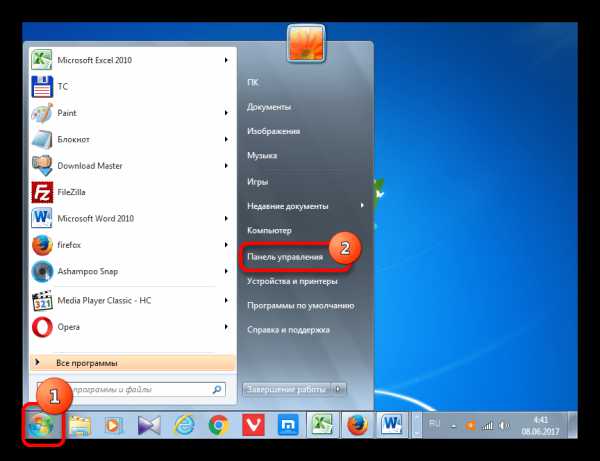
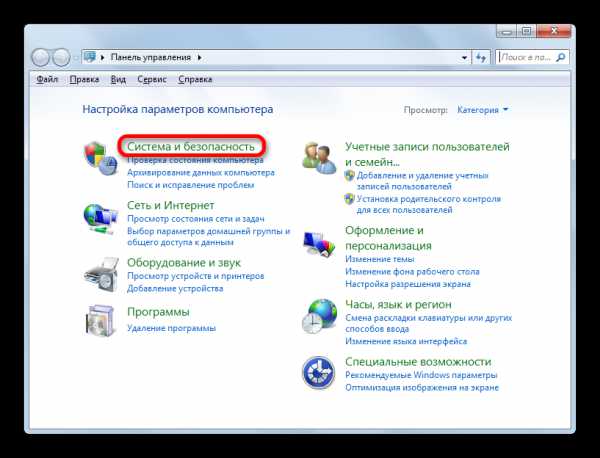
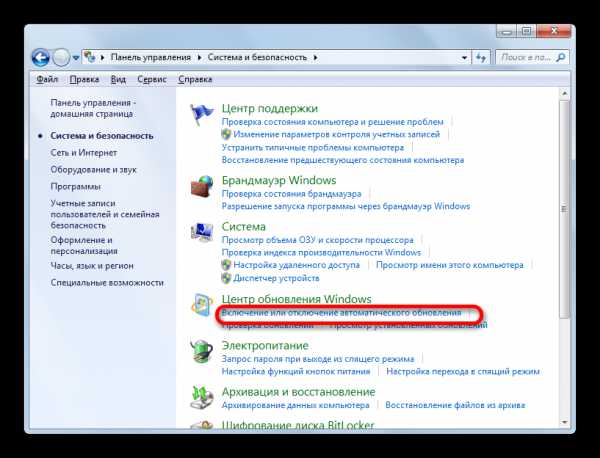
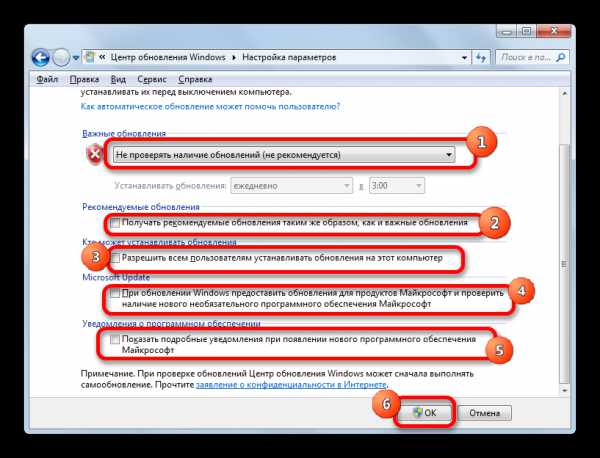
Способ 2: окно «Выполнить»
Но существует и более быстрый вариант попасть в нужный нам раздел Панели управления. Это можно сделать с помощью окна «Выполнить».
- Вызываем данный инструмент с помощью набора сочетания клавиш Win+R. Вписываем в поле выражение:
wuapp
Щелкаем по «OK».
- После этого запускается окно Центра обновления windows. Щелкаем по наименованию «Настройка параметров», которое располагается в левой части открытого окна.
- Открывается уже знакомое нам по предыдущему способу окно включения или отключения автоматического обновления. Производим в нем те же манипуляции, о которых мы уже говорили выше, в зависимости от того, полностью мы хотим произвести отключение обновлений или только автоматических.
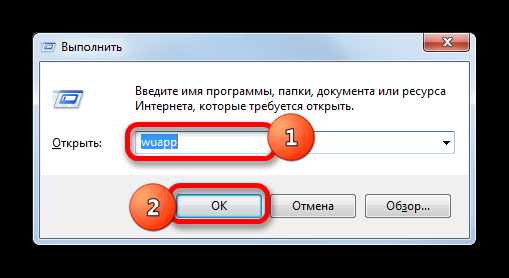
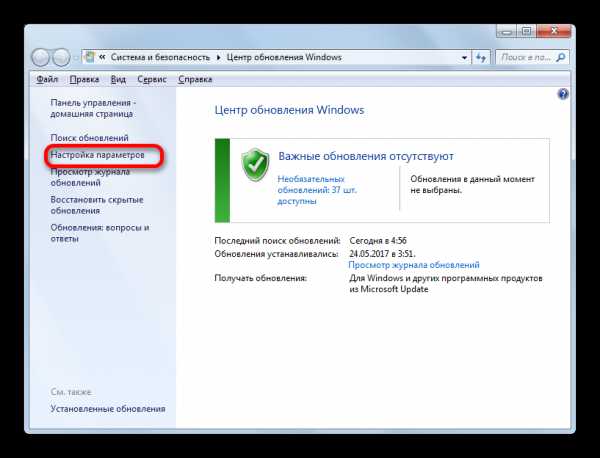
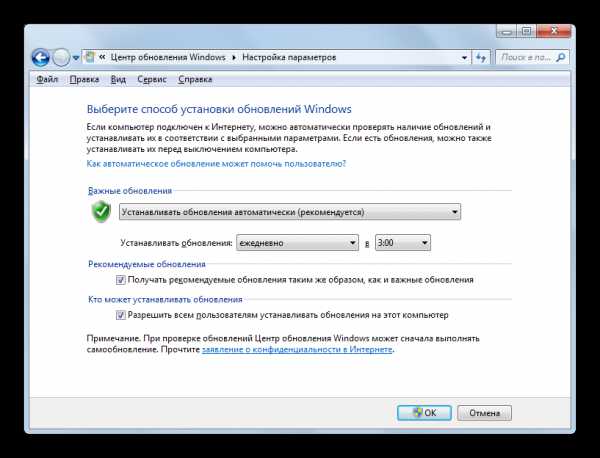
Способ 3: Диспетчер служб
Кроме того, данную задачу мы можем решить, отключив соответствующую службу в Диспетчере служб
- Перейти в Диспетчер служб можно либо через окно «Выполнить», либо через Панель управления, а также с помощью Диспетчера задач.
В первом случае вызываем окно «Выполнить», нажатием комбинации Win+R. Далее вводим в него команду:
services.msc
Щелкаем «OK».
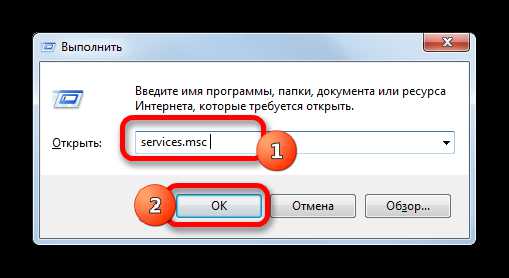
Во втором случае переходим в Панель управления тем же способом, который был описан выше, через кнопку «Пуск». Затем опять посещаем раздел «Система и безопасность». И вот в этом окне щелкаем по наименованию «Администрирование».
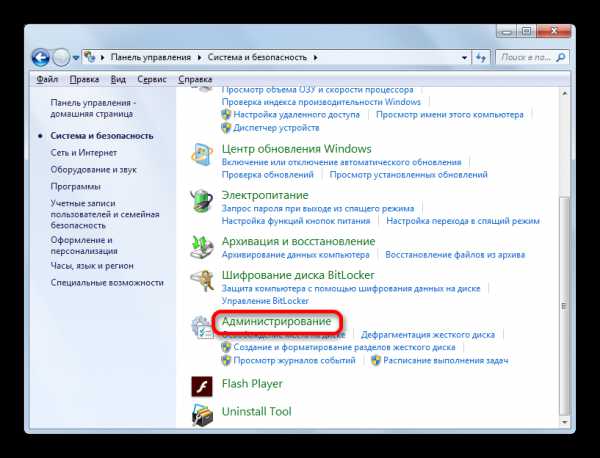
Далее в окне раздела администрирования щелкаем по позиции «Службы».
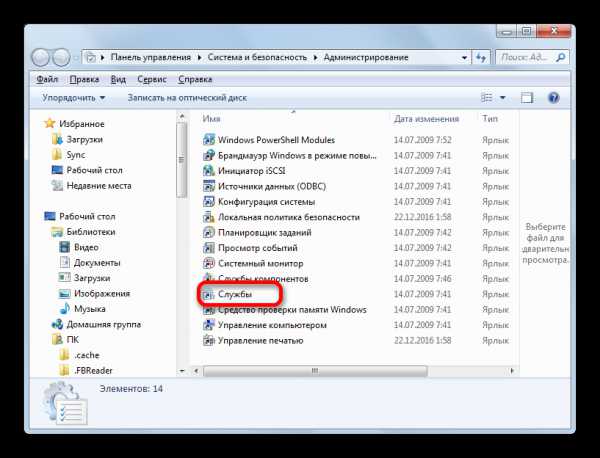
Третий вариант перехода в Диспетчер служб предусматривает использование Диспетчера задач. Для его запуска набираем комбинацию Ctrl+Shift+Esc. Или щелкаем правой кнопкой мышки по панели задач, расположенной в нижней части экрана. В контекстном списке выбираем вариант «Запустить диспетчер задач».
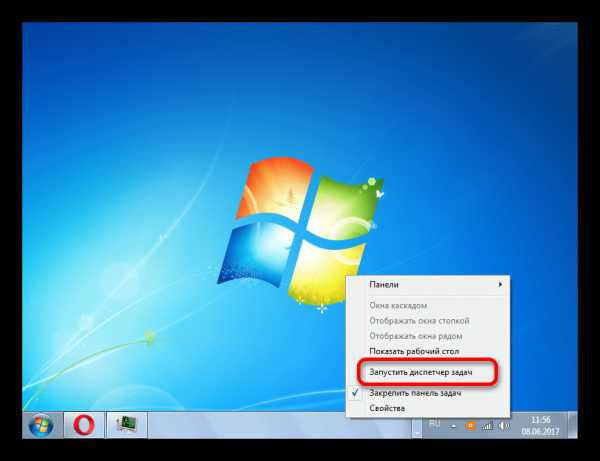
После запуска Диспетчера задач, переходим во вкладку «Службы», после чего щелкаем по кнопке с одноименным названием в нижней части окна.
- Затем происходит переход в Диспетчер служб. В окне этого инструмента ищем элемент под названием «Центр обновления windows» и выделяем его. Перемещаемся во вкладку «Расширенный», если находимся во вкладке «Стандартный». Ярлыки вкладок расположены внизу окна. В левой его части щелкаем по надписи «Остановить службу».
- После этого служба будет полностью отключена. Вместо надписи «Остановить службу» в соответствующем месте появится надпись «Запустить службу». А в графе состояния объекта пропадет статус «Работает». Но в данном случае она может быть автоматически запущена после перезапуска компьютера.
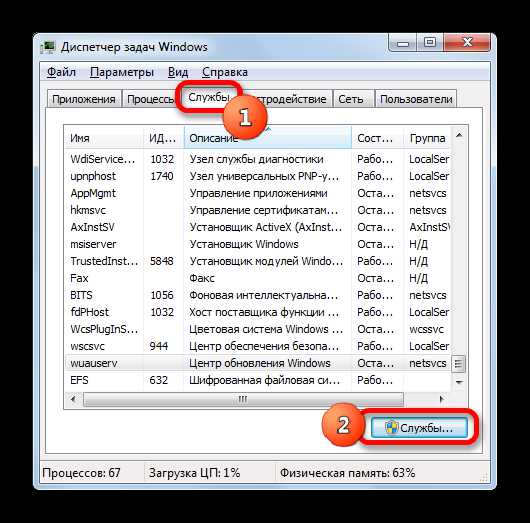
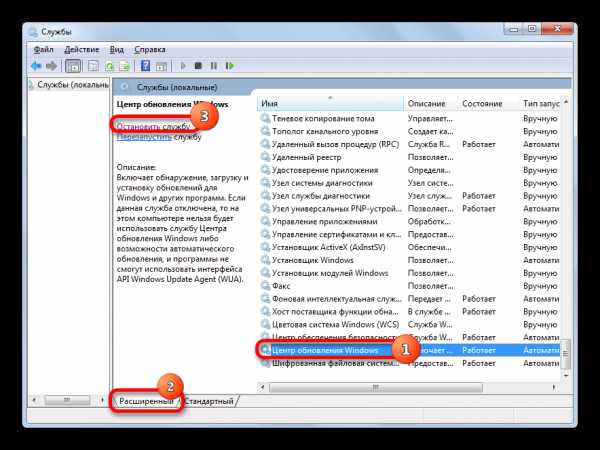
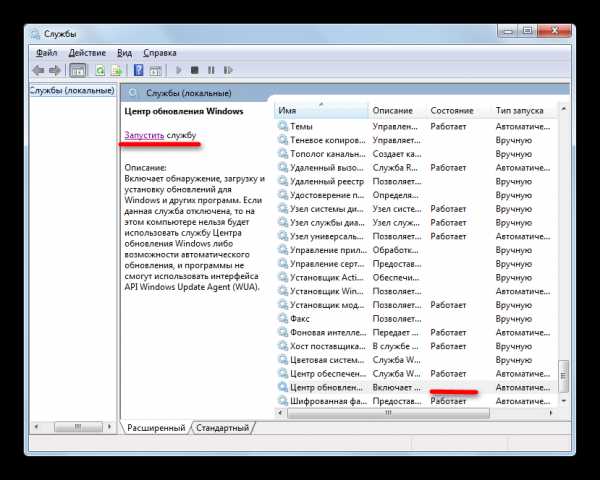
Чтобы заблокировать её работу даже после перезапуска, существует другой вариант отключения в Диспетчере служб.
- Для этого просто дважды щелкаем левой кнопкой мыши по наименованию соответствующей службы.
- После перехода в окно свойств службы щелкаем по полю «Тип запуска». Открывается список вариантов. Из перечня выбираем значение «Отключена».
- Щелкаем последовательно по кнопкам «Остановить», «Применить» и «OK».
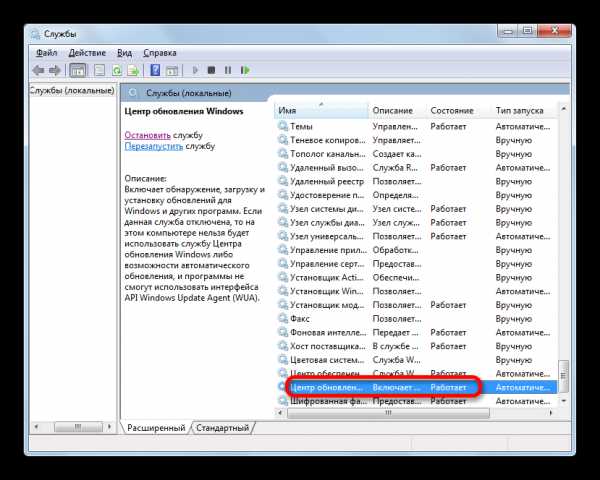
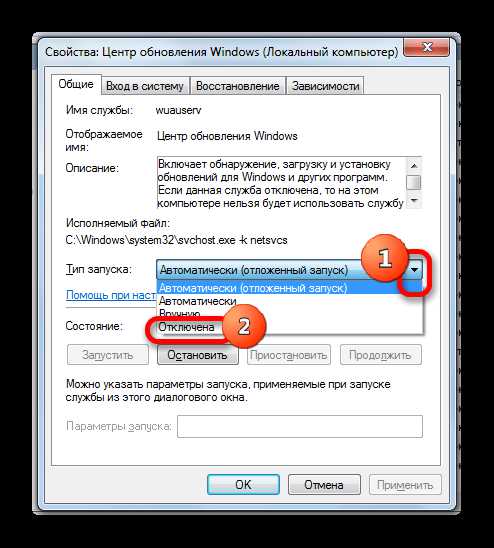
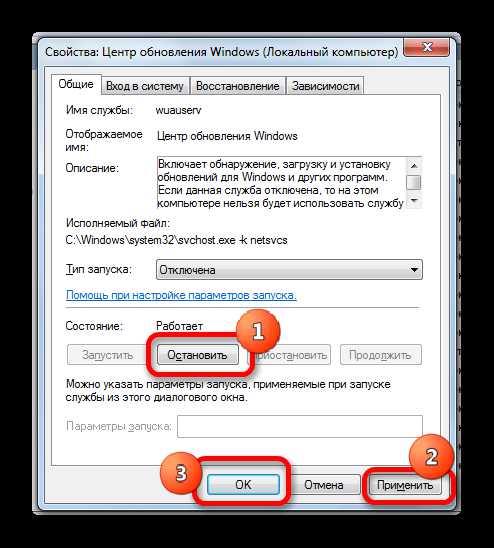
В этом случае также служба будет отключена. Причем только последний тип отключения обеспечит гарантию, что служба не запустится при следующем перезапуске компьютера.
Урок: Отключение ненужных служб в windows 7
Существует несколько способов отключения обновлений в windows 7. Но если вы желаете отключить только автоматические, то решать данную задачу лучше через Центр обновления windows. Если же задача стоит в полном отключении, то более надежным вариантом будет остановка службы полностью через Диспетчер служб, установив соответствующий тип запуска.
Мы рады, что смогли помочь Вам в решении проблемы.Опрос: помогла ли вам эта статья?
Да Нетlumpics.ru
Как полностью отключить обновление windows
Данный урок я решил включить в этот тренинг, так как в некоторых случаях знания из него пригодятся, чтобы дополнительно оптимизировать работу компьютера.
Дело в том, что у некоторых пользователей операционная система может постоянно загружать из Интернета и потом начинать устанавливать свои разные обновления.
Конечно, обновления делаются для того, чтобы улучшить программное обеспечение (функциональность и безопасность), но довольно часто это наоборот может вызывать не только неудобства, но и даже серьезные проблемы.
На счет последнего упомяну лишь немного. Бывают случаи, когда после очередного обновления операционной системы что-то начинает работать с проблемами или вообще перестает загружаться windows.
И если пользователь не позаботился заранее о резервном копировании системы, как например, об этом рассказывается в курсе: «Резервное копирование по методу Евгения Попова», то в некоторых случаях кому-то приходится даже полностью переустанавливать всю систему.
А это уже действительно для многих может стать серьезной проблемой!
Только уже по этой причине некоторые пользователи решают не использовать автоматическое обновление windows.
Но, даже, если и при очередных обновлениях никаких сбоев не происходит, многим очень не нравится, что система постоянно что-то загружает и обновляет. На это порой уходит очень много времени, пока система перезагрузится, пока изменения вступят в силу!
Кроме того, не у всех быстрый и (или) безлимитный Интернет, чтобы позволять себе такие постоянные обновления. И действительно, — ведь не видно, что обновления загружаются и можно вообще не понимать, куда деваются деньги за Интернет (если оплата за трафик). Или почему так медленно загружаются страницы в Интернете (если и без того Интернет слабый).
Оказывается, просто в этот момент система загружает очередные обновления, забирая тем самым порой сотни мегабайт трафика.
Поэтому очень многие решают не использовать автоматическое обновление windows и по этим причинам.
И еще одна для некоторых важная причина. Не у всех установлена лицензионная операционная система. Не секрет, что официальная лицензия стоит дороговато.
Конечно, если приобретается компьютер в компьютерном магазине, то в большинстве случаев лицензия на использование операционной системы уже входит в состав и система уже установлена.
Но, если компьютер приобретается «с рук», то нужно понимать, что не все используют официальную лицензию и поэтому у многих пользователей установлена «взломанная» или по-другому еще называют «пиратская» система.
Обновления windows решают также и задачу пресекать незаконное использование их системы, поэтому после очередного обновления компьютер может выдать черный экран (без заставки на рабочем столе) с надписью: «Ваша копия windows не является подлинной» или что-то в этом роде:
В этот тренинг не входит задач разбираться с лицензионными и нелицензионными системами. Но, вкратце скажу, — если Вы используете свой компьютер уже долгое время, а такого черного экрана не появлялось, значит, скорее всего, либо у Вас официальная лицензия, либо просто обновления уже отключены, т.е. нет связи с Майкрософтом и у него нет возможности проверить систему Вашего компьютера на подлинность.
В этом уроке я обратил внимание на эту причину отключения обновления windows, чтобы Вы знали об этом, и в случае если решите оказывать кому-то помощь в оптимизации компьютера и увидите, что у кого-то автоматическое обновление отключено, то может быть причина именно в этом. Получается, если Вы ее включите, то при очередном обновлении у Вашего «клиента» система может выдать такой черный экран и Вы с этим уже, возможно, ничего не сделаете.
Так что, просто имейте ввиду этот нюанс.
Итак, о причинах отключения автоматического обновления поговорили. Подошла пора перейти непосредственно к тому, как его отключить.
Как отключить обновление windows
Чтобы отключить загрузку обновлений, конечно, было бы здорово, если бы все обошлось простыми действиями, которые можно сделать через Панель управления.
Т.е. меню Пуск –> Панель управления:
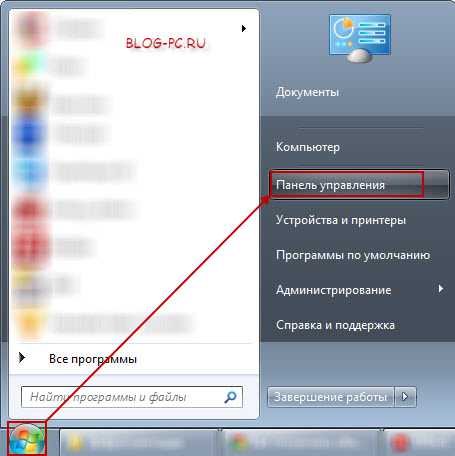
Выбираем Система и безопасность:
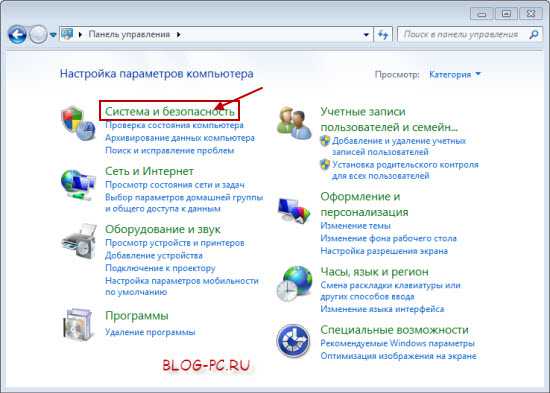
Далее Центр обновления windows:
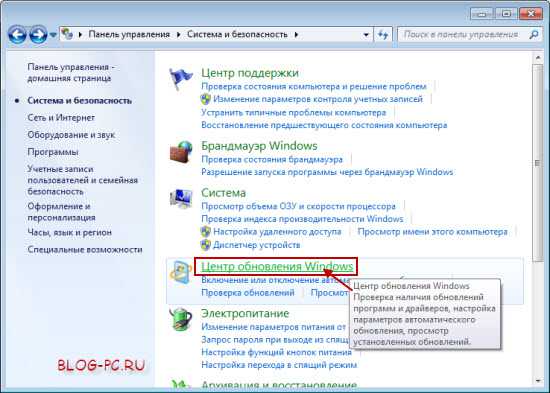
Затем в левой части открывшегося окна Настройка параметров:
И в открывшемся окне раздела Важные обновления выбрали бы пункт «Не проверять наличие обновлений», а также убрали бы птички с пунктов, которые находятся ниже:
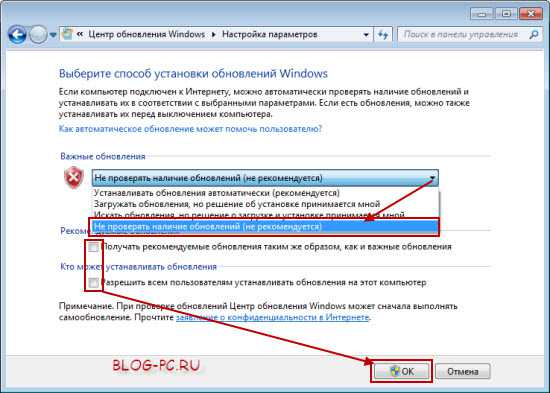
Нажали бы «ОК» и после перезагрузки системы изменения вступили в силу.
Конечно, таким образом уже не будут идти основные обновления, но, к сожалению, такой простой способ полностью не отключает обновления.
Чтобы полностью отключить обновления windows, требуются дополнительные действия, которые мы рассмотрим ниже.
И, так как некоторые пользователи пользуются еще windows XP, поэтому рассмотрим, как полностью отключить обновление и в этой системе.
Начнем с windows 7
Как отключить автоматическое обновление windows 7
Сначала нужно попасть в Управление компьютером.
Посмотрите на рабочем столе, есть ли ярлык Компьютер? Если да, то нажмите на него правой кнопкой мыши и в контекстном меню выберите любой кнопкой Управление, как показано на снимке:

Если такого ярлыка нет, тогда зайдите в Управление по-другому. Нажмите меню Пуск левой кнопкой мыши и выберите правой кнопкой Компьютер. А далее, также, как и в первом случае -> Управление:
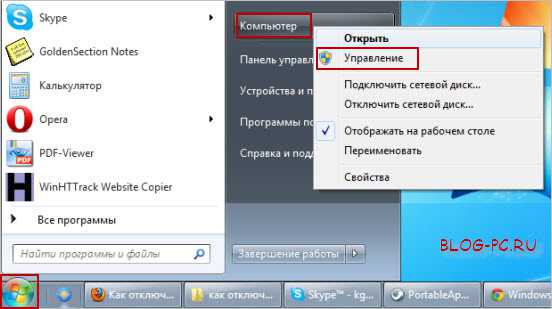
Откроется окно Управление компьютером и для того, чтобы проверить и отключить автоматическое обновление windows 7, выполняем несколько действий, как показано на снимке ниже:
- Находим в окне Управления компьютером раздел Службы;
- В списке всех служб windows, используя прокрутку экрана до конца, находим Центр обновления windows;
- Если в строчке Центр обновления windows, указано Работает и стоит Автоматически, чтобы отключить обновления windows нажимаем на эту строчку левой кнопкой мыши (двойной клик):
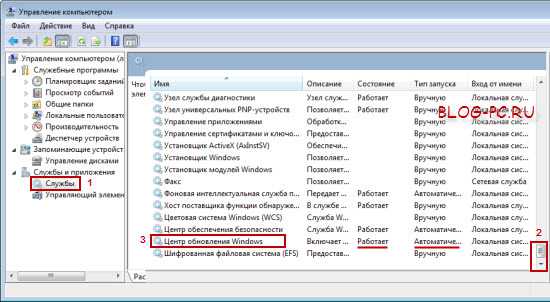
После двойного нажатия левой кнопкой мыши на Центр обновления windows откроется дополнительное окно. И теперь, чтобы отключить автоматическое обновление windows 7, выполняем 4 простых действия, как показано на снимке ниже:
- В поле Тип запуска через выпадающий список выбираем Отключена;
- Нажимаем на кнопку Остановить;
- Нажимаем на кнопку Применить;
- Нажимаем на кнопку Ок:
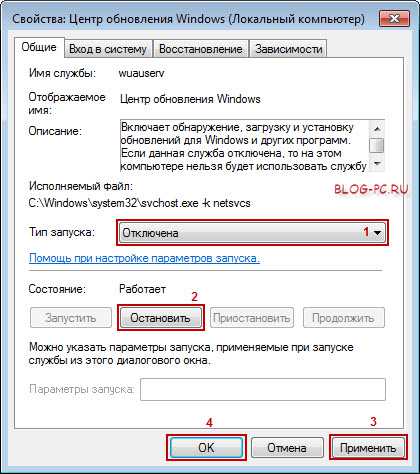
Готово! Автоматическое обновление windows 7 отключено и это мы можем увидеть по показателям этой службы:
Включение автоматического обновления windows 7
Если понадобится заново включить автоматическое обновление windows 7, заходим в эту же службу windows, как описывалось выше. и снова запускаем Центр обновления windows, только теперь порядок включения такой:
- В поле Тип запуска через выпадающий список выбираем Автоматически;
- Нажимаем на кнопку Применить;
- Нажимаем на кнопку Запустить;
- Нажимаем на кнопку Ок:
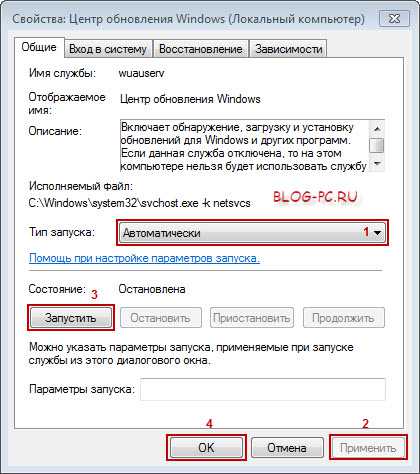
Готово! Автоматическое обновление windows 7 включено заново!
Как отключить обновления в windows XP
Заходим в меню Пуск и идем в Панель управления (нажатием левой кнопкой мыши):
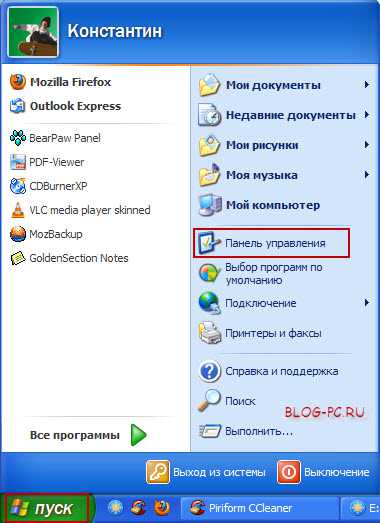
Переключаемся к классическому виду отображения панели управления:

Переходи в раздел Администрирование:
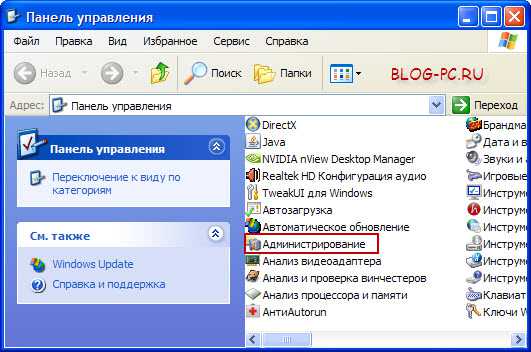
Переходим в Службы:
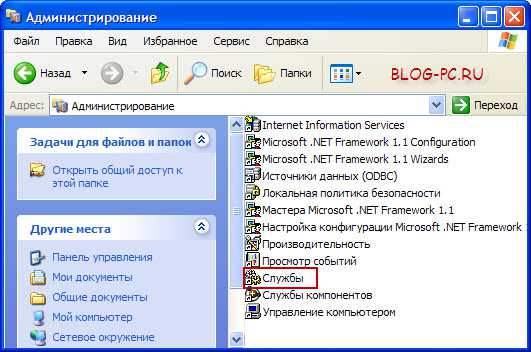
Находим службу Автоматическое обновление. Здесь же можно увидеть текущее состояние этой службы:
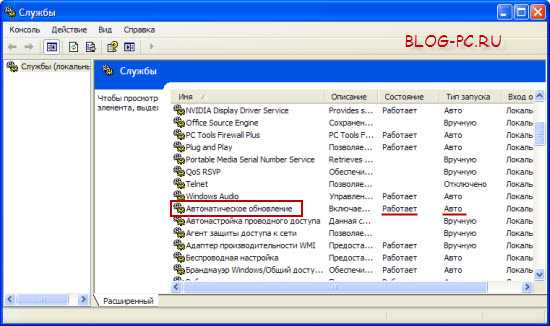
Двойным кликом левой кнопкой мыши запускаем дополнительное меню:
- В поле Тип запуска через выпадающий список выбираем Отключено;
- Нажимаем на кнопку Стоп;
- Нажимаем на кнопку Применить;
- Нажимаем на кнопку Ок:
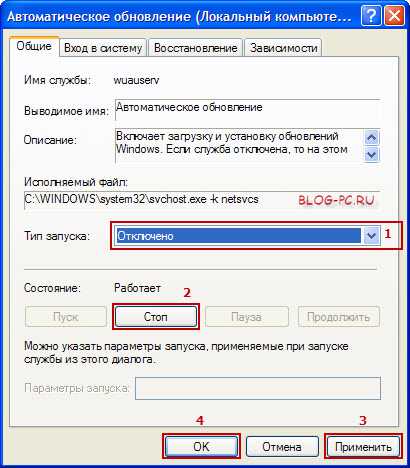
Вот и всё! Мы отключили автоматическое обновление windows XP. И это мы видим по показателям этой службы:
Включение автоматического обновления windows XP
Если нужно будет снова включить автоматическое обновление windows XP, заходим в эту же службу windows, как показывалось в описании выше и снова запускаем службу обновления windows, только теперь порядок включения следующий:
- В поле Тип запуска через выпадающий список выбираем Авто;
- Нажимаем на кнопку Применить;
- Нажимаем на кнопку Пуск;
- Нажимаем на кнопку Ок:
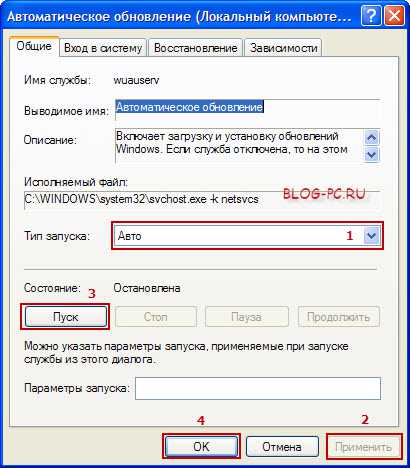
Готово! Мы включили автоматическое обновление windows XP заново!
Вот и все, что касается данного урока.
Практическое задание к этому уроку
В этом уроке не будет обязательного задания, так как, возможно, в Вашем случае Вы решите не отключать автоматическое обновление windows.
Тогда просто хорошенько усвойте этот урок, потому что в дальнейшем может быть будут такие ситуации, когда эти знания понадобятся: интернет будет слабый или дорогой, надоест ждать постоянных обновлений, пока они вступят в силу или может быть кому-то будете оказывать услуги оптимизации компьютера.
Ваш отчет по данному уроку
В отчете просто укажите, насколько полезен был Вам этот урок?
Это был последний из основных уроков. Но есть еще бонусный урок:

На вот этой странице описано, как его получить.
blog-pc.ru