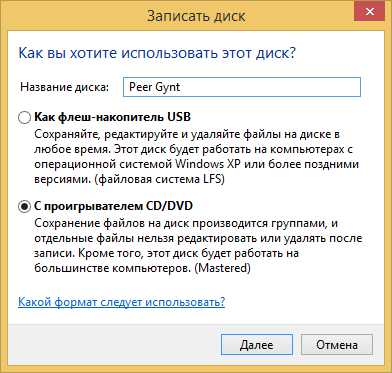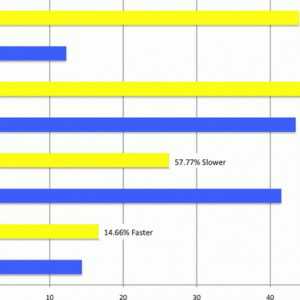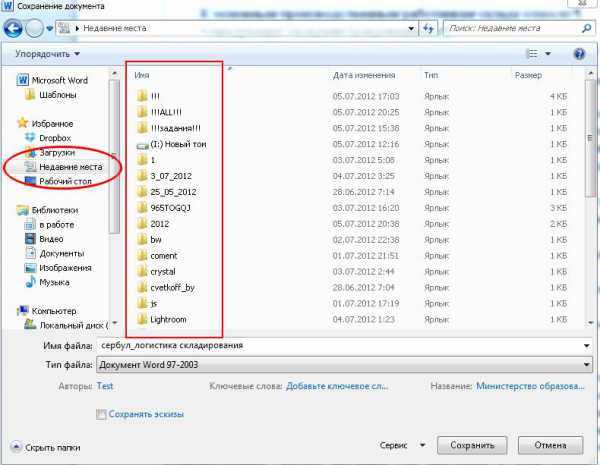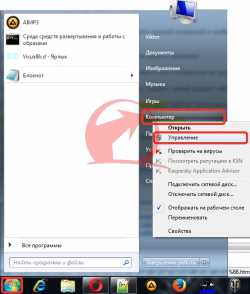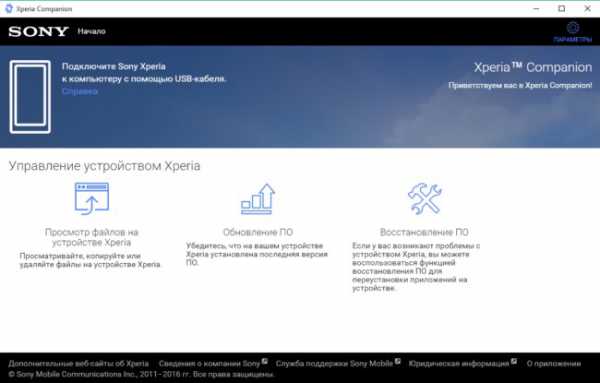Как настроить vpn на windows 7
VPN сервер на windows 7 - настройка, создание, установка
Virtual Private Network, она же VPN, она же, виртуальная частная сеть. Фактически, в каком-то смысле подобные сети стоит рассматривать как шаг назад, однако, шаг вынужденный и крайне эффективный. VPN позволяют вернуться от глобальных сетей к сетям локальным, пусть и в довольно необычных масштабах.
Сегодня, когда компьютеры имеют выход в Интернет, несмотря на доступность многих ресурсов, каждый пользователь ПК является одиночкой. В частности, у него нет возможности поделиться своими сетевыми ресурсами — файлами или принтерами, а также полноценно работать с приложениями, предназначенными для локальных сетей.
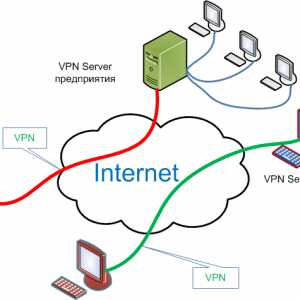
Фото: настройка VPN серера windows
VPN же позволяет объединять разбросанные по всему миру компьютеры в виртуальные локальные сети при этом, вы можете взаимодействовать с другими членами сети так, словно все подключены к одному маршрутизатору — играть по локальной сети, открывать общие папки через «Сетевое окружение», а также печатать на «расшаренных» принтерах. Итак, предлагаем вам научиться создавать VPN-сети, подключаться к ним, а также решать некоторые проблемы, которые могут возникнуть (хоть и необязательно) во время их использования. Несмотря на то, что общий принцип всегда остается одним и тем же, мы будем рассказывать о том, как поднять VPN на windows 7.
Создание сервера
Приступим к созданию VPN-сервера — компьютера, к которому будут подключаться другие пользователи нашей виртуальной сети. В первую очередь, нам необходимо попасть в Центр Управления Сетями и Общим Доступом. Для этого выполняются следующие действия: кнопка «Пуск»; «Панель управления»; «Центр управления сетями и общим доступом».

Фото: «Центр управления сетями и общим доступом»
Если в правом верхнем углу вы видите надпись «Категория», необходимо щелкнуть по ней и переключить режим на «Крупные значки» — такой режим отображения используется в нашей инструкции.
В результате, вы должны увидеть нечто подобное:
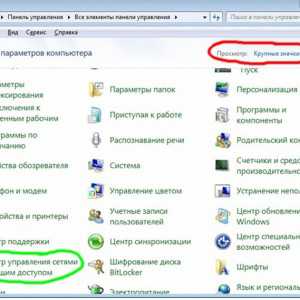
Фото: режим «Крупные значки»
Отображенное на вашем экране окно позволяет управлять практически любым аспектом сетевого взаимодействия вашего компьютера. Здесь необходимо щелкнуть по значку «Изменение параметров адаптера».
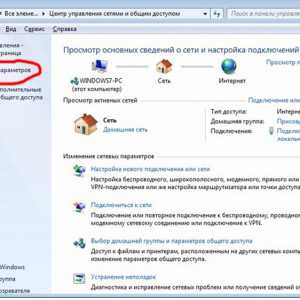
Фото: значок «Изменение параметров адаптера»
Чтобы приступить к созданию входящего подключения, выполните следующие шаги:
- если вы не видите строку меню (Файл, Правки, Сервис и т.д.), нажмите клавишу Alt;
- выберите пункт «Файл»;
- щелкните элемент «Новое входящее соединение».
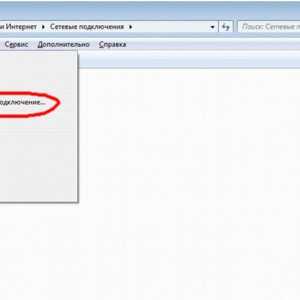
Фото: элемент «Новое входящее соединение»
Сейчас на вашем экране расположено вот такое окно, за рядом небольших исключений.
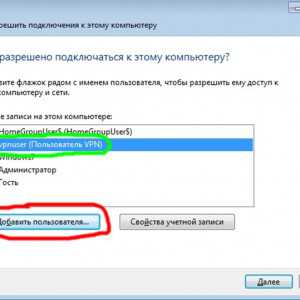
Фото: добавление пользователя
Во-первых, в списке учетных записей могут находиться другие пункты, а также, у вас вряд ли присутствует пользовать «vpnuser», которого мы с вами сейчас создадим, нажав на кнопку «Добавить пользователя».
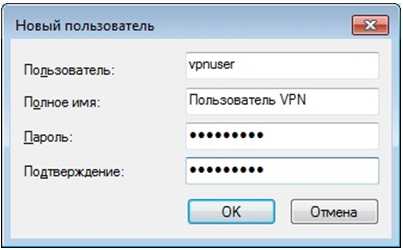
Фото: ввод данных нового пользователя
Заполните указанные поля: «Пользователь» — здесь указывается логин клиента; «Пароль» и «Подтверждение» — пароль создаваемой учетной записи (значения должны совпадать); поле «Полное имя» опционально – его можно оставить пустым, так как на функциональность оно не влияет.
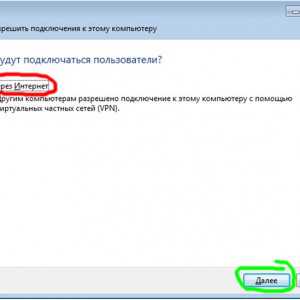
Фото: разрешение подключения
Заполнив поля, нажимайте на кнопку «ОК». Если хотите добавить еще несколько VPN-пользователей (это может быть полезно для дальнейшего контроля за ними) повторите процедуру необходимое количество раз. Когда с созданием будет покончено, жмите «Далее». В следующем окне ставим флажок в поле «Через Интернет», иначе кнопка «Далее» будет недоступной. Соответственно, после флажка жмем на кнопку и получаем следующее окно:
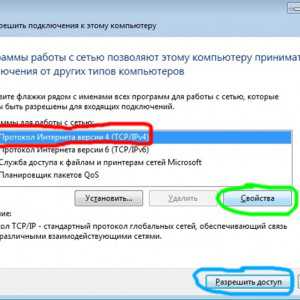
Фото: выбор программы
Осталось настроить протоколы. Касательно их выбора — лучше все оставить как есть. Впрочем, если вы планируете использовать приложения, которым необходима поддержка IPv6, можно установить галочку напротив этого протокола, однако, в 99% случаев в этом нет надобности.
Крайне важно правильно настроить IPv4:
- выделите пункт «Протокол Интернета версии 4 (TCP/IPv4)», щелкнув по его названию, а не по галочке;
- нажмите «Свойства»;
- укажите требуемые параметры:
- убедитесь, что флажок пункта «Разрешить звонящим доступ к локальной сети» установлен;
- выберите опцию «Указать IP-адреса явным образом»;
- введите начальный и конечный IP-адреса.

Фото: указание IP-адреса
Все необходимо для того, чтобы в дальнейшем можно было находить подключившихся пользователей. Кроме того, так вы можете ограничить максимальное количество подключившихся, что бывает весьма полезно. Когда закончите, нажимайте «ОК», а затем кнопку «Разрешить доступ». VPN-сервер создан. Осталось только нажать на кнопку «Закрыть» и приступить к настройке клиентов. Также обратите внимание на главу «Проброс портов» — это может быть полезным.
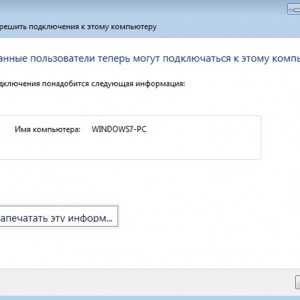
Фото: VPN-сервер создан
Подключение на компьютере
Приступаем к настройке клиентских компьютеров. В первую очередь, вам необходимо узнать адрес сервера, если вы подключаетесь к «самодельному» VPN-серверу, для этого необходимо зайти с него (с сервера), например, на сайт myip.ru, который четко и ясно выдаст ваш IP-адрес. В дальнейшем рекомендуем использовать сервисы в духе DynDns — чтобы не тратить время на поиск адреса.
Итак, чтобы установить VPN-подключение, совершаем следующий действия:
- Кнопка «Пуск»;
- «Панель управления»;
- «Центр управления сетями и общим доступом»;
- Настройка нового подключения или сети.
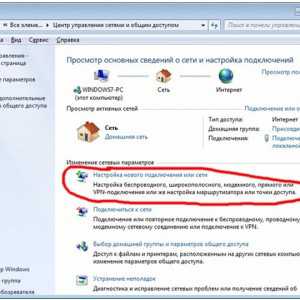
Фото: «Настройка нового подключения или сети»
Этот щелчок запустит короткий мастер подключений, на первом этапе которого вам нужно выбрать пункт «Подключение к рабочему месту» и щелкнуть «Далее».
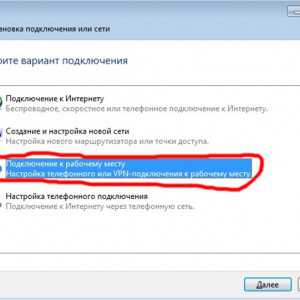
Фото: пункт «Подключение к рабочему месту»
Теперь выбираем первый пункт из списка. О втором в 21-м веке можете даже и не задумываться — он нужен для DialUp-модемов.

Фото: выбор первого пункта
Если вы все сделали правильно, пришла пора вбить адрес сервера. Это может быть как IP-адрес, который мы посмотрели на сервере, так и доменное имя, которое можно получить через сервисы динамических DNS.

Фото: ввод адреса сервера
В нашем случае адрес указан как 157.57.121.54, однако, в вашем случае цифры наверняка будут другие. Поле «Имя местоназначения» можете заполнять на собственное усмотрение — на работу сети оно влиять не будет. Также, стоит поставить галочку в пункте «Не подключаться сейчас», дабы не тратить время в процессе настройки.
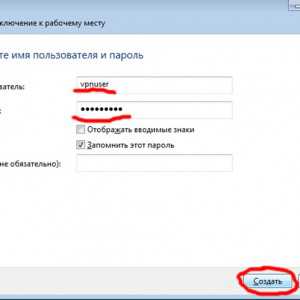
Фото: заполнение полей
Как только необходимые данные указаны, жмите «Далее» и приступайте к заполнению полей:
- «Имя пользователя» — здесь вводится логин, указанный при создании VPN-сервера;
- «Пароль» — аналогично – указывается заданный заранее пароль VPN-пользователя;
- опционально можете установить флажок «Запомнить пароль».
Осталось нажать на кнопку «Создать» и ваше VPN-подключение готово. Если сервер запущен, а вы уверены в правильности своих действий, можете подключать уже сейчас, используя кнопку «Подключиться сейчас». Кроме того, вы всегда можете установить соединение с помощью иконки сети в правом нижнем углу.
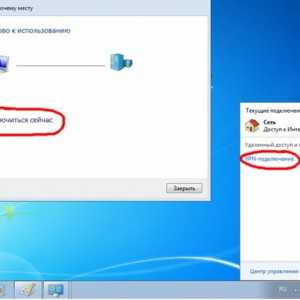
Фото: кнопка «Подключиться сейчас»
Вот и все. Если все проделано верно, то можете приступать к использованию вашей виртуальной сети, однако, рекомендуем вам прочесть эту статью до конца — даже если сейчас все работает отлично, есть риск, что проблемы рано или поздно появятся и лучше быть к ним готовым.
VPN сервер в windows 7
В первую очередь, нужно отметить, что встроенный VPN-сервер в «семерке» имеет одно важное и крайне неприятное ограничение — одновременно к вашему серверу может подключиться только один человек. Хотите больше — ставьте windows Server, впрочем, в сети можно найти довольно эффективный патч, который снимает это досадное ограничение — после его применения, станут доступными несколько подключений. Кроме того, иногда для полноценной настройки необходимо произвести настройку брэндмауэра и пробросить порты — об этом мы вам сейчас и расскажем.
Видео: Создание подключения
Настройка межсетевых экранов
В некоторых случаях подключение установлено, а связи между компьютерами нет. Все дело во встроенном файрволле (или брэндмауэре) windows.
Чтобы сделать его более дружелюбным, необходимо указать, что вы доверяете подключившимся пользователям.
Устанавливаем соединение, заходим в «Центр управления сетями» и ищем значок подключения. На клиенте оно называется «RAS», а на сервере — «VPN-подключение».
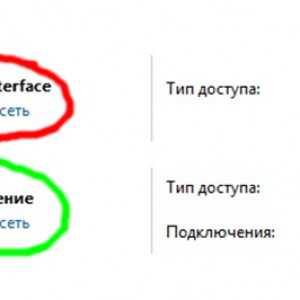
Фото: тип подключения
Щелкаем по ним на обеих машинах и выбираем «Домашняя сеть».
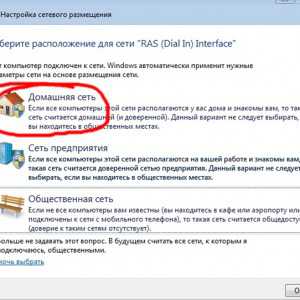
Фото: вкладка Домашняя сеть
Вот и все, на этом ваши проблемы должны исчезнуть.
Проброс портов
Другая загвоздка заключается в том, что домашние маршрутизаторы и ADSL-модемы по-умолчанию не открывают необходимые для VPN порты. В таком случае, вам придется сделать это вручную.
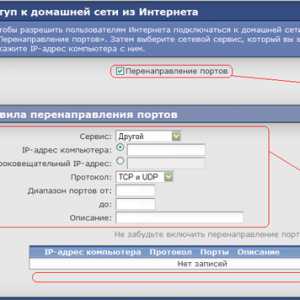
Фото: настройка переадресации портов
Открывать порты придется на сервере, а вернее, на маршрутизаторе, к которому он подключен — как это делается, подробно описано в инструкции к вашему устройству, мы же лишь сообщим, что VPN-сервер «винды» использует порт TCP 1723. Также, если имеется такая функция, отключите блокировку GRE.
Установка параметров
Даже когда VPN-сервер уже настроен, вы вправе изменять его параметры. Чтобы сделать это, откройте окно «Изменение параметров адаптеры», которое мы использовали в первой части статьи, после чего щелкните по значку «Входящие подключения» правой кнопкой и выберите пункт «Свойства».
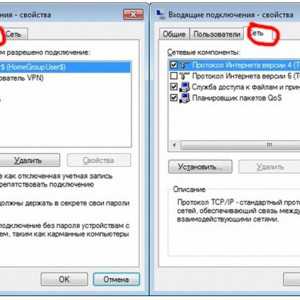
Фото: вкладки Пользователи и Сеть
На вашем экране отобразится окно, в котором вы можете редактировать, удалять и добавлять пользователей, а также настраивать параметры протоколов и диапазоны IP-адресов. Иными словами, изменять те параметры, которые указали при создании соединения.
Внимание! Данная функция полноценно работает только в том случае, если соединение бездействует — если к вам кто-либо подключен, отключите его, прежде чем менять параметры.
Ошибка 807
Сетевая ошибка о прерванном соединении за номером 807 — настоящий бич начинающих админов. Чтобы от нее избавиться (или, по крайней мере, выяснить причину ее возникновения) необходимо проделать несколько шагов:
- убедитесь, что вы все сделали правильно. Особенно это касается ввода IP-адреса на клиенте и открытия порта на сервере;

Фото: параметры вкладки Общие
- убедитесь, что запущена служба удаленного доступа. Нажмите на клавиатуре Win+R, введите в поле «services.msc» и нажмите Enter. В открывшемся окне найдите службу «Маршрутизация и удаленный доступ», щелкните по ней дважды и проверьте, что обведенные на скриншоте поля соответствуют вашим;
- попробуйте подключиться к самому себе. Создайте клиентское подключение, указав в качестве IP-адреса 127.0.0.1. Если оно не удается, проверьте еще раз настройки, а также отключите все программы, которые могут влиять на сетевое взаимодействие — антивирусы, файрволлы и т.д.;
- проверьте доступность VPN-порта извне. Можно использовать сайт portscan.ru. Введите в поле 1723 и нажмите «Проверить». Если порт закрыт — проверьте настройки маршрутизатора или ADSL-модема (смотря как вы подключены);
- если все предыдущие пункты проходят тест, обратите внимание на клиентский компьютер — на нем также должна быть включена служба «Маршрутизация и удаленный доступ», а также отключены фильтрующие программы.
В качестве дополнительной меры — попробуйте настроить все заново.
Включение отладочных логов
Иногда для получения дополнительной информации необходимо записывать все события сервера в удобный для чтения файл. Чтобы запустить данный процесс, нажмите Win+R и в открывшемся окне введите: netsh ras set tracing * enabled.

Фото: комбинация клавиш WIN+R
Нажмите Enter и перейдите в директорию windows\tracing, там вы найдете несколько файлов (5 штук), в которых содержится подробная информация о попытках подключения и передаваемых данных. Открываются они любым текстовым редактором. Отключение записи делается аналогичной командой, однако, слово enabled нужно заменить на disabled. VPN — отличное решение для целого ряда случаев. Однако, наибольшую популярность оно приобрело в корпоративной среде. Допустим, вы находитесь в командировке со своим ноутбуком, но хотите использовать его так, словно находитесь в офисе. В таком случае, VPN — именно то, что вам нужно.
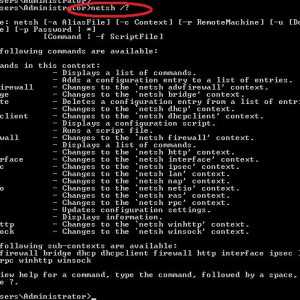
Фото: результаты команды netsh
Кроме того, подобное решение часто используется для удаленного доступа к принтерам — несмотря на то, что существует масса современных протоколов, подобное решение все еще остается простым и удобным.
Ну и, конечно же, нельзя забывать об играх — VPN-сеть значительно упрощает запуск игровых программ, предназначенных для работы в локальной сети. Естественно, все это — далеко не полный список возможных применений VPN. Функции данного сервиса могут пригодиться каждому, поэтому держите эту инструкцию наготове.
proremontpk.ru
Настройка VPN-подключения в windows XP, Vista и 7
Эта инструкция поможет вам самостоятельно настроить VPN-подключение в windows XP, windows Vista или windows 7. Абонентам ИВСТАР настраивать VPN-подключение не надо — доступ в интернет предоставляется сразу при включении компьютера (используется технология IPoE). Благодаря чему интернет работает еще быстрее, чем у других провайдеров.
Инструкция по настройке VPN-подключения для windows 7 находится ниже по тексту.
Настройка VPN-подключения в windows XP
1. Нажимаем кнопку «Пуск». В появившемся меню выбираем «Панель управления». Затем в панели управления кликаем по ярлычку «Сетевые подключения». Если такой иконки не видно, предварительно слева в колонке кликаем по ссылке «Переключение к классическому виду» и теперь снова находим нужный ярлычок.
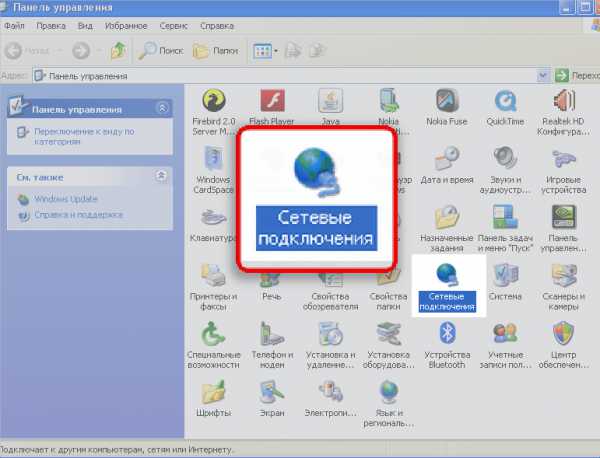
2. Теперь кликаем на меню «Файл» и выбираем вариант «Новое подключение».
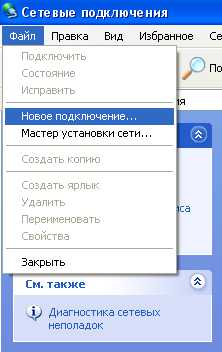
3. Запускается мастер новых подключений. Жмем кнопку «Далее».
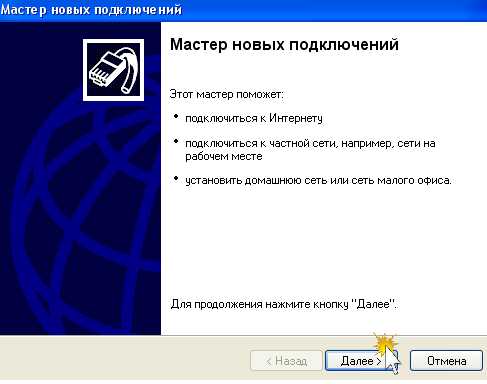
4. В окне выбора типа сетевого подключения выбираем вариант «Подключить к сети на рабочем месте» (второй сверху).
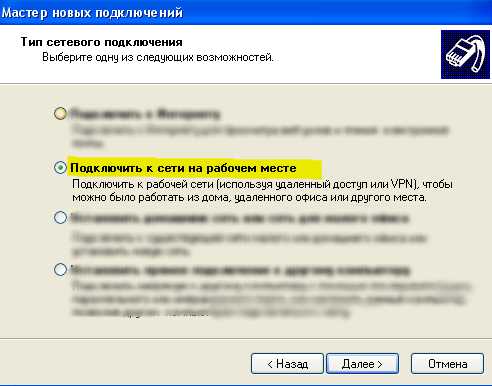
5. Затем выбираем вариант «Подключение к виртуальной частной сети» (нижний вариант).
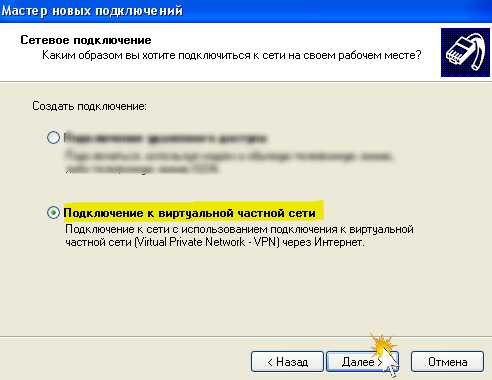
6. Вводим в поле «Организация» Понравившееся вам название, например имя вашего провайдера — именно с таким названием будет создано новое VPN-подключение.
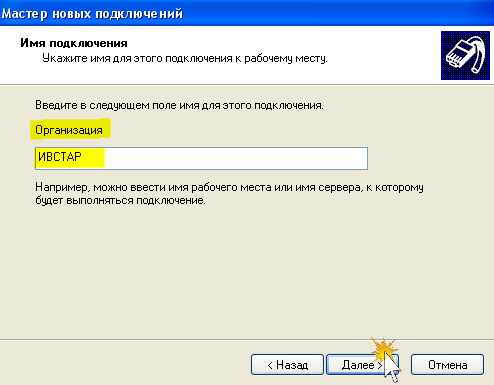
7. Если появится окно «Публичная сеть», выбираем вариант «Не набирать номер для предварительного подключения» и жмем далее, остальные же пользователи просто переходят к пункту 8.
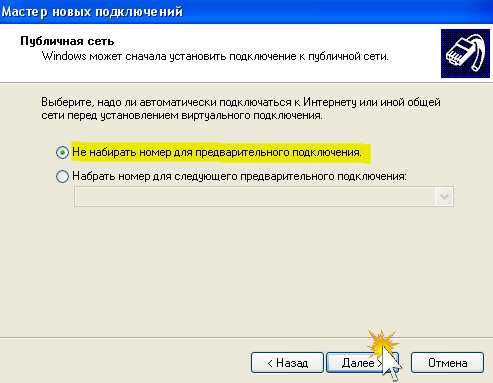
8. В окне «Выбор VPN-сервера»- указываем адрес, выданный провайдером.
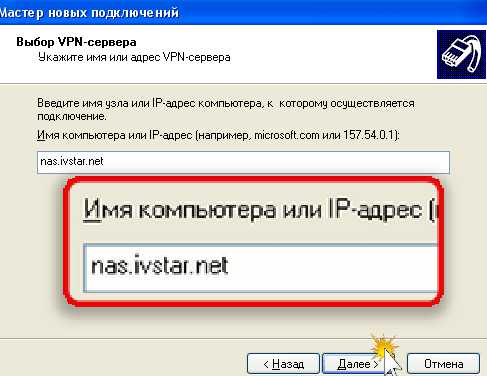
9. По окончании мастера новых подключений отметьте галочку рядом с вариантом «Добавить ярлык на рабочий стол». Так вам будет проще найти и запустить подключение к интернет.
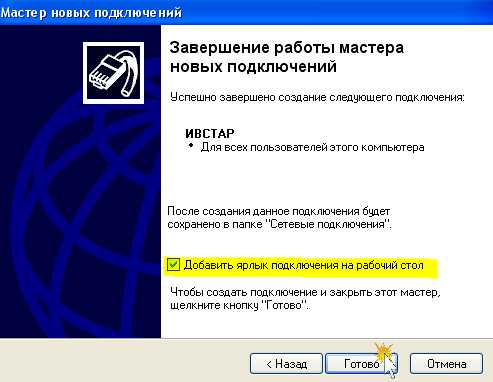
10. Сразу после этого появится окно где вы вводите свой логин (пользователь) и пароль от доступа к интернет. Обращаем внимание, что логин от интернет в конце содержит символы _vpn. Чтобы каждый раз не приходилось вводить эти данные, поставьте ниже галочку у опции «Запомнить пароль». Пока не подключайтесь, а нажмите кнопку Свойства.

11. В появившемся окне в закладке Безопасность снимите галочку с опции «Требуется шифрование данных (иначе отключаться). Теперь нажмите ОК и закрывайте все окна.
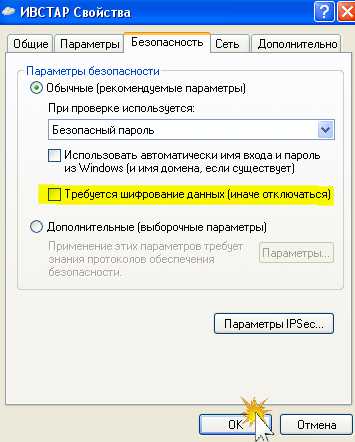
12. Найдите на рабочем столе ярлык «Ивстар» и кликните по нему. В уже знакомом окне нажимайте кнопку Подключиться и, если все настроено верно, через некоторое время это окно закроется и рядом с часами появится уведомление «Ивстар сейчас подключен».
Настройка VPN-подключения в windows 7 и Vista
1. Нажимаем кнопку «Пуск» и переходим в Панель управления.

2. В панели управления выбираем раздел «Сеть и интернет» и затем жмем на ссылку «Просмотр состояния сети и задач». Если такого варианта нет, ищите и кликайте по ссылке «Центр управления сетями и общим доступом».
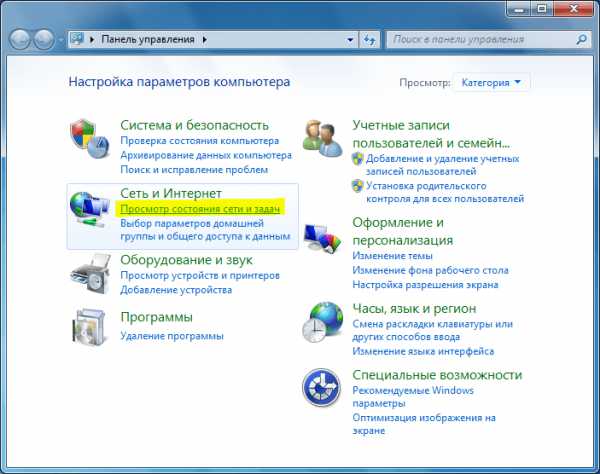
3. В центре управления сетями и общим доступом в середине под надписью «Изменение сетевых параметров» жмем на первую ссылку «Настройка нового подключения или сети».
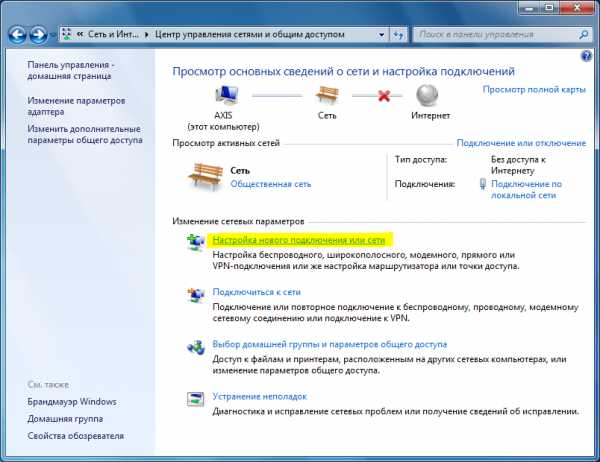
4. В окне выбора варианта подключения выбираем «Подключение к рабочему месту» (третий вариант сверху).
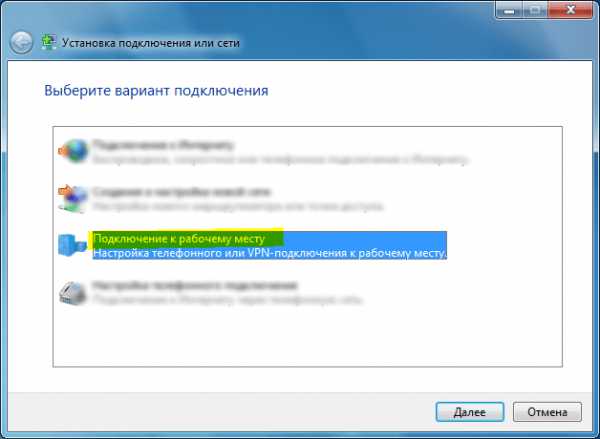
5. На вопрос «Как выполнить подключение» выбираем верхний вариант «использовать мое подключение к интернету (VPN)».

6. В следующем окне выбираем вариант «Отложить настройку подключения к интернету».

7. Для ввода интернет-адреса для подключения напишите адрес VPN-сервера вашего провайдера, а имя места назначения назовите «Интернет». Галочки внизу не ставим.
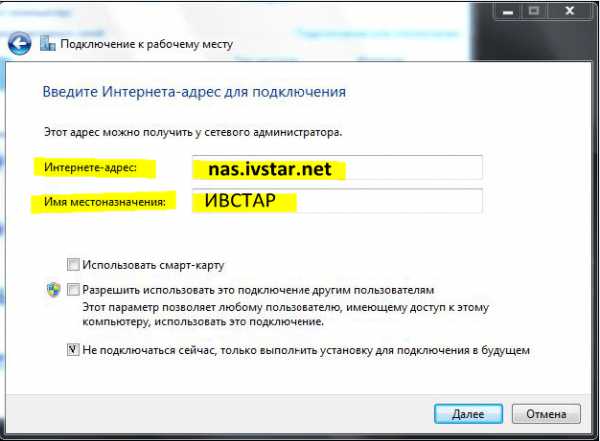
8. Теперь введите свой логин (пользователь) и пароль от интернет. В качестве пароля и логина используются только цифры и символы на английской раскладке клавиатуры. Никаких пробелов и знаков препинания не должно быть. Поставьте галочку для опции «Запомнить пароль», чтобы в будущем не вводить каждый раз ваш пароль и логин.

9. Через несколько секунд подключение будет готово к использованию. Однако мы сделаем еще немного полезных настроек.
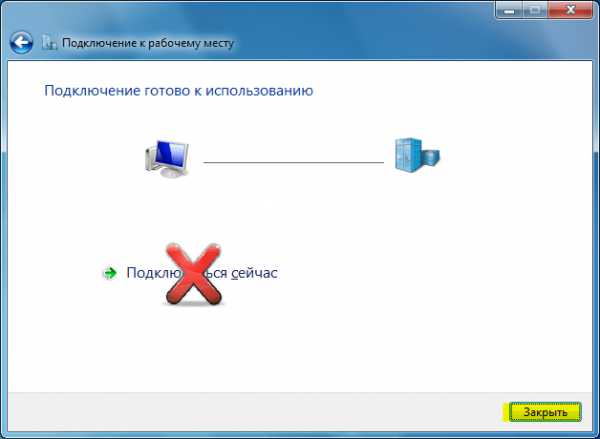
10. Вернитесь в центр управления сетями и общим доступом и слева в колонке щелкните по ссылке «Изменение параметров адаптера».
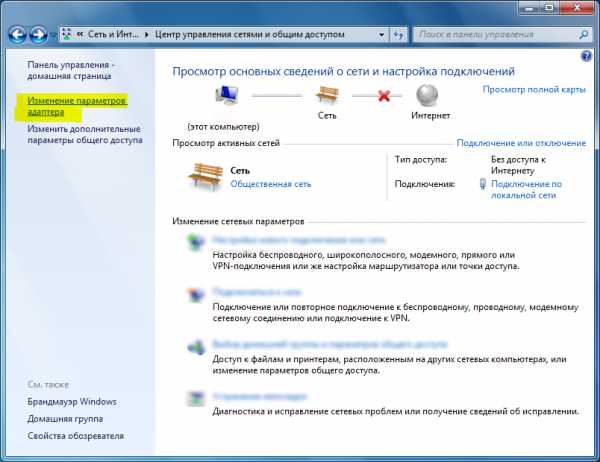
11. В окне сетевых подключений вы обнаружите только что созданное VPN-подключение к интернет с названием «Интернет». Щелкните правой кнопкой мыши на этом ярлычке и создайте ссылку на рабочем столе. Теперь закрывайте все окна и найдите на рабочем столе ярлык с надписью «Интернет».
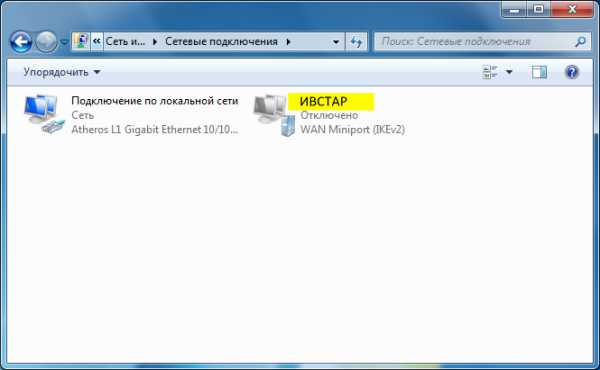
12. Каждый раз когда вам необходимо выйти в интернет вы кликаете по ярлыку на рабочем столе с названием «Интернет» и нажимаете кнопку Подключиться. Но в данный момент (если обе строчки пустые) вы введите свой логин и пароль от интернет, поставьте галочку рядом с фразой «Запомнить пароль» и затем нажмите на кнопку Свойства.

13. В новом окне в закладке «Параметры» увеличьте значение числа попыток набора номера, измените по вкусу интервал между попытками и поставьте галочку рядом с вариантом «перезванивать при разрыве».

14. Теперь перейдите в закладку «Безопасность» и выберите под фразой «Шифрование данных» вариант «необязательное (подключиться даже без шифрования». Теперь нажимайте ОК и закрывайте все окна.
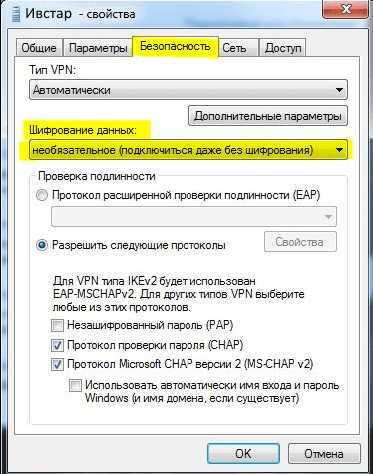
Всё, все настройки сделаны. Теперь всегда кликаем только на рабочем столе на ярлык и жмем кнопку Подключиться.
ivstar.net
Настройка VPN сервера на windows 7
Virtual Private Network, она же VPN, она же, виртуальная частная сеть. Фактически, в каком-то смысле подобные сети стоит рассматривать как шаг назад, однако, шаг вынужденный и крайне эффективный. VPN позволяют вернуться от глобальных сетей к сетям локальным, пусть и в довольно необычных масштабах.
Сегодня, когда компьютеры имеют выход в Интернет, несмотря на доступность многих ресурсов, каждый пользователь ПК является одиночкой. В частности, у него нет возможности поделиться своими сетевыми ресурсами — файлами или принтерами, а также полноценно работать с приложениями, предназначенными для локальных сетей.
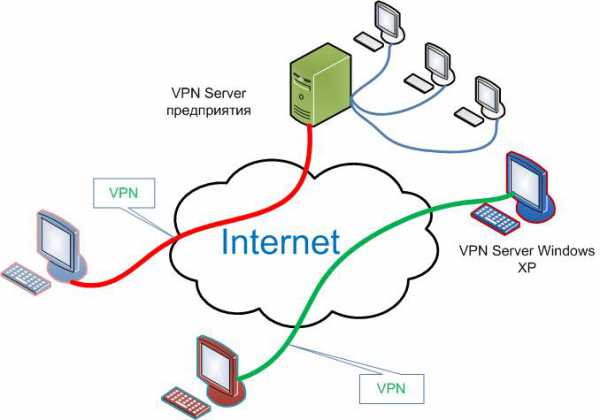
VPN же позволяет объединять разбросанные по всему миру компьютеры в виртуальные локальные сети при этом, вы можете взаимодействовать с другими членами сети так, словно все подключены к одному маршрутизатору — играть по локальной сети, открывать общие папки через «Сетевое окружение», а также печатать на «расшаренных» принтерах. Итак, предлагаем вам научиться создавать VPN-сети, подключаться к ним, а также решать некоторые проблемы, которые могут возникнуть (хоть и необязательно) во время их использования. Несмотря на то, что общий принцип всегда остается одним и тем же, мы будем рассказывать о том, как поднять VPN на windows 7.
Создание сервера
Приступим к созданию VPN-сервера — компьютера, к которому будут подключаться другие пользователи нашей виртуальной сети. В первую очередь, нам необходимо попасть в Центр Управления Сетями и Общим Доступом. Для этого выполняются следующие действия: кнопка «Пуск»; «Панель управления»; «Центр управления сетями и общим доступом».

Если в правом верхнем углу вы видите надпись «Категория», необходимо щелкнуть по ней и переключить режим на «Крупные значки» — такой режим отображения используется в нашей инструкции.
В результате, вы должны увидеть нечто подобное:
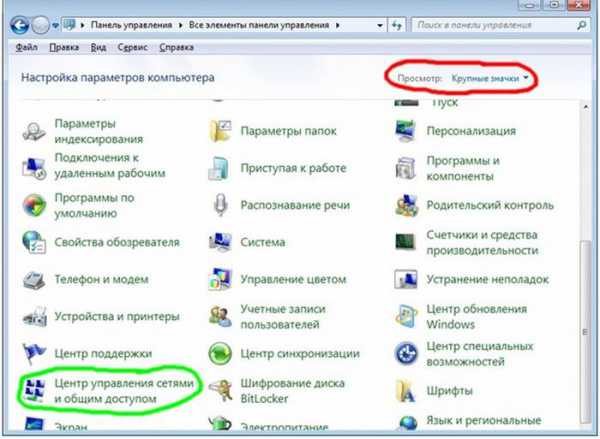
Отображенное на вашем экране окно позволяет управлять практически любым аспектом сетевого взаимодействия вашего компьютера. Здесь необходимо щелкнуть по значку «Изменение параметров адаптера».
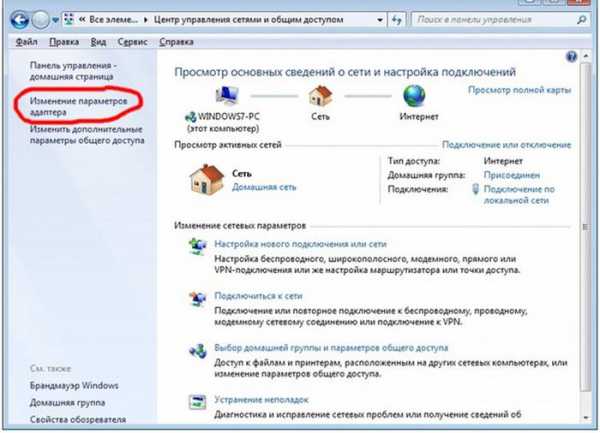
Чтобы приступить к созданию входящего подключения, выполните следующие шаги:
- если вы не видите строку меню (Файл, Правки, Сервис и т.д.), нажмите клавишу Alt;
- выберите пункт «Файл»;
- щелкните элемент «Новое входящее соединение».
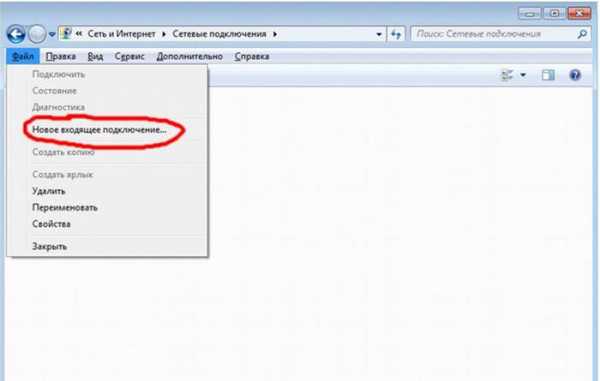
Сейчас на вашем экране расположено вот такое окно, за рядом небольших исключений.
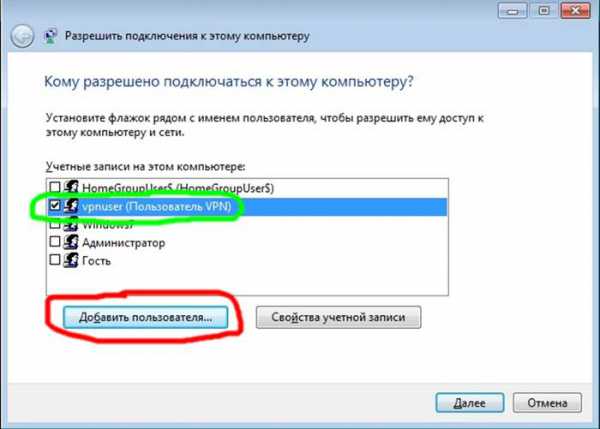
Во-первых, в списке учетных записей могут находиться другие пункты, а также, у вас вряд ли присутствует пользовать «vpnuser», которого мы с вами сейчас создадим, нажав на кнопку «Добавить пользователя».
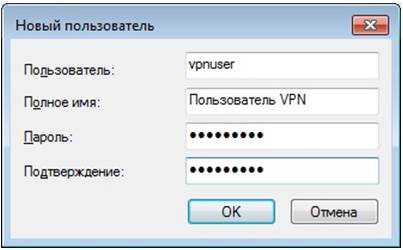
Заполните указанные поля: «Пользователь» — здесь указывается логин клиента; «Пароль» и «Подтверждение» — пароль создаваемой учетной записи (значения должны совпадать); поле «Полное имя» опционально – его можно оставить пустым, так как на функциональность оно не влияет.
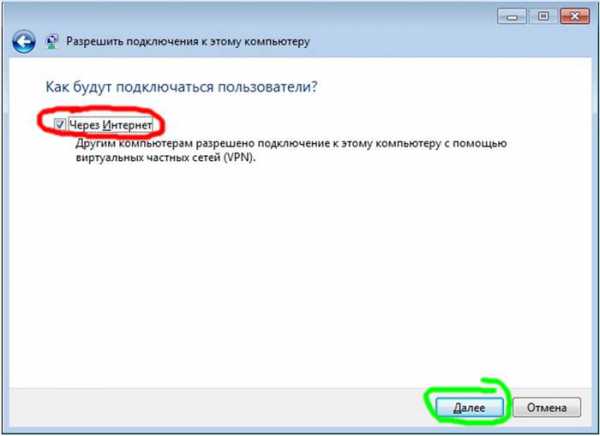
Заполнив поля, нажимайте на кнопку «ОК». Если хотите добавить еще несколько VPN-пользователей (это может быть полезно для дальнейшего контроля за ними) повторите процедуру необходимое количество раз. Когда с созданием будет покончено, жмите «Далее». В следующем окне ставим флажок в поле «Через Интернет», иначе кнопка «Далее» будет недоступной. Соответственно, после флажка жмем на кнопку и получаем следующее окно:
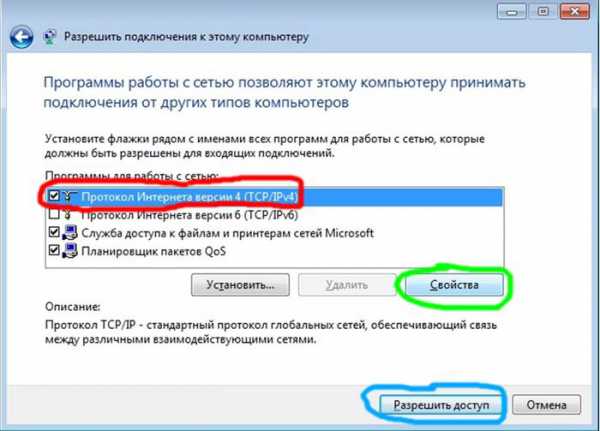
Осталось настроить протоколы. Касательно их выбора — лучше все оставить как есть. Впрочем, если вы планируете использовать приложения, которым необходима поддержка IPv6, можно установить галочку напротив этого протокола, однако, в 99% случаев в этом нет надобности.
Крайне важно правильно настроить IPv4:
- выделите пункт «Протокол Интернета версии 4 (TCP/IPv4)», щелкнув по его названию, а не по галочке;
- нажмите «Свойства»;
- укажите требуемые параметры:
- убедитесь, что флажок пункта «Разрешить звонящим доступ к локальной сети» установлен;
- выберите опцию «Указать IP-адреса явным образом»;
- введите начальный и конечный IP-адреса.
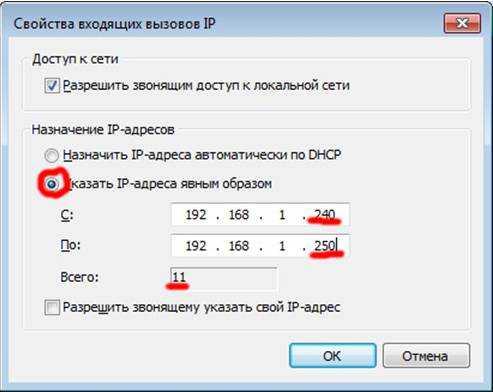
Все необходимо для того, чтобы в дальнейшем можно было находить подключившихся пользователей. Кроме того, так вы можете ограничить максимальное количество подключившихся, что бывает весьма полезно. Когда закончите, нажимайте «ОК», а затем кнопку «Разрешить доступ». VPN-сервер создан. Осталось только нажать на кнопку «Закрыть» и приступить к настройке клиентов. Также обратите внимание на главу «Проброс портов» — это может быть полезным.
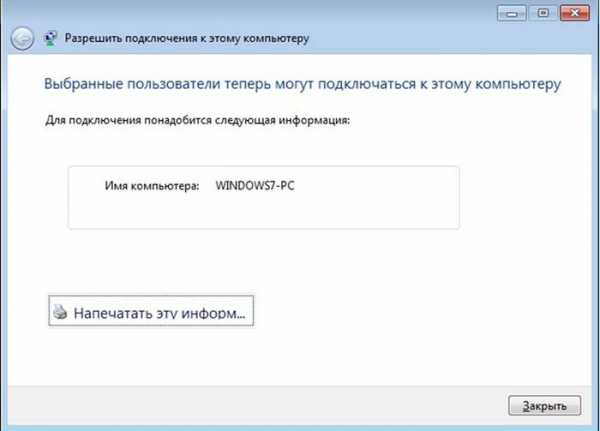
Подключение на компьютере
Приступаем к настройке клиентских компьютеров. В первую очередь, вам необходимо узнать адрес сервера, если вы подключаетесь к «самодельному» VPN-серверу, для этого необходимо зайти с него (с сервера), например, на сайт myip.ru, который четко и ясно выдаст ваш IP-адрес. В дальнейшем рекомендуем использовать сервисы в духе DynDns — чтобы не тратить время на поиск адреса.
Итак, чтобы установить VPN-подключение, совершаем следующий действия:
- Кнопка «Пуск»;
- «Панель управления»;
- «Центр управления сетями и общим доступом»;
- Настройка нового подключения или сети.
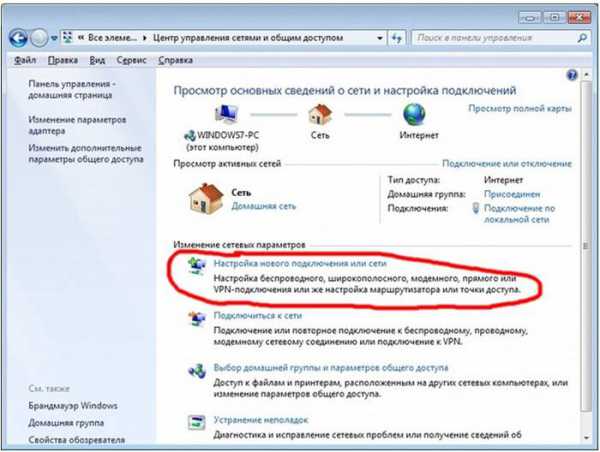
Этот щелчок запустит короткий мастер подключений, на первом этапе которого вам нужно выбрать пункт «Подключение к рабочему месту» и щелкнуть «Далее».
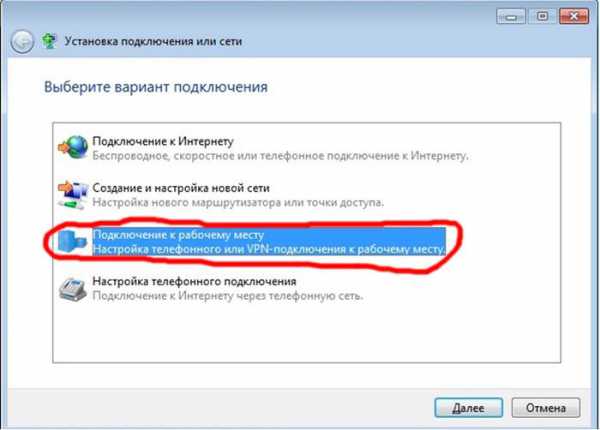
Теперь выбираем первый пункт из списка. О втором в 21-м веке можете даже и не задумываться — он нужен для DialUp-модемов.
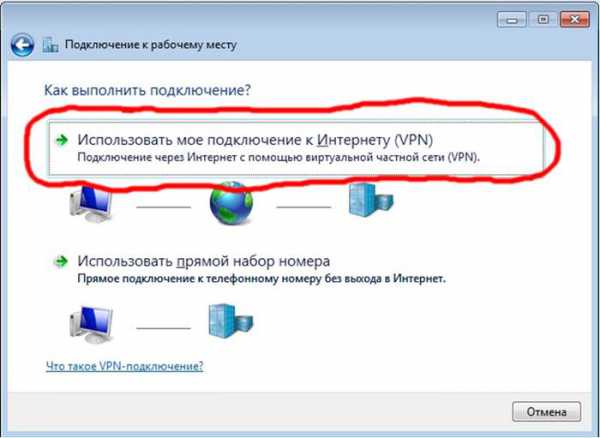
Если вы все сделали правильно, пришла пора вбить адрес сервера. Это может быть как IP-адрес, который мы посмотрели на сервере, так и доменное имя, которое можно получить через сервисы динамических DNS.

В нашем случае адрес указан как 157.57.121.54, однако, в вашем случае цифры наверняка будут другие. Поле «Имя местоназначения» можете заполнять на собственное усмотрение — на работу сети оно влиять не будет. Также, стоит поставить галочку в пункте «Не подключаться сейчас», дабы не тратить время в процессе настройки.
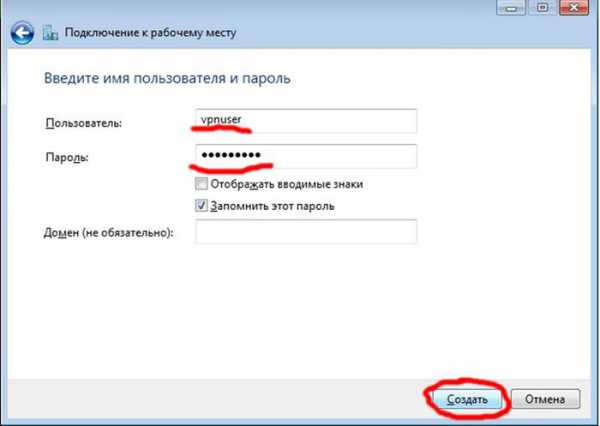
Как только необходимые данные указаны, жмите «Далее» и приступайте к заполнению полей:
- «Имя пользователя» — здесь вводится логин, указанный при создании VPN-сервера;
- «Пароль» — аналогично – указывается заданный заранее пароль VPN-пользователя;
- опционально можете установить флажок «Запомнить пароль».
Осталось нажать на кнопку «Создать» и ваше VPN-подключение готово. Если сервер запущен, а вы уверены в правильности своих действий, можете подключать уже сейчас, используя кнопку «Подключиться сейчас». Кроме того, вы всегда можете установить соединение с помощью иконки сети в правом нижнем углу.
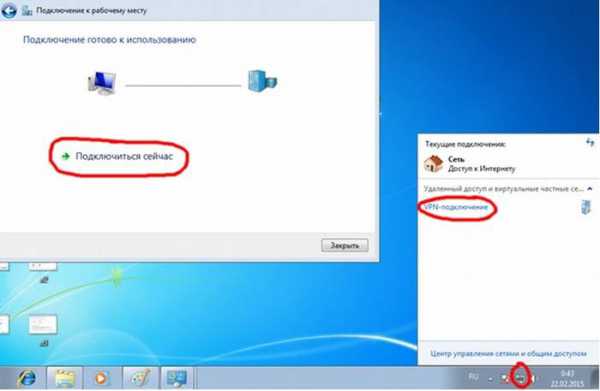
Вот и все. Если все проделано верно, то можете приступать к использованию вашей виртуальной сети, однако, рекомендуем вам прочесть эту статью до конца — даже если сейчас все работает отлично, есть риск, что проблемы рано или поздно появятся и лучше быть к ним готовым.
VPN сервер в windows 7
В первую очередь, нужно отметить, что встроенный VPN-сервер в «семерке» имеет одно важное и крайне неприятное ограничение — одновременно к вашему серверу может подключиться только один человек. Хотите больше — ставьте windows Server, впрочем, в сети можно найти довольно эффективный патч, который снимает это досадное ограничение — после его применения, станут доступными несколько подключений. Кроме того, иногда для полноценной настройки необходимо произвести настройку брэндмауэра и пробросить порты — об этом мы вам сейчас и расскажем.
Видео: Создание подключения
Настройка межсетевых экранов
В некоторых случаях подключение установлено, а связи между компьютерами нет. Все дело во встроенном файрволле (или брэндмауэре) windows.
Чтобы сделать его более дружелюбным, необходимо указать, что вы доверяете подключившимся пользователям.
Устанавливаем соединение, заходим в «Центр управления сетями» и ищем значок подключения. На клиенте оно называется «RAS», а на сервере — «VPN-подключение».
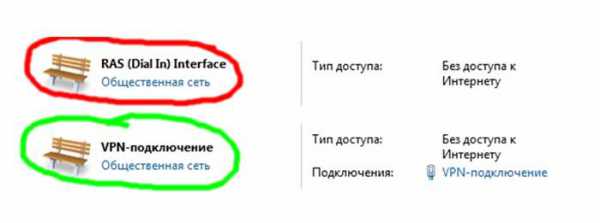
Щелкаем по ним на обеих машинах и выбираем «Домашняя сеть».
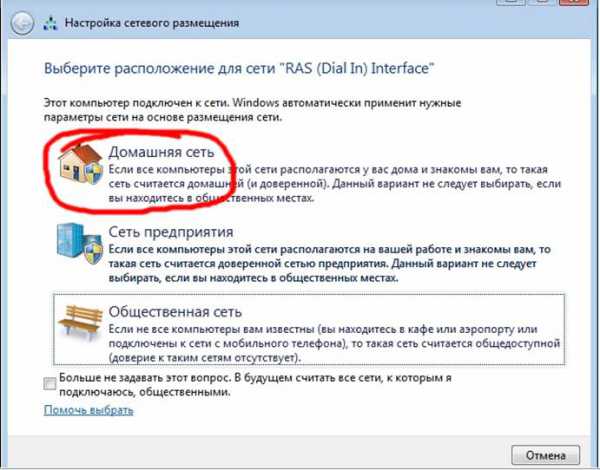
Вот и все, на этом ваши проблемы должны исчезнуть.
Проброс портов
Другая загвоздка заключается в том, что домашние маршрутизаторы и ADSL-модемы по-умолчанию не открывают необходимые для VPN порты. В таком случае, вам придется сделать это вручную.
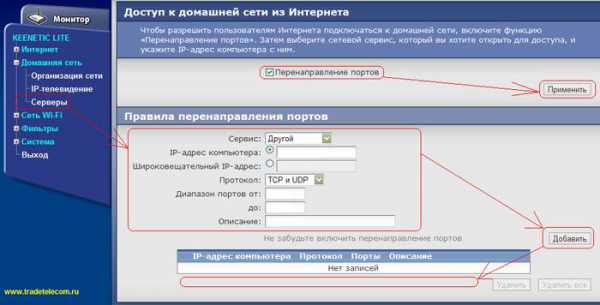
Открывать порты придется на сервере, а вернее, на маршрутизаторе, к которому он подключен — как это делается, подробно описано в инструкции к вашему устройству, мы же лишь сообщим, что VPN-сервер «винды» использует порт TCP 1723. Также, если имеется такая функция, отключите блокировку GRE.
Установка параметров
Даже когда VPN-сервер уже настроен, вы вправе изменять его параметры. Чтобы сделать это, откройте окно «Изменение параметров адаптеры», которое мы использовали в первой части статьи, после чего щелкните по значку «Входящие подключения» правой кнопкой и выберите пункт «Свойства».
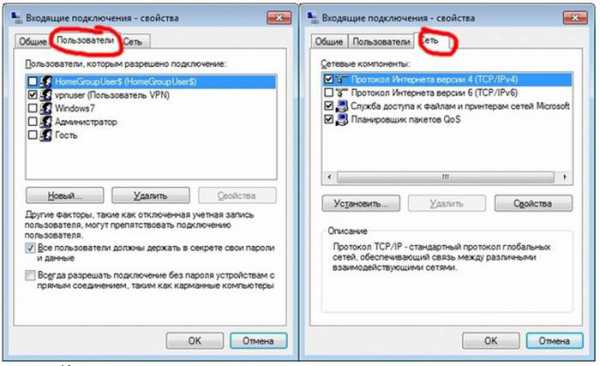
На вашем экране отобразится окно, в котором вы можете редактировать, удалять и добавлять пользователей, а также настраивать параметры протоколов и диапазоны IP-адресов. Иными словами, изменять те параметры, которые указали при создании соединения.
Внимание! Данная функция полноценно работает только в том случае, если соединение бездействует — если к вам кто-либо подключен, отключите его, прежде чем менять параметры.
Ошибка 807
Сетевая ошибка о прерванном соединении за номером 807 — настоящий бич начинающих админов. Чтобы от нее избавиться (или, по крайней мере, выяснить причину ее возникновения) необходимо проделать несколько шагов:
- убедитесь, что вы все сделали правильно. Особенно это касается ввода IP-адреса на клиенте и открытия порта на сервере;

- убедитесь, что запущена служба удаленного доступа. Нажмите на клавиатуре Win+R, введите в поле «services.msc» и нажмите Enter. В открывшемся окне найдите службу «Маршрутизация и удаленный доступ», щелкните по ней дважды и проверьте, что обведенные на скриншоте поля соответствуют вашим;
- попробуйте подключиться к самому себе. Создайте клиентское подключение, указав в качестве IP-адреса 127.0.0.1. Если оно не удается, проверьте еще раз настройки, а также отключите все программы, которые могут влиять на сетевое взаимодействие — антивирусы, файрволлы и т.д.;
- проверьте доступность VPN-порта извне. Можно использовать сайт portscan.ru. Введите в поле 1723 и нажмите «Проверить». Если порт закрыт — проверьте настройки маршрутизатора или ADSL-модема (смотря как вы подключены);
- если все предыдущие пункты проходят тест, обратите внимание на клиентский компьютер — на нем также должна быть включена служба «Маршрутизация и удаленный доступ», а также отключены фильтрующие программы.
В качестве дополнительной меры — попробуйте настроить все заново.
Включение отладочных логов
Иногда для получения дополнительной информации необходимо записывать все события сервера в удобный для чтения файл. Чтобы запустить данный процесс, нажмите Win+R и в открывшемся окне введите: netsh ras set tracing * enabled.

Нажмите Enter и перейдите в директорию windowstracing, там вы найдете несколько файлов (5 штук), в которых содержится подробная информация о попытках подключения и передаваемых данных. Открываются они любым текстовым редактором. Отключение записи делается аналогичной командой, однако, слово enabled нужно заменить на disabled. VPN — отличное решение для целого ряда случаев. Однако, наибольшую популярность оно приобрело в корпоративной среде. Допустим, вы находитесь в командировке со своим ноутбуком, но хотите использовать его так, словно находитесь в офисе. В таком случае, VPN — именно то, что вам нужно.
Кроме того, подобное решение часто используется для удаленного доступа к принтерам — несмотря на то, что существует масса современных протоколов, подобное решение все еще остается простым и удобным.
Ну и, конечно же, нельзя забывать об играх — VPN-сеть значительно упрощает запуск игровых программ, предназначенных для работы в локальной сети. Естественно, все это — далеко не полный список возможных применений VPN. Функции данного сервиса могут пригодиться каждому, поэтому держите эту инструкцию наготове.
compsch.com
Настройка VPN-соединения для windows 7 | Статьи
Настройка VPN-соединения для windows 7
Помощь в работе > Настройка VPN-соединения для windows 7 1. Нажав кнопку "Пуск" выберите пункт "Панель управления": 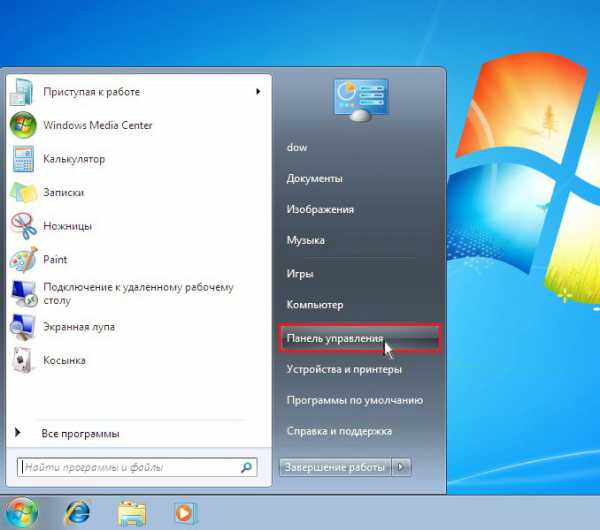
2. В разделе "Сеть и Интернет" выберите пункт "Просмотр состояния сети и задач":
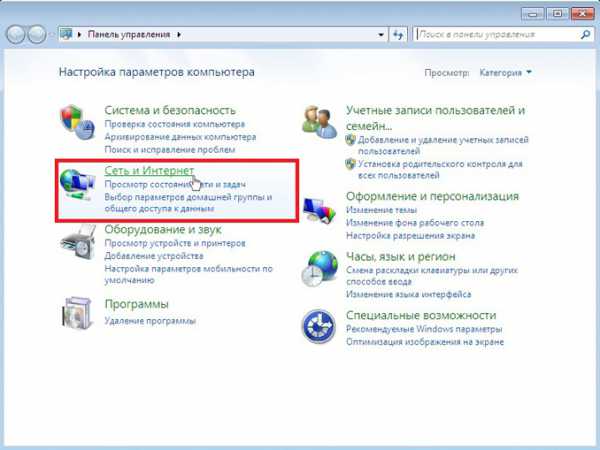
3. В "Центре управления сетями и общим доступом" выберите пункт "Настройка нового подключения или сети":
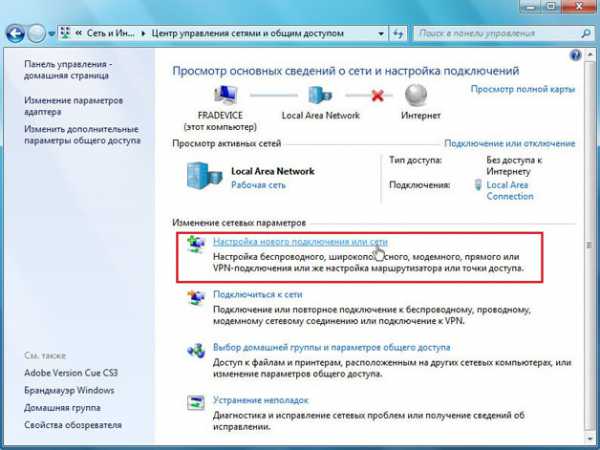
4. В этом окне выберите пункт "Подключение к рабочему месту" и нажмите "Далее":
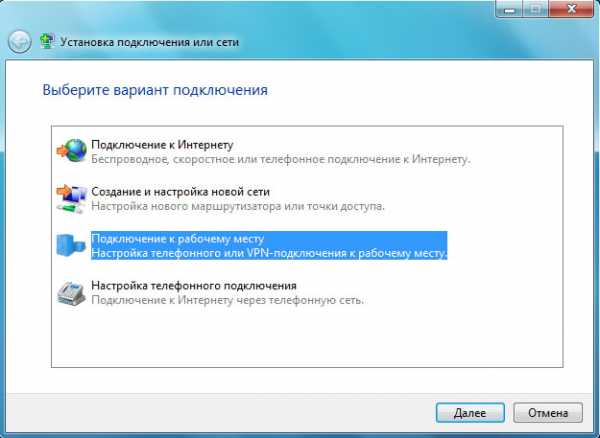
5. Выберите пункт "Использовать мое подключение к Интернету (VPN)":

6. Выберите пункт "Отложить настройку подключения к Интернету":

7. В этом окне, в поле "Адрес в Интернете" вместо букв A и B вводите:
для улицы БалаклавскаяA=2 B=150 для улиц Крымских Партизан, Дмитрия Ульянова
A=36 B=254 В поле "Имя местоназначения" можете ввести название нашей сети. Так теперь будет называться это подключение в Вашей системе. Если Вы желаете, что бы все пользователи Вашего компьютера могли использовать данное подключение, то отметьте галочкой пункт"Разрешить использовать это подлкючение другим пользователям".
После этого нажмите кнопку "Далее":
8. Следющее окно Вам предлагает ввести реквезиты Вашего аккаунта.
В поле "Пользователь" введите ваше имя пользователя (логин), которое Вам присвоили при подключении к нашей сети. В поле "Пароль" Вам необходимо ввести Ваш пароль на вход в Интернет. Если Вы не хотите каждый раз при подключению к Интернету вводить Ваш пароль, то отметьте галочкой пункт "Запомнить этот пароль". После этого нажмите на кнопку "Создать":
9. В данном окне вам понадобится только нажать кнопку "Закрыть":

10. Повторите вновь пункты 1 и 2 данной инструкции.
Затем, в окне "Центр управления сетями и общим доступом" выберите пункт "Изменение параметров адаптера":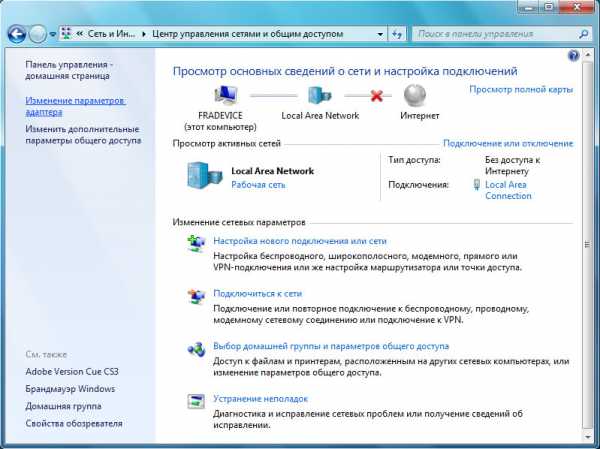
11. В окне "Сетевые подключения" кликните правой кнокой мышки по подключению "SkyNet" (или по подключению с таким именем, которое вы ввели в поле "Имя местоназначения" в пункте 7 данной инструкции) и в открывшемся меню выберите пункт "Свойства":
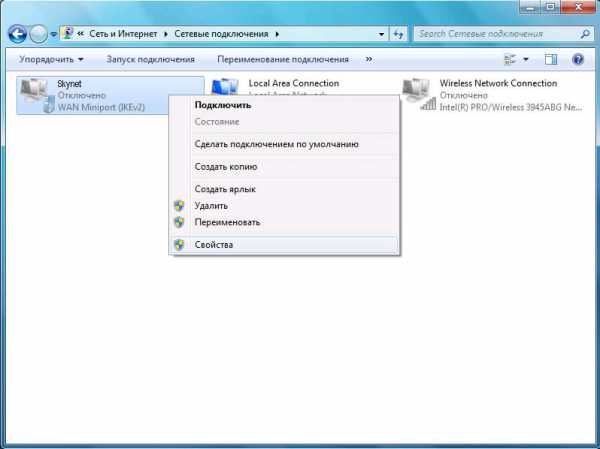
12. В окошке "Gigabit - свойства" перейдите на вкладку "Безопасность", на которой, в меню "Шифрование данных" выберите пункт "необязательное (подключиться даже без шифрования)". После этого нажмите "OK":
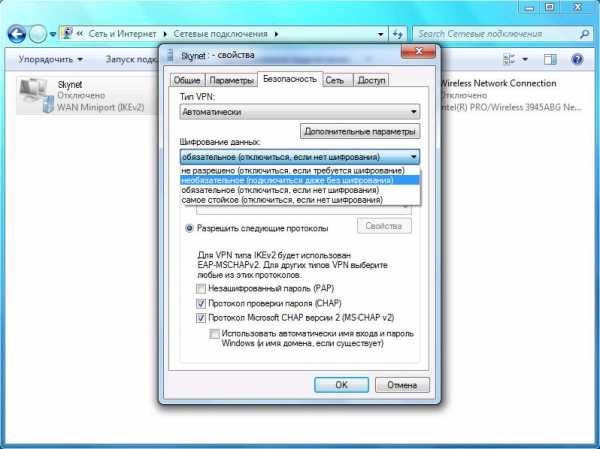
13. После всех, вышеописанных манипуляций Вам остается только нажать кнопку "Подключение" для того, что бы подключиться к Интернету.
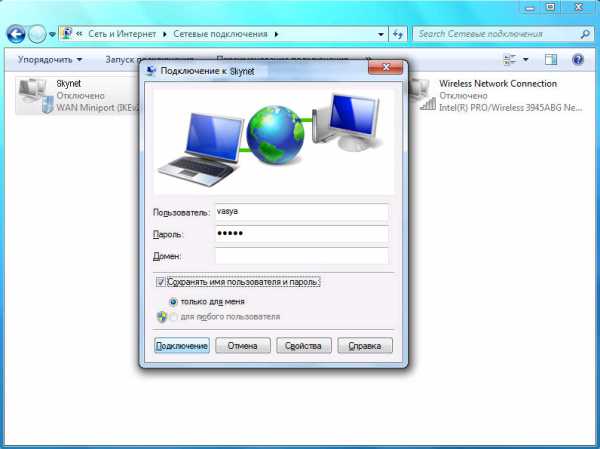
skynet.com.ua
Как подключить VPN соединение и правильно его настроить на windows
Технология, создающая логическую сеть в другой сети, получила аббревиатуру «VPN», что дословно на английском языке расшифровывается как «Virtual Private Network». Говоря простым языком, ВПН включает в себя разные методы связи между девайсами внутри другой сети и обеспечивает возможность применять различные способы защиты, что значительно увеличивает сохранность обмениваемой между компьютерами информации.
А это в современном мире очень важно, например, для сетей больших коммерческих корпораций и, конечно же, банков. Ниже описаны подробно руководства о том, как создать VPN, инструкции по процедуре для выполнения VPN подключения и как произвести грамотную настройку созданного VPN соединения.
Определение
Чтобы проще понять, что такое VPN, надо просто знать, что она может делать. Соединение ВПН выделяет определенный сектор в уже имеющейся сети и все находящиеся в нем компьютеры, и цифровая техника имеют постоянную связь друг с другом. Но самое главное, что этот сектор полностью закрыт и защищен для всех остальных находящихся в большой сети девайсов. 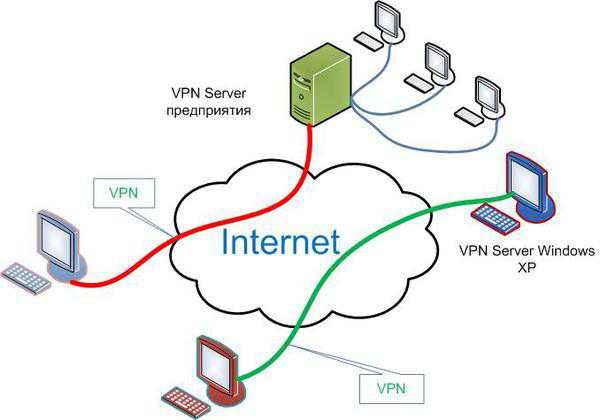
Как подключить VPN
Несмотря на первоначально кажущуюся сложность определения ВПН, ее создание в компьютерах на windows и даже сама настройка VPN не представит особого труда при наличии подробного руководства. Главное требование – это обязательно неукоснительно следовать строгой последовательности нижеуказанных шагов:
- Кликнуть «Пуск» и открыть окошко «Панели управления»;
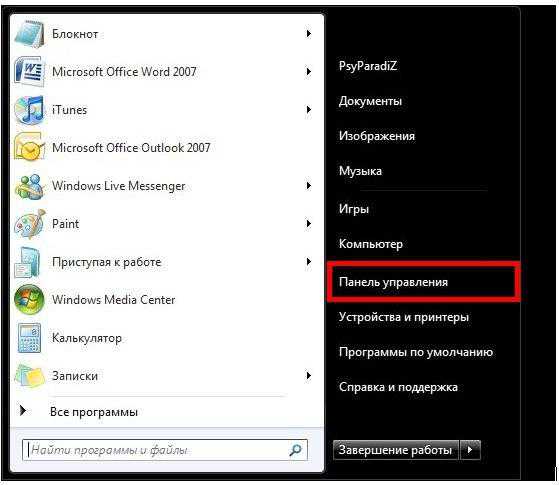
- Далее кликнуть «Просмотр состояния задач»;
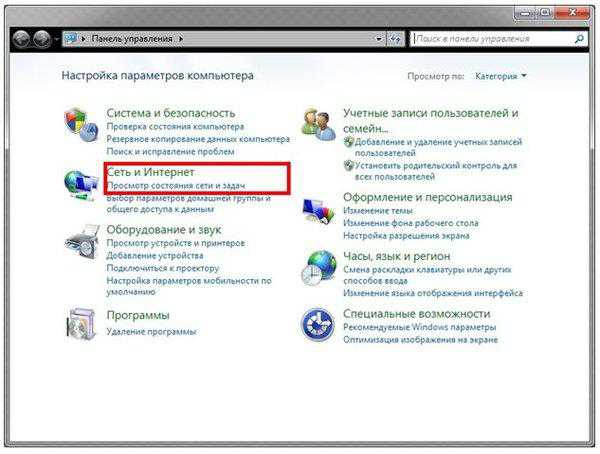
- Затем «Центр упр. сетями и общ. доступом»;
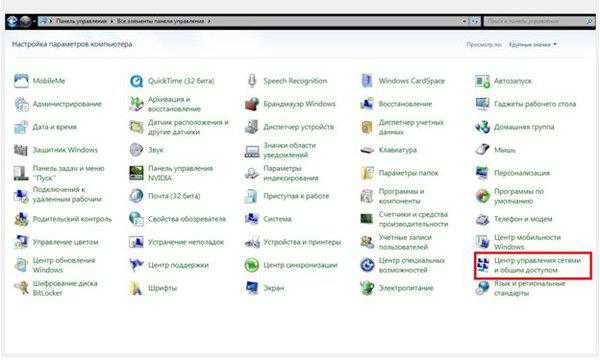
- Далее войти в «Настройки нового подключ. или сети»;
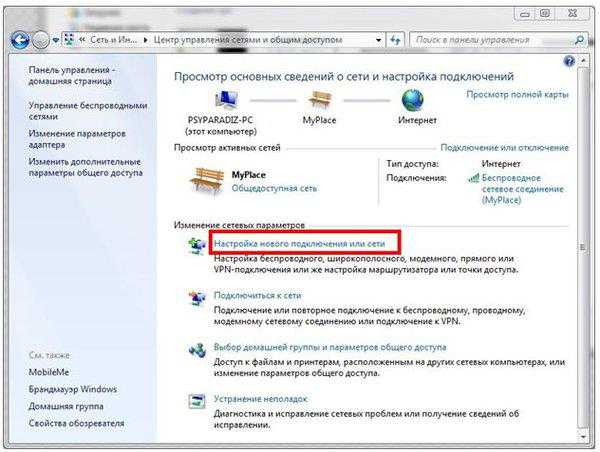
- В отобразившемся меню кликнуть «Подключение к рабочему месту»;
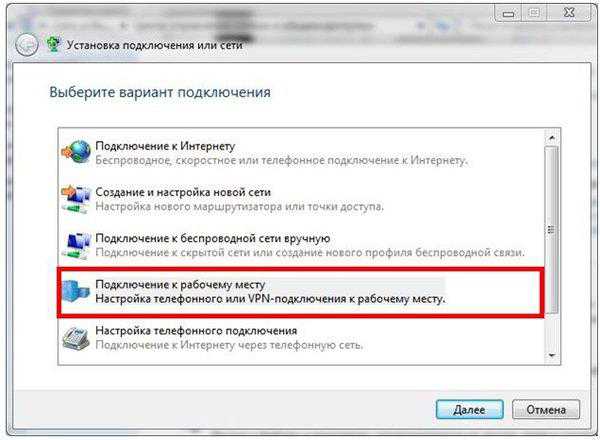 Дальше настройка VPN выполняется, учитывая многообразные сопутствующие нюансы.
Дальше настройка VPN выполняется, учитывая многообразные сопутствующие нюансы.
Как настроить VPN?
Настраивать необходимо с учетом индивидуальных особенностей не только операционной системы, но и оператора, предоставляющего услуги связи.
Виндовс ХР
Чтобы VPN в операционной системе windows ХР успешно осуществляла свою работу требуется произвести следующие последовательные шаги:
- Через «Пуск» запустить «Панель управления» и перейти во вкладку «Сетевые подключения»;
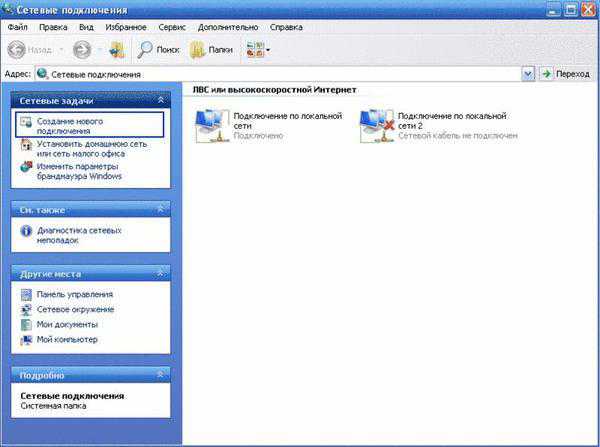
- Далее перейти в меню «Мастер новых подключений» и установить отметку на «Подключить к сети на рабочем месте»;
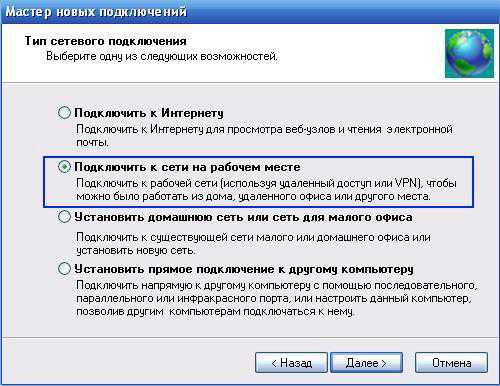
- Кликнуть «Далее»;
- В отобразившемся меню поставить отметку на «Подключение к виртуальной частной сети»;
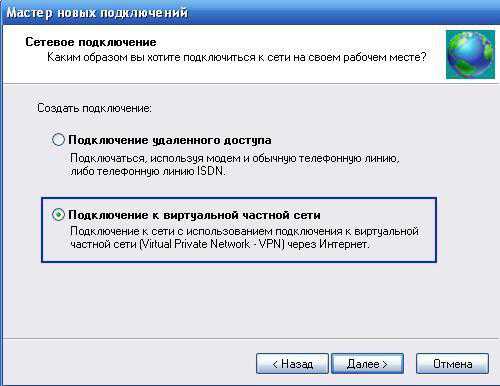
- Затем напечатать какое-нибудь наименование, как вы хотите назвать созданное соединение, и щелкнуть «Далее»;
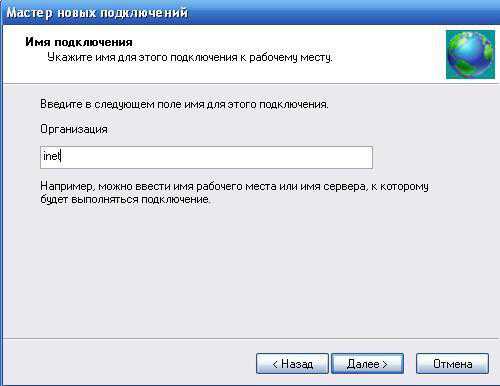
- Затем указать наименование ПК, через который осуществляется VPN соединение и подключение;
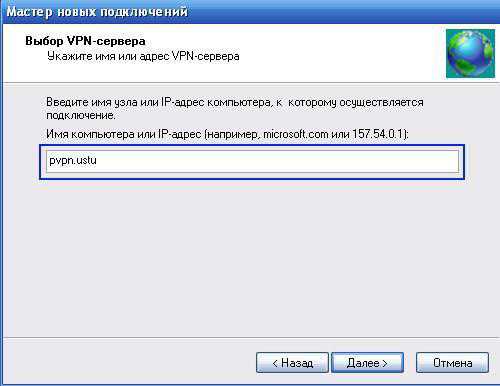
- После этого по желанию пользователя можно в последнем окне создавать иконку на рабочий стол;

- Кликнуть «Готово»;
Потом при функционировании в созданной среде можно пользоваться некоторыми удобными функциями. Для этого необходимо сделать следующее:
- 2 раза быстро кликнуть на появившуюся иконку на раб. столе и щелкнуть на «Свойства»;

- Затем перейти в закладку «Безопасность»;

- Указав «Дополнительные …», выполнить настройку безопасности;
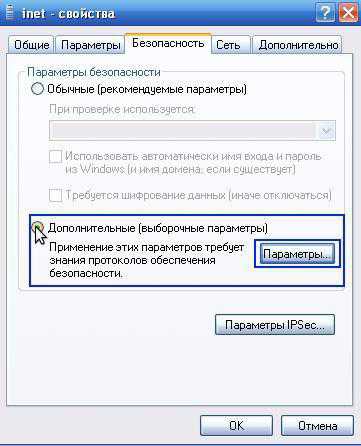 Примечание: ввод параметров всегда осуществляется по-разному, т. к. они зависят не только от сервера, но и от поставщика услуг связи.
Примечание: ввод параметров всегда осуществляется по-разному, т. к. они зависят не только от сервера, но и от поставщика услуг связи.
Виндовс 8
В этой ОС вопрос, как настроить VPN, не должен вызвать особых затруднений, потому что здесь он почти автоматизирован.
Алгоритм последовательности действий состоит из следующих шагов:
- Вызвать контекстное меню на иконке состояния;
- Кликнуть на строчку «Центр упр.сетями и общ.доступом»;

- Затем щелкнуть на «Создание нового подключ. или сети»;
- Далее кликнуть «Использовать мое подключение к Интернету»;
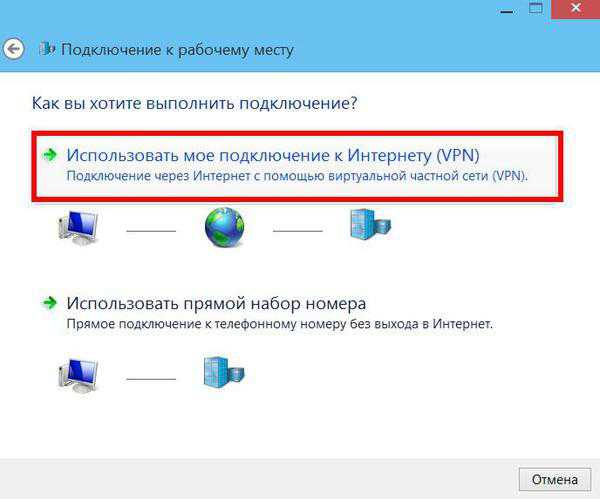
- Щелкнуть на «Далее»;
- Напечатать адрес, название. Установить галочку на пункте сохранения данных и остальные отметить по мере необходимости;
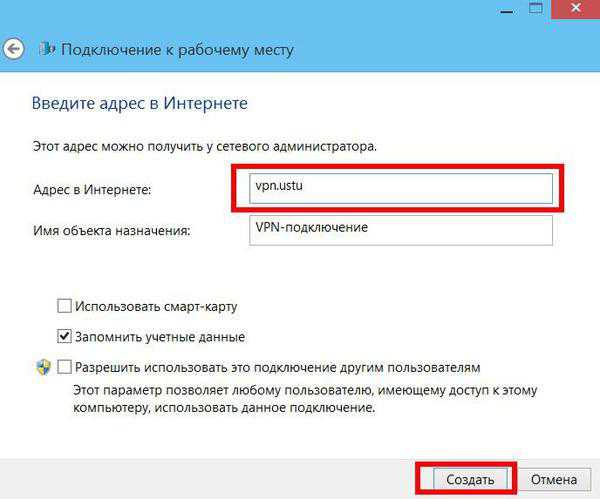 Далее требуется указать опции сети. С этой целью произвести следующие действия:
Далее требуется указать опции сети. С этой целью произвести следующие действия:
- Открыть «Центр упр.доступом»;
- Кликнуть «Изменение параметров адаптера»;
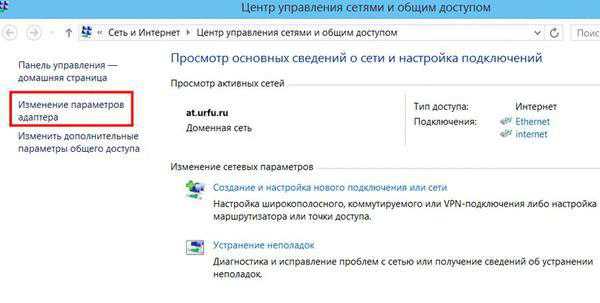
- Затем на ВПН-подключении вызвать контекстное меню и нажать строчку «Свойства»;
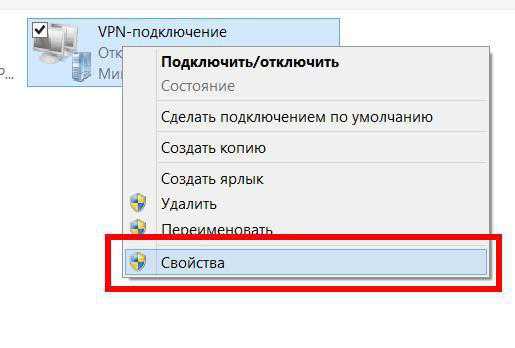
- Далее в отобразившемся окне пройтись по закладкам и установить отметки на следующих пунктах:
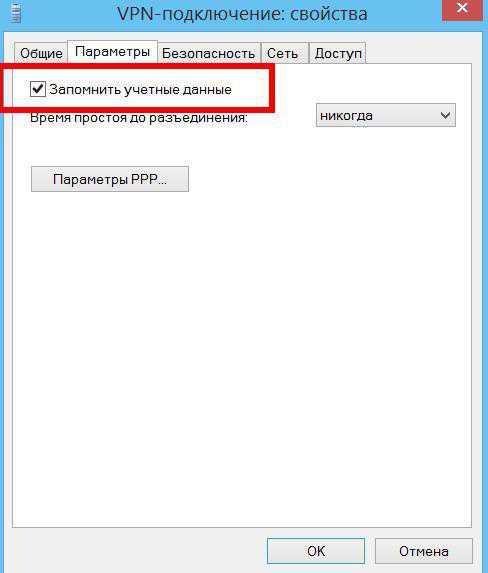
- установить параметры, указанные на рисунке ниже:
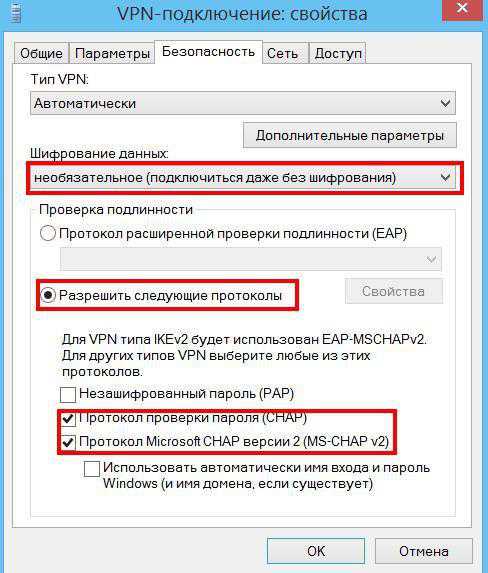 Примечание: ввод настроек может значительно отличаться в зависимости от конфигурации сети.
Примечание: ввод настроек может значительно отличаться в зависимости от конфигурации сети.
Виндовс 7
Процесс выполнения настроек в windows 7 прост и доступен даже неопытным пользователям компьютеров.
Чтобы их произвести пользователю windows 7 требуется сделать следующие последовательные шаги:
- Кликнуть в трее на иконку похожую на дисплей ПК и в отобразившемся меню щелкнуть «Подключение»;

- Если требуется, то напечатать логин и код доступа, щелкнуть кнопку «Свойства»;

- Далее ввести свои конкретные параметры в закладке «Общие»;
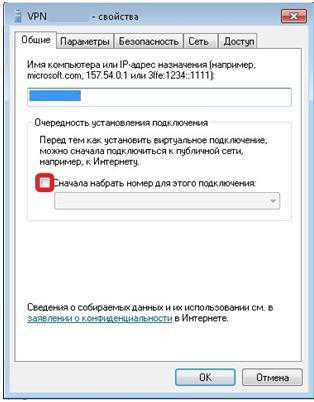
- Затем перейти в закладку «Параметры» и тоже ввести конкретные данные соответствующие конкретной сети и серверу;
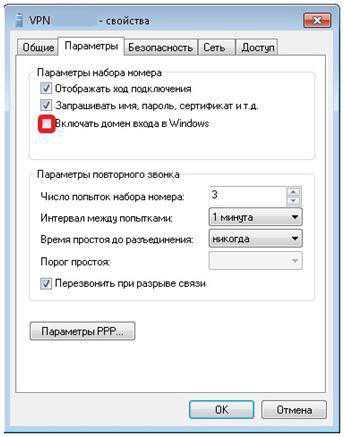
- Открыть закладку «Безопасность», где настроить конкретные параметры шифрования и защиты;

- Войти во вкладку «Сеть», наиболее часто используется «Протокол 4…», установить галочку;

- Открыть закладку «Доступ» и введя требуемые параметры кликнуть «Ok».
Примечание: с целью корректной работы необходима тщательный индивидуальный подбор всех параметров.
Android
Чтобы настроить нормальное функционирование гаджета с ОС Android в среде ВПН надо сделать несколько действий:
- Открыть «Настройки»;
- Перейти во вкладку «Другие сети»;
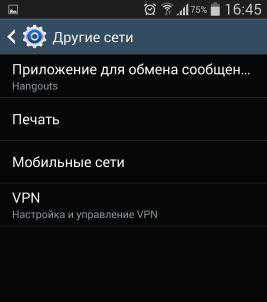
- Войти в пункт ВПН и ввести PIN;
- Указать тип ВПН и ввести индивидуальные параметры;
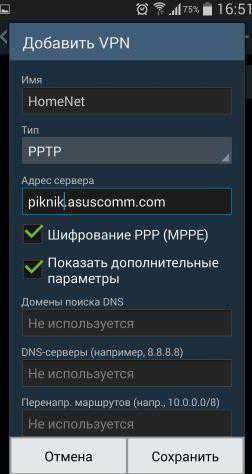
- Далее кликнуть на созданное подключение и напечатать логин и код доступа;
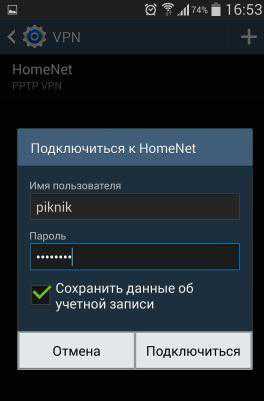
- Кликнуть «Подключиться»;
- Готово!
Характеристики соединения
Эта технология включает в себя разные виды задержек при процедурах передачи данных. Задержки проявляются из-за следующих факторов:
- Нужно некоторое время для установления связи;
- Идет постоянный процесс кодирования передаваемой информации;
- блокам передаваемой информации.
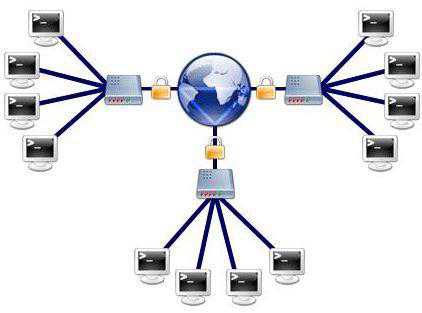
Самые значительные отличия присутствуют у самой технологии, например, для ВПН не нужны роутеры и отдельные линии. Чтобы эффективно функционировать, требуется только выход во всемирную паутину и приложения, обеспечивающие кодирование информации.
nastrojkin.ru