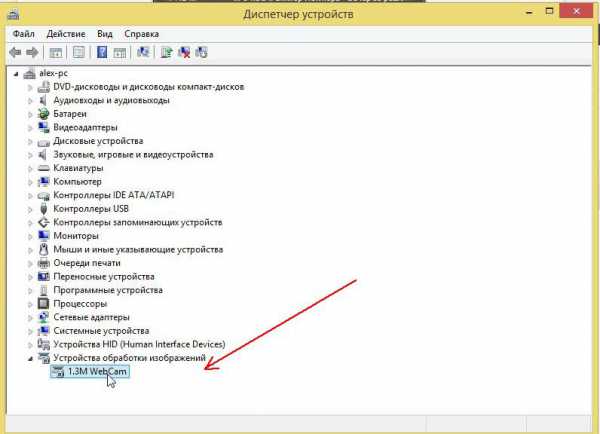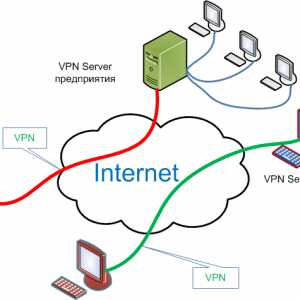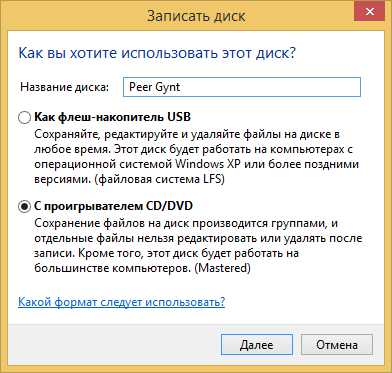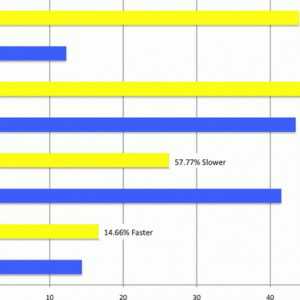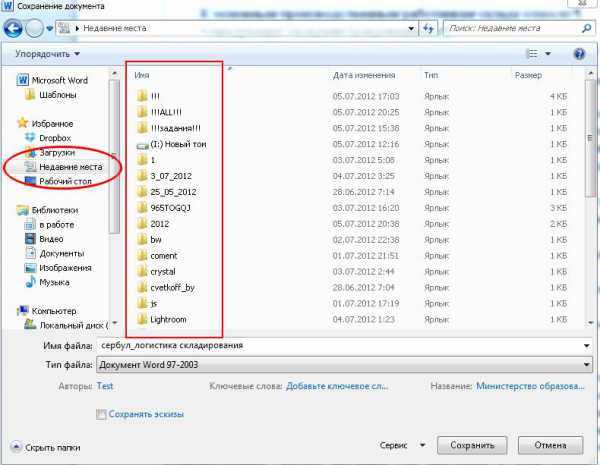Как установить windows 7 на ssd диск.
Установка windows на SSD и настройка накопителя для долгосрочной работы
 Операционная система windows, хоть это и не так заметно на современных компьютерах, довольно-таки требовательна к «железу» ПК. К примеру, 64-битная версия последней десятой «винды» требует от 2 Гб оперативной памяти и от 20 Гб свободного места на диске. К тому же, для запуска всех служб, необходимых системных приложений и процессов, компьютер при включении затрачивает некоторое время, которое сильно зависит от характеристик жесткого диска, что при обычных условиях может длиться больше одной минуты.
Операционная система windows, хоть это и не так заметно на современных компьютерах, довольно-таки требовательна к «железу» ПК. К примеру, 64-битная версия последней десятой «винды» требует от 2 Гб оперативной памяти и от 20 Гб свободного места на диске. К тому же, для запуска всех служб, необходимых системных приложений и процессов, компьютер при включении затрачивает некоторое время, которое сильно зависит от характеристик жесткого диска, что при обычных условиях может длиться больше одной минуты.
Сегодня на смену HDD-накопителям пришли SSD, которые работают в разы быстрее и способны запускать windows за 10, а то и 7 секунд, а все открывающиеся «большие» приложения (такие как Фотошоп с большим количеством установленных дополнений) и вовсе не заставят себя ждать. Конечно, установка любой версии windows на SSD имеет свои нюансы, но и не требует от пользователя особых умений. А если учитывать, что сейчас мы подробно опишем все этапы установки windows на SSD, то у вас есть все шансы сделать это самостоятельно.
Установка windows на SSD
Сначала убедитесь, что ваша материнская плата поддерживает интерфейс SATA III, иначе вы не сможете добиться максимальной производительности от SSD-накопителя. Определяется это очень легко: вы можете зайти и посмотреть информацию о материнской плате на официальном сайте производителя или напрямую взглянуть на «материнку» и найти там соответствующую надпись.

Если всё хорошо – подключите SSD-диск к ПК и зайдите в BIOS. В БИОСе же, отыщите настройку, отвечающую за изменение режима работы материнской платы. В различных версиях БИОСа эта настройка может быть размещена в разных вкладках. Ищите пункт Configure SATA as, SATA Controller working mode или что-то подобное с названием SATA. Измените значение этого параметра на AHCI.
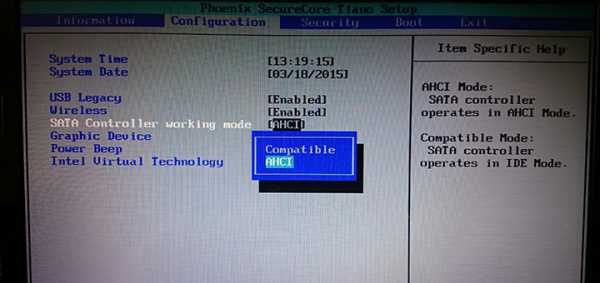
После того, как вы сделаете это, установите windows на SSD исходя из информации, поданной в этих темах:
После установки операционной системы на носитель вы можете спокойно продолжать работать с компьютером в обычном режиме, но если вам нужно продлить жизнь нового SSD-накопителя, то проследуйте дальнейшим инструкциям.
Оптимизация работы SSD-носителя
Для начала, скачайте и установите утилиту SSD Mini Tweaker,которая предназначена для ручной настройки и оптимизации используемой операционной системы для работы с накопителями SSD. Запустите приложение и в появившемся окне поставьте все галочки, как это отображено на скриншоте.
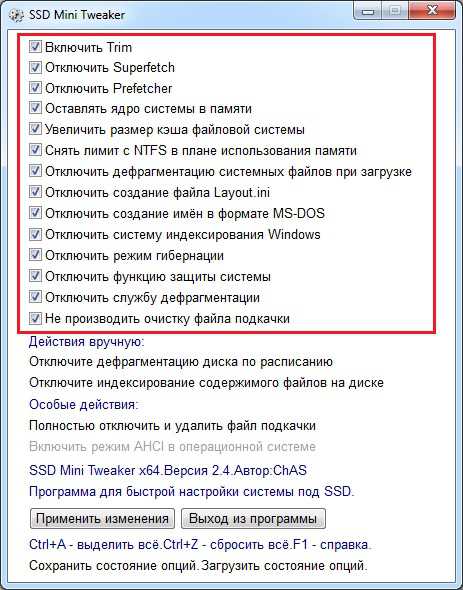
Не спешите закрывать программу. Перейдите в раздел Действия вручную для отключения дефрагментации диска и проведите некоторые изменения. Для этого:
- Нажмите на кнопку Настроить расписание.
- Далее – Выбрать диски.
- Снимите галочку с SSD-накопителя и нажмите Ок.
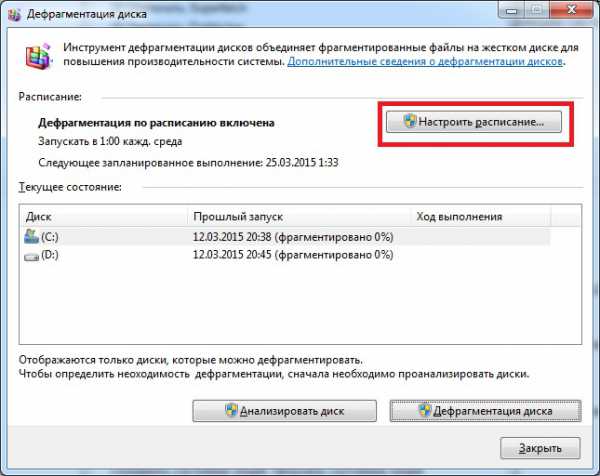

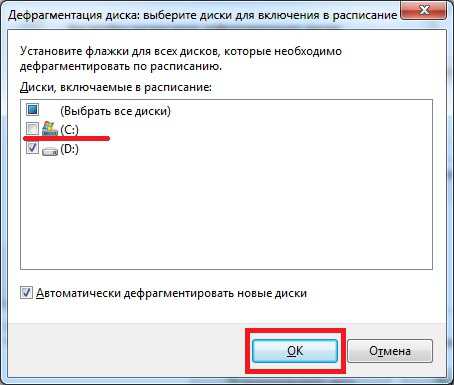
Далее, кликните по кнопке Отключите индексирование содержимого файлов на диске и осуществите следующие действия:
- В открывшемся окне снимите галочку в соответствующем месте, как на скриншоте, и примените внесенные изменения, нажав на кнопку Ок.
- После этих действий появится небольшое окно, где нужно установить триггер напротив К диску (название диска) и ко всем вложенным папкам и файлам.
- В главном окне программы кликните по кнопке Применить изменения.
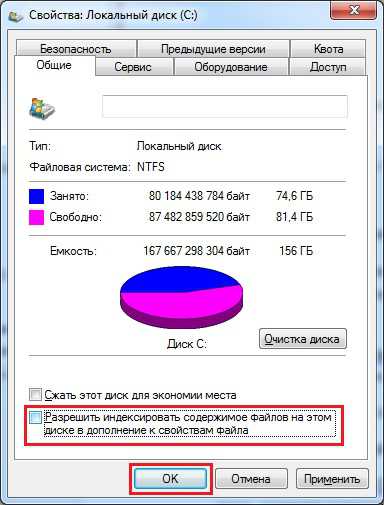

Теперь перезагрузите компьютер и наслаждайтесь быстрой и качественной работой вашего нового SSD-накопителя, который после внесения некоторых изменений прослужит вам еще дольше.
Если же у вас возникли вопросы по этой теме – спрашивайте, а мы постараемся на них ответить.
chopen.net
Видео инструкция как установить WINDOWS 7 с флешки на ноутбук с SSD диском.
Для того, чтобы поставить windows на SSD накопитель на ноутбуке Samsung, включаем ноутбук, нажимаем клавишу F2, чтобы попасть в BIOS.
В этом ноутбуке мы поменяли жёсткий диск на SSD накопитель, а свой жёсткий диск поставили вместо CD-ROMа
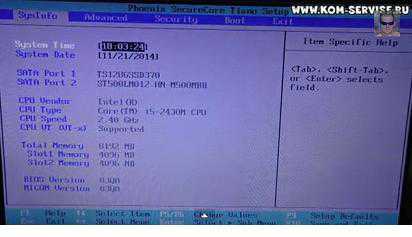
Видим, что первым у нас идёт SSD, а вторым жёсткий диск SATA.
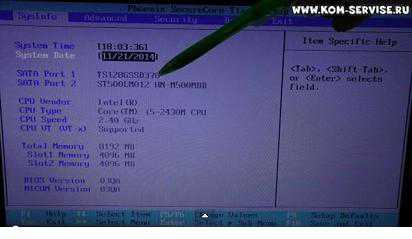
При этом, когда мы переходим в Boot меню, жёсткий диск не видится, а виден только SSD и флешка.
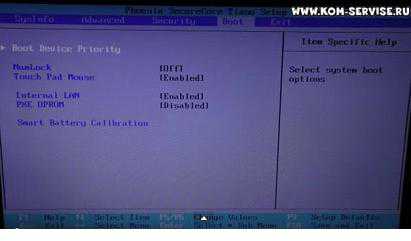
Итак, в Boot меню ставим первой в списке флешку, чтобы загрузка происходила именно с неё.
Для этого опускаемся на 5-ую строку, где наша флешка и клавишами F5 и F6 перемещаем её вверх/вниз, пока она не станет первой.
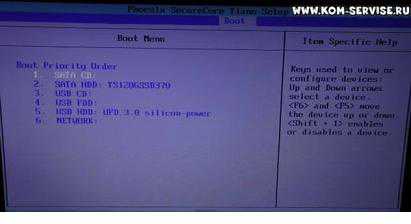
Вот она первая в списке:
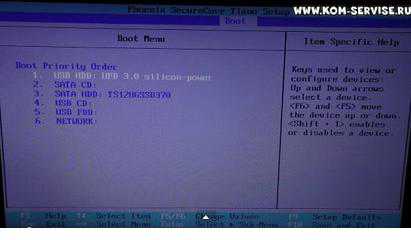 Теперь нужно перейти во вкладку Exit и выбрать Exit Saving Changes, дважды кликаем на Enter, появится сообщение с предложением сохранить настройки, соглашаемся.
Теперь нужно перейти во вкладку Exit и выбрать Exit Saving Changes, дважды кликаем на Enter, появится сообщение с предложением сохранить настройки, соглашаемся.
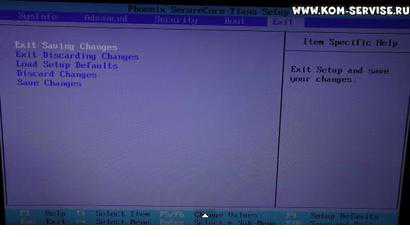
Затем должна начаться установка windows.
Однако в данном случае установка не начинается. Ноутбук уходит в цикл: начинает загружаться – отключается.
Единственный способ, как запустить флешку на установку на SSD накопитель, это через UEFI режим.
Выключаем ноутбук, снова включаем, заходим в BIOS с помощью клавиши F2.
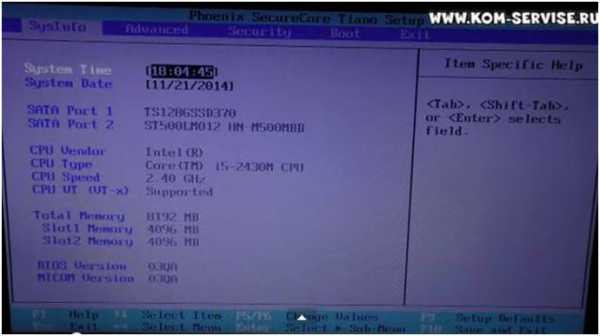
UEFI режим есть в любом ноутбуке, принцип настройки везде одинаковый.
Чтобы настроить UEFI режим на данном ноутбуке находим вкладку Advanced и находим строку UEFI Boot Support. Её нужно активировать – ставим Enable.
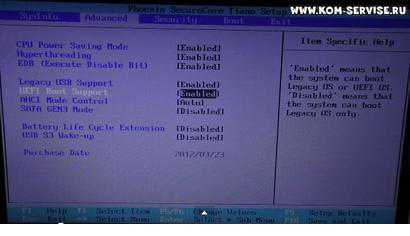
После этого переходим во вкладку Exit и дважды нажимаем Enter.Компьютер перезагружается и предлагает установку.Выбираем, какую windows устанавливать, например windows 7.
Установка началась. Процедура стандартная, первые пункты оставляем по умолчанию.
Обращаем внимание на таблицу разделов.
Первым идёт SSD, а следующие 4 – жёсткий диск, разбитый на несколько разделов.
Ставить windows будем на SSD, поэтому выбираем первую строку и продолжаем установку.
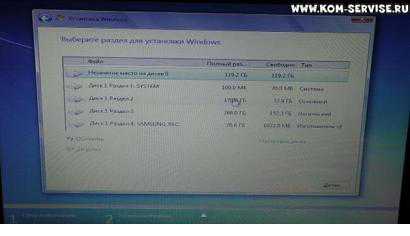
Весь процесс занимает минут 10.
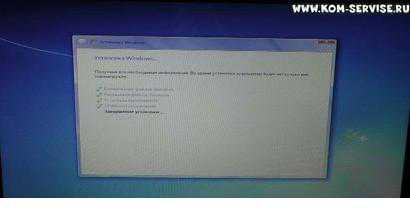
Затем заполняем требуемые данные: имя компьютера, ключ продукта, часовой пояс и т.д.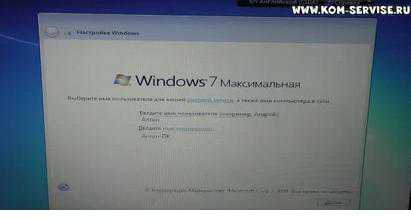
Сохранили параметры, прошла подготовка рабочего стола.
Установка на этом закончена.

Видео обзор можно посмотреть по ссылке
https://www.youtube.com/watch?v=k5KRodMhoqI&feature=youtu.be
kom-servise.ru
Установка windows 10 на SSD: с флешки, форматирование диска перед установкой, особенности переустановки системы
Твердотельный диск SSD отличается по своим свойствам и способу работы от жёсткого HDD диска, но процесс установки windows 10 на него будет не сильно отличаться, заметная разница есть только в подготовке компьютера.
Подготовка диска и компьютера к установке
Обладатели SSD дисков знают, что в предыдущих версиях ОС для корректной, долговечной и полноценной работы диска необходимо было изменить настройки системы вручную: отключить дефрагментацию, некоторые функции, гибернацию, встроенные антивирусы, файл подкачки и изменить ещё несколько других параметров. Но в windows 10 разработчики учли эти недостатки, все настройки диска система теперь выполняем сама.
Особенно нужно остановиться на дефрагментации: раньше она сильно вредила диску, но в новой ОС она работает иначе, не нанося вред SSD, а оптимизируя его, поэтому отключать автоматическую дефрагментацию не стоит. То же самое и с остальными функциями — в windows 10 не нужно настраивать работу системы с диском вручную, все уже сделано за вас.
Единственное, при разбивке диска на разделы рекомендуется оставить 10–15% от его общего объёма в качестве нераспределенного пространства. Это не увеличит его производительности, скорость записи останется та же, но срок службы может немного продлить. Но помните, скорее всего, диск и без дополнительных настроек прослужит дольше, чем вам нужно. Освободить свободные проценты можно как во время установки windows 10 (во время процесса в нижеприведённой инструкции остановимся на этом), так и после него с помощью системных утилит или сторонних программ.
Предварительная настройка ПК
Для того чтобы установить windows на SSD диск, необходимо переключить компьютер в режим AHCI и убедиться в том, что материнская плата поддерживает интерфейс SATA 3.0. Информацию о том, поддерживается ли SATA 3.0 или нет, можно найти на официальном сайте компании, разработавшей вашу материнскую плату, или с помощью сторонних программ, например, HWINFO (https://www.hwinfo.com/download32.html).
Переход в режим SATA
- Выключите компьютер.
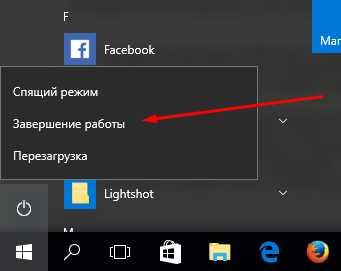
Выключаем компьютер
- Как только начнётся процесс включения, нажмите специальную клавишу на клавиатуре для перехода в BIOS. Обычно используются кнопки Delete, F2 или другие горячие клавиши. Какая из них будет использоваться в вашем случае, будет написано в специальной сноске во время процесса включения.
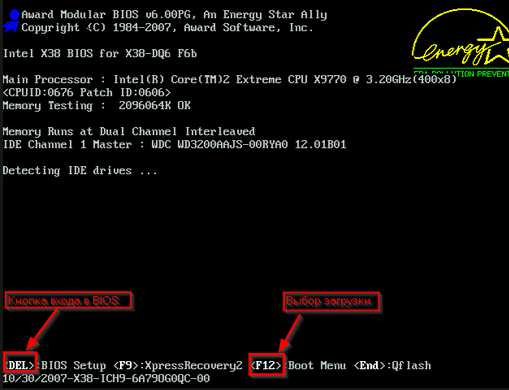
Входим в BIOS
- Интерфейс BIOS в разных моделях материнских плат будет отличаться, но принцип перехода в режим AHCI на каждой из них практически идентичен. Сначала перейдите в раздел «Настройки». Для перемещения по блокам и пунктам используйте мышь или стрелочки с кнопкой Enter.
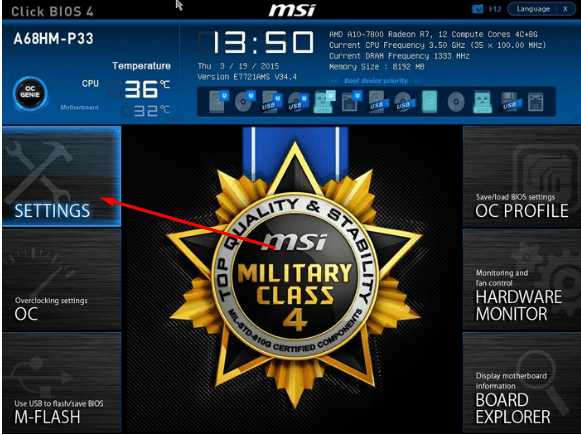
Переходим к настройкам BIOS
- Перейдите к дополнительным настройкам BIOS.
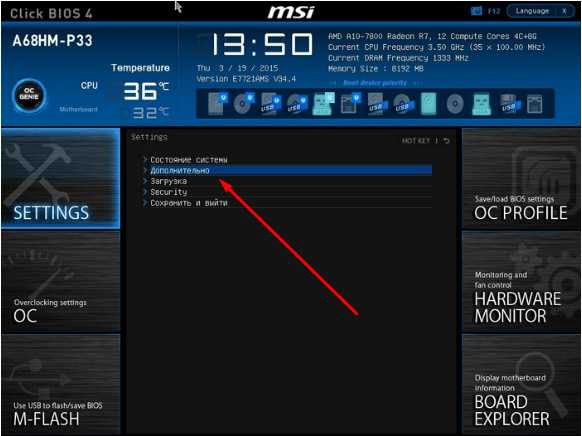
Переходим к разделу «Дополнительно»
- Перейдите к подпункту «Встроенные периферийные устройства».
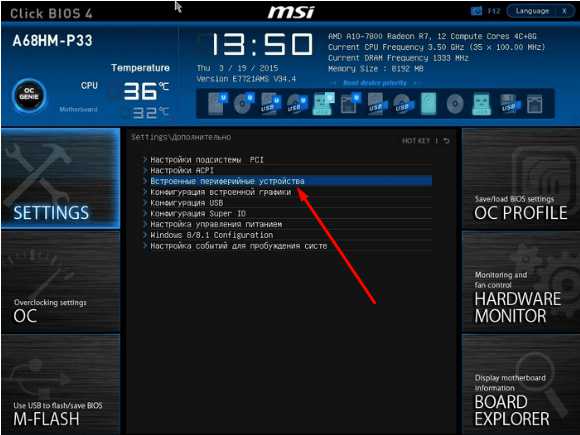
Переходим к подпункту «Встроенные периферийные устройства»
- В блоке «Конфигурация SATA» отыщите порт, к которому подключён ваш SSD диск, и нажмите Enter на клавиатуре.
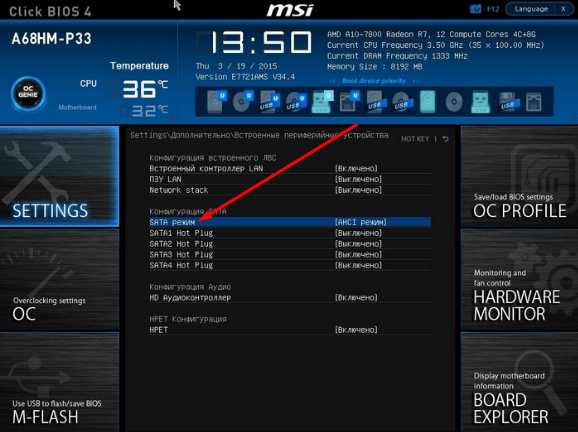
Изменяем режим конфигурации SATA
- Выберите режим работы AHCI. Возможно, он уже будет выбран по умолчанию, но в этом нужно было убедиться. Сохраните внесённые в BIOS настройки и выйдете из него, загрузите компьютер, чтобы перейти к подготовке носителя с установочным файлом.
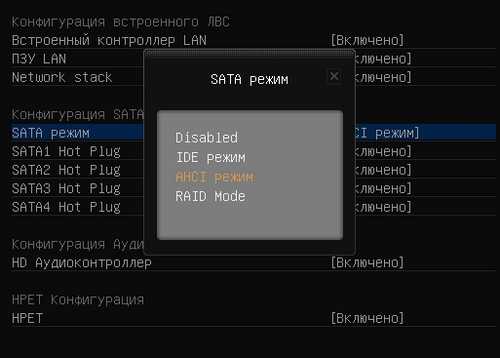
Выбираем режим AHCI
Подготовка установочного носителя
Если вы имеете уже готовый установочный диск, то можете пропустить этот шаг и сразу приступить к установке ОС. Если же его у вас нет, то вам понадобится USB-флешка, как минимум с 4 ГБ памяти. Создание на ней установочной программы будет выглядеть следующим образом:
- Вставляем флешку USB-порт и дожидаемся, пока компьютер её распознает. Открываем проводник.
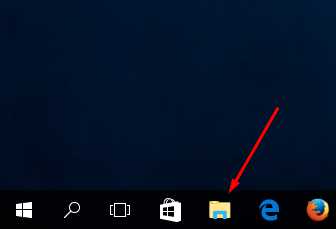
Открываем проводник
- Первым делом важно её отформатировать. Делается это по двум причинам: память флешки должна быть абсолютно пустая и разбита в нужной нам формате. Находясь на главной странице проводника, кликаем правой кнопкой мышки по флешке и в открывшемся меню выбираем пункт «Форматировать».
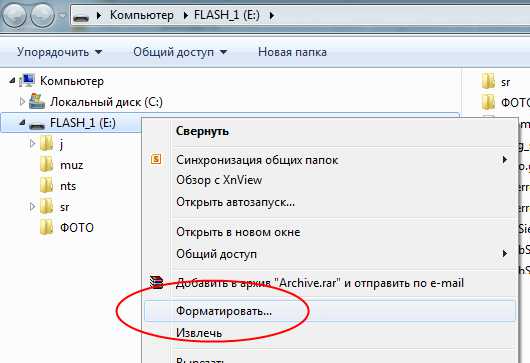
Начинаем форматирование флешки
- Выбираем режим форматирования NTFS и начинаем операцию, которая может продлиться до десяти минут. Учтите, что все данные, хранящиеся на форматируемом носителе, будут безвозвратно стёрты.

Выбираем режим NTFS и начинаем форматирование
- Переходим на официальную страницу windows 10 (https://www.microsoft.com/ru-ru/software-download/windows10) и скачиваем установочное средство.
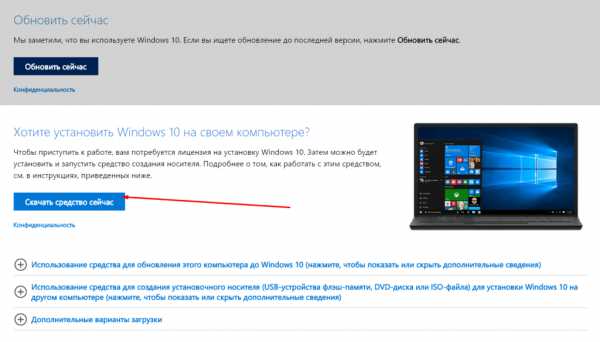
Скачиваем установочное средство
- Запускаем скаченную программу. Читаем и принимаем лицензионное соглашение.
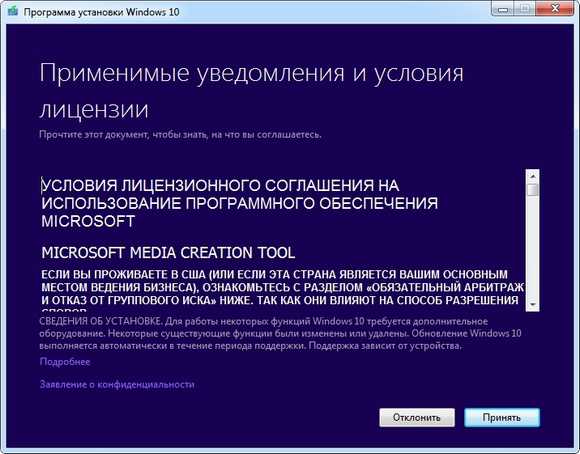
Принимаем лицензионное соглашение
- Выберите второй пункт «Создать установочный носитель», так как этот способ установки windows более надёжен, потому что в любой момент можно начать все сначала, а также в будущем использовать созданный установочный носитель для установки ОС на другие компьютеры.
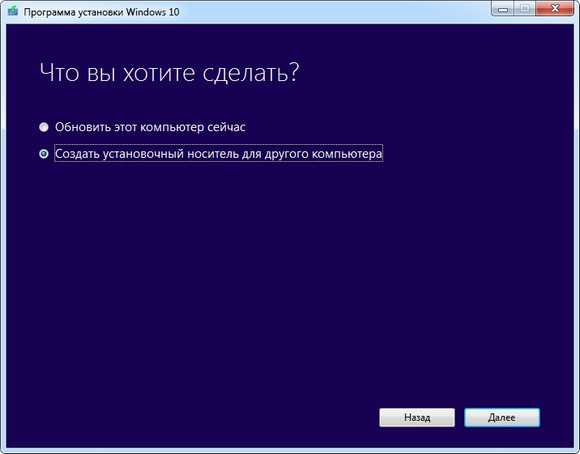
Выбираем вариант «Создать установочный носитель для другого компьютера»
- Выберите язык системы, её версию и разрядность. Версию надо брать ту, которая вам больше подходит. Если вы обычный пользователь, то не стоит загружать систему лишними функциями, которые вам никогда не пригодятся, устанавливайте домашнюю windows. Разрядность зависит от того, во сколько ядер работает ваш процессор: в одно (32) или два (64). Информацию о процессоре можно узнать в свойствах компьютера или на официальном сайте компании, разработавшей процессор.
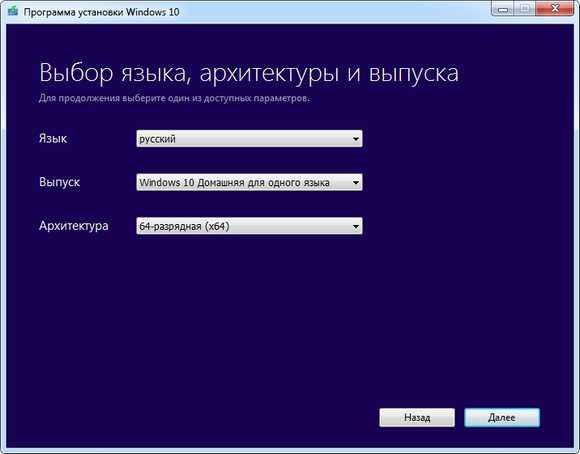
Выбираем версию, разрядность и язык
- В выборе носителя отметьте вариант USB-устройство.
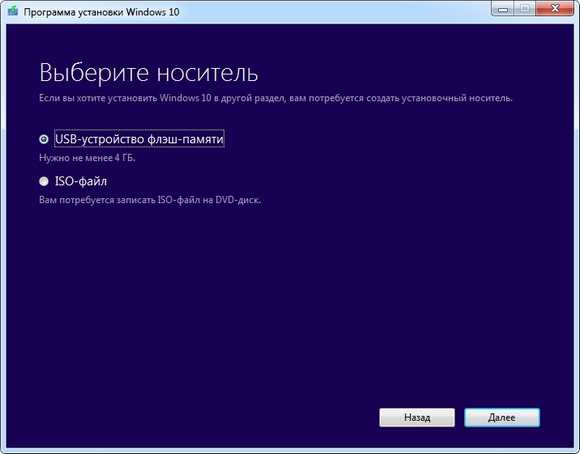
Отмечаем, что хотим создать USB-носитель
- Выберите флешку, из которой будет создан установочный носитель.

Выбираем флешки для создания установочного носителя
- Дожидаемся, пока процесс создания носителя закончится.
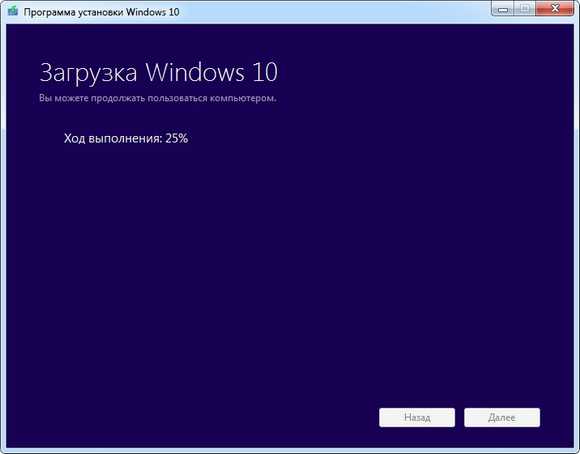
Дожидаемся окончания создания носителя
- Перезагружаем компьютер, не вынимая носитель.
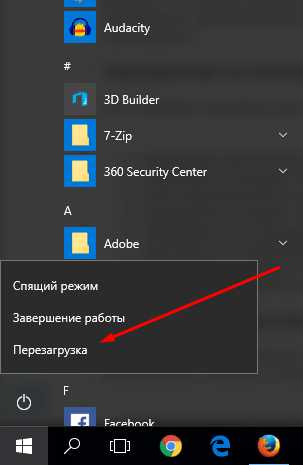
Перезагружаем компьютер
- Во время включения входим в BIOS.
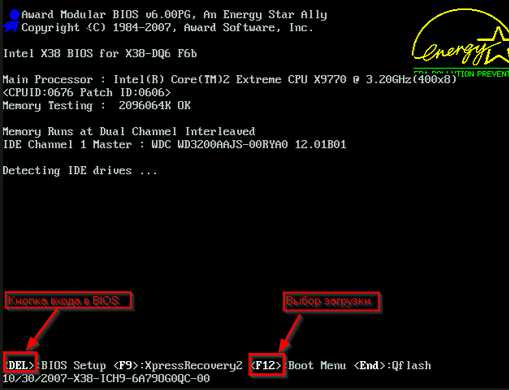
Нажимаем клавишу Del, чтобы войти в BIOS
- Изменяем порядок загрузки компьютера: на первом месте должна стоять ваша флешка, а не жёсткий диск, чтобы при включении компьютер начал загружаться с неё и, соответственно, запустил процесс установки windows.
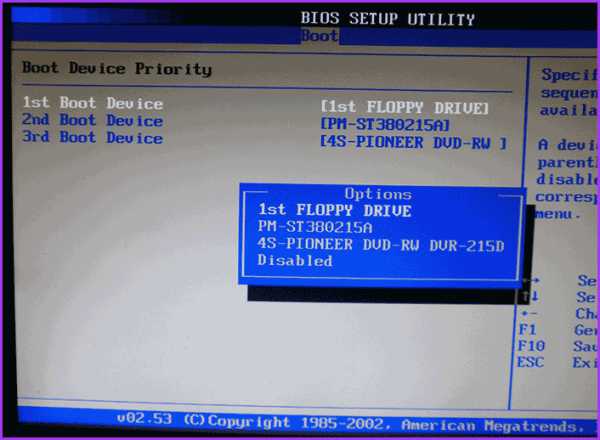
Ставим флешку на первое место в порядке загрузки системы
Процесс установки windows 10 на SSD
- Установка начинается с выбора языка, установите русский язык во всех строках.

Выбираем язык установки, формат времени и метод ввода
- Подтвердите, что хотите начать установку.
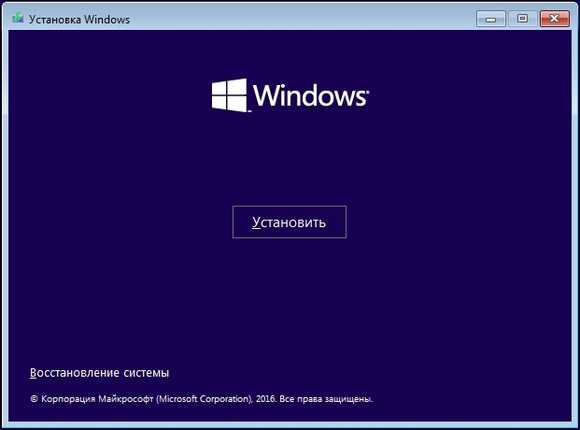
Кликаем по кнопке «Установить»
- Прочтите и примите лицензионное соглашение.
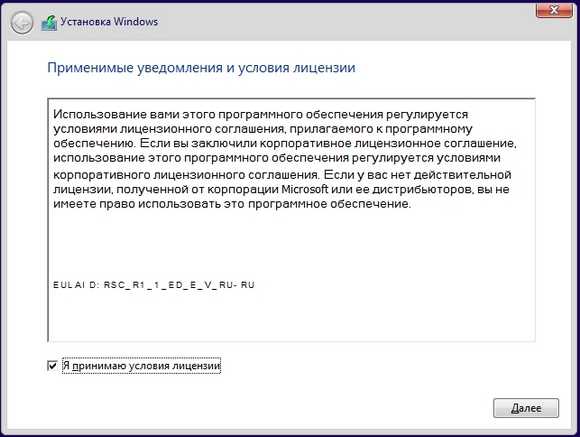
Прочитываем и принимаем лицензионное соглашение
- Вас могут попросить ввести лицензионный ключ. Если он у вас есть, то введите его, если нет, то пока что пропустите этот шаг, активируете систему после её установки.
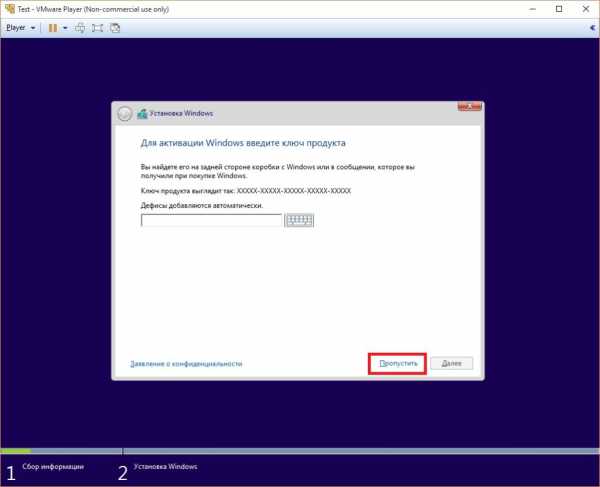
Пропускаем шаг с активацией windows
- Перейдите к ручной установке, так как этот способ позволит настроить разделы диска.
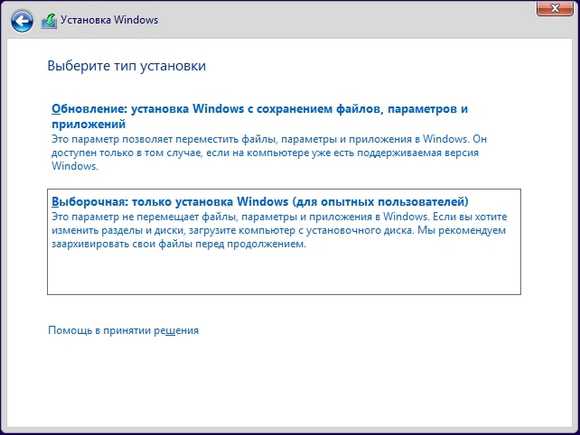
Выбираем ручной способ установки
- Откроется окошко с настройкой разделов диска, кликните по кнопке «Настройка диска».
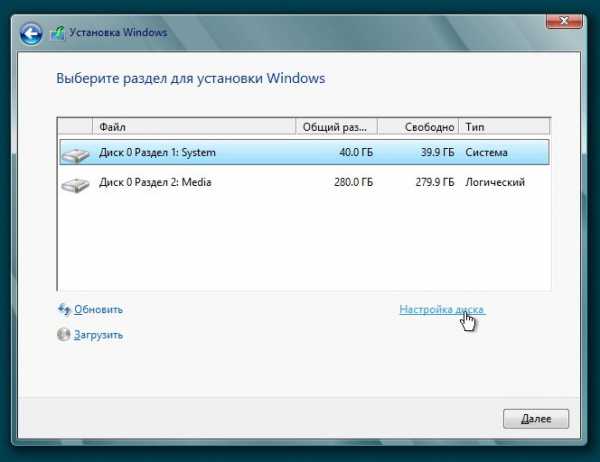
Нажимаем кнопку «Настройка диска»
- Если вы устанавливаете систему впервые, то вся память SSD диска будет не распределена. В противном же случае необходимо выбрать один из разделов для установки и отформатировать его. Нераспределенную память или уже существующие диски разбейте следующим образом: на основной диск, на котором будет стоять ОС, отведите более 40 ГБ, чтобы в будущем не столкнуться с тем, что он засорён, 10–15% от общей памяти диска оставьте нераспределенной (если вся память уже распределена, удалите разделы и начните формировать их заново), всю оставшуюся память отдаём под дополнительный раздел (обычно диск D) или разделы (диски E, F, G…). Не забудьте отформатировать основной раздел, отданный под ОС.
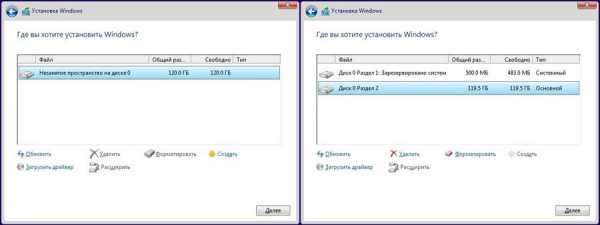
Создаем, удаляем и перераспределяем разделы диска
- Чтобы начать установку, выберите диск и нажмите кнопку «Далее».
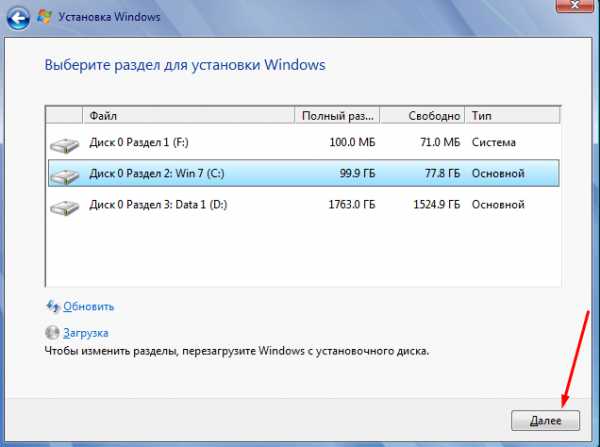
Нажимаем кнопку «Далее»
- Дождитесь, пока система установится в автоматическом режиме. Процесс может занять больше десяти минут, ни в коем случае не прерывайте его. После окончания процедуры начнётся создание учётной записи и установка основных параметров системы, следуйте инструкции на экране и подбирайте настройки под себя.
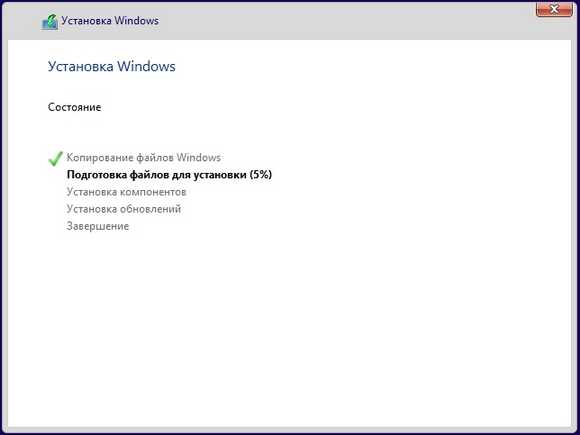
Дождитесь, пока windows 10 установится
Видеоурок: как установить Виндовс 10 на SSD
Установка windows 10 на SSD ничем не отличается от того же процесса с HDD диском. Главное, не забудьте включить режим ACHI в настройках BIOS. После установки системы настраивать диск не стоит, система сделает это за вас.
Социальные кнопки:
pcpro100.info
Как установить windows 10 на SSD диск
У многих пользователей персональных компьютеров часто возникает вопрос, как установить windows 10 на твердотельный накопитель SSD. Чтобы ответить на этот вопрос мы подготовили материал, в котором подробно опишем процесс установки десятки с нуля на SSD.
Готовим загрузочный USB-накопитель для установки windows 10
Первым делом нам нужно создать загрузочный USB-накопитель, с которого мы установим операционную систему на SSD.
Стоит отметить, что данная инструкция рекомендована только тем пользователям, которые имеют электронную лицензию windows 10, а не коробочную.
Поэтому если у вас коробочная версия windows с диском, то смело пропускайте эту инструкцию. Для создания загрузочного накопителя с десяткой нам понадобится фирменная утилита от Microsoft под названием MediaCreationTool. Скачать эту портативную версию программы можно на интернет ресурсе компании Microsoft — www.microsoft.com. После скачивания нам понадобится USB-накопитель объемом от 4 ГБ или больше. В нашем случае это USB-накопитель на 16 ГБ. Запустив программу, мы попадем в ее стартовое окно.
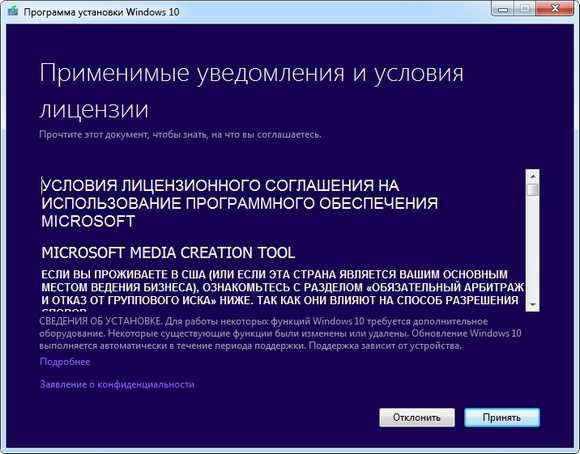
В этом окне разработчики просят нас принять лицензионное соглашение с компанией Microsoft. Мы согласимся и нажмем кнопку Принять. Это действие перебросит нас к следующему этапу.
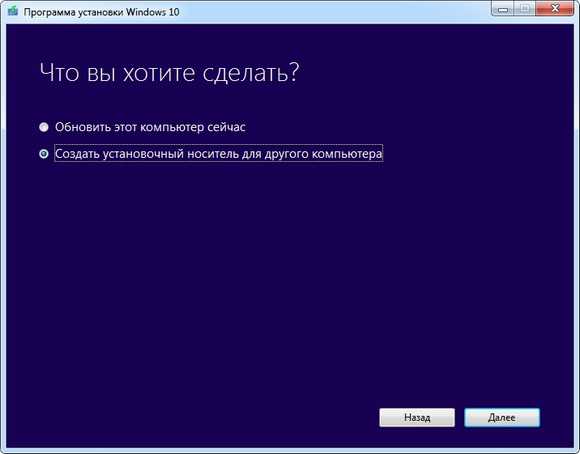
В этом окне нас интересует второй пункт, который позволит создать нашу загрузочную флешку. Выберем этот пункт и перейдем к следующему окну.
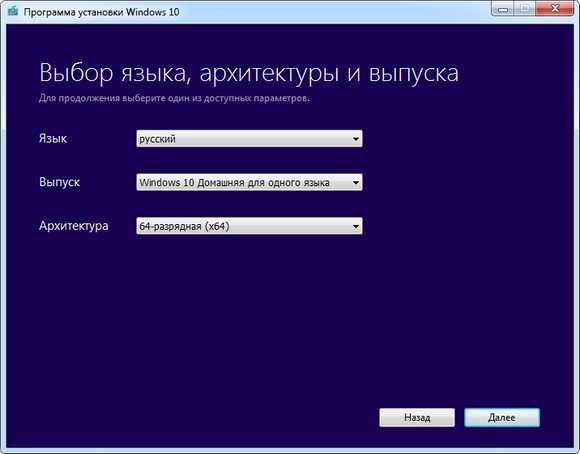
Здесь мы должны выбрать параметры устанавливаемой windows 10. В нашем случае это 64- разрядная домашняя версия. Нажав кнопку Далее, мы попадем в окно выбора создаваемого загрузочного устройства.
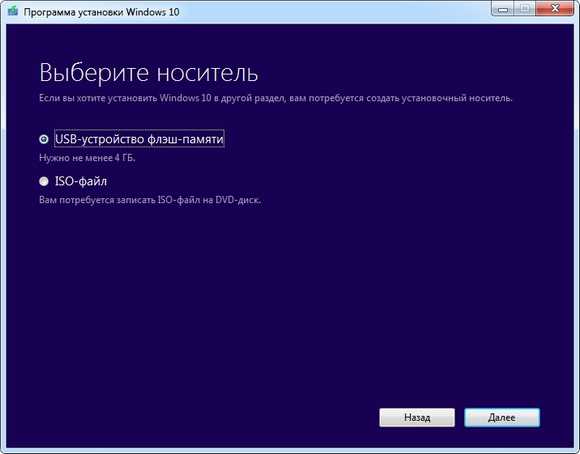
На выбор предлагается USB-флешка и обычный DVD-диск. Остановимся на флешке и перейдем к следующему этапу.

Теперь выберем нашу флешку из списка и продолжим.
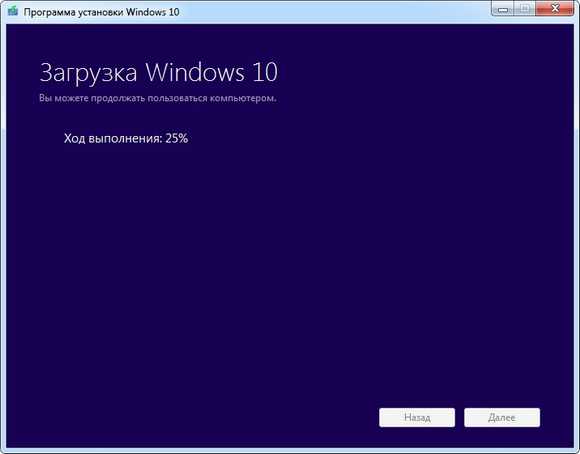
На этом этапе начнется загрузка и установка на флешку необходимых файлов, чтобы она стала загрузочной. После завершения установки и загрузки наш USB-накопитель будет готов.
Выбираем систему для SSD-диска
Чтобы получить от твердотельного накопителя SSD максимальное быстродействие, ваш ПК или ноутбук должен обладать такими характеристиками:
- Поддержка режима AHCI;
- Поддержка интерфейса SATA 3.0
Стоит учитывать, что при установке windows 10 режим AHCI должен быть активирован.
Рассмотрим активацию этого режима на стационарном компьютере с материнской платой MSI A68HM-P33 и процессором AMD Kaveri A10-7850K. Материнская плата MSI A68HM-P33 построена на чипсете A68H, который имеет поддержку SATA 3.0. Для активации режима AHCI нам необходимо перейти в BIOS материнской платы MSI A68HM-P33. Для этого при старте компьютера нажмем кнопку DEL.
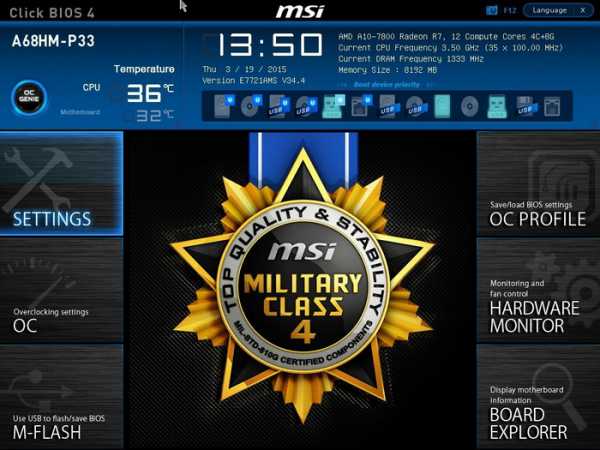
Теперь перейдем в правую вкладку “SETTINGS”.
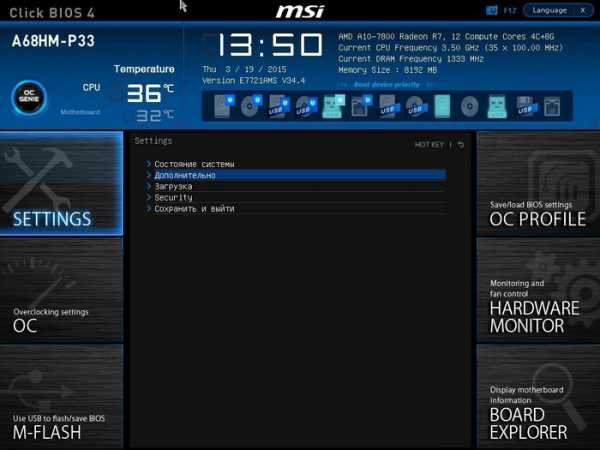
На этой вкладке нас интересует пункт “Дополнительно”, по которому мы и перейдем.
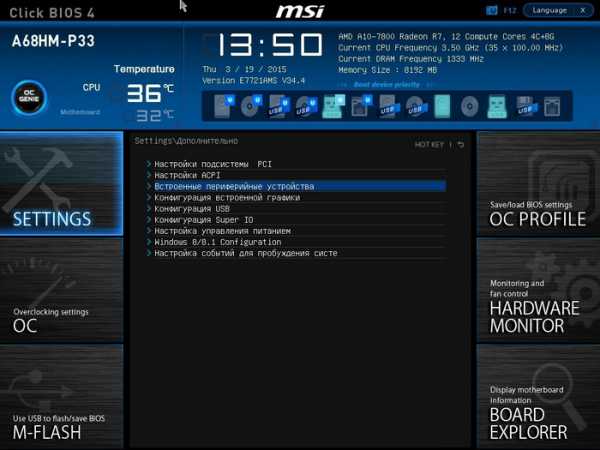
В открывшейся вкладке нас интересует пункт последний “Встроенные периферийные устройства”, по которому мы и перейдем.
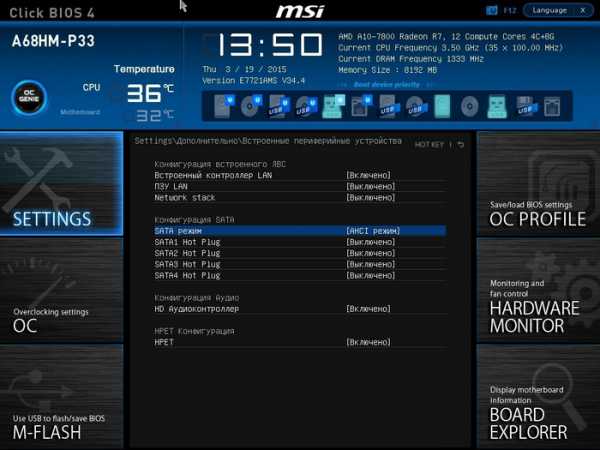
На этой вкладке нас интересует блок “Конфигурация SATA” и первый слот SATA, к которому подсоединён SSD. На рисунке видно, что режим AHCI уже выбран. Чтобы выставить этот режим, достаточно кликнуть по этому пункту мышкой.
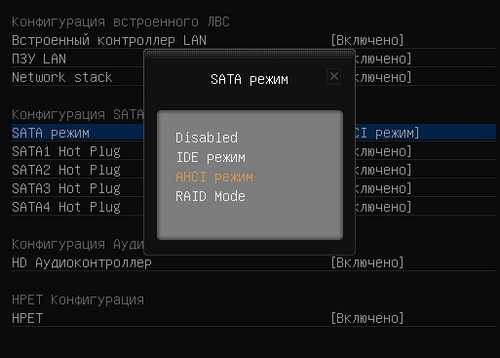
Похожим образом можно включить режим AHCI на других материнских платах ноутбуков и стационарных ПК.
Также стоит отметить, что на большинстве новых ПК режим AHCI стоит по умолчанию. Но если к примеру, на старом компьютере стояла windows XP, то в этом случае SATA-порт будет работать в режиме IDE.
Устанавливаем windows 10 на новый SSD-диск
После настройки режима AHCI в компьютере на материнской плате MSI A68HM-P33 попробуем установить на него windows 10 на SSD-диск. Для этого загрузимся с подготовленной ранее нами флешки.

В первом окне выберем параметры языка и перейдем к следующему, в котором нажмем кнопку Установить.
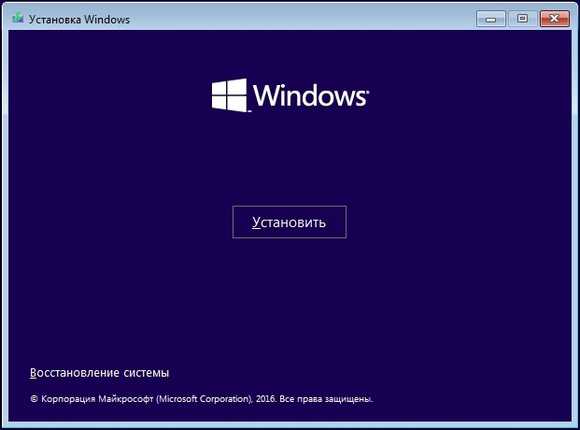
На дальнейшем этапе примем лицензионное соглашение.
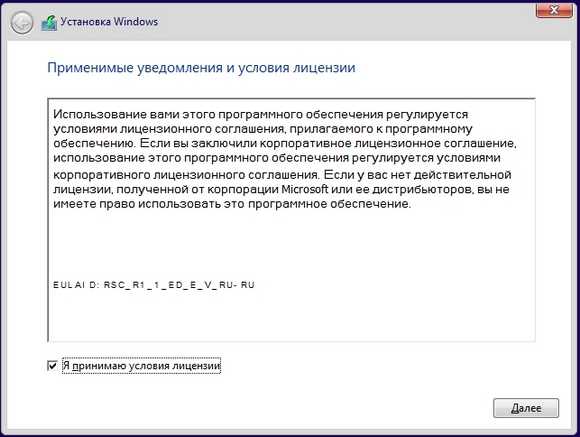
В появившемся окне нам предлагают обновить или установить windows 10 с нуля. Мы остановимся на втором пункте, который позволит нам установить windows 10 на чистый SSD.
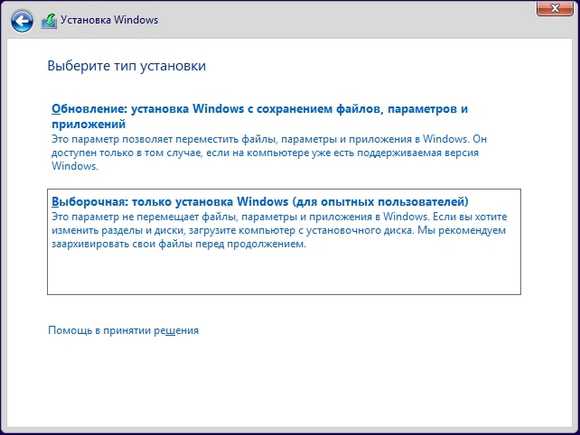
В окне выбора и редактирования диска создадим новый раздел с помощью кнопки Создать, как это показано ниже.
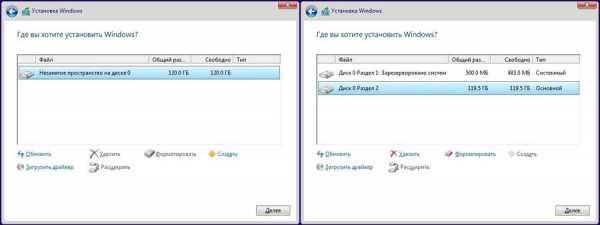
После создания раздела перейдем к непосредственной установке windows 10.
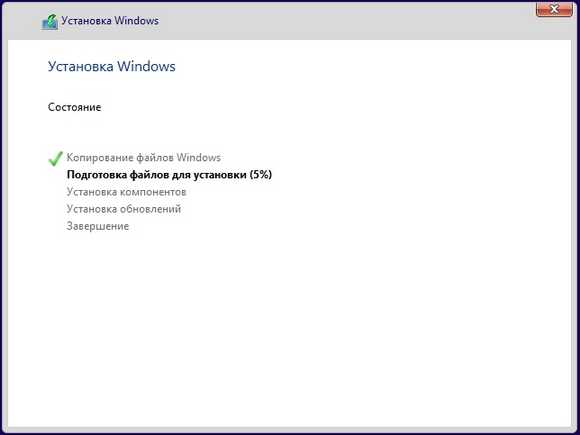
Из примера видно, что установка windows 10 на диск SSD ничем не отличается от установки на HDD. Еще стоит отметить, что десятка является новой операционной системой, которая адаптирована под SSD-диски. Из этого следует, что вам не нужно проводить настройку системы для продления жизни SSD. Например, в десятке автоматическая дефрагментация отключена для SSD-диска. Установка windows 7 на SSD практически не отличается от процесса, описанного выше. Но после установки windows 7 ее придётся оптимизировать для продления жизни SSD, например, отключить автоматическую дефрагментацию.
Чтобы нашим читателям не пришлось искать информацию в сети об оптимизации windows под SSD, на нашем сайте есть статья “Как настроить SSD под windows 7, 8 и 10”. В этой статье вы найдете все тонкости настройки для продления жизни SSD, в том числе и как отключить автоматическую дефрагментацию в вашем ноутбуке или стационарном ПК.
Стоит ли устанавливать windows XP на SSD-диск
Довольно часто у пользователей ПК возникает вопрос: а будет ли работать windows XP на SSD. Прежде чем ответить на этот вопрос, хочется предостеречь нашего читателя.
Во-первых, windows XP очень старая ОС, которая уже не поддерживается самой Microsoft. Также для windows XP не выпускаются новые драйвера и программы. Например, браузер Chrome уже давно не выпускается под XP. Все это чревато последствиями, при которых система подвержена всевозможным вирусным атакам.
Во-вторых, система windows XP выпущена во времена, когда SSD-диски еще не существовали. Из этого следует, что она не предназначена для работы с ними. Конечно, в сети вы можете найти много инструкций по установке windows XP, но мы настоятельно не рекомендуем этого делать. Тогда у вас возникнет закономерный вопрос, как воспользоваться программным обеспечением, которое работает только в XP. Решить эту ситуацию поможет виртуальная машина. Например, при помощи программы VirtualBox, вы сможете создать виртуальную машину в windows 10 и запустить на ней windows XP.
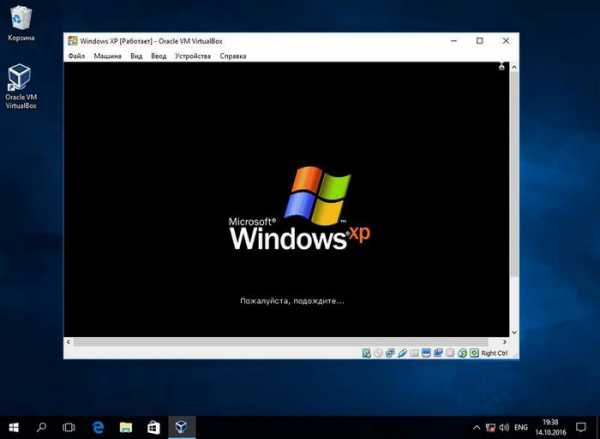
Как не нанести вред SSD-диску
Первоначально, цель нового устройства увеличить скорость работы вашего ПК, тем не менее каждый пользователь желает, чтобы его оборудование прослужило как можно дольше. Понять как продлить срок жизни вашего SSD поможет статья нашего сайта с советами по настройке. Далее мы также затронем некоторые важные моменты.
Многие пользователи ПК еще со времен windows XP привыкли проводить дефрагментацию локальных дисков. Если пользователь установит десятку на SSD, то искать, где в настройках отключить автоматическую дефрагментацию не нужно, так как ОС не будет использовать эту функцию. Но многие пользователи ПК привыкли производить дефрагментацию сторонними утилитами, не входящими в состав windows. Поэтому советуем отказаться от этой привычки дефрагментации, когда в системе установлен SSD. Также отключите в подобных программах расписание, которое производит дефрагментацию в указанный срок.
Любознательный пользователь конечно задастся вопросом: а почему windows 10 отключает дефрагментацию, и как на это влияют сторонние утилиты. Ответ на это вопрос прост — каждый SSD имеет ограниченное количество циклов перезаписи, поэтому проводя дефрагментацию, вы уменьшаете количество этих циклов значительно быстрее.
С дефрагментацией разобрались, теперь попробуем разобраться, какой вред SSD несет форматирование и затирание информации на диске. Полное форматирование диска SSD так же, как и в случае с дефрагментацией, уменьшает количество циклов перезаписи.
Если вам необходимо сменить файловую систему на диске SSD, то советуем воспользоваться быстрой дефрагментацией.Что касается затирания информации такими методами, как DOD, NSA и Гутманн, то это полезно только для HDD-дисков. Дело в том, что все диски SSD обладают функцией TRIM, которая позволяет ОС полностью стирать удаленные файлы без возможности восстановления.
Подводим итог
В этом материале мы постарались подробно описать процесс установки windows 10 на ПК. Из материала становится ясно, что установка десятки на SSD практически ничем не отличается от установки windows 7 и 8. Единственным, что следует учитывать при использовании связки SSD + windows 10 — это компьютер, который должен соответствовать параметрам твердотельных накопителей.
Например, если вы будете использовать SSD с портом SATA 2, а не SATA 3, то вы ограничите скорость вашего твердотельного накопителя до 300 М/с. Надеемся, что благодаря нашему материалу вы без проблем установите windows 10 на SSD-накопитель.
Видео по теме
Хорошая реклама:
UstanovkaOS.ru
Установка и настройка SSD накопителя
Установка и настройка SSD накопителя, имеет ряд особенностей, на которые вам необходимо обратить внимание. В отличии от обычных HDD, количество циклов записи/чтения у SSD ограничен и это стоит учитывать если вам не безразличен срок его службы. Поскольку первой операционной системой, которая имеет полноценную поддержку SSD является windows 7 и новая ОС windows 8, то мы рассмотрим ряд мер по оптимизации именной этих ОС. Основная цель всех настроек, максимально сократить количество операций по записи на накопитель.
Оптимизация windows 8 имеет ряд отличий, ознакомьтесь с данной информацией.
Чтобы избежать любых возможных проблем с загрузкой windows и корректной работы SSD накопителя, необходимо проделать некоторые манипуляции перед установкой ОС. Первым делом необходимо проверить версию прошивки SSD накопителя, сделать это можно любой подходящей утилитой, к примеру SSDLife, Hard Disk Sentinel или AIDA64.
Перед любыми манипуляциями с SSD накопителем, необходимо зайти в БИОС и переключится в режим AHCI. Далее рекомендуем зайти на сайт производителя SSD и проверить наличие более новой версии прошивки, если потребуется обновить прошивку на самую последнюю версию.
Настоятельно рекомендуем перед установкой ОС, временно отключить все жесткие диски, оставив только SSD накопитель. Это необходимо для того, чтобы windows корректно настроилась на работу с SSD накопителем, отключив все лишние службы.
Перечень рекомендуемых настроек
- Отключаем службы Prefetch и Superfetch, для SSD накопителя их использование не имеет смысла. Как правило при правильном распознавании SSD накопителя, windows 7 самостоятельно отключает данные службы, но проверить будет не лишним.
Открываем редактор реестра (Пуск - Выполнить - regedit) HKEY_LOCAL_MACHINE • SYSTEM • CurrentControlSet • Control • Session Manager • Memory Management • PrefetchParameters
Устанавливаем - EnablePrefetcher = dword:00000000
HKEY_LOCAL_MACHINE • SYSTEM • CurrentControlSet • Control • Session Manager • Memory Management • PrefetchParametersУстанавливаем - EnableSuperfetch = dword:0000000
- Отключаем автоматическую дефрагментацию файлов, она не только не нужна для SSD накопителя, но и сокращает срок его службы. Внимание - если у вас windows 8, см. примечание
Открыть дефрагментацию диска (Пуск - Все программы - Стандартные - Служебные - Дефрагментация диска) И отключить дефрагментацию дисков по расписанию
- Некоторые ресурсы рекомендуют отключать файл подкачки, при достаточном объеме оперативной памяти (не менее 8 ГБ), это может быть оправдано. Но данное утверждение спорное и досконально никем не проверенное!
Открываем параметры быстродействия (Компьютер - Свойства - Дополнительные параметры системы - Дополнительно - Быстродействие Параметры - Дополнительно - Виртуальная память - Изменить)
Устанавливаем - Без файла подкачки
- Запрещаем сбрасываться в файл подкачки системным драйверам и пользовательским кодам, которые не помещаются в памяти, а также заставляем хранить ядро системы в оперативной памяти.
Открываем редактор реестра (Пуск - Выполнить - regedit) HKEY_LOCAL_MACHINE • SYSTEM • CurrentControlSet • Control • Session Manager • Memory Management
Устанавливаем - DisablePagingExecutive = dword:00000001
- Удаление журнала изменений номеров последовательных обновлений (USN), в котором сохраняется архив всех изменений файлов в томе. При изменении, добавлении или удалении файлов, каталогов и прочих объектов NTFS в журнал изменения номеров последовательных обновлений вносятся соответствующие записи. Такие журналы создаются для каждого тома. Каждая запись содержит сведения о типе изменения и измененном объекте.
Открываем командную строку (Пуск - Все программы - Стандартные - Командная строка)
Вводим команду (пример для диска C:) - fsutil usn deletejournal /D C:
- Отключаем Timestamp на NTFS, метки последнего доступа к папкам обновляются при каждом открытии папки. Если в открываемой папке содержится множество дочерних папок, то процесс открытия может затянуться, поэтому рекомендуем отключать данный механизм.
Открываем редактор реестра (Пуск - Выполнить - regedit) HKEY_LOCAL_MACHINE • SYSTEM • CurrentControlSet • Control • FileSystem
Устанавливаем - NtfsDisableLastAccessUpdate = dword:00000001
- Отключаем восстановление системы. Учитывая что в windows 7 есть в наличии такой мощный инструмент как Архивация и восстановление, который позволяет создать образ системы и восстановить систему из образа за считанные минуты. Обычное восстановление системы все больше и больше теряет свою актуальность.
Открываем свойства системы (Компьютер - Свойства - Дополнительные параметры системы - Свойства системы - Защита системы)
Отключаем восстановление системы
- Отключаем индексирование для SSD диска.
Заходим в свойства SSD диска и снимаем галочку напротив: "Разрешить индексировать содержимое файлов на этом диске в дополнение к свойствам файла"
- Отключаем Сон, учитывая скорость загрузки операционной системы, сон просто теряет смысл. Помимо этого, данная команда освободит место на системном диске, за счет удаления файла hiberfil.sys именно в него записывается содержимое оперативной памяти при переходе в режим гибернации или гибридный спящий режим. Его размер равен размеру установленной на вашем компьютере оперативной памяти (а ведь объем ОЗУ на современных машинах исчисляется гигабайтами). Внимание - если у вас windows 8, см. примечание
Открываем командную строку (Пуск - Все программы - Стандартные - Командная строка)
Вводим команду - powercfg –h off
- Запрещаем отключение жесткого диска, энергосбережение весьма сомнительное, а быстродействие заметно страдает.
Открываем настройку плана электропитания (Компьютер - Свойства - Счетчики и средства производительности - Настройка электропитания)
В настройках запрещаем отключать жесткий диск
- Переносим папки Temp с SSD на HDD, это позволит заметно сократить объем записи на SSD накопитель.
Открываем переменные среды (Компьютер - Свойства - Дополнительные параметры системы - Дополнительно - Переменные среды)
И указываем новые пути для TEMP и TMP
- Переносим пользовательские папки (Мои документы, Загрузки и т.п.) с SSD на HDD. Поскольку многие приложения и игры активно используют пользовательские папки, имеет смысл перенести их на обычный жесткий диск.
Открываем папку пользователя (Компьютер - Системный диск - Пользователи - Текущий пользователь)
Открываем свойства нужной папки - Расположение, и указываем новый путь (лучше заранее создать папку в том разделе, куда вы собираетесь переместить папку). После этого windows спросит, переместить ли документы из старой папки в новую, соглашаемся и ждем окончания процесса.
Альтернативный способ:
Открываем редактор реестра (Пуск - Выполнить - regedit)
HKEY_CURRENT_USER • Software • Microsoft • windows • CurrentVersion • Explorer • Shell Folders HKEY_CURRENT_USER • Software • Microsoft • windows • CurrentVersion • Explorer • User Shell FoldersИ указываем новые пути к нужным папкам, которые необходимо предварительно скопировать в новое месторасположение.
Как вариант, рекомендуем так-же перенести кэш и профили браузеров, с SSD на HDD, или еще лучше на RAM диск. И не стоит забывать и о том, что для нормальной работы функции TRIM рекомендуется оставлять до 25% свободного места на диске. В результате выполнения всех указанных здесь рекомендаций, количество записываемой информации на диск, должно резко сократится.
Для контроля объема записываемой на диск информации, рекомендуем периодически вести мониторинг SSD накопителя, с помощью утилиты SSD Ready. В том случае если какая либо из установленных вами программ или игр, будет осуществлять большой объем записи на SSD накопитель, лучше перенести подобные папки на HDD воспользовавшись символической ссылкой, узнать подробнее о создании символических ссылок.
my-ssd.ru