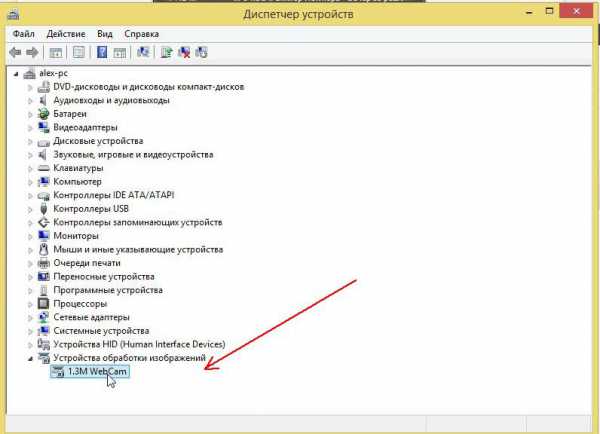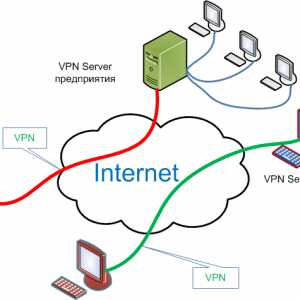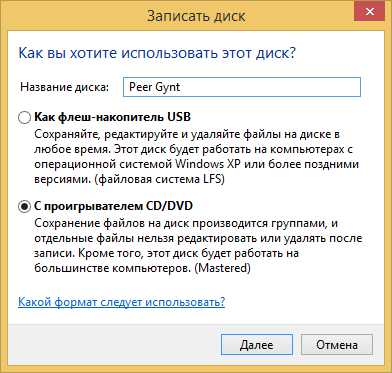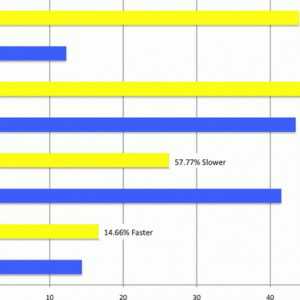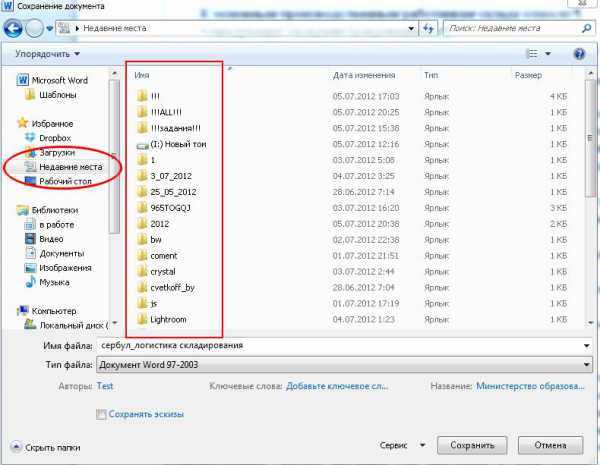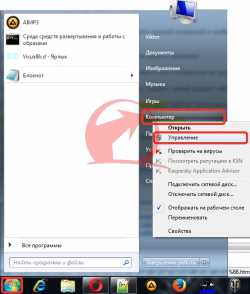Как узнать версию windows 7
Как узнать верию windows 7
Операционная система windows 7 была выпущена в шести версиях (редакциях). Все эти редакции отличаются функционалом, соответственно, чем младше версия тем ограниченнее возможности. И очень часто для того что бы пользоваться какой либо функцией необходимо узнать, предусматривает ли это ваша версия windows. В этой статье подробно опишу различные способы узнать версию windows установленную на ваш компьютер/ ноутбук.
Из способов описанных в этой статье можно узнать следующее:
- Какая операционная система у вас стоит на компьютере/ ноутбуке.
- Какая версия windows используется.
- Разрядность windows- x86 (x32) или x64.
- Установленный Service Pack.
1 Способ. Узнать версию windows 7 из свойств системы.
Нажмите правой кнопкой мыши на ярлыке "Компьютер" и выбираем "Свойства". Если на вашем рабочем столе нету ярлыка Компьютер, прочитайте статью как вывести ярлык Компьютер на рабочий стол.

В открывшемся окне вы увидите версию windows в данном случае Домашняя базовая 32- разрядная c SP1.
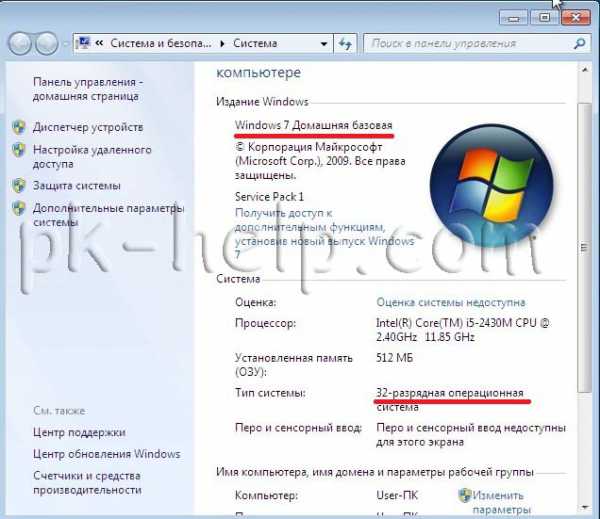
2 Способ. Узнать версию windows 7 с помощью штатных средств- winver.
Нажмите "Пуск" и в строке поиска программ введите WINVER и нажмите клавишу "Enter".

В результате откроется окно с информацией о системе установленной на компьютере/ ноутбуке.

3 Способ. Узнать версию windows 7 из Сведений о системе.
Нажмите "Пуск"- "Все программы"- "Стандартные"- "Служебные"- "Сведения о системе". Здесь вы можете увидеть не только версию своей операционной системы, но и технические характеристики компьютера/ ноутбука.
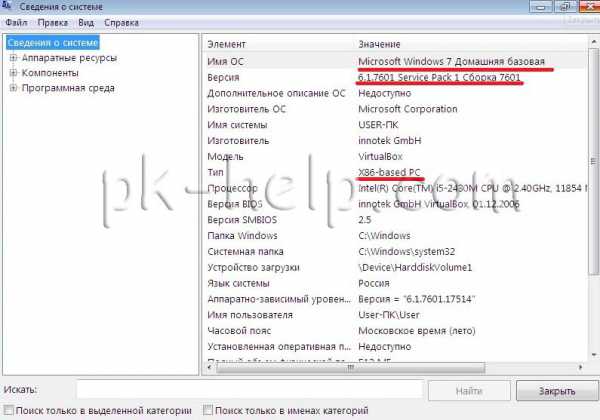
4 Способ. Узнать версию Window 7 с помощью реестра.
Нажимаем "Пуск" в строке поиска программ вводим REGEDIT и нажимаем клавишу "Enter".

В реестре заходим по пути HKEY_LOCAL_MACHINE\SOFTWARE\Microsoft\windows NT\CurrentVersion и видим данные о установленной системе.
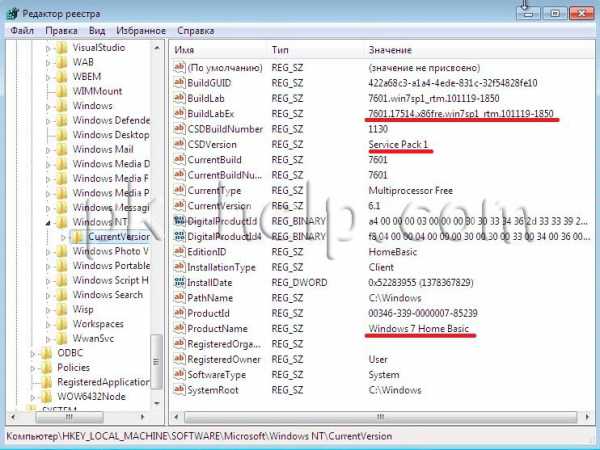
5 Способ. Узнать версию windows 7 с помощью сторонних утилит.
Существует огромное количество сторонних производителей программ для отображения информации о windows. Как один из примеров можно рассмотреть программу Astra32. После ее установки, и запуска вы получите подробные сведения не только о версии windows, но и много другой информации о характеристиках компьютера.
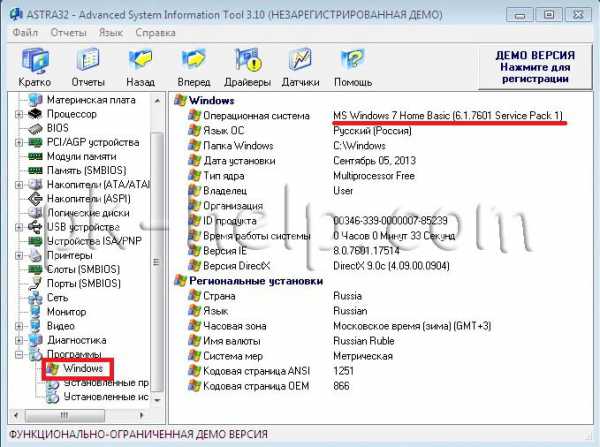
В окончании предлагаю вашему вниманию таблицу зависимости версии windows 7 от ее функционала.
Сравнение версий windows 7
| Окончание поддержки | 14.01.2020 | 14.01.2020 | 14.01.2020 | 14.01.2020 | 14.01.2020 | 14.01.2020 |
| Наличие 64-битной версии | Нет | Да | Да | Да | Да | Да |
| Максимальный размер оперативной памяти (для 64-битных версий) | 2 Гб (для 32-битной версии) | 8 Гб | 16 Гб | 192 Гб | 192 Гб | 192 Гб |
| Центр восстановления windows | Нет поддержки домена | Нет поддержки домена | Нет поддержки домена | Да | Да | Да |
| Функция «Домашняя группа» (создание и присоединение к группе) | Только присоединение | Только присоединение | Да | Да | Да | Да |
| Интерфейс windows Aero | Нет | Только базовая тема оформления | Да | Да | Да | Да |
| Поддержка нескольких мониторов | Нет | Да | Да | Да | Да | Да |
| Быстрое переключение между пользователями | Нет | Да | Да | Да | Да | Да |
| Возможность смены фонового рисунка рабочего стола | Нет | Да | Да | Да | Да | Да |
| Диспетчер рабочего стола | Нет | Нет поддержки WinFlip 3D | Да | Да | Да | Да |
| Центр мобильности windows | Нет | Да | Да | Да | Да | Да |
| Multitouch и улучшенное распознавание рукописного ввода | Нет | Нет | Да | Да | Да | Да |
| windows Media Center | Нет | Нет | Да | Да | Да | Да |
| Дополнительные игры | Нет | Нет | Да | Отключены по умолчанию, но можно включить | Отключены по умолчанию, но можно включить | Да |
| Эмулятор windows XP | Нет | Нет | Нет | Да | Да | Да |
| EFS (система шифрования данных) | Нет | Нет | Нет | Да | Да | Да |
| Печать с учетом информации о местоположении | Нет | Нет | Нет | Да | Да | Да |
| Возможность выступать в качестве хост-компьютера Удаленного рабочего стола | Нет | Нет | Нет | Да | Да | Да |
| Подключение к домену | Нет | Нет | Нет | Да | Да | Да |
| Возможность даунгрейда до Vista или XP | Нет | Нет | Нет | Да | Да | Да |
| Поддержка нескольких физических процессоров | Нет | Нет | Нет | Да | Да | Да |
| AppLocker | Нет | Нет | Нет | Нет | Да | Да |
| BitLocker и BitLocker To Go | Нет | Нет | Нет | Нет | Да | Да |
| Branch Cache | Нет | Нет | Нет | Нет | Да | Да |
| DirectAccess | Нет | Нет | Нет | Нет | Да | Да |
| Подсистема для запуска Unix-приложений | Нет | Нет | Нет | Нет | Да | Да |
| Мультиязычная пользовательская среда | Нет | Нет | Нет | Нет | Да | Да |
| Загрузка с VHD (файла-образа Microsoft Virtual PC) | Нет | Нет | Нет | Нет | Да | Да |
| Запуск оснасток lusrmgr.msc (Local Users and Groups), gpedit.msc (Local Group Policy Editor), secpol.msc (Local Security Policy) | Нет | Нет | Нет | Да | Да | Да |
pk-help.com
Узнаем версию windows 7

Операционная система Виндовс 7 существует в 6 версиях: Начальная, Домашняя базовая, Домашняя расширенная, Профессиональная, Корпоративная и Максимальная. Каждая из них имеет ряд ограничений. Кроме того, в линейке windows есть свои номера для каждой ОС. Виндовс 7 получила номер 6.1. У каждой ОС еще есть номер сборки, по которому можно определить, какие обновления доступны и какие проблемы могут возникнуть именно в этой сборке.
Как узнать версию и номер сборки
Версию ОС можно посмотреть несколькими методами: специализированными программами и штатными средствами Виндовс. Давайте взглянем на них более подробно.
Способ 1: AIDA64
AIDA64 (в прошлом Everest) — наиболее распространенная программа для сбора сведений о состоянии ПК. Установите приложение, а затем перейдите в меню «Операционная система». Здесь вы сможете увидеть название вашей ОС, ее версию и сборку, а также Service Pack и разрядность системы.
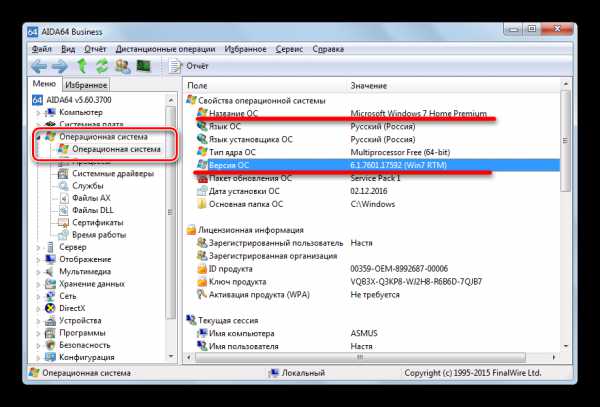
Способ 2: Winver
В Виндовсе есть родная утилита Winver, которая отображает информацию о системе. Найти ее можно, воспользовавшись «Поиском» в меню «Пуск».
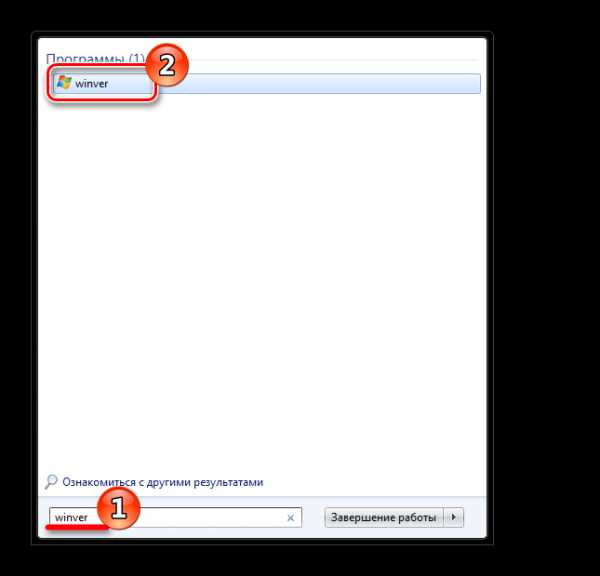
Откроется окошко, в котором будет вся основная информация о системе. Чтобы закрыть его, нажмите «ОК».

Способ 3: «Сведения о системе»
Более подробную информацию можно узнать в «Сведениях о системе». В «Поиске» введите «сведения» и откройте программу.
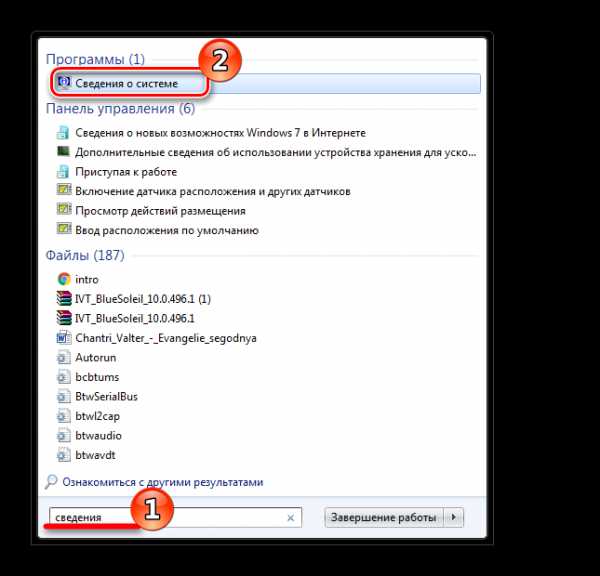
Нет необходимости переходить в другие вкладки, первая открывшаяся покажет наиболее подробную информацию о вашей Виндовс.
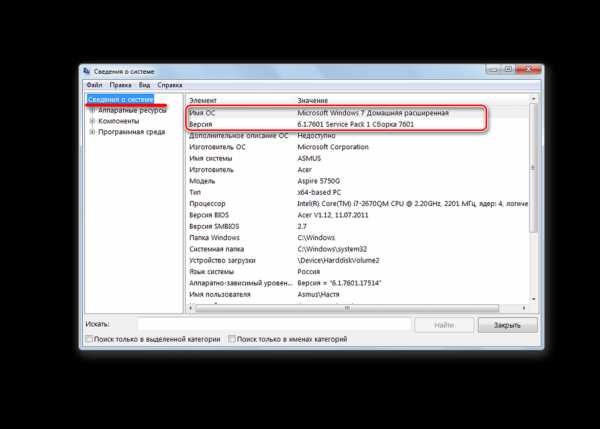
Способ 4: «Командная строка»
«Сведения о системе» можно запустить без графического интерфейса через «Командную строку». Для этого в напишите в ней:
systeminfo
и подождите минуту-другую, пока будет продолжаться сканирование системы.

В результате вы увидите все то же самое, что и в предыдущем способе. Пролистайте список с данными вверх и вы обнаружите имя и версию ОС.

Способ 5: «Редактор реестра»
Пожалуй, самый оригинальный способ — просмотр версии Виндовс через «Редактор реестра».
Запустите его с помощью «Поиска» меню «Пуск».
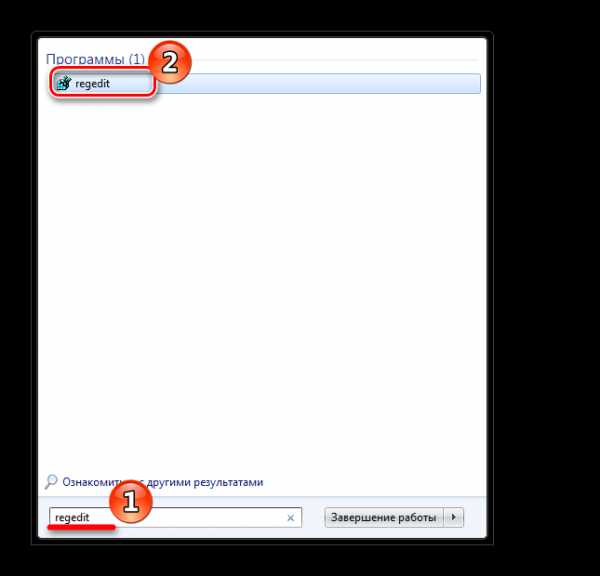
Откройте папку
HKEY_LOCAL_MACHINE\SOFTWARE\Microsoft\windows NT\CurrentVersion
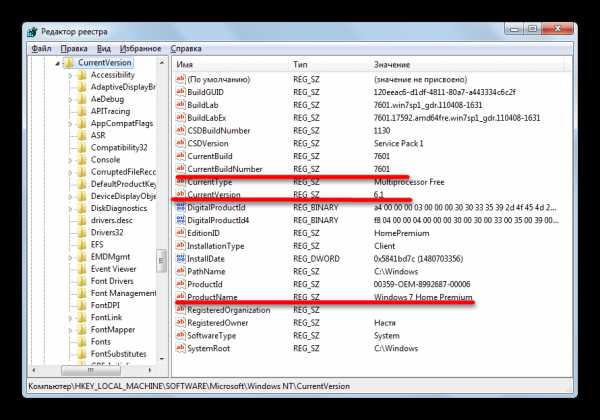
Обратите внимание на следующие записи:
- CurrentBuildNubmer — номер сборки;
- CurrentVersion — версия Виндовс (для Виндовс 7 это значение равно 6.1);
- CSDVersion — версия Service Pack;
- ProductName — название версии Виндовс.
Вот такими методами вы можете получить информацию об установленной системе. Теперь, в случае необходимости, вы знаете где ее искать.
Мы рады, что смогли помочь Вам в решении проблемы.Опрос: помогла ли вам эта статья?
Да Нетlumpics.ru
Как узнать версию windows? Как проверить версию windows?
Определение версии операционной системы семейства windows осуществляется несколькими способами, независимо от ее редакции. В данной статье рассмотрим самые простые методы того, как узнать версию windows и получить полную информацию о сборке операционки, установленной на вашем компьютере, ее разрядности на примере различных редакций. Также ознакомимся с несколькими универсальными методами узнать информацию о вашей операционной системе, даже если не знаете какой редакцией windows пользуетесь (7, 8 или 10).
Как определить версию windows 10
Через «Сведения о системе»
Для получения данных заходим в меню «Параметры» windows 10, где и отображаются все необходимые данные.
Для открытия окна параметров используйте комбинацию клавиш «Win + I» или кнопку «windows», где в выпадающем списке выбираем «Параметры»
В появившемся окне под названием «Система» перемещаемся на пункт «О системе», который расположен последним в небольшом списке. Здесь находим данные об операционной системе windows 10: ее версию, ядро, выпуск, разрядность.
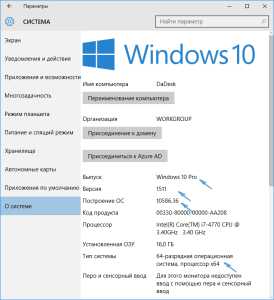
Как узнать версию windows 8 и 8.1?
Через свойства системы
Для получения данных о версии ОС windows 8 необходимо вызвать контекстное меню иконки windows, размещенной на панели задач, и выбрать «Система» из выпавшего меню.
 После выполнения этого действия откроется окно с информацией о вашей операционной системе.
После выполнения этого действия откроется окно с информацией о вашей операционной системе.
Через «Сведения о системе»
Жмем кнопку «windows» для вызова выпадающего бокового меню, где выбираем «Параметры».
Далее кликаем по расположенной в самом низу надписи: «Изменение параметров…», как это показано на скриншоте.
Что такое беспроводной Wi Fi маршрутизатор? В окошке «Параметры ПК» переходим в раздел «Компьютер и устройства».
В окошке «Параметры ПК» переходим в раздел «Компьютер и устройства».
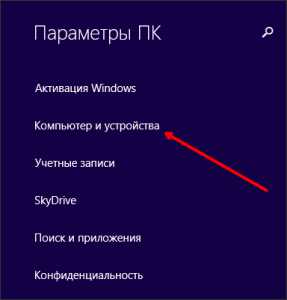 В открывшемся меню кликаем по разделу «Сведения о компьютере», расположенном в самом низу списка.
В открывшемся меню кликаем по разделу «Сведения о компьютере», расположенном в самом низу списка.
 В окне «Компьютер» отображается информация о выпуске и разрядности операционной системы.
В окне «Компьютер» отображается информация о выпуске и разрядности операционной системы.

Как узнать, какая версия windows 7 установлена?
Через свойства «Мой компьютер»
- Заходим в «Пуск».
- Вызываем контекстное меню «Мой компьютер» и выбираем «Свойства».
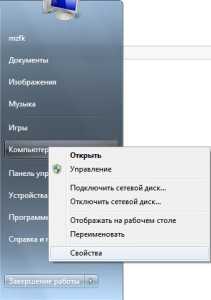 3) В окне «Система» находится все нужные нам данные об издании windows 7.
3) В окне «Система» находится все нужные нам данные об издании windows 7.
То же самое выполняется следующим образом: заходим в «Пуск», в поисковой строке пишем фразу «Сведения о» и выбираем «Сведения о системе» среди результатов поиска. Далее кликаем по надписи: «О системе» и получаем всю информацию о версии windows.
Через «Панель управления»
- Заходим в «Панель управления», например, через «Пуск».
- Кликаем по первому пункту «Система и безопасность», если ее вид переключен на «Категория».
- Выбираем «Система» и открывается знакомое окно с данными о версии вашей ОС.
В случае отображения элементов панели управления в качестве значков, ищем иконку с названием «Система».
Через меню «Пуск»
Вызываем «Пуск» и переходим по следующему адресу:
Как узнать версию windows? Универсальный метод
Запускаем окошко выполнения системных команд, зажав комбинацию клавиш «Win + R». В строке для ввода текста вписываем winver и жмем «Enter». Перед нами появится окно со сведениями об используемой редакции windows.
Открываем все то же окно для ввода системных команд и вводим в нем msinfo32, подтвердив выполнение команды кнопкой «Ок». В появившемся окне со сведениями об операционной системе отображена вся информация о ее названии, версии, разрядности, сборке и т. д.
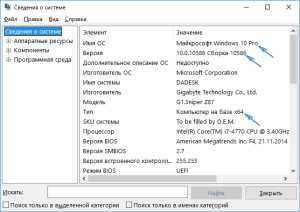
Получить полную информацию об операционной системе можно еще одним простым методом.
Что такое Lossless и для чего он используется?Запускаем командный интерпретатор windows, вводом команды «cmd» в окно «Выполнить». В появившемся черном окне вводим текст systeminfoи кликаем «Enter». Спустя несколько секунд в консоли отобразится полная информация о вашей системе. Переместившись вверх, увидите данные о версии, сборке, разрядности и т. д. вашей операционной системы.
Запускаем редактор системного реестра. Для этого вызываем окно «Выполнить» комбинацией «Win + R». В нем вводим regedit и жмем «Enter». В открывшемся окне переходим по пути:
- В разделе отображаются подробная информация про операционную систему. Даже пользователь, плохо знающий английский язык, извлечет для себя много полезной информации.5. С помощью сторонних утилит Увидеть информацию о редакции операционной системы поможет огромно число приложений. Рассмотрим самые простые приложения, которые большинство пользователей имеют на своем компьютере.
1) CPU-Z
- Запускаем программу.
- Переходим на последнюю вкладку с названием «About».
- Перемещаем свой взгляд на фрейм «windows version», где содержится информация о версии, разрядности и сборке вашей ОС.
 2) HW Info Запускаем приложение и уже в главном окне видим основные данные о версии вашей ОС.
2) HW Info Запускаем приложение и уже в главном окне видим основные данные о версии вашей ОС.
Если у Вас остались вопросы по теме «Как узнать версию windows?», то можете задать их в комментариях
Был ли материал для Вас полезным? Оставьте Ваш отзыв или поделитесь в соц. сетях:
(Пока оценок нет) Загрузка...tvoykomputer.ru
Как узнать версию windows: Простые инструкции
Многие пользователи не знают, как узнать версию windows. А это очень важно для тех случаев, когда необходимо понять, к примеру, соответствует ли компьютер системным требованиям для той или иной игры.
Также это нужно, если пользователь хочет посмотреть какие-то особенности своей системы, нюансы работы с ней и так далее. Иногда нужно узнать не версию, а разрядность – 32 или 64 бита.
Содержание:
На самом деле узнать, какая версия Виндовс установлена на вашем компьютере, довольно просто. В разных версиях для этого есть свои особые способы, но есть и несколько универсальных. Рассмотрим каждый способ узнать версию операционной системы.
На самом деле, это самый простой способ, который действует практически во всех версиях windows, по крайней мере, на одной из самых популярных сейчас Виндовс 7 точно.
Заключается он в выполнении следующих действий:
- Нажать правой кнопкой мыши на ярлык «Мой компьютер».
- В выпадающем меню выбрать пункт под названием «Свойства» (выделен на рисунке «1).
№1. Выпадающее меню при нажатии правой кнопкой мыши по ярлыку «Мой компьютер»
- В открывшемся окне мы можем увидеть все данные операционной системы, в том числе версию ее сборки и другие особенности. Это окно показано на рисунке №2. Там красным цветом подчеркнуто место, где можно увидеть версию системы (как видим, в нашем случае это Виндовс 7-я Домашняя базовая).
Синим подчеркнута версия сборки, сиреневым – разрядность (32 или 64 бита), а зеленым выделен так называемый индекс производительности. Последнее подразумевает оценку системы по шкале от 1 до 10 в зависимости от ее производительности.
№2. Окно свойств операционной системы
Нюансы
Чтобы его поставить туда, необходимо нажать на свободном месте рабочего стола правой кнопкой мыши, выбрать пункт «Персонализация», затем в окне, показанном на рисунке №3 перейти на вкладку «Темы» (выделена зеленым).
Далее следует выбрать пункт «Параметры значков рабочего стола» (выделена синим) и в окне, показанном на рисунке №4, поставить галочку напротив пункта «Компьютер». После этого осталось нажать «ОК» и перезагрузить компьютер.
№3. Окно «Персонализация» в windows 10
№4. Окно параметров значков на рабочем столе
В windows XP окно, показанное на рисунке №2, будет выглядеть несколько иначе – так, как показано на рисунке №5.
№5. Окно сведений о системе в windows XP
В windows 8 это окно выглядит так, как показано на рисунке №6.
№6. Окно сведений о системе в windows 8
Данный способ зачастую не работает в windows 10 и windows 8.1, а также RT 8.1. Поэтому разберем, что делать пользователям этих ОС.
вернуться к меню ↑Чтобы в этой операционной системе узнать, какая версия установленной системы, необходимо сделать следующее:
- При помощи командной строки запустить окно «Параметры». Для этого сначала на клавиатуре нажмите Win+R (без плюса), в строке ввода введите «winver» и нажмите Enter. После этого появится окно, показанное на рисунке №7. Версия там подчеркнуты красным цветом.
№7. Окно сведений о системе в windows 10
- Нажать на клавиатуре сочетание клавиш Win+I. В открывшемся окне открыть пункт «Система» и в меню слева перейти на вкладку «О системе». После этого пользователь увидит окно, показанное на рисунке №8. Выглядит оно очень похоже на соответствующее окно в предыдущих версиях windows.
№8. Окно «О системе» в windows 10
Кстати, первый способ (при помощи командной строки) действует и в большинстве остальных версий windows.
вернуться к меню ↑Здесь чтобы узнать версию установленной системы, нужно сделать следующее:
- В меню, которое располагается справа (в большинстве случаев, чтобы оно появилось, необходимо навести курсор мыши на правый край экрана), необходимо выбрать так называемую чудо-кнопку «Параметры». Ее внешний вид показан на рисунке №9.
№9. Чудо-кнопка «Параметры» в windows 8.1
- В открывшемся окне следует выбрать кнопку «Изменение параметров компьютера» (показана на рисунке №10).
№10. Кнопка «Изменение параметров компьютера» в windows 8.1
- В следующем окне необходимо выбрать кнопку «Компьютер и устройства», а затем перейти в пункт «Сведения о компьютере» (показан на рисунке №11). Там в разделе «windows» и можно будет увидеть версию установленной операционной системы. В разделе же «Компьютер» показаны самые основные параметры устройства.
№11. Пункт «Сведения о системе» в меню «Компьютер и устройства»
вернуться к меню ↑Данный способ предназначен для тех, кто более-менее хорошо разбирается в компьютерах и является, так сказать, «продвинутым» пользователем. Хотя в некоторых случаях ситуация вынуждает стать таковым.
Действительно, версию операционной системы можно узнать по ключу, который указан на наклейке, расположенной на корпусе персонального компьютера или ноутбука.
На этой странице нужно нажать кнопку «Download». К сожалению, русского языка в ней нет, но и без него разобраться будет несложно.
№12. Страница скачивания программы Volume Activation Management Tool
После этого скачанный файл нужно запустить, пройти стандартный процесс установки и запустить саму программу. Пользователь увидит окно, показанное на рисунке №13. С левой стороны расположено дерево разделов.
В нем нужно выбрать «Product Key» (выделено зеленым цветом). Далее в окне ввода нужно ввести свой ключ, как это и показано на рисунке №13, и нажать кнопку «Verify» (выделена красным).
№13. Ввод ключа в программе Volume Activation Management Tool
После этого в том месте, которое на рисунке №14 выделено, появится версия вашей операционной системы.
№14. Отображение версии ОС в Volume Activation Management Tool
НО! Этот способ не действует в windows 10. Для пользователей этой ОС лучше будет скачать разработку юных программистов-энтузиастов под названием ShowKeyPlus (ссылка – github.com/Superfly-Inc/ShowKeyPlus/releases).
Эта простая утилита показывает и версию операционной системы, и ее ключи – установочный и ID. Окно данной программы показано на рисунке №15.
№15. Окно программы ShowKeyPlus
Несколько описанных выше способов наглядно показаны в видео ниже.
Как узнать версию windows на компьютере? Простые инструкции
geek-nose.com
Как узнать, какая версия windows 7 установлена на компьютере?
Полезные компьютерные советы » Советы » Как узнать, какая версия windows 7 установлена на компьютере?
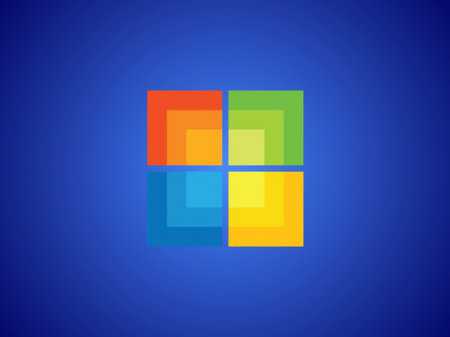 Скорее всего, вы хотя бы раз в жизни сталкивались с такой ситуацией, когда скаченная вами программа из Интернета не работает. При этом не просто не запускается, а появляется сообщение, что она будет работать только на 32-х (86-ти) или 64-х разрядной версии windows. В этой статье вы как раз и поймете, как узнать, какая версия windows установлена на вашем компьютере, чтобы в дальнейшем не скачивать программы наугад. Для этого находим ярлык «Мой компьютер» (либо на Рабочем столе, либо в меню Пуск). Щелкните по нему правой кнопкой мыши. Появится контекстное меню, в котором вам необходимо нажать «Свойства».
Скорее всего, вы хотя бы раз в жизни сталкивались с такой ситуацией, когда скаченная вами программа из Интернета не работает. При этом не просто не запускается, а появляется сообщение, что она будет работать только на 32-х (86-ти) или 64-х разрядной версии windows. В этой статье вы как раз и поймете, как узнать, какая версия windows установлена на вашем компьютере, чтобы в дальнейшем не скачивать программы наугад. Для этого находим ярлык «Мой компьютер» (либо на Рабочем столе, либо в меню Пуск). Щелкните по нему правой кнопкой мыши. Появится контекстное меню, в котором вам необходимо нажать «Свойства». 
Откроется окно, в котором вы можете ознакомиться с основными сведениями о вашем компьютере, а также узнать какая версия windows установлена на нем. Находим раздел "Издание windows" - в нем указана версия ОС. Разрядность же операционной системы находится на против "Тип системы".
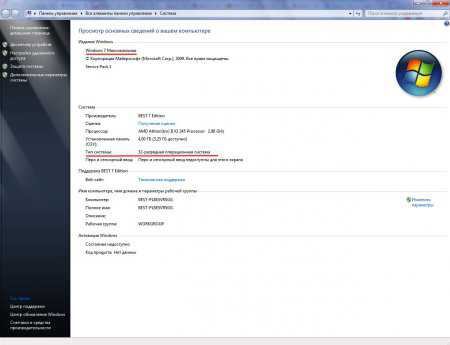 Также открыть окно свойств компьютера можно нажатием горячих клавиш "Win+Pause/Break".
Также открыть окно свойств компьютера можно нажатием горячих клавиш "Win+Pause/Break".Чтобы узнать год, номер сборки и версии вашей операционной системы открыть меню "Пуск" и в строку поиска ввести команду «winver». Щелкните по одноименному найденному файлу с расширением .exe
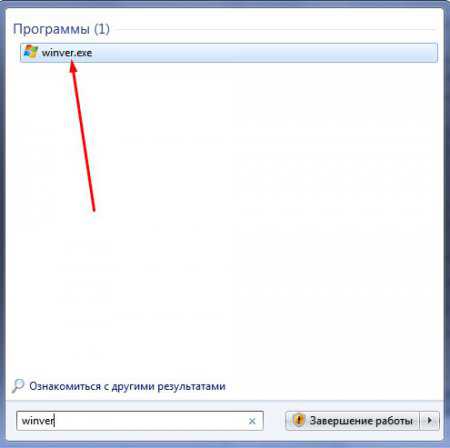 Откроется небольшое диалоговое окно "О программе "windows"". В нем как раз то вы и сможете узнать версию вашей операционной системы, сборку и год выпуска.
Откроется небольшое диалоговое окно "О программе "windows"". В нем как раз то вы и сможете узнать версию вашей операционной системы, сборку и год выпуска.  Как видите у меня староватая windows. Я жду появления уже финальной версии "десятки".
Как видите у меня староватая windows. Я жду появления уже финальной версии "десятки". vgtk.ru