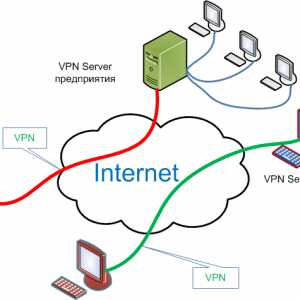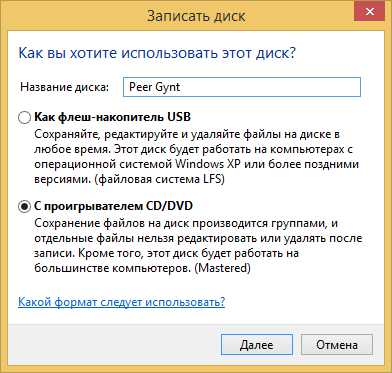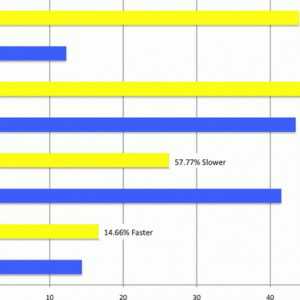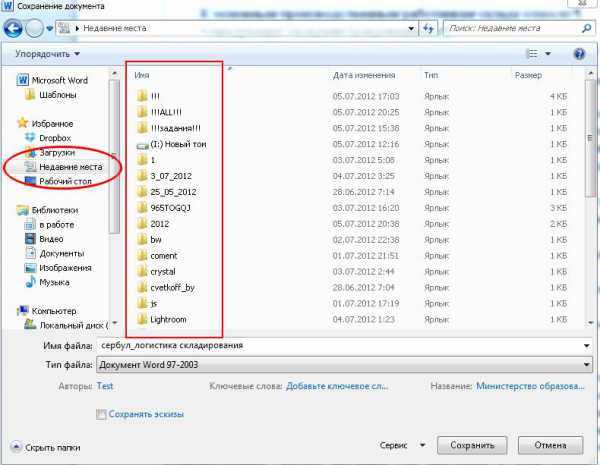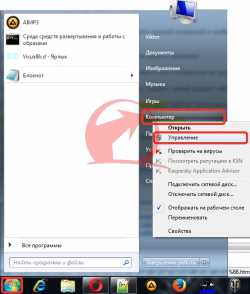Почему не работает камера в скайпе на ноутбуке windows 7
Skype не видит камеру — что делать?
Думаю ни для кого не секрет, что вы можете практически за бесплатно связаться с любым человеком в любой точке земного шара, если у вас обоих есть доступ в интернет. И, уверен, для вас не будет новым слово видеозвонок и, в частности, Skype. Так вот, бывает такое, что по каким-то необъяснимым причинам ваша веб-камера перестает работать хотя в настройки вы не лазили и ничего, в принципе, не трогали. В этой статье мы решим эту распространенную проблему.
Перед тем, как начинать искать проблему во всем подряд нужно хорошенько подумать и сократить круг поисков до минимального, чтобы не тратить время. Причин невидимости камеры может быть множество:
- Если вы только что купили компьютер, ноутбук, то, очень может быть, что у вас просто не установлен драйвер (как правило самый распространенный случай);
- Возможно вы не только что купили компьютер, но переустановили операционную систему, тогда вам, скорее всего, нужно установить соответствующий драйвер;
- Самый неприятный случай — это неисправность веб-камеры;
Могут быть еще какие-нибудь варианты, но в них придется разбираться индивидуально.
В любом случае следует начать с первых двух пунктов (даже если вы не попадаете по условию в них). То есть, даже если вы не покупали ПК и не меняли операционную систему вам лучше проверить наличие драйвера. Тем более, если все работало замечательно, а потом резко перестало. Бывает такое, что драйвер, по необъяснимым, на первый взгляд, причинам удалился. Возможно это сделали вы, а может и нет — не важно.
Если же дело не в этом, то тогда придется разбираться с камерой. Погнали.
Проверяем наличие драйвера и его работоспособность
Во-первых, проверяем наличие драйвера. Для этого заходим в диспетчер устройств (зайти в него можно через «мой компьютер» или панель управления).
В диспетчере устройств наитие раздел «устройства обработки изображений» и нажмите на неё (чтобы раскрыть). Обычно там вы увидите хотя бы одно устройство.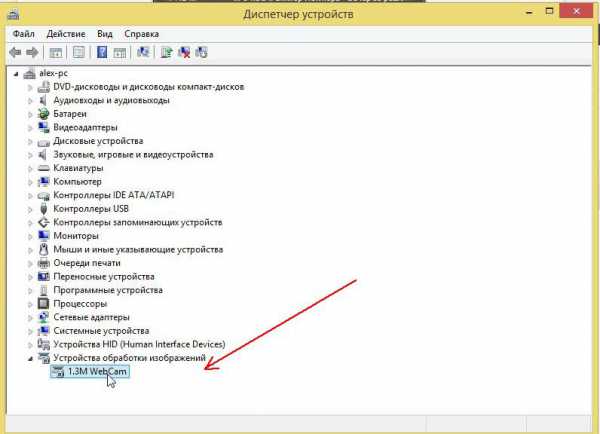
Устройство функционирует нормально, если:
- Напротив него нет никаких восклицательных знаков и страшных, красных крестиков;
- Зайдя в свойства вы обнаружите надпись «устройство функционирует нормально» (скриншот ниже).
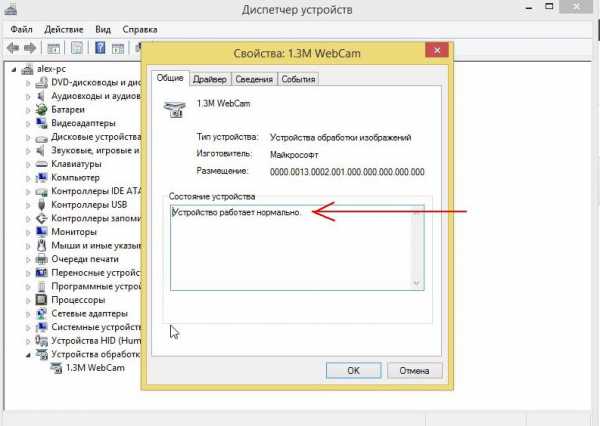
Что, если драйвер работает не правильно
Если вы обнаружили какую-то ошибку, тогда вам стоит удалить драйвер (для этого достаточно кликнуть правой кнопкой мыши и нажать «удалить»).
После этого скачать новый драйвер. Лучше всего найти его на сайте производителя вашего ноутбука, компьютера (как правило там есть специальный, соответствующий раздел).
Проверяем работу веб-камеры
Как только мы решили проблему с драйвером (если она была) нужно проверить работоспособность самой камеры. Для этого вам нужно открыть, например, популярный видео-проигрователь для windows — media player classic (или любой другой) и выбрать Файл — Открыть устройство.
Возможно придется указывать в настройках источник видео. Для этого зайдите в меню Вид — Настройки — Захват.
Вообще в любом проигрывателе для windows есть подобная функция. Вы можете выбрать любой из них из соответствующей статьи на нашем сайте.
Если вам, по каким-то причинам, не подходит этот вариант, тогда можно воспользоваться специальными сайтами, например — webcammictest.com.
Заходите на сайт и нажимаете большую зеленую кнопку — «проверить веб-камеру», после чего разрешаете использование всего чего попросят и, если все хорошо, видите себя.
Если вы смогли увидеть себя — значит все хорошо и теперь можно настраивать сам Skype.
Настройка веб-камеры в Skype
После обновления драйверов, проверки самой камеры можно обнаружить, что скайп все еще не видит вас. Чтобы это исправить идем в настройки и находим раздел «настройка видео».
Важно:
- Веб-камера должна определяться также как в диспетчере устройств;
- Нужно поставить галочку на «автоматически принимать видео и демонстрировать экран для кого угодно (или сами выбирайте)»;
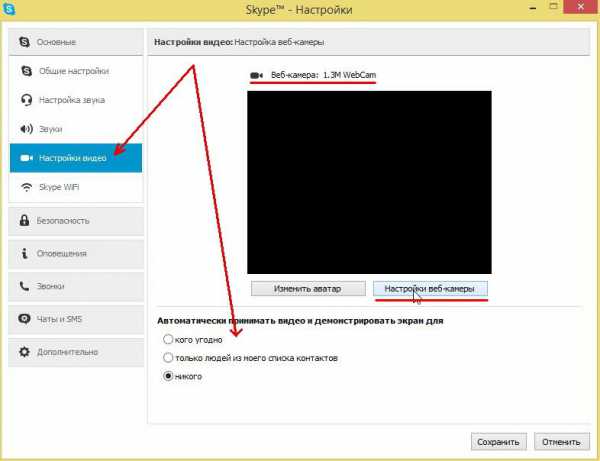
- На всякий случай проверьте настройки (контрастность, яркость и так далее) — возможно вы ничего не видите, потому что яркость на минимуме.
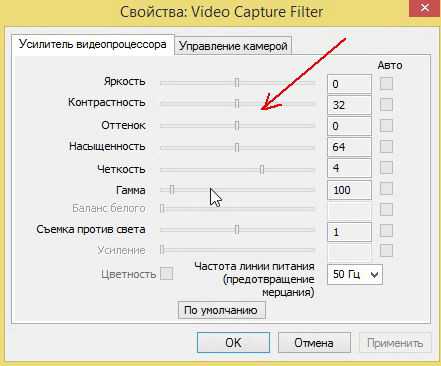
И, напоминаю, не забывайте нажимать на кнопку «Начать видеотрансляцию» во время разговора в скайпе.
Заключение
Если вам не помогли вышеперечисленные процедуры, тогда ваша требует специального рассмотрения. Можете написать в комментарии под эту статью и я вам постараюсь помочь 🙂 . Всем удачи.
yhoome.ru
По какой причине не работает камера в Скайпе?

Одна из самых популярных проблем, с которой сталкиваются пользователи, касается корректного функционирования веб камеры. Причин, по которым не работает камера в Скайпе может быть масса: начиная от неправильных драйверов, заканчивая устаревшей версией мессенджера. Далее мы разберем все возможные ситуации при которых случается данная поломка и предложим наиболее быстрые и актуальные решения.
Почему Скайп не видит камеру на ноутбуке
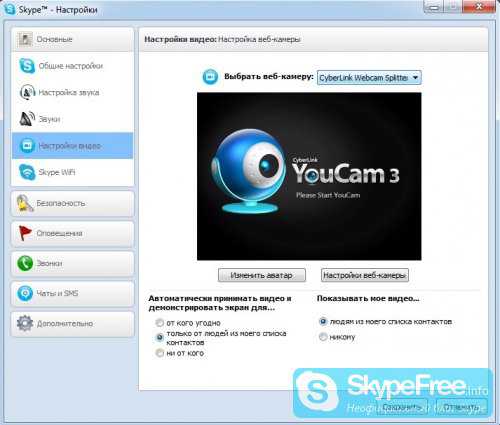 По какой причине не работает камера в Скайпе? - рис.1
По какой причине не работает камера в Скайпе? - рис.1
Первое подключение камеры к устройству сопровождается установкой необходимых драйверов и крайне важно в этом случае четко следовать всем инструкциям производителя:
- Если в комплекте поставлялся диск с настройками, то сначала следует установить все файлы с него. После — подключить веб камеру и подождать пока она определится на устройстве.
- Очень многие модели не комплектуются никакими дополнительными дисками и ОС windows самостоятельно находит для них драйвера.
- Если система не смогла найти подходящий драйвер, вам следует перейти на сайт производителя и скачать файлы, соответствующие вашей модели, самостоятельно.
Практически всегда последний шаг оказывается самым эффективным, поскольку драйвера, доступные на сайте, всегда новее.
После того, как на экране появилось уведомление о том, что установка успешно завершена, убедитесь в этом при помощи «Диспетчера устройств» (камера должна находиться под пунктом «Средства обработки изображений»). При этом рядом с ней не должно быть никаких записей и символов (восклицательный знак сигнализирует о неполадках). Также через диспетчер можно проверить наличие других приложений, которые могут использовать данное устройство (о существовании такой проблемы вам скажет уведомление «Не удается начать видеотрансляцию. Закройте все прочие программы, которые могут использовать веб-камеру»).
По какой причине не работает камера в Скайпе? - рис.2
Следующий шаг — проверка работы. Для этого вам следует открыть «Мой компьютер» и выбрать название необходимого устройства. Двойной щелчок на нем запустит окошко, в котором вы сможете увидеть себя.
Если же после вышеуказанных действий, вы убедились в работоспособности устройства, но вас по-прежнему не видит собеседник, существует несколько кардинальных методов:
- Удаление старой версии Skype и установка новой (самые последние выпуски программы вы сможете скачать здесь).
- Смена web-камеры на другую модель.
- Отключение автоматического обновления приложения (это действие лишит вас новых опций и возможностей, но вы сможете сохранить работоспособность камеры).
skypefree.info
Skype не видит камеру на ноутбуке: как исправить проблему
Миллионы юзеров на планете активно используют Skype для общения. Различают множество вариантов применения программы: текстовая переписка, переговоры при помощи микрофона или же общение через камеру на ноутбуке. Иногда бывает так, что программа перестаёт видеть встроенное в ноутбук оборудование, и не может передавать изображение. Как поступить, если Skype не видит камеру? Разберёмся детальнее!

В редких случаях программа не может обнаружить встроенное оборудование ноутбука
Возможные проблемы
Выделяют ряд причин, из-за которых веб-камера невидима для приложения. Рассмотрим наиболее популярные:
- конфликт или нехватку драйверов;
- сбой настроек приложения;
- несовместимость версий.
Драйвера
Сначала рекомендуется проверить актуальность и наличие драйверов на камеру. Часто случается конфликт драйверов: программные компоненты мешают друг другу, из-за чего устройство начинает работать неправильно. Чаще всего вместе с ноутбуком выпускается и диск с инсталляционными файлами, если такой есть в наличии, то устанавливать желательно именно с его помощью.
Диспетчер устройств поможет разобраться, какие компоненты установлены. Зайти в него можно через «Запуск программы» (команда dev,g,t.msc).
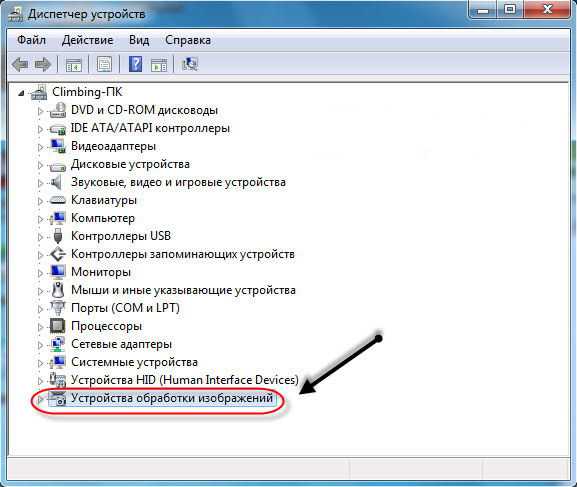
Если всё работает хорошо, то во вкладке «Устройства обработки изображений» будет хотя бы один прибор. При наличии креста красного цвета напротив камеры придётся выполнять переустановку драйвера. В нормальных условиях система пишет, что камера работает нормально.
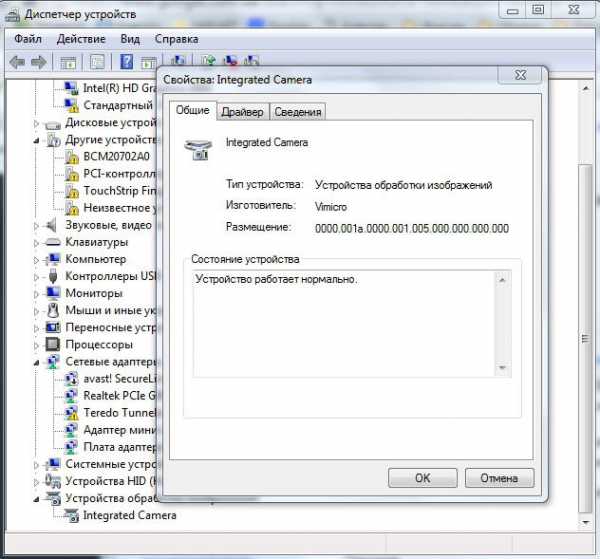
Перед установкой нового оборудования важно удалить старые драйвера. Это делается в том же диспетчере задач (кликните правой кнопкой по драйверу и выберите «Удалить»).
Если установочного диска нет, выкачайте драйвер для камеры с сайта разработчика. Другой вариант – установить утилиту, которая будет в автоматическом режиме «подтягивать» актуальные для вашего оборудования драйвера.
Настройки Skype
Программа может быть неправильно настроена, что и вызывает появление «чёрного» экрана вместо вашего изображения. Решить вопрос не трудно:
- найдите на верхней панели программы пункт «Инструменты», нажмите на «Настройки»;
- зайдите в настройку видео и выберите вариант «Автоматически принимать видео»;
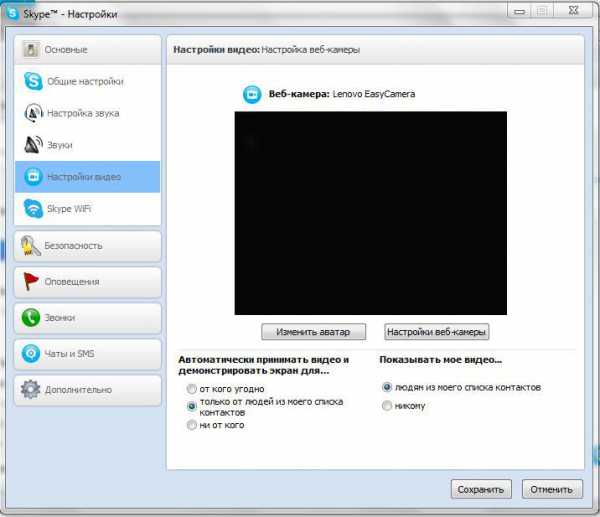
- проверьте параметры прибора в пункте «Настройки веб-камеры». Иногда из-за конфигурации яркости «картинку» для нашего глаза не видно, хотя в реальности она есть.
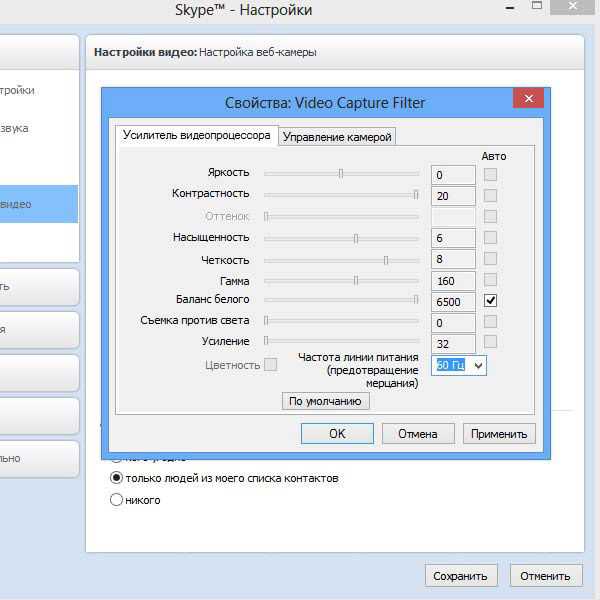
Главное – программа при входе в этот пункт настроек должна автоматически определить камеру.
Если собеседник вас не видит, или вы не видите его, кликните по «Начать видеотрансляцию» в процессе разговора.
Несовместимость версий
Если манипуляции не дали ожидаемого результата, попробуйте удалить программу и установить повторно. Возможно, вы пользуетесь старой вариацией, которая не видит камеру. Наиболее актуальную версию Skype можно найти на сайте производителя.
Другие факторы
Среди других проблем выделяют:
- параллельно со Skype запущена другая утилита, в которой и функционирует в текущий момент камера. Попробуйте закрыть все приложения, после чего запустите утилиту для видеоконференций;
- в ноутбуке используется несколько камер. Помимо встроенного оборудования пользователи часто используют USB‑камеры. В auto режиме программа часто подбирает вовсе не то устройство, на которое вы рассчитывайте. Знакомый вам диспетчер устройств поможет решить проблему;
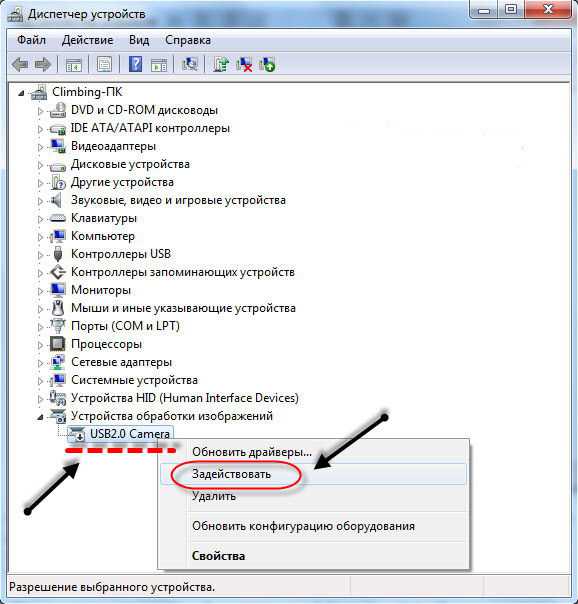
- устаревший компьютер или ОС. Если в ноутбуке стоит процессор серии Intel Pentium III, то о виртуальном общении можно забыть, ведь Skype давно не поддерживает столь ветхие экземпляры. О владельцах windows SP2 можно сказать то же самое. Рекомендуем обновить «машину» или переустановить систему.
Итоги
Как видим, существует несколько популярных причин, из-за которых Skype и камера не работают вместе. Обычно помогает одно из трёх действий: переустановка приложения, системных компонентов или правильная настройка самого Skype. Если результат всё равно негативный, возможно, проблема кроется в устаревшей ОС и hardware.
NastroyVse.ru
Почему Скайп не видит камеру на ноутбуке и компьютере
Популярную во всем мире программу Skype знает, пожалуй, каждый активный пользователь Всемирной сети. За связь с абонентами не нужно платить, а интерфейс понятен даже тому, кто ни разу не пользовался подобными приложениями. Однако «новички» часто сталкиваются с проблемами технического характера, поэтому сегодня мы хотим ответить на один из самых популярных вопросов. Что делать, если Скайп не видит камеру? Прежде всего следует найти причину этой неполадки.
Проверьте подключение
Как это ни банально звучит, но иногда проблема может решиться сама собой после несложных манипуляций.
Использование камеры другой программой
Вполне возможно, что на вашем компьютере установлены приложения, которые также используют веб-камеру. Для этого нужно отключить на ПК все, чем вы не пользуетесь в данный момент. Чтобы исключить возможный конфликт, просто закройте все программы и проверьте исправность оборудования еще раз.
Проверьте работу камеры
Чтобы узнать, почему не работает Skype, вы можете воспользоваться следующим способом:
- Откройте любой видеопроигрыватель.
- Кликните на экран правой кнопкой, нажмите «Открыть», а потом выберите «Камера или другое устройство».
- Если веб-камера уже работает, то вы увидите, что она снимает на данный момент.
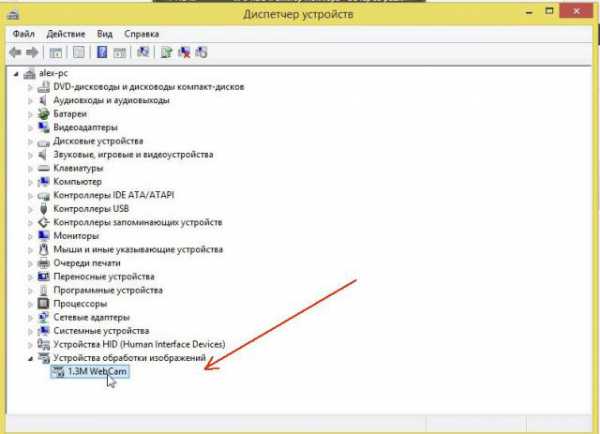
Проверьте наличие нужных драйверов
Возможно, skype не видит камеру, так как на вашем ПК или ноутбуке нет нужных драйверов. Поэтому попробуйте установить их с диска, который прилагается к ноутбуку во время покупки.
Проверить наличие нужных программ можно следующим образом:
- Найдите «Диспетчер устройств». Если вы пользуетесь оперативной системой windows 7, 8 и 8.1, то для этого нажмите одновременно кнопки «Win» и «R». После этого задайте команду «devmgmt.msc» и «Enter».
- «Диспетчер устройств» можно найти и через «Мой компьютер», а также с помощью «Панели управления».
- Далее вам будет нужна вкладка «Устройства обработки изображений». В идеале, напротив строк здесь не должно быть красных крестиков и восклицательных знаков.
- Также вы должны найти значок «WebCam». При нажатии на него должно появиться окно с надписью «Устройство работает нормально».
- Попробуйте удалить старый драйвер, а после этого установить новый. Для этого кликните по тому же значку правой кнопкой и выберите пункт «Удалить». А новую программу лучше всего скачать с официального сайта производителя вашего ПК или ноутбука.
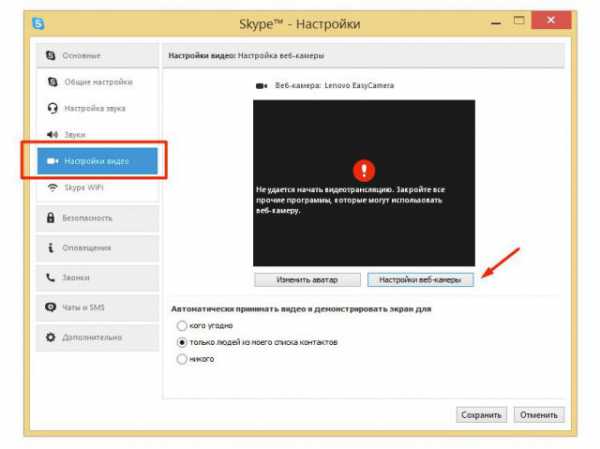
Проверьте настройки Skype
Вы уже установили нужные драйверы, но работа веб-камеры оставляет желать лучшего? Тогда следует настроить саму программу. Для этого:
- Откройте Skype, зайдите в «Инструменты», найдите в верхней части окна «Настройки» и выберите раздел «Настройка видео».
- Если вы все сделали правильно, то справа увидите изображение, которое передает камера.
- Убедитесь в том, что программа видит встроенную или портативную камеру – то есть должен появиться знак «WebCam».
- Далее найдите строку «Автоматически принимать видео и демонстрировать экран для…» и нажмите последний в списке пункт «Никого».
- После этого проверьте яркость, контрастность, оттенки и другие параметры в «Свойствах». Возможно, их нужно настроить, установив значки на середине нужных линий.
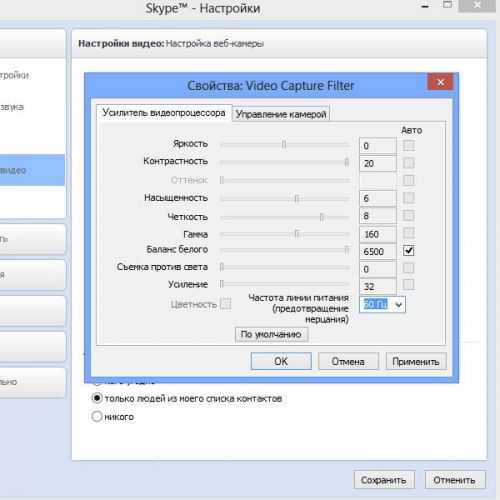
Проверьте обновления
Если ваша операционная система windows давно не переустанавливалась, то она может мешать работе Skype или не поддерживать видео-трансляции.
Возможно, проблема заключается в самой программе. Как ни странно, но иногда подобные явления трудно объяснить или исправить. Что делать в этом случае? Мы рекомендуем удалить текущую и скачать с официального сайта самую последнюю версию.
- Для начала отключите программу, нажав на иконку Skype и выбрав «Выход».
- Далее вам нужно перейти в «Пуск», найти «Настройки», а затем и «Панель управления».
- В представленном списке выберите нашу программу и удалите ее.
Не переживайте, что ваш аккаунт пропадет. После запуска новой версии он обновится автоматически, и все старые контакты будут на своем месте.

Замена оборудования
Если все ваши попытки возобновить работу веб-камеры окажутся тщетными, то придется ее заменить. Проще всего купить отдельное устройство и подключить его к ПК или ноутбуку через USB-портал. После этого снова запустите программу и дождитесь, пока она найдет новую камеру. Возможно, вам придется также заглянуть в «Настройки», найти «Камеру» и «Отладить».
Если ваш компьютер функционирует на базе процессора Pentium 3, то вы не сможете осуществлять видеозвонки. Подобное оборудование давно устарело, поэтому рассмотрите вариант его замены.
Как вы могли убедиться, настроить Skype можно без особых проблем даже человеку, мало разбирающемуся в компьютере или ноутбуке. Поэтому внимательно ознакомьтесь с нашими советами и постарайтесь устранить неполадки самостоятельно.
Вконтакте
Одноклассники
Google+
allmessengers.ru
В скайпе не работает камера - причина и решение
Приветствуем Вас друзья. В данной заметке рассмотрим вопрос, почему в скайпе не работает камера и как исправить это. Это очень популярная проблема. Мы попытаемся Вам помочь в её решении.
Также очень рекомендуем статью про качественную чистку ноутбуков в Минске. Рано или поздно все ноутбуки загрязняются пылью, потом начинают шуметь и перегреваться. В результате этого происходит поломка.
И так, поехали.
Содержание:
- Введение
- Причина того, что skype не видит камеру
- Исправляем отсутствие камеры в скайпе
- Заключение
Введение
Без скайпа сейчас никуда. У многих родственники находятся в других городах и странах, поэтому им крайне необходимы возможности этого "интернет телефона" более того, бесплатная функция этой программы, позволяющая беседовать на расстоянии по вебкамере, то есть, видя, своих собеседников, даже, если они находятся в другой стране.
Причина того, что скайп не видит камеру
Достаточно часто камера в скайпе перестаёт работать после обновления программы. При последующем запуске нам сообщается, что мы не можем выполнить видео звонок, по причине отсутствия камеры. Хотя не только после обновления, поэтому всё равно попробуйте способ описанный ниже.
Оказывается, что разработчики программы внесли изменения, благодаря которым она не поддерживается полностью некоторыми процессорами. Но не стоит сильно огорчаться, есть способ, чтобы обойти эту проблему.
Для этого нам нужно всего лишь воспользоваться более старой версией скайпа. То есть Вам придётся удалить имеющуюся и установить другую, которую мы рекомендуем, для того, чтобы skype стал находить камеру.
Исправляем невозможность сделать видео звонок в скайпе
Итак, для начала удалим имеющуюся версию. Для этого выходим из неё, только не забываем, что Вы должны помнить логин и пароль вход, поскольку после переустановки Вам придётся заново в неё войти.
После того, как вышли удаляем её. Делать это можно и специальными утилитами, а можно и встроенными в систему средствами, к примеру, «установка и удаление программ».
Находим её по такому пути: пуск – панель управления – программы (удаление программ, программы и компоненты), иногда может быть подписано, как «установка и удаление программ». Заходим туда. Находим скайп, нажимаем два раза левой кнопкой мыши и осуществляем процесс удаления.
Всё, удалили. Также для надёжности стоит перезагрузить ноутбук или компьютер. Теперь устанавливаем нужную нам версию.
Для этого переходим по этой ссылке www.skype.com/go/getskype-sse то есть, выделяем её, нажимаем правой кнопкой «копировать», далее вставляем в адресную строку браузера, которым пользуетесь и нажимаем ввод. Скачивание начнётся сразу или будет предложено место, куда сохранить этот файл.
Теперь нам нужно запустить скачанный нами файл установки. Следуем необходимым указаниям, то есть нажимаем «далее, установить… и так далее». В итоге получаем установленную версию программы скайп, которая скорее всего будет видеть Вашу "вебку".
Небольшое отступление. Советуем ознакомиться с заметкой ноутбук стал горячим. Именно это его тревожное состояние приводит к сгоранию деталей внутри. Если Вы будете больше осведомлены о том, почему ноутбук становится горячим, то сможете избежать внезапных поломок. А нагреваются сильно все "буки" без исключения.
Также нам нужно в настройках скайпа запретить автоматическое обновление программы, так мы помешаем тому, что она обновиться сама и камера опять перестанет работать. Делаем это так. Вверху в меню находим «Инструменты» — «Настройки» — «Дополнительно» — «Автоматическое обновление» — выключить автоматическое обновление:
Таким образом, мы отключили функцию самостоятельного обновления программы. Соответственно, если это способ помог определить камеру, то он и дальше будет работать, пока разработчики не перестанут поддерживать данную версию.
Если это не помогло, то вполне возможно, что вебкамера сломалась. Для этого нужно проверить её. Самый надёжный и верный способ – это подсоединить к другому компьютеру или ноутбуку или нескольким. Если и там она нигде не заработает, то вполне вероятно, что она уже не работает и придётся приобрести новую.
Вернуться на главную страницу
Извините! Но вы уже оставили свой голос.
- 27 ноября 2014
- Автор: Alex Rempc.by
rempc.by