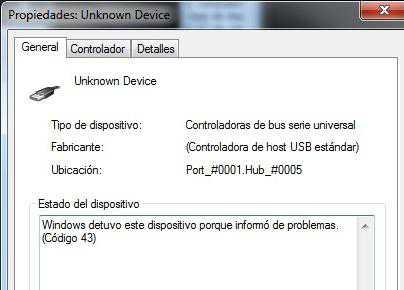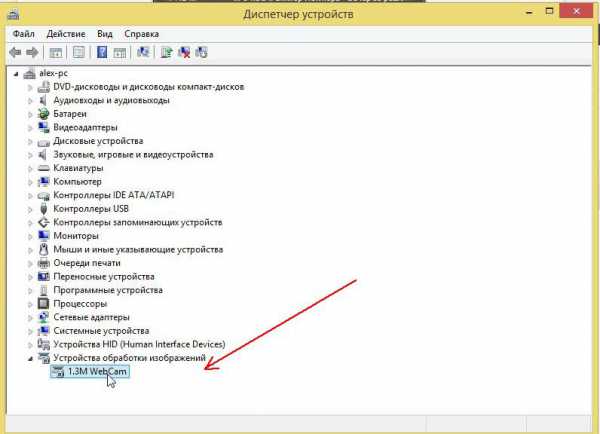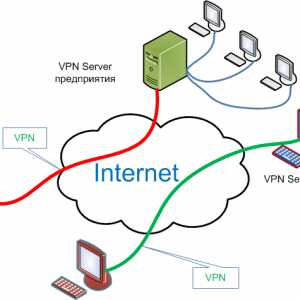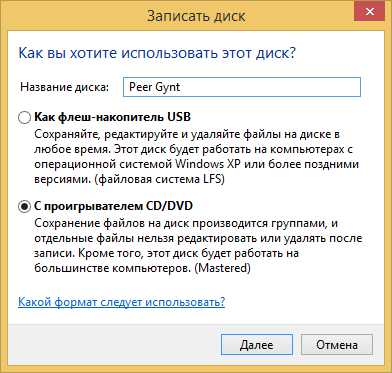Как правильно выставить файл подкачки windows 7
Правильные размеры файла подкачки windows / Заметки Сис.Админа
Доброго времени суток, дорогие друзья, знакомые и прочие личности.
В первой части этого цикла, а именно в статье [“Как настроить файл подкачки и что это такое” или “Точечная оптимизация”, Часть 1] я писал о том, что же такое файл подкачки, как его создать, каких размеров он должен быть и где располагаться (т.е. та статья содержит блок информации необходимый для прочтения этой).
Как-то так сложилось, что вторая часть статьи тоже коснется файла подкачки, а именно ряда тонкостей по его настройке, размерам файла подкачки для различных объемов памяти и всём таком прочем.
Поехали.
Опытным путем удалось доказать, что большие размеры файла подкачки не есть хорошо, а точнее, зачастую, даже плохо. При больших размерах файла и занятой оперативке, система всё чаще обращается именно к файлу подкачки (т.е. к жесткому диску), а не к самой оперативной памяти, что, во-первых, снижает производительность (оперативная память таки быстрее диска), а, во-вторых, сильно нагружает диск (что тоже сказывается на производительности ибо диск занимается и другими операциями с файлами, а тут ему еще и с файлом подкачки возиться приходится).
Посему, лично я бы рекомендовал снизить размер файла подкачки вдовое ниже рекомендуемого, а иногда и еще сильнее. Оный совет конечно же актуален при достаточном количестве оперативной памяти на компьютере. Что есть достаточно? Это когда при выполнении любых необходимых Вам задач всегда остается свободная оперативная память в размере выше 30% и система не ругается, что ей мало виртуальной памяти. Вообще, например, я, редко замечал, чтобы на 4 Гб оперативной памяти (даже при сильно загруженной процессами и играми системе) оставалось мало свободной оперативной памяти, равно как и при куче запущенных приложений в windows 8 были какие-то проблемы на 8 Гб. Так зачем нагружать диск обращением к файлу подкачки и терять в производительности?
Многие конечно скажут, что мол, ни фига себе, столько памяти ставить, еще и свободной оставлять.. Вот уж не знаю, если Вам важней производительность, то лишние 100 рублей не должны Вас беспокоить, благо цена на оперативную память ныне просто смешна (на момент написания статьи 4Гб 1600MHz DDR3 стоила менее 1300 рублей), тем более, что выигрыш в производительности очевиден. Впрочем, к сути.
В ходе годовой практики я вывел ряд цифр для каждого количества памяти, чтобы можно было адекватно выставлять файл подкачки, опираясь на кол-во оперативки. Вот они.
- 512 Mb оперативной памяти, - оптимальный размер файла подкачки от 5012-5012 Mb;
- 1024 Mb оперативной памяти, - оптимальный размер файла подкачки от 4012-4012 Mb;
- 2048 Mb оперативной памяти, - оптимальный размер файла подкачки от 3548-3548 Mb;
- 4096 Mb оперативной памяти, - оптимальный размер файла подкачки от 3024-3024 Mb;
- 8 Гб оперативной памяти, - оптимальный размер файла подкачки от 2016-2016 Mb;
- 16 Гб оперативной памяти (и больше), - чаще всего, без файла подкачки.
Фактически, - чем больше у Вас оперативной памяти, - тем меньше Вам нужен файл подкачки и тем быстрее будет работать система вообще без него (засчет снижения обращения к диску, а так же выгрузки данных туда, т.е непосредственно всё будет браться прямо из памяти).
- Примечание 1. Данные размерности не являются предельно точными и рекомендуемыми всем. Скорее это некое среднее значение для большинства, но всё зависит от того насколько вообще оптимизирована Ваша система, чем Вы занимаетесь на компьютере, в каком режиме и тд и тп, т.е файл подкачки конкретно для себя Вы можете подбирать исходя из потребностей и увеличивать/уменьшать значение при необходимости.
- Примечание 2. Некоторые приложения требуют файл подкачки в обязательном порядке, независимо от количества памяти. В этом случае файл стоит оставлять даже при 16 ГБ.
- Примечание 3. Файл подкачки нужен в больших (отличном от вышеуказанных) размерах, если Вы сворачиваете приложения и переключаетесь на другие, оставляя приложение(я) запущенным (это важно), т.к часто выгрузка свернутых приложений происходит в этот самый файл. В этом случае увеличивайте подкачку.. Или добавляйте память :)
Лично моё мнение таково, что при превышении количества оперативной памяти в 6 Гб файл подкачки не нужен вообще, что дает ощутимый рывок в производительности системы, продлении срока жизни жесткого диска и снижении фрагментации оного.
 Для тех кто забыл, напоминаю, что, например в windows 7 файл подкачки меняется по этому пути: "Пуск - Настройка - Панель управления - Система - Дополнительные параметры системы - Дополнительно - Быстродействие - Параметры" (в панели управлении включите мелкие значки, чтобы увидеть категорию "Система")
Для тех кто забыл, напоминаю, что, например в windows 7 файл подкачки меняется по этому пути: "Пуск - Настройка - Панель управления - Система - Дополнительные параметры системы - Дополнительно - Быстродействие - Параметры" (в панели управлении включите мелкие значки, чтобы увидеть категорию "Система")
Расположение файла подкачки
Располагать файл подкачки стоит на более быстром физическом (не логическом, т.е на разделе) диске. Либо, если диски примерно равны по скорости, то на том, куда не установлена система, а так же приложения, что Вы будете использовать. Т.е на диске, который максимально разгружен от операций чтения-записи.
Если диск один, то файл подкачки стоит располагать на отличном (другом) от приложения, которое Вы будете использовать (т.е, допустим, игры у Вас на D:\, то тогда размещаете файл на E: или, если такого нет, то на C:\), логическом разделе и/или отдельно от системы. Редко, но целесообразным бывает делать отдельный раздел для этих нужд.
В общем принцип прост:
- На максимально быстром (или просто другом от используемых приложений) физическом диске;
- Или на другом от (используемых приложений) разделе.
Проверить скорость диска можно, например, с помощью HD Tune о котором говорилось в этой статье.
к содержанию ↑Фрагментация и почему мы выбираем одинаковые размеры ФП
Файл подкачки, как и любой другой, имеет тенденцию фрагментироваться, что ставит вопрос о необходимости дефрагментации (о том что такое дефрагментация и зачем нужна читайте тут) оного с целью возврата былой производительности. Однако есть способ снизить скорость и силу фрагментации оного файла. Для этого просто надо выставлять максимальный и минимальный размер одинаковыми:
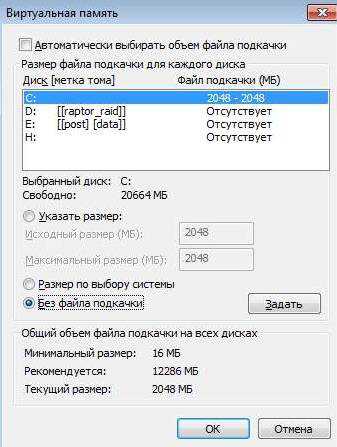 Кстати помимо фрагментации в оном действе есть еще один смысл, - по идее, при одинаковом минимальном и максимальном значении, система понимает, что не надо управлять размерами файла, т.к. он фиксированный, а это, опять же, убирает ряд операций и обращений к диску, что положительно сказывается на общем приросте производительности.
Кстати помимо фрагментации в оном действе есть еще один смысл, - по идее, при одинаковом минимальном и максимальном значении, система понимает, что не надо управлять размерами файла, т.к. он фиксированный, а это, опять же, убирает ряд операций и обращений к диску, что положительно сказывается на общем приросте производительности.
Послесловие
В двух словах как-то так. Надеюсь, что данные советы оказались для Вас полезны и реально увеличили работу Вашей системы. Много прочих вкусностей есть по тегу "Оптимизация".
Если есть какие-то вопросы, - буду рад ответить на них в комментариях или с помощью формы обратной связи. PS: Последняя корректировка размеров файла подкачки произведена в марте 2017-го, данные проверены на windows 7, 8 и 10 (разрядность x64).
sonikelf.ru
Как ускорить работу windows правильной настройкой файла подкачки
Опубликовано: 10.12.2012
В целях наиболее эффективного использования системных ресурсов необходимо уметь правильно настраивать размер файла подкачки. Что же такое файл подкачки и как с его помощью можно ускорить работу windows? Во время работы за компьютером мы запускаем различные приложения. Каждое из них потребляет определенное количество оперативной памяти. Если в какой-то момент физической памяти начинает не хватать, система может использовать так называемую виртуальную память, которая располагается на жестком диске компьютера в виде файла подкачки. Он называется pagefile.sys, является скрытым и лежит в корневой папке диска. В случае необходимости система обращается к этому файлу, храня в нём данные, не поместившиеся в оперативную память.
Дисковая память работает намного медленнее оперативной, поэтому для увеличения быстродействия своего компьютера лучше приобрести и установить дополнительные модули физической памяти. Но если у вас старый компьютер и при этом нет возможности увеличить количество оперативки – можно увеличить файл подкачки, чтобы объем доступной памяти стал больше.
Установить нужный размер файла подкачки можно следующим образом:
В windows XP: щелкаем правой клавишей мыши по “Мой компьютер” – “Свойства” – вкладка “Дополнительно” – “Быстродействие” – “Параметры” – “Дополнительно” – “Виртуальная память” – “Изменить”.
В windows 7: щелкаем правой клавишей мыши по “Компьютер” – “Свойства” – слева выбираем “Дополнительные параметры системы” – вкладка “Дополнительно” – “Быстродействие” – “Параметры” – “Дополнительно” – “Виртуальная память” – “Изменить”.
Перед вами откроется подобное окошко: По умолчанию windows сама выбирает размер файла подкачки и тот располагается на системном диске. На самом деле этот файл рекомендуется размещать на любом разделе отличном от системного.
По умолчанию windows сама выбирает размер файла подкачки и тот располагается на системном диске. На самом деле этот файл рекомендуется размещать на любом разделе отличном от системного.
Итак, сначала мы убираем файл подкачки с диска С. Для этого выделяем данный диск и ставим маркер в пункте “Без файла подкачки” – жмем кнопку “Задать”:Для увеличения производительности компьютера исходный размер файла подкачки должен быть в 1,5-2 раза больше размера физической оперативной памяти. Т.е. если у меня на компьютере 768 Мб оперативной памяти – значит в поле “Исходный размер” я выставляю 1152 Мб. Если вы не знаете сколько на вашем ПК оперативной памяти, можете сделать следующее: щелкните правой клавишей мыши по значку “Мой компьютер” – “Свойства” – на вкладке “Общие” внизу посмотрите объем ОЗУ: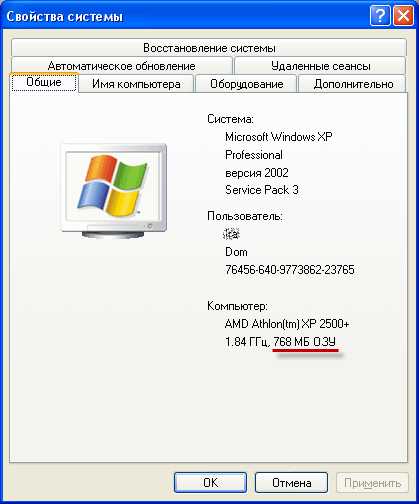 Максимальный размер лучше ограничить той же цифрой, что указали в поле “Исходный размер”. Это позволит избежать фрагментации файла подкачки.
Максимальный размер лучше ограничить той же цифрой, что указали в поле “Исходный размер”. Это позволит избежать фрагментации файла подкачки.
Итак, задаем размер файла подкачки. В своем примере я выделяю диск D – ставлю маркер в пункте “Особый размер” (в windows 7 данный пункт называется “Указать размер”) – ввожу число 1152 в окошке “Исходный размер” – его же ввожу в окошке “Максимальный размер” (кстати, все вводимые здесь значения должны быть кратны 8 ) – нажимаю кнопку “Задать” – “ОК”: Перезагружаем компьютер, чтобы все изменения вступили в силу.
Перезагружаем компьютер, чтобы все изменения вступили в силу.
windows позволяет создать файл подкачки на нескольких дисках сразу. Но я не рекомендовал бы вам так поступать – увеличить производительность компьютера таким образом все равно не получится.
В заключение хотел бы сказать, что все действия по настройке файла подкачки, описанные в статье, имеет смысл производить, если у вас слабый компьютер и в нем маловато оперативной памяти. В том случае, если в вашем ПК установлено 4 Гб (и более) оперативки – я не вижу особого смысла заниматься настройкой файла подкачки. В такой ситуации даже будет лучше наоборот – отключить его (в окне “Виртуальная память” поставить маркер в пункте “Без файла подкачки” и нажать кнопку “Задать”).
blogsisadmina.ru
Файл подкачки в windows 7: изменение и оптимальный размер
Что такое файл подкачки? Располагается файл подкачки на одном из логических разделов жесткого диска. Он используется операционной системой для сохранения некоторых текущих данных при полной загрузке оперативной памяти.
То есть, файл подкачки является резервным хранилищем и применяется только при высокой загруженности компьютера, например, когда включено одновременно много программ или запущено ресурсоемкое приложение (компьютерная игра, видеоредактор, флеш в браузере, либо что-то подобное).
Каков оптимальный размер? Многие пользователи компьютеров думают, что чем больше файл подкачки, тем быстрее работает компьютер. На самом деле все не так просто.
Для достижения максимальной производительности нужно грамотно подбирать размер файла подкачки, ориентируясь на объем оперативной памяти.
Чем больше оперативная память – тем меньше должен быть файл подкачки и наоборот. На сайте sonikelf.ru представлены следующие рекомендации:
512 Mb оперативной памяти – оптимальный размер файла подкачки 2048 Mb 1024 Mb оперативной памяти – оптимальный размер файла подкачки 1312 Mb 2048 Mb оперативной памяти – оптимальный размер файла подкачки 1024 Mb 4024 Mb оперативной памяти – оптимальный размер файла подкачки 768-768 Mb
6 Гб (или выше) оперативной памяти – без файла подкачки.
Они вполне логичны и ими стоит руководствоваться, выбирая размер файла подкачки в windows 7 (для Vista и XP тоже актуально).
Где создавать файл подкачки? Оптимально создавать файл подкачки на жестком диске и логическом разделе, в котором установлена операционная система.
Но если на разделе с системой мало свободного места, то можно использовать и любой другой раздел на данном жестком диске.
Как уменьшить или увеличить файл подкачки в windows 7?
В меню «Пуск» выбираем «Панель Управления» и в ней пункт «Система и безопасность».
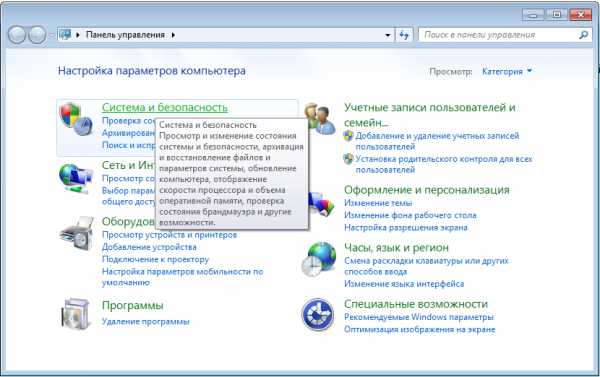
В новом окне открываем раздел «Система».
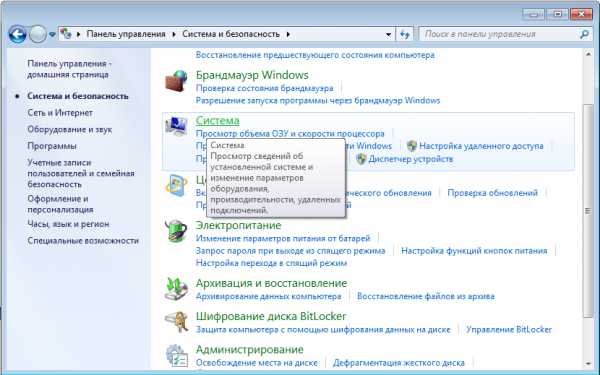
В нем кликаем по ссылке «Дополнительные параметры системы».
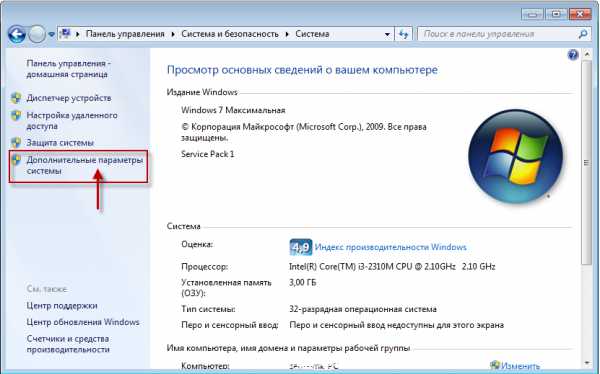
Далее на вкладке «Дополнительно» нажимаем кнопку «Параметры» в блоке «Быстродействие».
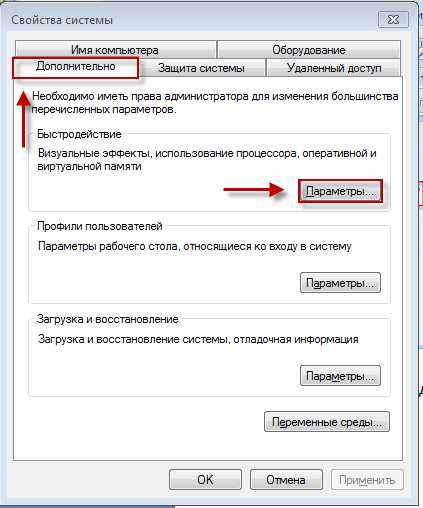
В новом окне переходим на вкладку «Дополнительно» и жмем кнопку «Изменить».
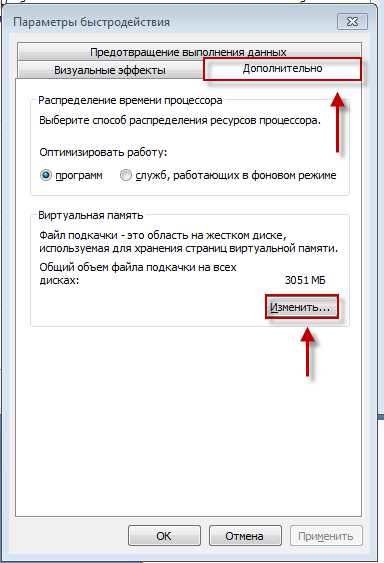
Открылось окно, где можно указать расположение и размер файла подкачки. У нас система располагается на разделе «E», а оперативная память составляет 3072 Мб.
Значит в настройках:
- Снимаем галочку с пункта «Автоматически выбирать размер файла подкачки».
- Отмечаем раздел «E» с операционной системой windows 7.
- Устанавливаем галочку «Указать» размер и указываем максимальный и минимальный размер файла подкачки (он должен быть одинаковым).
У нас 3072 Мб оперативной памяти, значит файл подкачки будет где-то 896 Мб.
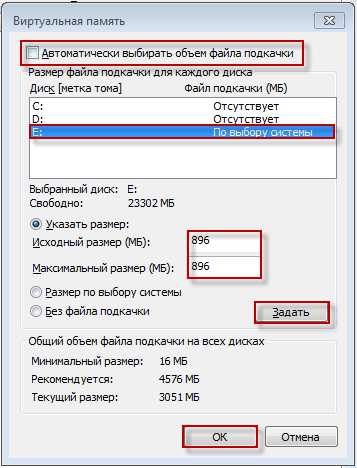
После указания размера жмем кнопку «Задать», а потом «OK». Для сохранения внесенных изменений нужно будет перезагрузить компьютер.
Для несистемных разделов жесткого диска указываем параметр «Без файла подкачки».
Видео инструкция
Быстро просмотреть, как уменьшить или увеличить файл подкачки в windows 7 можно на представленном ниже видео.
Полезно знать: Как определить размер оперативной памяти.
(2 голосов, средний: 5,00 из 5) Загрузка...novice-user.org
Зачем нужна виртуальная память и как подобрать оптимальный размер файла подкачки в windows 7
Прежде, чем обсуждать файл подкачки windows 7 и его оптимальный размер, совершим небольшой экскурс в историю. В ранних продуктах Microsoft понятие виртуальной памяти отсутствовало. И операционная система, и загружаемые драйвера, и программы пользователя размещались в оперативной памяти компьютера размером в 640 Кб. Сегодня эти цифры выглядят смешно, а в то время этого объема RAM было вполне достаточно для работы и развлечений.
Некоторые системы программирования предоставляли собственные механизмы виртуализации памяти – так называемые «оверлеи». Если программа занимала чрезвычайно большой объем памяти, то она разбивалась на отдельные модули, периодически подгружаемые с жесткого диска и выгружаемые на него, если потребности в них в этот момент не имелось. Оверлеи – предтеча виртуальной памяти в windows, но реализуемая не на уровне ОС, а на уровне самой программы.
 Впоследствии объем доступной MS-DOS оперативной памяти увеличился сначала до 1 Мб, а затем и до 16 Мб. Но и размеры программных продуктов от него не отставали. Стали появляться трехмерные игры и прочее ПО, поглощающее очень большие ресурсы. С появлением windows ситуация еще более усложнилась. Теперь уже сама windows стала «отъедать» столько памяти, что на размещение некоторых программ ее просто не оставалось.
Впоследствии объем доступной MS-DOS оперативной памяти увеличился сначала до 1 Мб, а затем и до 16 Мб. Но и размеры программных продуктов от него не отставали. Стали появляться трехмерные игры и прочее ПО, поглощающее очень большие ресурсы. С появлением windows ситуация еще более усложнилась. Теперь уже сама windows стала «отъедать» столько памяти, что на размещение некоторых программ ее просто не оставалось.
Было принято радикальное решение – организовать виртуальную память на диске, в виде отдельного файла подкачки. Операционная система сама определяла, когда нужно выгрузить часть оперативной памяти на диск, а когда вернуть часть ее обратно в RAM. Несмотря на то, что современные персональные компьютеры могут обладать гигантскими объемами оперативной памяти – потребность в файле подкачки все еще остается.
Особенно остро эта потребность ощущается при работе с мультимедиа и потоковым видео. Например, при просмотре кинофильмов с высоким разрешением прямо из сети или при обработке видеоданных. В нашей заметке мы опишем, как правильно выставить файл подкачки и отдельные его параметры.
Размеры файла подкачки
Главное требование к размеру файла подкачки (pagefile.sys) – его достаточность для исполнения программ пользователя. Если размер файла будет слишком мал, а программа займет слишком много места в памяти, то частично выгрузить ее на диск не получится. Система немедленно отреагирует на это сообщением об ошибке переполнения RAM. Выход из этого положения – увеличить объем файла подкачки. Сделать это можно следующим образом:
- Отправиться по адресу: «Пуск» => «Настройка» => «Панель управления» => «Система» => «Дополнительные параметры системы» => «Быстродействие» –> «Параметры» –> «Дополнительно» –> «Виртуальная память» => «Изменить». Для XP этот путь будет выглядеть несколько по-другому: «Пуск» –> «Настройка» –> «Панель управления» –> «Система» –> «Дополнительно» –> «Быстродействие» –> «Параметры» –> «Дополнительно» –> «Изменить».
- Откроется окошко примерно такого вида, как на рисунке:

- Здесь в полях «Исходный размер» и «Максимальный размер» можно установить необходимые значения.
В этом же окне можно настроить и другие характеристики подкачки. Указать раздел жесткого диска для его размещения, потребовать от windows, чтобы она сама определила нужный размер этого файла. Или вовсе отказаться от его использования в том случае, если на вашем компьютере размещено много планок оперативной памяти.
Несколько полезных советов
Приведем несколько рекомендаций относительно правильного конфигурирования подкачки:
- При наличии в системе нескольких жестких дисков, файл подкачки следует установить на наиболее производительном устройстве. Объяснять, почему это так не нужно – чем более быстрый диск, тем быстрее происходит обмен между диском и памятью. А значит ждать, пока система подгрузит недостающие куски программы или данных, придется меньше.
- Рекомендуется выставлять файл подкачки на том же разделе, где установлена сама ОС.
- Нежелательно выставлять флажок «По выбору системы». Будет лучше, поставить размер вручную.
- После изменения настроек виртуальной памяти обязательно перезагрузите компьютер.
- Очень полезно периодически производить дефрагментацию диска. Она улучшает целостность файловой системы и обеспечивает более быстрый доступ к дисковой, а значит, и виртуальной памяти.
Соблюдайте эти правила неукоснительно, и ваша система станет работать лучше.
Если памяти в системе много
На вопрос: сколько ставить виртуальной памяти? – трудно дать однозначный ответ. Многое зависит от размеров RAM компьютера
. Если оперативки мало, то имеет смысл сделать pagefile.sys побольше. Если, наоборот, компьютер современный и производительный – следует уменьшить размер файла вдвое, а то и втрое от исходного, того который выставляет сама windows. Ведь лишние операции с диском лишь тормозят работу системы.
 При объеме памяти от 4 Гб потребность в ее виртуализации практически исчезает. А на современных компьютерах такие объемы нередкость. Приведем небольшую табличку соответствия размеров RAM размерам файла подкачки:
При объеме памяти от 4 Гб потребность в ее виртуализации практически исчезает. А на современных компьютерах такие объемы нередкость. Приведем небольшую табличку соответствия размеров RAM размерам файла подкачки:
- 512 Мб: 2248 Мб.
- 1024 Мб: 2048 Мб.
- 2048 Мб: 1512 Мб.
- 4096: 1024 Мб.
- 8 Гб: не нужен.
На эти данные вы можете ориентироваться в процессе настройки. Из таблички видно, что если RAM > 8 Гб, то в окне настроек можно смело выставить флажок «Без файла подкачки». Разумеется, указанные значения носят усредненный характер, т. е. рассчитаны исходя из потребностей среднестатистического пользователя. Если вы работаете с большими объемами данных, приведенные числа можно увеличить.
Также потребность в виртуализации сильно зависит от характера деятельности и привычек конкретного пользователя. Если вы привыкли одновременно запускать много приложений, то потребность в виртуализации заметно выше, чем при более экономной работе. Также существует ряд приложений, обязывающих систему включать подкачку в принудительном порядке. В этом случае без нее не обойтись.
Как проверить скорость диска?
Выше мы упоминали, что размещать файл подкачки следует на наиболее быстром жестком диске. Если в системе такой диск один, то и говорить не о чем – в настройках укажите раздел с установленной ОС. Если дисков больше одного, встает проблема определения наиболее производительного устройства. Если один из винчестеров старый, а другой современной модели, то выяснять нечего, а вот если оба они выпущены примерно в одно и то же время, то сказать заранее ничего нельзя.
Нужен инструмент для тестирования винчестеров на производительность. Таких программ в сети достаточно. Мы предлагаем обратить внимание на утилиту под названием «HD Tune». Скачать ее можно по адресу: https://hdtune.com/. Тут же на сайте производителя программы можно ознакомиться особенностями ее использования. Главное окно программы выглядит как на рисунке ниже:
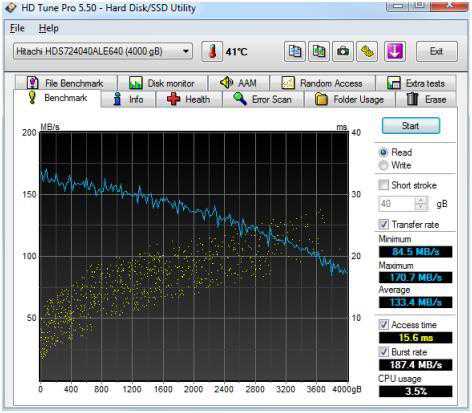 Есть платная и бесплатная версии программы. Для определения скорости чтения\записи диска достаточно бесплатной версии. На верхней панели окна программы имеется список всех установленных в системе винчестеров. Пользователю предлагается выбрать один из них и нажать на кнопку «Start». Утилита произведет тестирование винчестера и выдаст отчет о его производительности. То же самое нужно проделать и с остальными дисками, а затем сравнить полученные результаты на предмет обнаружения наиболее быстрого устройства.
Есть платная и бесплатная версии программы. Для определения скорости чтения\записи диска достаточно бесплатной версии. На верхней панели окна программы имеется список всех установленных в системе винчестеров. Пользователю предлагается выбрать один из них и нажать на кнопку «Start». Утилита произведет тестирование винчестера и выдаст отчет о его производительности. То же самое нужно проделать и с остальными дисками, а затем сравнить полученные результаты на предмет обнаружения наиболее быстрого устройства.
windowsTune.ru
Оптимальный размер файла подкачки windows
В системах windows 7, 8, XP и 10 существует системный, скрытый файл pagefile.sys называемый файлом подкачки. Он используется как виртуальная оперативная память (RAM) дополняя физическую когда её недостаточно. Пользователи задаются вопросом как правильно его выставить и какой его оптимальный размер? Об этом и пойдёт речь в данной статье.
Так же в нём хранятся неиспользуемые данные программ и приложений (например, когда они свёрнуты и незадействованные). Так, как файл находится на жестком диске, то и все обращения к нему напрямую связанны с диском, который намного медленней оперативной памяти. Поэтому система использует его только в крайних случаях (то есть когда не хватает физической RAM).
Какой-либо универсальной инструкции по правильному выставлению размера этого файла не существует так, как ресурсы компьютера у всех расходуются по-разному, характеристики ПК тоже разные. Поэтому надо ориентироваться на свои потребности.
Если вы отключите файл подкачки, то при недостатке RAM будет появляться соответствующая ошибка и используемые приложения будут неожиданно завершать свою работу. Чтобы этого избежать необходимо выставить оптимальный размер файла подкачки. Я покажу как это сделать на примере windows 7. Данные инструкции будут актуальны для других версий и разрядностей (x32 и x64).
Критерии оптимального размера файла подкачки
По умолчанию windows автоматически определяет его размер по своей формуле. Это не всегда эффективно. В отдельных случаях изменение файла подкачки может сильно улучшить производительность.
Необходимо определить какой максимум оперативной памяти вы потребляете при работе за ПК. Затем нужно сравнить эти данные с физическим количеством RAM и при её недостатке дополнить размером файла подкачки. Покажу на примере как это можно сделать.
Запустите все возможные программы, приложения, игры и всё чем теоретически вы бы пользовались одновременно. Затем запустите диспетчер задач (ctrl+alt+delete), и посмотрите объём используемой памяти. Это то количество RAM, которое необходимо предоставить компьютеру.
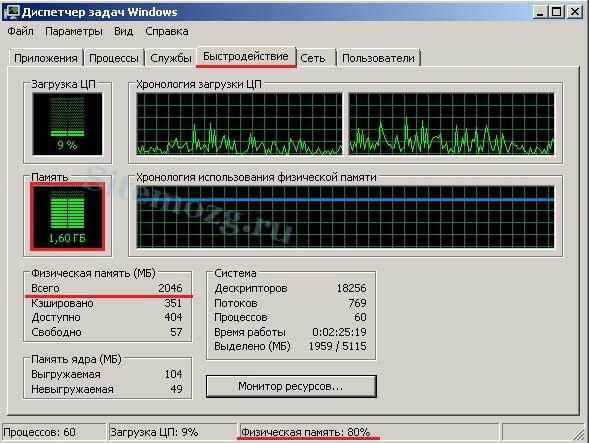
Исходя из этих данных можно задать оптимальный размер. На изображении выше расход памяти 1.60 гигабайт. При максимуме 2. Значит файл подкачки в данном случае не используется и его можно отключить. Но это только пример!
Отключать файл подкачки не рекомендуется вообще, однако можно это сделать только если вы точно уверенны, что не сможете использовать больше памяти чем количество физической и если ненужны дампы памяти. Так же следует учитывать, что некоторые приложения требуют обязательное наличие этого файла и без него работать не будут.
Если бы значение было больше максимального (то есть больше 2), то необходимо было бы установить размер равный количеству потребляемой памяти + запас (50%). Примерно такие цифры будут безопасны. В большинстве случаев не удаётся точно узнать этот максимум и поэтому используются приблизительные правила, которые страхуют от ошибок нехватки RAM.
Чем меньше физической, оперативной памяти, тем больше виртуальной. Ниже приведена таблица, в которой указаны значения если бы компьютер не использовал больше 4 гигабайт RAM.
| 512 | 4096 |
| 1024 | 3072 |
| 2048 | 2048 |
| 4096 | 1024 |
| 8192 или больше | 512 для стабильности или полное отключение |
Всё зависти от потребностей пользователя. Кому-то и 16 гигабайт может не хватать, а кому-то и 1 гигабайта будет достаточно и никаких ошибок не возникнет.
Обратите внимание, что максимальный и минимальный размер устанавливается одинаковый. Делается это для того, чтобы избавится от фрагментации. Актуально только если у вас HDD.
Ещё можно провести эксперимент «методом тыка». Уменьшать размер файла подкачки до тех пор, пока не появится ошибка о нехватке памяти и остановится на том размере, когда её не было.
Почитав различные форумы я пришёл к выводу, что при 8 гигабайт оперативной памяти у большинства пользователей никогда не возникало проблем с файлом подкачки, а если и были, то его просто включали на минимальном размере. В остальных случаях (когда памяти меньше) были частые ошибки. Выводы делайте сами.
Увеличение и отключение файла подкачки windows 7
Для начинающих пользователей покажу как его изменять. Для того, чтобы изменения вступили в силу, необходимо перезагрузить компьютер.
Перейдите в меню Пуск >> Панель управления (крупные значки) >> Счётчики и средства производительности.
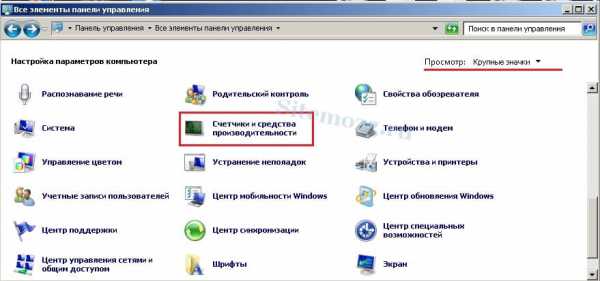
Перейдите в настройки визуальных эффектов.

Во вкладке «Дополнительно» можно перейти в окно настроек файла подкачки. Здесь указывается его размер или полное отключение.
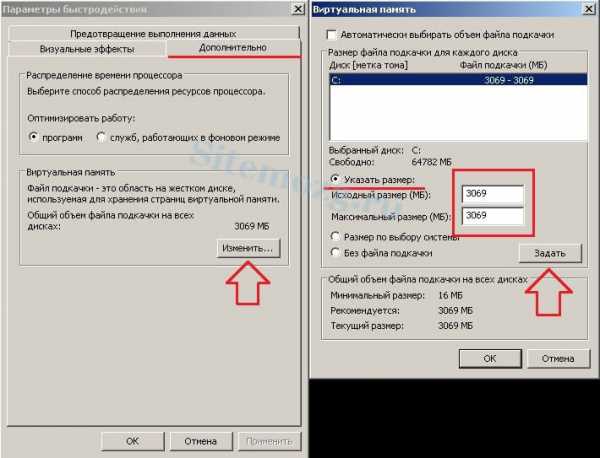
На вопросы готов ответить в комментариях.
Как вы решили использовать файл подкачки?Предоставил выбрать его размер системе. 50%, 1 голос
1 голос 50%
1 голос - 50% из всех голосов
Выставил значение в соответствии с советами в статье. 50%, 1 голос
1 голос 50%
1 голос - 50% из всех голосов
Отключил. 0%, 0 голосов
0 голосов
0 голосов - 0% из всех голосов
Может стоит подписаться?
В рассылку входят новые и (возможно) полезные статьи сайта. Никакой рекламы и спама.
Комментарии: 0 к статье » Оптимальный размер файла подкачки windows
sitemozg.ru