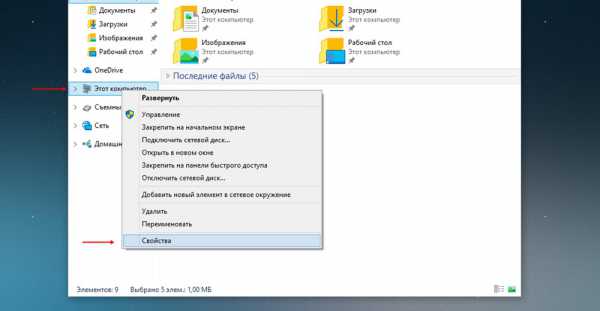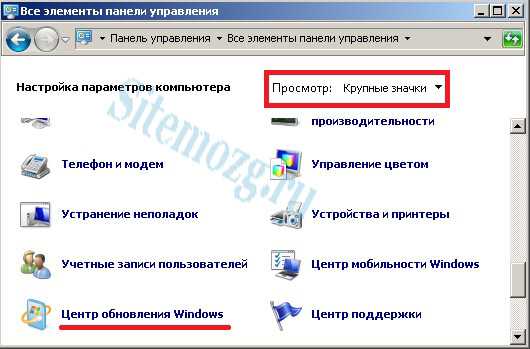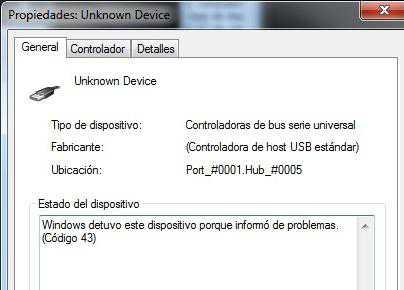Как настроить камеру на ноутбуке windows 7
Настраиваем камеру в скайпе на ноутбуке – простые советы
 Веб-камера сейчас, пожалуй, стала неотъемлемым атрибутом всех ноутбуков, и это уже не предмет роскоши как раньше, теперь это вынужденная необходимость. Видео звонки с каждым днем приобретают все большую популярность. Давайте поговорим о том, как настроить камеру в скайпе на ноутбуке. Неважно, какой программой вы пользуетесь для достижения данной цели, все они, не исключая скайп, требуют наличие видеокамеры: встроенной или внешней не важно, суть в том, что без нее собеседник не сможет вас увидеть.
Веб-камера сейчас, пожалуй, стала неотъемлемым атрибутом всех ноутбуков, и это уже не предмет роскоши как раньше, теперь это вынужденная необходимость. Видео звонки с каждым днем приобретают все большую популярность. Давайте поговорим о том, как настроить камеру в скайпе на ноутбуке. Неважно, какой программой вы пользуетесь для достижения данной цели, все они, не исключая скайп, требуют наличие видеокамеры: встроенной или внешней не важно, суть в том, что без нее собеседник не сможет вас увидеть.
У большинства пользователей ноутбуков возникают проблемы с её включением. В процентах 90 случаев камера всегда работает (на нее подается питание), просто находится в режиме ожидания. Для того чтобы её вывести из этого режима необходимо просто запустить программу, которая её будет использовать. К счастью, в windows 7 и 8 нет встроенных утилит, к счастью, потому что хватит с нас и Internet Explorer. Теперь подробнее о том, как настроить камеру в скайпе на ноутбуке в ОС windows 8 и 7.
Ищем проблему
Итак, качаем скайп с официального сайта, запускаем и профит: скайп сам настраивает видеокамеру по оптимальным параметрам. Пользовательскую настройку можно произвести, нажав на кнопку «инструменты», затем «настройки» и наконец «настройки видео».
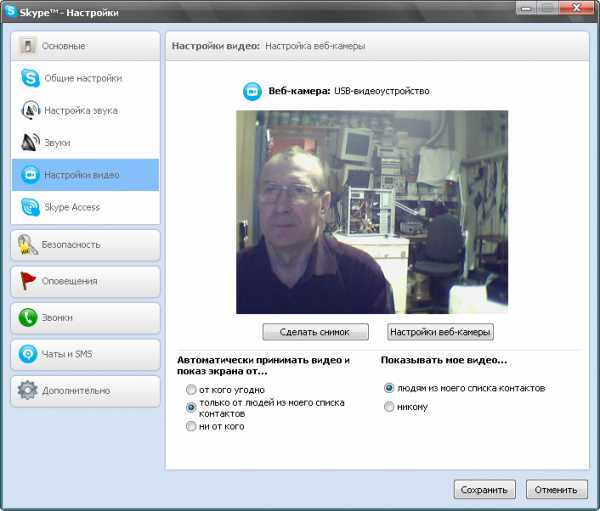
Если же скайп все равно не находит видеокамеру, то придется немного потрудиться. Камера может не работать по следующим причинам:
- вы скачали не самую последнюю версию скайпа;
- отсутствие драйверов на видеокамеру, либо их порча каким-либо вирусом;
- камера отключена либо вами, либо системой в диспетчере устройств;
- сама видеокамера неисправна;
- отсутствие у ноутбука встроенной видеокамеры.
Решаем неисправности
Способы исправления данных ситуаций:
- Запускаете скайп, нажимаете вкладку «помощь» и далее кликаете по пункту «проверка наличия обновлений». Если таковые имеются, программа предложит вам их скачать, после чего произойдет установка и перезапуск программы. Так же вы можете удалить утилиту со своего ноутбука и заново скачать её и установить с официального сайта.
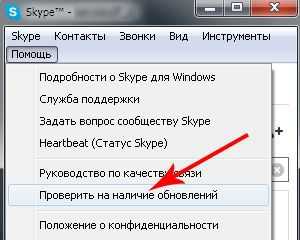
- После сноса ОС, большинство драйверов требует ручной установки, так как необходимых драйверов нет в пакетах установщика windows. Через «мой компьютер» и далее «свойства» заходите в диспетчер устройств. Открывайте вкладку «устройства обработки видео и изображений», вкладка раскрывается и показывает все видеокамеры на ноутбуке. Если напротив интегрированной камеры стоит восклицательный знак на желтом фоне, это означает, что у нее есть какой-то конфликт. В данном случае это отсутствие драйверов. Заходим на сайт производителя вашего ноутбука, качаем драйвер видеокамеры и устанавливаем его, возможно, потребуется перезапуск компьютера. После этого никаких конфликтов у нее возникать не должно.
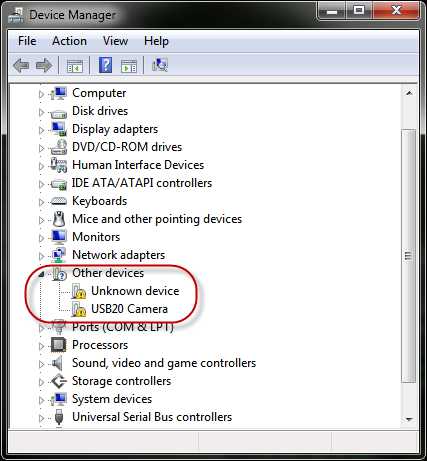
- Аналогично второму пункту запускаем диспетчер устройств, после чего находим в списке нужную видеокамеру и дважды кликаем по ее названию. Откроется окно с информацией о модуле, так же там должна быть кнопка отключить, либо подключить в зависимости от текущего состояния камеры, если она отключена, нажимаем на кнопку подключить, нажимаем «ок» и закрываем диспетчер. После этого камера работает в штатном режиме.
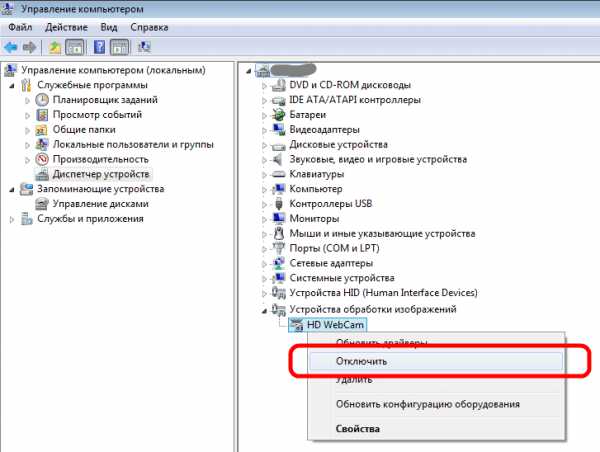
- Если проблему не удалось решить способами, приведенными выше, то существует вероятность, что сама камера неисправна. Для того чтобы убедиться или опровергнуть это придется отнести ваш ноутбук на диагностику. Если опасения подтвердятся, то вашему компьютеру потребуется небольшой, но в то же время дорогой ремонт.
- Этот пункт самый веселый: бывают случаи, когда человек пытается настроить камеру, считая, что она есть у него в ноутбуке. Могут пройти часы, до того момента, пока он не поймет своей ошибки. Так что всегда читайте технические характеристики вашего ноутбука. Если вы все же прогадали с камерой, не беда, всегда можно отправиться в магазин и купить внешнее устройство. Способ настройки такой камеры ничем не отличается от вышеописанных.
Теперь вы знаете, как настроить вебкамеру в скайпе на ноутбуке, приятных сеансов видеосвязи.
♦ Рубрика: Решаем неисправности.forzapc.ru
Как настроить встроенную веб-камеру
Большая часть современных ноутбуков имеет встроенные веб-камеры, что делает гаджеты еще более мобильными и функциональными. Отсутствуют встроенные камеры разве что на устаревших моделях, а также на некоторых нетбуках. Рассмотрим способы настройки этого средства связи.
1
Прежде чем впервые включить и использовать встроенную веб-камеру, нужно проверить наличие установленных специальных драйверов. Для этого откройте меню «Пуск», далее перейдите в «Панель управления». В списке устройств найдите раздел «Принтеры и другое оборудование». Зайдя в этот раздел, найдите папку «Сканеры и камеры». Открыв эту папку, вы сможете увидеть перечень всех подключенных к вашему ноутбуку устройств. Если ваша камера так же отмечена в списке, то драйверы уже выполняют свои функции. Если же веб-камеры в списке устройств нет — придется самостоятельно установить программное обеспечение.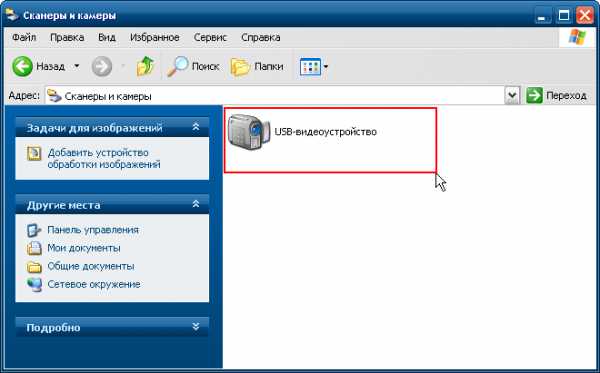
2
Скорей всего, ваш ноутбук при продаже имел в комплекте диски с системным обеспечением. На одном из них должны быть драйверы, которые чаще всего устанавливаются в автоматическом режиме. Для этого всего лишь нужно вставить диск в дисковод и, следуя пошаговым инструкциям, принять условия разработчика и подтвердить запросы системы. После этого вы загрузите необходимые драйверы, для веб-камеры в том числе, на ваш компьютер. Установив драйверы — перезагрузите устройство.
3
Если же вы не смогли найти диск с программным обеспечением или же драйверы на нем, скачайте их на официальном сайте производителя вашего ноутбука. Уточните марку и модель устройства, введите в поисковик нужный запрос и скачайте драйвер. На официальном сайте эта услуга бесплатна. Установите его, следуя инструкциям.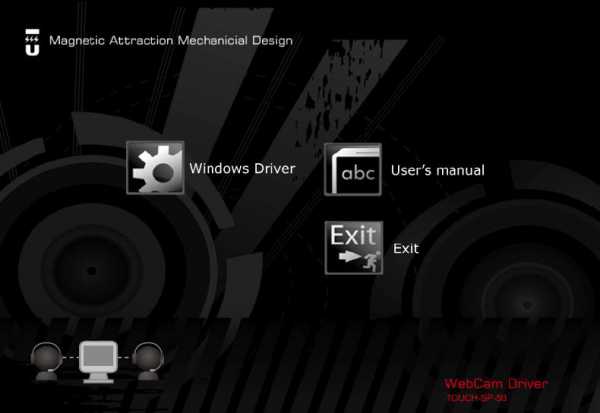
4
Также, помимо драйвера, веб-камеру потребуется активировать. Чтобы сделать это, вам нужно будет скачать и установить специальную программу. Например, Play Camera, Life Frame, LiveCam, windows Movie Maker. Скачать любую из этих программ так же можно бесплатно в интернете. После установки дважды щелкните по ярлыку левой кнопкой мыши, и камера должна включиться. В большинстве случаев возле веб-камеры находится специальная лампочка, которая загорится, когда камера включится.
5
Впрочем, во многих мессенджерах, таких как Skype, Mail.агент, ICQ, QIP, есть функция автоматического включения камеры при установлении контакта с абонентом.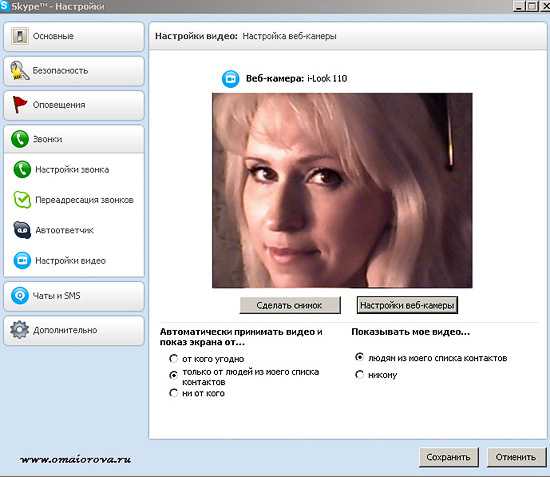
Кстати, современные хакеры наловчились запускать вирусы, которые, проникнув в компьютер, могут активировать камеру без вашего ведома. К счастью, практически все ноутбуки оснащены диодом-индикатором, он загорается при включении камеры, оповещая хозяина.
SovetClub.ru
Как настроить камеру на ноутбуке windows?
Web-камера – это уже неотъемлемая часть любого ноутбука. Все более менее современные ноутбуки обладают встроенной камерой для передачи изображения. Обычно качество такой вебки сильно страдает, но всё же она есть.
Зачастую многие пользователи хотят проверить работу такого аппарата ноутбука, но не могут определить в каких условиях он вообще функционирует и пригоден ли он вовсе. Поэтому прежде нежели разобраться как настроить веб-камеру на ноутбуке, нужно узнать, как её использовать. Также инструкция будет актуальна и для внешних камер ноутбука или стационарного ПК, так как они работают по одному алгоритму.

Веб-камера встраивается в ноутбук и, если приложение поддерживает обработку изображения, то у вас спросят, хотите ли вы её включить. К таким приложениям относятся известный Skype, простая Live Webcam и другие подобные программы сетевой связи.
Читайте также: Программа Skype — лучший софт для общенияПроверка работоспособности камеры
Существует несколько простых методов, которые помогут узнать, как настроить камеру на ноутбуке windows и нужно ли это вообще. Прежде всего узнаем, в рабочем ли состоянии камера, возможно никаких действий и не потребуется, а вы просто не знали, как её запустить. Для этой цели можно использовать программу Live Webcam – весьма простая утилита, работающая с камерой, также можно воспользоваться онлайн сервисами.
В случае с Live Webcam действия элементарны и сводятся к загрузке и запуску программы. После пуска программы вы попадёте в главное меню, где будет производиться трансляция картинки с камеры.
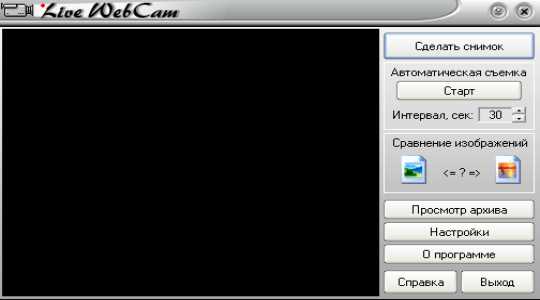
Другой способ — это использование онлайн сайтов. К примеру перейдите на https://webcamtest.ru или https://webcammictest.com/ru/ и нажмите соответствующую кнопку. После этого браузер выдаст диалоговое окно, содержащее запрос на разрешение использования Flash Player’ом вашей камеры.
Секретные методы по выбору ноутбука!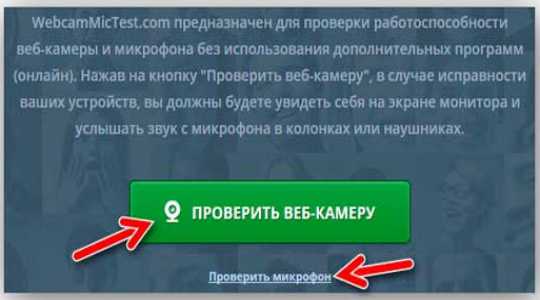
Альтернативный способ для владельцев Acer или Asus ноутбуков. В комплекте приложений присутствуют стандартные программы, вроде CrystalEye, ECap Camera или другие. Чтобы их запустить нужно воспользоваться горячими клавишами Fn + V или найти с помощью поиска. Интерфейс интуитивно понятен и разберётся даже неуверенный пользователь.
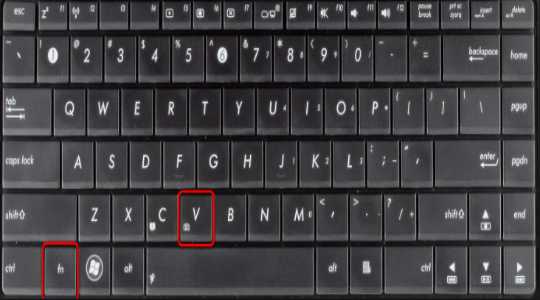
Зачастую какие-либо проблемы с камерой возникают не столько из-за физического износа устройства, сколько из-за программного сбоя или отсутствия драйверов. Поэтому при разборе, как настроить камеру на ноутбуке windows 7 и выше, нельзя не упомянуть о возможной проблеме из-за отключенного устройства.
Для выполнения диагностики следует:
- Нажмите Пуск и ПКМ по «Компьютер», где выбрать «Свойства»;
- Перейдите на ссылку «Диспетчер устройств»;
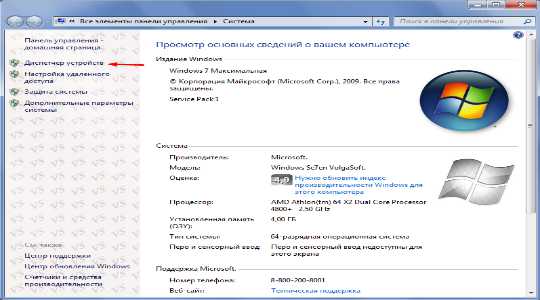
- Найдите раздел «Устройства обработки изображений», возможно такой пункт отсутствует или пустой, тогда вам нужно перейти к следующему разделу;
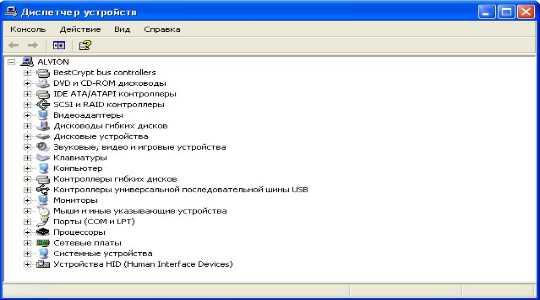
- Нажмите правой кнопкой по элементу «Интегрированная веб камера» и выберите «Задействовать».
Данный вариант позволяет включить поддержку камеры для приложений, если она отключена на системной уровне. Подобное возможно, в результате использования внешней камеры и встроенная отключилась или из-за намеренных действий.
Установка драйверов на веб-камеру
Данный раздел является ответвлением предыдущего и актуален, если вы не нашли среди устройств вашу камеру или она отражается с желтым знаком восклицания. Это свидетельствует об отсутствии установленных драйверов или их неисправности. Обычно возникают подобные проблемы вследствие неквалифицированной установки windows, когда большая доля системы не способна работать нормально из-за драйверов, а точнее их отсутствия.
Поправить ситуацию можно при помощи:
- Из той же панели диспетчера нужно найти раздел «Другие устройства» или среди «Устройства обработки изображений» будет камера с знаком восклицания;
- Нажмите правой кнопкой и выберите «Обновить драйвера». Если система сможет найти оригинальные драйвера, то выберите их. После проверьте работоспособность камеры, если не помогло тогда читайте далее;
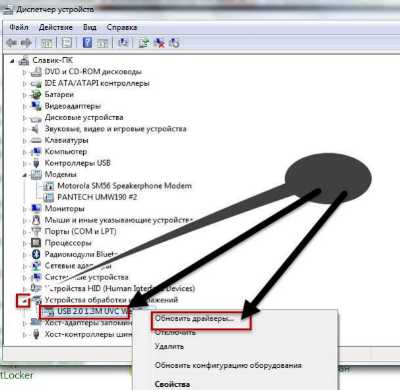
- Перейдите на оф сайт производителя ноутбука и в разделе «Поддержка» найдите вашу модель и загрузите драйвера. После установки неисправность должна исчезнуть;
- Настроить камеру на ноутбуке встроенную или внешнюю также можно, если воспользоваться ID устройства. Данная информация находится: двойной клик по аппарату и перейдите во вкладку «Сведения», где выберите «Ид оборудования». Скопировав строку и внеся её в поиск на сайте https://devid.info вы можете узнать точное название устройства и отсюда или с другого сайта загрузить драйвер.
Обычно этот метод помогает пользователям, так как проблема чаще всего проявляется вследствие лени мастера по установке windows, а без связующего звена, в нашем случае, драйвера, работать веб-камера не будет.
Читайте также: Как записать разговор в Скайп в формате аудио или видео?Альтернативные причины неисправности
Конечно, нельзя не отметить тех, у кого действительно не работает веб-камера по техническим причинам. Возможно это дефект самой камеры (встречается нечасто). Здесь уже следует воспользоваться гарантией или сервисным центром, вручную добиться цели может быть сложно.
Вероятна ситуация, когда вследствие падения ноутбука или неправильного сбора, камера не подключена к плате. Возможно, шлейф просто не подключен или слетел, также встречается, что провод вовсе износился.
Другой вариант, как настроить камеру в скайпе на ноутбуке — это закрыть другое приложение использующее её. Два параллельных подключения будут перебивать друг друга и, в результате, одна программа просто не будет использовать веб-камеру. Также для приложений вроде Skype, требуется установка DirectX, что также может быть ключом к устранению проблем.
Читайте также: Что такое DirectX?Поочерёдно выполняя предложенные методы решения проблемы, вы сможете наблюдать как камера придёт в рабочее состояние и откроет новые возможности при общении с собеседником. Причины поломки ноутбука!Если у Вас остались вопросы по теме «Как настроить камеру на ноутбуке?», то можете задать их в комментариях
Был ли материал для Вас полезным? Оставьте Ваш отзыв или поделитесь в соц. сетях:
(1 оценок, среднее: 5,00 из 5) Загрузка...tvoykomputer.ru