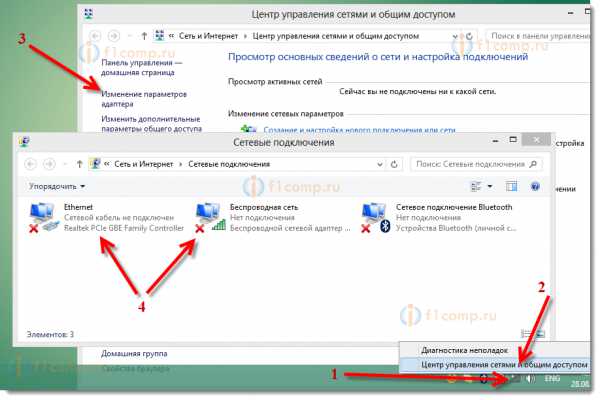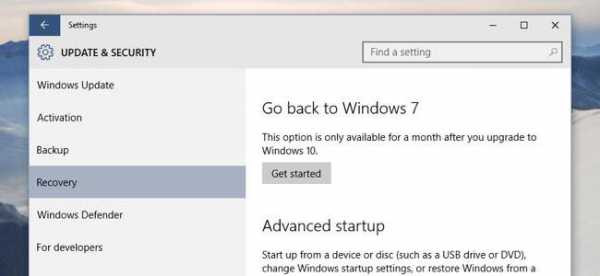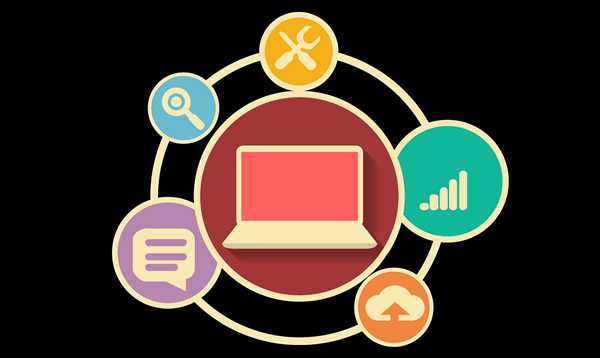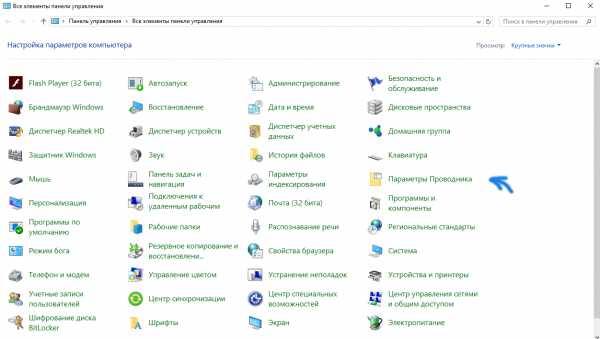Stop 0x00000116 windows 7 как исправить
Как исправить ошибку 0x00000116?
Код ошибки 0x00000116 представляет из себя синий экран смерти. И пожалуй, он является одним из самых опасных для пользователя, а если быть более точным, то это потенциальный удар по содержимому вашего кошелька. Причем довольно сильный удар.
Появление на вашем мониторе синего экрана смерти и кода ошибки 0x00000116 означает, что система попыталась обратиться к драйверу видеокарты, но тот не ответил ей в отведенное время.
Показывать себя данная проблема может в очень многих обстоятельствах: при установке видеодрайвера, во время работы какой-то видеоигры, при работе с Flash и т.п.
Существует несколько причин появления этой проблемы и, откровенно говоря, одна хуже другой. Практически все причины будут относиться к вашей видеокарте, но они также затронут и иные компоненты системы. В общем, давайте взглянем на причины.
Причины появления 0x00000116
Пожалуй, стоит начать с наименее расстраивающих причин и постепенно прийти к наихудшему сценарию, о котором вы уже, наверное, догадались.
- Сбоящий драйвер видеокарты. Порой бывает так, что видеодрайвер начинает входить в конфликт с чем-то в системе. Например, это может быть другой установленный драйвер для этой же видеокарты. Или драйвер был поврежден вследствие кого-то происшествия в системе. Короче говоря, драйвер для вашей видеокарты не совсем корректно функционирует, что и приводит к сбоям в системе, а в нашем случае — BSoD с кодом 0x00000116.
- Перегрев видеокарты. Такая ошибка также может возникнуть и при перегревах видеокарты, хоть и довольно редко. Некоторые пользователи даже и не подозревают о том, что видеокарту нужно время от времени чистить от пыли, обращать свое внимание на ее температуру при работе, и не забывать о таком действии, как замена термопасты.
- Неисправная оперативная память. Наиболее редкая причина для этого синего экрана смерти, но все-таки возможна. Может быть, что какой-то из чипов на планке оперативной памяти работает со сбоями или какая-нибудь похожая проблема, которая приводит к нестабильности системы.
- Неполадки с блоком питания. Есть вероятность, что ваш блок питания не может нормально запитать видеокарту. Он мог быть поврежден, например, при недавнем скачке напряжения. Или же вы купили какой-нибудь китайский безымянный блок, который также, по необъяснимым причинам, вышел из строя.
- Чрезмерный разгон видеокарты. Если вы еще достаточно неопытны в разгоне аппаратных составляющих своего компьютера, то могли по неопытности слегка «перегнуть палку», вследствие чего система и стала вести себя крайне нестабильно.
- Неисправная видеокарта. Наиболее вероятный исход событий в случае с этим синим экраном смерти. Смертный час вашей видеокарты пробил и ей пора уйти на покой. Что же с ней могло случиться? Да много чего. Например, при сильном перегреве мог выйти из строя сам чип видеопроцессора. Или на карточке вышло из строя питание. Или вы могли повредить саму плату видеокарты при ее очередной очистке или нанесении термопасты.
Ну вот, рассмотрели причины. Как вы уже могли понять, дела ваши могут быть довольно плохи, но не следует терять надежды. Возможно, что в вашем случае это просто конфликтующие драйвера или перегревы. Хорошо, теперь давайте опишем методы исправления этой напасти.
Методы решения ошибки 0x00000116
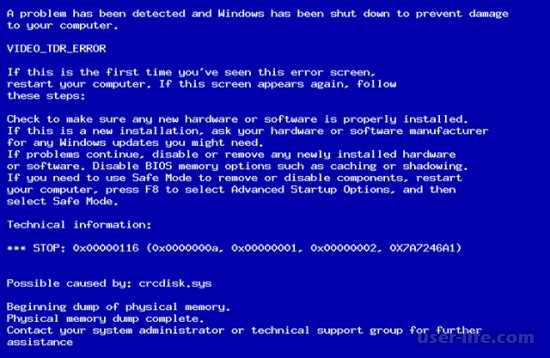
Начнем наш список методом решения прямо от причин возникновения синего экрана смерти, т.е. начнем с самого простого — драйверов.
Метод №1 Переустановка драйверов
Самым первым вашим действие в сложившейся ситуации должно быть переустановкой драйверов для вашей видеокарты. Естественно, что делать это придется из Безопасного режима. Сделайте следующее:
- Перезагрузите ваш компьютер.
- Во время запуска системы нажмите на клавишу F8, чтобы войти в меню “Дополнительные варианты загрузки”.
- Выберите из списка вариантов пункт «Безопасный режим».
- Зайдя через Безопасный режим в систему, нажмите правой кнопкой мыши на «Пуск» и выберите из контекстного меню пункт «Диспетчер устройств».
- Найдите в списке устройств вашу видеокарту.
- Нажмите на нее правой кнопкой мыши и выберите пункт «Удалить».
- Затем перезагрузите свой компьютер и установите драйвера для видеокарты заново.
В этом случае есть вероятность исправить конфликт драйверов с системой. Однако, если вы все еще испытываете синий экран смерти и код ошибки 0x00000116, то попробуйте установить более старую версию драйверов.
Метод №2 Понизить температуру
Перегревы различной аппаратуры в системной блоке являются довольно серьезной проблемой. Перегрев видеокарты грозит очень неприятными последствиями: снижение производительности, появление на экране различных графических артефактов, выход системы из стабильной работы и т.п. Ну и в конце концов, она попросту может полностью выйти из строя, если будет постоянно перегреваться.
Проверьте температуру видеокарты с помощью утилиты SpeedFan. В состоянии покоя температура видеокарты не должна превышать 40 градусов. Под нагрузкой же нежелательно переступать границу в 75-80 градусов. Если ваша карточка довольно сильно греется, то первым делом следует попробовать сменить термопасту для нее. Если температура все еще остается на неприемлемом уровне, то, возможно, пора обзавестись охлаждением получше.
Проведите стандартную проверку своей оперативной памяти. Осмотрите ее для начала на физические повреждения. Для этого выньте планку из материнской платы, рассмотрите как следует ее контакты, очистите их и слот для оперативной памяти, если на то есть необходимость. Далее проверьте оперативную память с помощью утилиты MemTest. Также если вы обладатель нескольких планок RAM, то попробуйте оставить только одну из них и запустить систему. Возможно, что какая-то из них попросту вышла из строя.
Метод №4 Неисправный блок питания
Один из довольно неприятных исходов ситуации. Ваш блок питания не функционирует как следует и, вследствие чего, не может нормально поддерживать работу видеокарты, т.е. на нее не поступает достаточного питания. Проверить блок питания можно несколькими способами. Самый простой из них — это внешний осмотр. Вскройте блок питания и осмотрите его на вздутые конденсаторы, следы замыканий и прочих повреждений, которые могли появиться вследствие, например, перепада напряжения. Также убедитесь, что на блоке питания работает кулер.
Метод №5 Сброс разгона с видеокарты
Разгон любых составляющих системы — это дело тонкое и требует от пользователя неких знаний и практики. Если вы недавно пытались разогнать видеокарту и после этого сразу же начал появляться синий экран смерти и код ошибки 0x00000116, то, возможно, что вы выполнили разгон некорректно или просто “перегнули палку”. Сбросьте настройки видеокарты обратно до заводских и посмотрите, будет ли проявляться ошибка 0x00000116.
Метод №6 Замена видеокарты
Если все проверки и действия направленные на устранение проблемы в виде синего экрана смерти и кода ошибки 0x00000116 не принесли успеха, то, к сожалению, вашей видеокарте пора отправится на покой. Как последняя мера предосторожности — можете отнести ее в сервисный центр, пускай ее там осмотрят. Возможно спецы смогут ее хоть как-то оживить, хотя бы на небольшой срок.
Нашли опечатку? Выделите текст и нажмите Ctrl + Enter
GamesQa.ru
Синий экран смерти 0x00000116
Рейтинг: / 157
Просмотров: 250016Синий экран 0x00000116 указывает, что предпринята попытка сбросить драйвер дисплея и восстановить его, но при этом происходит превышение тайм-аута.
Параметры VIDEO_TDR_ ERROR:
- Указатель на внутренний контекст восстановления TDR;
- Указатель в модуле драйвера устройства;
- Код ошибки последней отказавшей операции, при наличии;
- Зарезервированный параметр.
Решение
Для устранения ошибки воспользуйтесь статьей “Общие рекомендации по устранению BSoD”.
Буду признателен, если воспользуетесь кнопочками:
BsodStop.ru
Как исправить ошибку stop 0x00000116 (синий экран смерти) на windows 7, 8, 10: bccode 116, nvlddmkm sys
 Многие пользователи ПК сталкивались с ошибкой 0x00000116, или же, как называют в народе «экраном смерти». Как правило, это вызывает панику, и пострадавший «юзер» бежит в сервисный центр, где за элементарную работу с него успешно берут сумаcшедшие деньги. На самом же деле, проблема решается относительно просто и вполне под силу обычному человеку, который хоть немного разбирается в ПК. Чаще всего ошибка идет с расшифровкой сбойной библиотеки, например nvlddmkm.sys или любой другой, которая вызвала остановку системы.
Многие пользователи ПК сталкивались с ошибкой 0x00000116, или же, как называют в народе «экраном смерти». Как правило, это вызывает панику, и пострадавший «юзер» бежит в сервисный центр, где за элементарную работу с него успешно берут сумаcшедшие деньги. На самом же деле, проблема решается относительно просто и вполне под силу обычному человеку, который хоть немного разбирается в ПК. Чаще всего ошибка идет с расшифровкой сбойной библиотеки, например nvlddmkm.sys или любой другой, которая вызвала остановку системы.
Для начала, разберемся из-за чего, возникает эта ошибка. Как правило, «синий экран» выскакивает, если Ваша машина не справляется с воспроизведением видео, или компьютерных игр с высокими требованиями. Это означает, что:
- Ваш компьютер сам запустил служебную программу для разгона
- Недостает некоторых важных файлов
- Устаревшее графическое оборудование
Как исправить ошибку
 С причинами неполадки мы разобрались. Что же дальше?
С причинами неполадки мы разобрались. Что же дальше?
Прежде всего, рекомендуется установить CCleaner и DriverSweeper (программы, которые помогут Вам установить недостающий драйвер).
Далее, в безопасном режиме, при помощи DriverSweeper удалите устаревшее оборудование.
После, воспользуемся CCleaner-oм для очистки реестра, где содержатся остатки информации об удаленных утилитах.
В конце, установите более новую версию графических драйверов.
Также, если Вы столкнулись с проблемой самовольного запуска утилиты разгона, то, в таком случае заходим в BIOS (при перезагрузке нажимаем Delete, или F5), где сбрасываем последние изменения.
Это лишь одна из ошибок, возникающих при «синем экране», однако ее решение довольно простое и выполнимое в домашних условиях, без помощи дорогостоящих услуг специалистов.
Что делать, если не выключается компьютер или ноутбукcomposs.ru
Ошибка nvlddmkm.sys. Синий экран windows 7 после установки драйвера
К сожалению, очень многие пользователи, в частности любители современных игр, сталкиваются, как им кажется, с ужасающей проблемой: ни с того ни с сего либо в процессе игры, либо при запуске системы выдается ошибка nvlddmkm.sys (синий экран windows 7, 8, XP, Vista). Что это такое, и как исправить такую ситуацию, мы вкратце и попробуем рассмотреть.
Проблема с файлом nvlddmkm.sys (синий экран смерти BSOD): общие симптомы
Конечно, появление экрана смерти – ситуация нелицеприятная, однако отнюдь не безнадежная. Сама ошибка nvlddmkm.sys сигнализирует о том, что произошел сбой при попытке обращения к выгружаемому типу памяти на так называемом уровне IRQL-процессов (прерывания).

Как свидетельствуют практические исследования, в большинстве случаев это связано с неправильными адресами драйверов. Что самое печальное, такие сбои характерны исключительно для видеочипов NVIDIA и наиболее часто проявляются в 64-битных версиях «семерки» и «восьмерки». В таких случаях система для ошибки выдает код 0x00000116.
Реже такой тип ошибок может проявляться и в той же «экспишке» при ошибках в файле NETIO.SYS, отвечающем за реализацию сетевых стеков протоколов IPv4/IPv6. Однако и «семерка» не застрахована от этого. Она тоже может запросто выдать аналогичную ошибку, но уже с другим кодом: nvlddmkm.sys (синий экран windows 7 0x000000d1). В общих чертах эти сбои похожи между собой, однако методы устранения проблем в обоих случаях кардинально отличаются.
Проблемы с драйверами видеокарт NVIDIA
Что касается драйверов, здесь наблюдается двоякая ситуация. Проблемы могут возникать непосредственно при «слете» установленного драйвера, или же происходит сбой типа nvlddmkm.sys (синий экран) после установки драйвера. И в том, и в другом случае, при устранении проблемы действовать нужно очень осторожно.
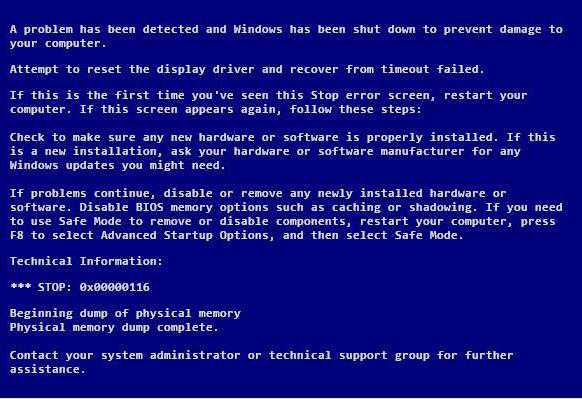
Некоторые «знатоки» рекомендуют просто переустановить драйвер стандартным способом из «Диспетчера устройств» или просто заменить искомый объект nvlddmkm.sys в папке System32\Drivers. В общих чертах ход мыслей правильный, но вот методика устранения проблемы стандартным методом, увы, не срабатывает. Тут нужно действовать несколько иначе.
Устранение проблем со сбоями в файле nvlddmkm.sys (синий экран windows 7 0x00000116): предварительные действия
Итак, исходим из ситуации, что система загружается нормально. Допустим, сбой в файле nvlddmkm.sys (синий экран windows 7, 8) появляется уже в процессе работы. Для начала нам потребуется удалить все существующие драйверы видеокарты. Как уже говорилось, стандартный метод для этого не годится.
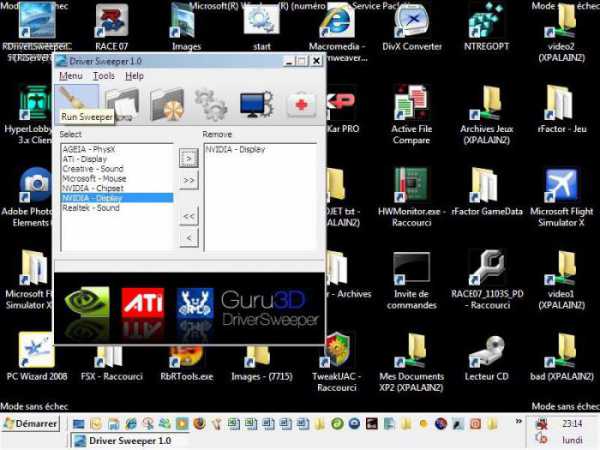
Сначала скачиваем и устанавливаем две утилиты: Driver Sweeper и CCleaner (не обязательно именно их, можно другое подобное ПО). В принципе, если найдете, можно использовать и портативные версии.

Теперь загружаем windows в безопасном режиме (клавиша F8 при старте). Затем при помощи программы Driver Sweeper производим полное удаление драйверов видеокарты (иногда потребуется удалить сопутствующее программное обеспечение, а также драйверы для HDMI-звука).

Далее используем утилиту CCleaner, точнее, ее раздел автоматического поиска ошибок в системном реестре с последующим автоматическим исправлением проблем. Все. Система готова к установке свежих драйверов.
Инсталляция свежих драйверов
Установку драйверов можно произвести стандартным методом через «Диспетчер устройств» с поиском системой наиболее подходящих драйверов видеокарты, после чего запустить обновление (при условии постоянного подключения к Интернету). Но лучшим вариантом будет загрузка самой последней версии драйвера непосредственно с сайта производителя (по нумерации своей модели графического адаптера), а затем установка в ручном режиме.
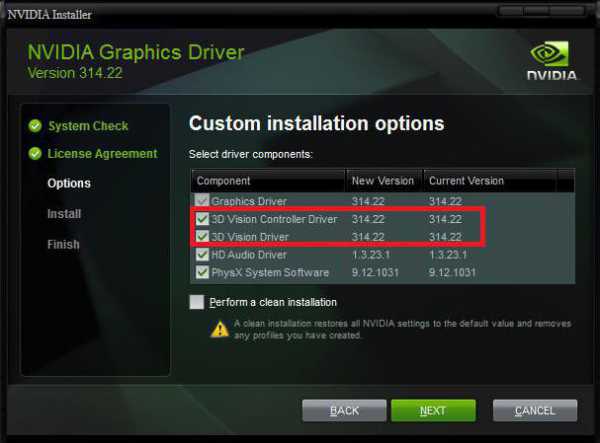
В принципе, на этом этапе можно использовать и автоматизированные утилиты, которые способны сами обращаться к ресурсам разработчиков, находить и устанавливать обновленные драйвера абсолютно для всех устройств, включая видеоадаптер.
Если проблема возникает после установки драйвера (тот же сбой в файле nvlddmkm.sys, синий экран windows 7 и т.д.), можно попытаться сделать откат до определенной точки восстановления, когда проблемы не было. Однако, как показывает практика, такая ситуация может возникать только в случае либо некорректной установки, либо установки неподходящего драйвера устройства. Отсюда – вывод: нужно найти именно тот драйвер, который в полной мере соответствует видеочипу.
Иногда такой способ может не сработать. Бывает и такое, что запросто может возникнуть синий экран при запуске windows с ошибкой nvlddmkm.sys. Тут придется загруженный архив с драйвером поместить, допустим, в папку NVIDIA на диске «C», загрузиться с установочного или восстановительного диска, использовать консоль восстановления, а затем при помощи командной строки распаковать искомый файл командой: expand.exe, через пробел - nvlddmkm.sy_, и еще через пробел - nvlddmkm.sys, после чего перенести новый файл в папку Drivers, находящуюся в директории System32. Далее следует перезагрузка компьютерной системы.
Из дополнительных действий может потребоваться повторная установка, например, драйверов типа HD Audio, а при необходимости – еще и инсталляция сопутствующего обслуживающего пакета для чипов NVIDIA под названием PhysX.
Обновление DirectX
Достаточно часто даже при выполнении вышеприведенных операций ошибка проявляется снова и снова. По всей вероятности, это может быть связано с конфликтом файлов драйвера видеокарты и библиотек и системных файлов DirectX. Чаще всего в сообщении об ошибке присутствуют два файла: dxgkrnl.sys и dxgmms1.sys.
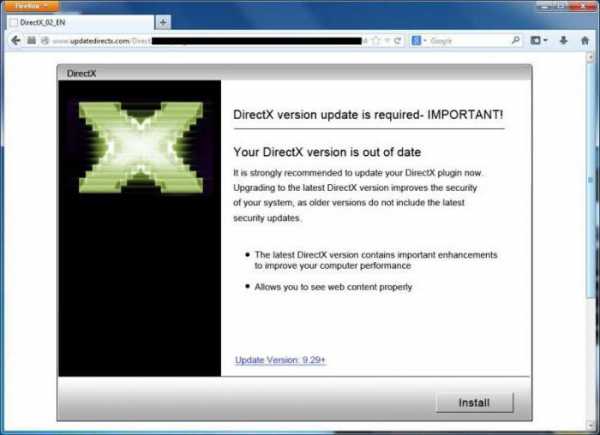
Как уже понятно, простейшим выходом из такой ситуации будет либо полная переустановка, либо обновление пакета DirectX. Скачать его можно, в принципе, где угодно, но лучше воспользоваться официальным ресурсом корпорации Microsoft.
Разновидность ошибки (код 0x000000d1)
Еще одной разновидностью конфликтов такого типа является та же ошибка с кодом 0x000000d1. Как уже было сказано ранее, связана она с неправильной работой системного файла NETIO.SYS. Но не стоит пугаться, и тут есть свое решение по устранению возникшей проблемы.
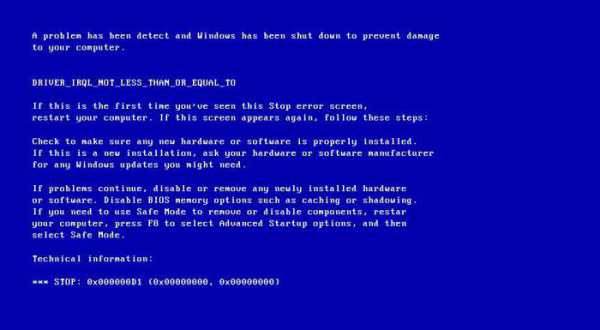
В принципе, все сводится в основном только к тому, чтобы отключить протокол IPv6, если он не используется.
Метод устранения проблемы
Для начала переустанавливаем драйвера сетевой карты, а затем используем в рабочей системе меню «Выполнить» (или командную строку, по желанию), где прописываем команду sfc /scannow. В принципе, должно сработать и без отключения IPv6.

В крайнем случае, заходим в свойства беспроводного соединения (если, например, используется именно таковое) и снимаем галочку со строки задействования протокола IPv6, после чего перегружаем систему. Добраться до этого раздела можно и через стандартную «Панель управления», если использовать просмотр состояния Сети и изменение свойств сетевого адаптера.
Другие возможные причины и решения
В принципе, сейчас мы вкратце рассмотрели наиболее возможные причины и ситуации, когда появляется сбой файла nvlddmkm.sys (синий экран windows 7, 8 и т.д.). Как уже понятно, для начала нужно определить суть самой проблемы. Для этого достаточно обратить внимание на код ошибки, поскольку в обоих описанных случаях общее название остается одним и тем же.
С другой стороны, на этом проблемы могут и не закончиться. Тут придется провести тест оперативной памяти. Зачастую конфликты с планками «оперативки» тоже могут приводить к таким результатам. В этом случае нужно будет снять все планки и вставлять их в слоты с последующей загрузкой системы поочередно, пока ошибка не проявится снова. Как только она возникнет, сразу станет понятно, что проблема именно в «оперативке». Естественно, лучше заменить нерабочую или конфликтную планку. Но это большей частью касается стационарных компьютеров, а не ноутбуков, тем более, что доступ к ним ограничен, а разбирать ноутбук самому, да если он еще и на гарантии, кажется делом совершенно неблагодарным.
В некоторых случаях может потребоваться сброс настроек BIOS самой видеокарты. Если карта была разогнана, лучше снизить ее частоту до заводских настроек. Для этого прекрасно подйдет небольшая утилита под названием Riva Tuner.
Впрочем, в некоторых случаях (особенно в windows XP) успешным решением проблемы может стать установка последнего сервис-пака, а для «семерки» и выше – обычное обновление. Попутно стоит добавить, что проблемы могут вызывать программы типа Sygate Personal Firewall или другие ей подобные брэндмауэры от сторонних разработчиков. Проблема решается обычной деинсталляцией.
В любом случае не стоит отчаиваться, ведь для каждой конкретной ситуации имеется свое собственное решение проблемы.
fb.ru