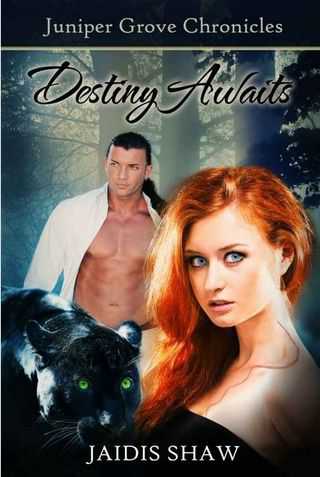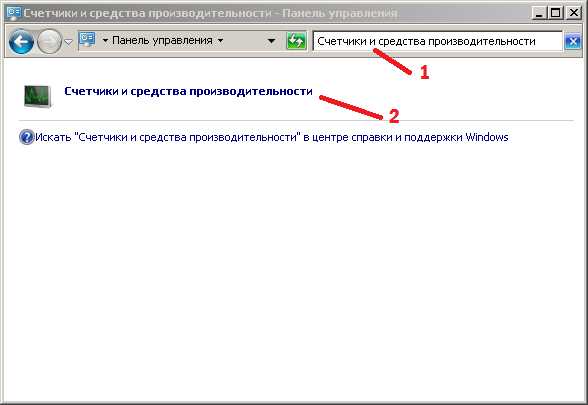windows 7 как подключить сетевой диск
Как подключить сетевой диск в windows XP/ windows 7/ windows 8
Если у вас дома или офисе настроена локальная сеть и используются сетевые папки, то для их более удобного использования рекомендую настроить сетевые диски. Для не посвященных пользователей сетевой диск не будет чем-то отличаться от других дисков (С, D и т.д.) используемые у него на компьютере. Единственное, что они могут заметить- скорость записи или чтения данных с сетевого диска будет ниже (зависит от скорости вашей сети).
Как подключить сетевой диск в windows XP
Заходите в Компьютер, нажимаете "Сервис"- "Подключить сетевой диск"

Откроется окно Подключения сетевого диска. Нажимаете "Обзор", выбираете компьютер на котором находится сетевая папка, нажимаете на нем и выбираете необходимую папку, нажимаете "Ок".
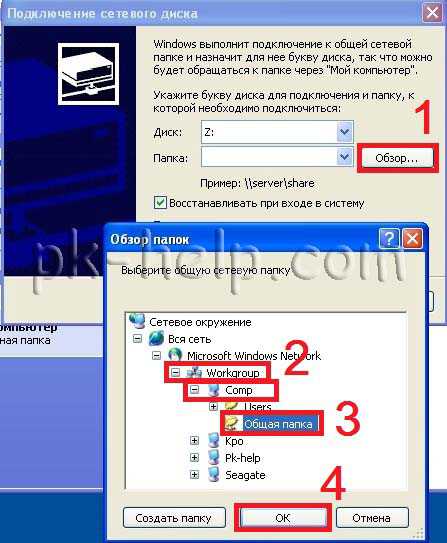
Можете изменить букву диска, если она занята, для этого нажмите Диск и выберите букву. По окончании нажмите "Готово".

В результате увидите подключенный сетевой диск.
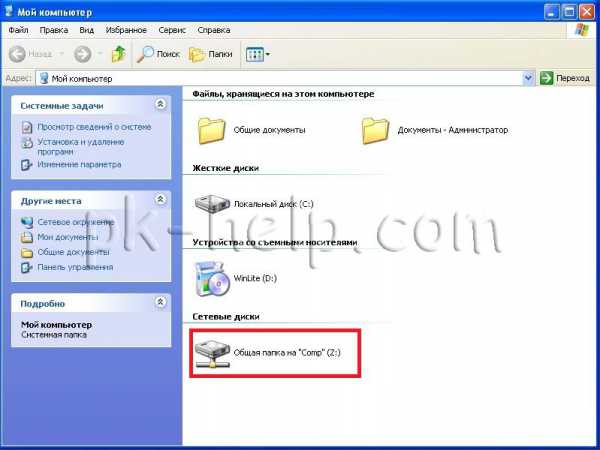
Помимо этого способа для подключения сетевого диска можно воспользоваться скриптом.
Как подключить сетевой диск в windows 7.
Перед тем как подключить сетевой диск на windows7, необходимо проверить сетевые настройки, для этого заходите в "Пуск"- "Панель управления"- "Центр управления сетями и общим доступом" или нажмите на кнопке Сетевого подключения на Панели задач и выберите "Центр управления сетями и общим доступом".
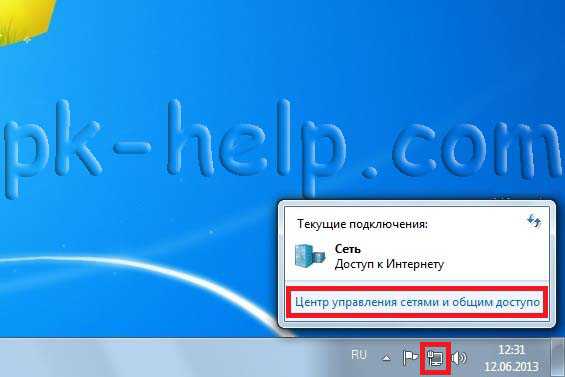
В открывшемся окне Центр управления сетями и общим доступом посмотрите какая сеть используется (в данном примере - Рабочая) нажмите на "Изменить дополнительные параметры общего доступа".
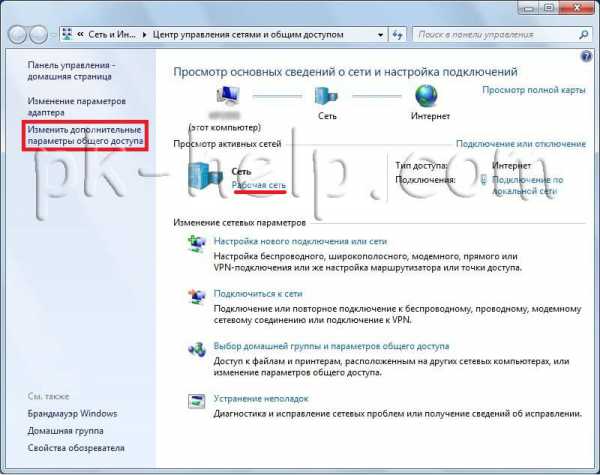
В используемом вами профиле (домашнем, рабочим или общем) проверьте включено ли Сетевое обнаружение, если выключено- включите. Сохраните изменения.
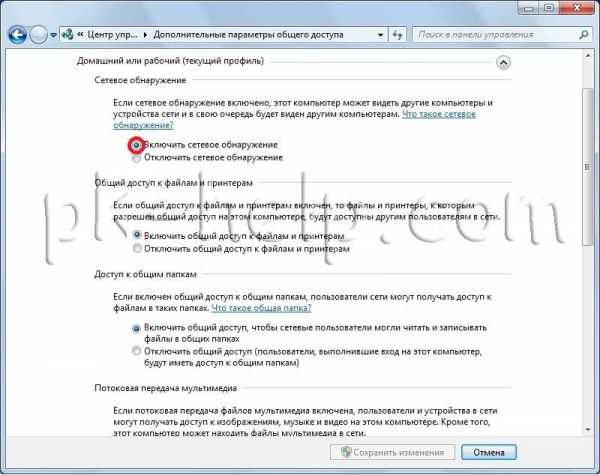
Теперь можно приступить непосредственно к подключению сетевого диска, для этого заходите в Компьютер, нажимаете "Подключить сетевой диск".

Откроется окно Подключения сетевого диска. Нажимаете "Обзор", выбираете компьютер на котором находится сетевая папка, нажимаете на нем и выбираете необходимую папку, нажимаете "Ок". Можете изменить букву диска, для этого нажмите на поле выделенное желтым цветом и выберите другую букву. В конце нажимаете "Готово".
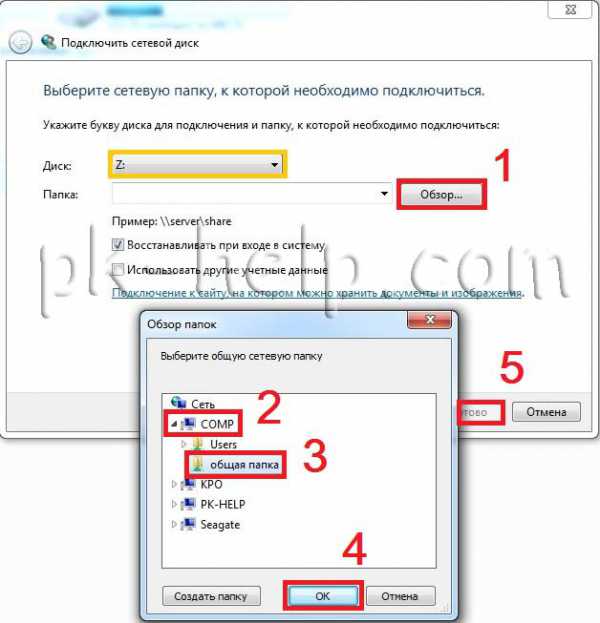
В результате появится сетевой диск.

Помимо этого способа для подключения сетевого диска можно воспользоваться скриптом.
Как подключить сетевой диск в windows 8.
Перед тем как подключить сетевой диск на windows8, необходимо проверить сетевые настройки, для этого заходите в "Панель управления"- "Центр управления сетями и общим доступом" или нажмите на кнопке Сетевого подключения на Панели задач и выбираете "Центр управления сетями и общим доступом".
В открывшемся окне посмотрите какая сеть используется (в данном примере - Общедоступная) нажмите на "Изменить дополнительные параметры общего доступа".
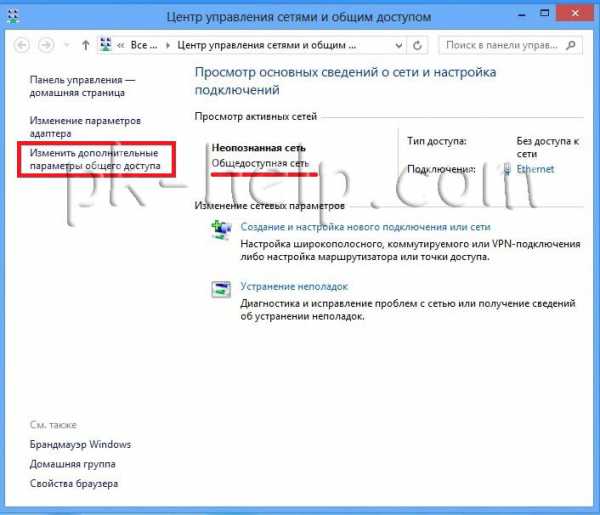
В используемом вами профиле (частная, гостевая или общедоступная) внесите необходимые изменения, а именно:
- Включите сетевое обнаружение;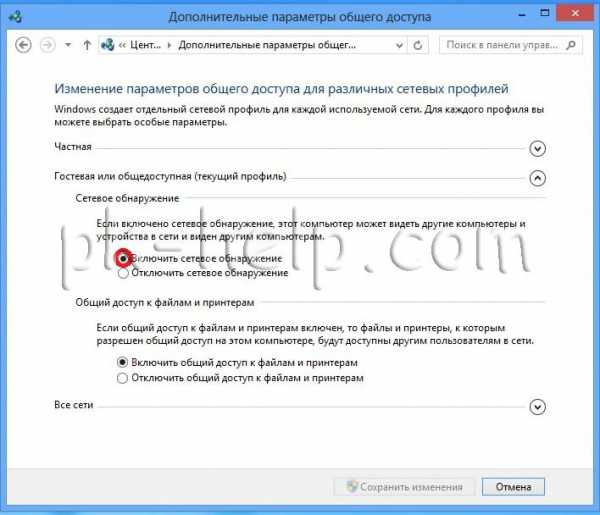
Сохраните изменения.
Теперь можно подключить сетевой диск, для этого нажимаете на ярлык Компьютер выберите вкладку "Компьютер"- "Подключить сетевой диск".

Откроется окно Подключения сетевого диска. Нажимаете "Обзор", выбираете компьютер на котором находится сетевая папка, нажимаете на нем и выбираете необходимую папку, нажимаете "Ок". Можете изменить букву диска, для этого нажмите на поле выделенное желтым цветом и выберите букву. В конце нажимаете "Готово".
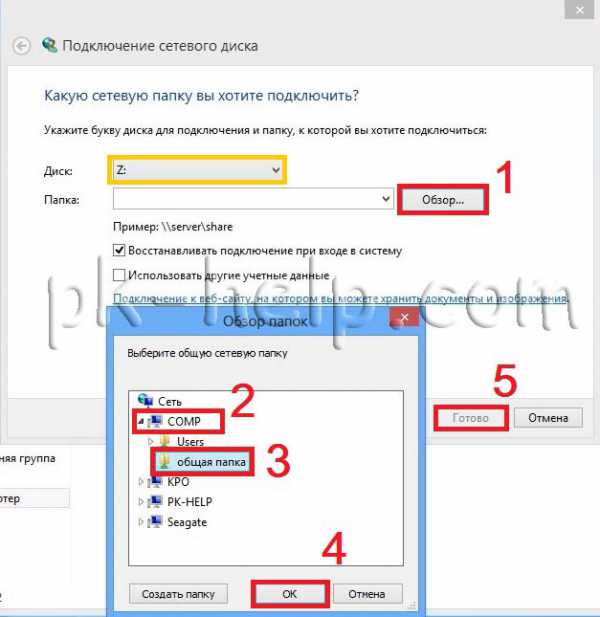
В результате появится сетевой диск.
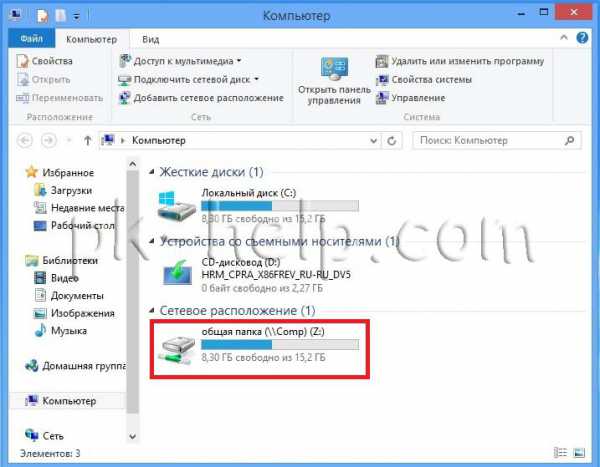
Подключение сетевого диска с помощью скрипта в windows XP, windows 7, windows 8.
Для подключения/ отключения сетевого диска и сетевого принтера используется команда net use, вот синтаксис данной команды:NET USE[имя_устройства | *] [\\имя_компьютера\имя_ресурса[\том] [пароль | *]] [/USER:[имя_домена\]имя_пользователя] [/USER:[имя_домена_с_точками\]имя_пользователя] [/USER:[имя_пользователя@имя_домена_с_точками] [/SMARTCARD] [/SAVECRED] [[/DELETE] | [/PERSISTENT:{YES | NO}]]NET USE {имя_устройства | *} [пароль | *] /HOMENET USE [/PERSISTENT:{YES | NO}]Команда NET USE подключает компьютер к общему ресурсу или отключает компьютер от общего ресурса. Когда команда используется без параметров, выводится список подключений данного компьютера.
имя_устройства Назначает имя для подключения к ресурсу или задает устройство, от которого нужно отключиться. Используется два типа имен устройств: дисковые устройства (буквы от D: до Z:) и принтеры (от LPT1: до LPT3:). Если ввести звездочку (*) вместо имени устройства, то назначается следующее незанятое имя.
\\имя_компьютера Указывает имя компьютера, контролирующего общий ресурс. Если в имени компьютера используются пробелы, то нужно заключить весь этот параметр в кавычки вместе с двумя знаками обратной косой черты (\\). Имя компьютера может иметь в длину от 1 до 15 символов.\имя_ресурса Задает сетевое имя общего ресурса.\том Задает том NetWare на сервере. Чтобы иметь доступ к серверам NetWare, необходимо установить и запустить клиентские службы NetWare (рабочие станции windows) или службу шлюза NetWare (windows Server).пароль Указывает пароль, который нужен для доступа к общему ресурсу.* Задает запрос на ввод пароля. При вводе в командной строке пароль не отображается./USER Указывает другое имя пользователя, с помощью которого устанавливается соединение.имя_домена Указывает другой домен. Если домен не указан, то подразумевается текущий домен, использовавшийся при входе в сеть.имя_пользователя Указывает имя пользователя для входа в сеть./SMARTCARD Указывает, что это подключение использует учетные данные со смарт-карты./SAVECRED Указывает, что имя пользователя и пароль следует сохранить. Этот параметр пропускается, если команда не запрашивает имя пользователя и пароль./HOME Подключает пользователя к домашнему каталогу./DELETE Отменяет сетевое подключение и удаляет его из списка постоянных подключений./PERSISTENT Управляет использованием постоянных сетевых подключений. По умолчанию - последний использованный параметр.YES Сохраняет установленные подключения и восстанавливает их при следующем входе в сеть.NO Не сохраняет установленные подключения или последующие подключения, в результате они не будут восстанавливаться при следующем входе в систему. Для удаления постоянных подключений используется параметр /DELETE.Пример использования команды net use:
net use z: /deletenet use z: \\computer1\Shared Foldernet use /Persistent:Yes
где,
net use z: /delete- команда для того, что бы отмонтировать сетевой диск Z.
computer1\Shared Folder - путь к расшаренной папки (сетевой папки)
net use /Persistent:Yes- при перезагрузке восстанавливать примонтированные диски (если указать NO - сбрасывать настройки).
Для того, что бы создать скрипт, создайте текстовый файл, пропишите необходимые команды, сохраните. Измените расширение файла с TXT на BAT. Теперь можно просто двумя кликами мыши запустить BAT файл и все прописанные команды будут выполнены.
pk-help.com
Как подключить сетевой диск? | Твой сетевичок
Для активного обмена данными по локальной сети можно использовать сетевые папки, хранящие разную нужную вам информацию. Однако для полного удобства эти папки можно настроить как сетевой диск.
И в данной статье мы рассмотрим подключение сетевого диска на примере операционных систем windows XP, windows 7 и windows 10.
Как подключить сетевой диск в windows xp?
Итак, начнем с windows XP. Чтобы добавить сетевой диск перейдите в раздел «Мой компьютер» и в меню «Сервис» нажмите на вкладку «Подключить сетевой диск»
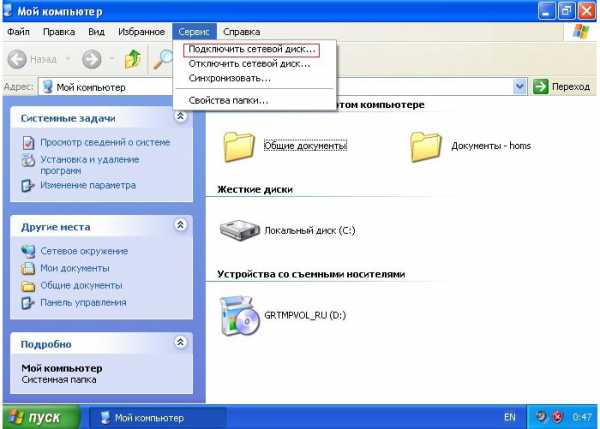
Вам откроется окно «Подключение сетевого диска», где будет два активных окна редактирования: это «Диск» и «Папка»
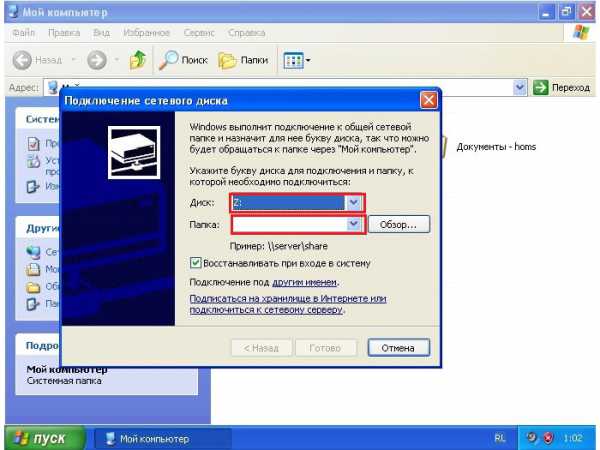
Активное окно редактирования «Диск» означает что, вы можете выбрать любую «незанятую» букву латинского алфавита для обозначения диска .
Для этого щелкните по стрелочке активного окна и выберите нужное вам буквенное обозначение диска
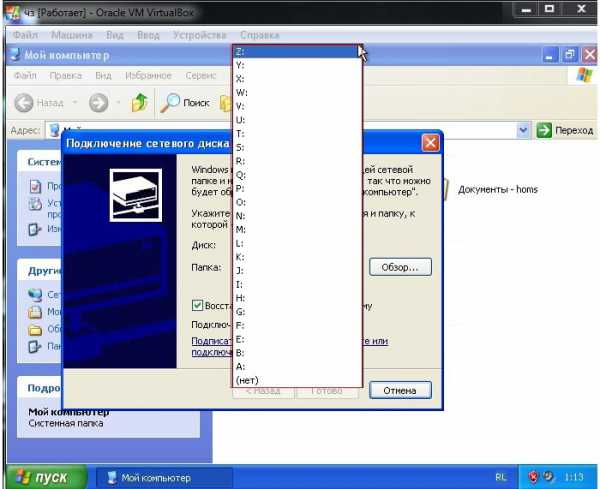
А активное окно редактирования «Папка» означает, что вы должны указать путь к сетевой папке, которую вы хотите сделать сетевым диском. Для этого нажмите на вкладку «Обзор» и выберите место локации вашей папки .Это может быть как ваш, так и другой локальный компьютер, подсоединённый к данной сети
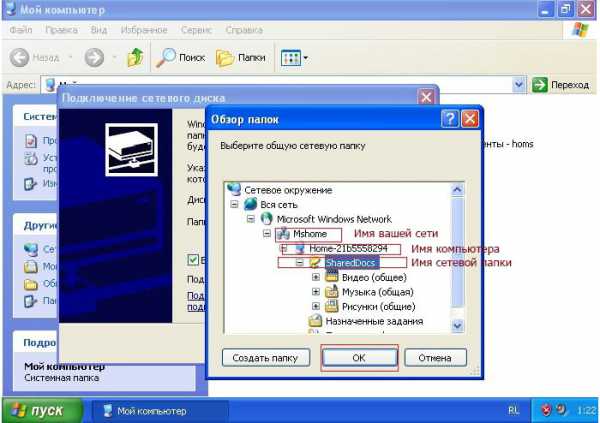
Далее кликните кнопку «Готово», и у вас появится подключенный сетевой диск

На этом создание сетевого диска в windows XP завершено, и мы переходим к следующему примеру.
Как подключить сетевой диск на windows 7?
При создании сетевого диска на windows 7 вначале следует убедиться, что сетевые настройки правильно сконфигурированы. Для этого кликните по значку сетевого подключения в правом нижнем углу и выберите «Центр управления сетями и общим доступом»

Или нажмите на меню «Пуск», кликните на «Панель управления» и найдите вкладку «Центр управления сетями и общим доступом».
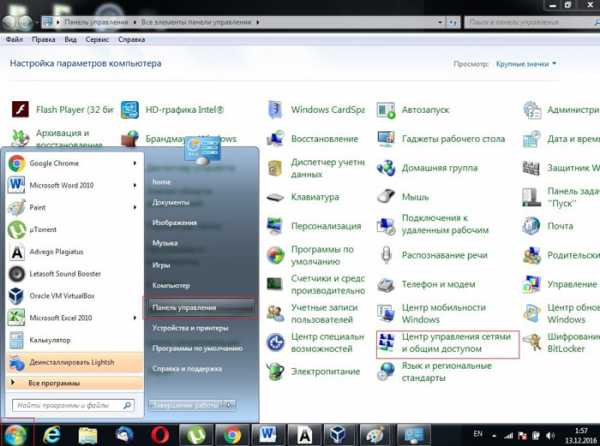
Вам откроется окно центра управления сетями, где необходимо будем зайти на вкладку «Изменить дополнительные параметры общего доступа», предварительно посмотрев, какая именно сеть используется (в рамках данного примера это «Домашняя»).
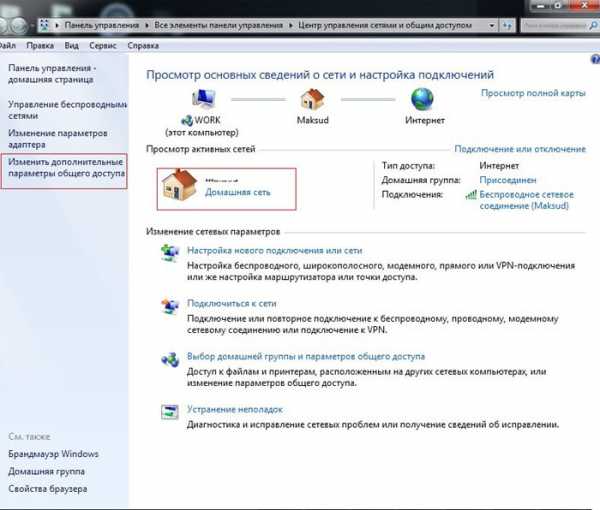
Далее следует убедиться, что у вас включено «Сетевое обнаружение».
Для этого необходимо поставить галочку на вкладке «Включить сетевое обнаружение»
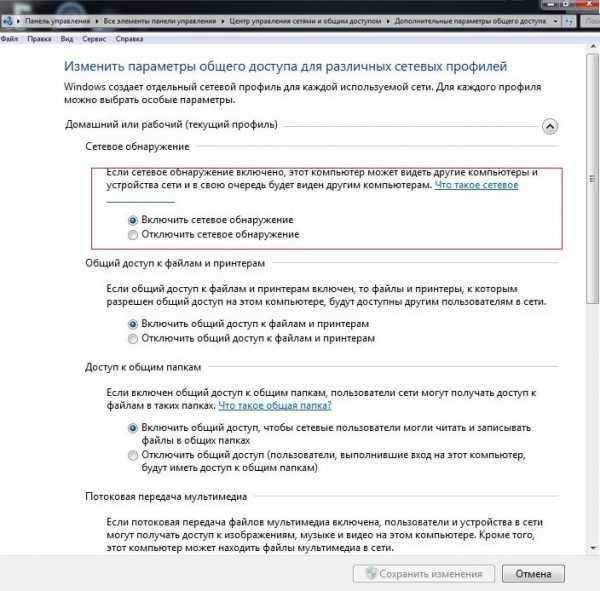
После проделанных манипуляций можно приступить к созданию сетевого диска на windows 7. Для этого перейдите в раздел «Мой компьютер» и кликните вкладку «Подключение сетевого диска».
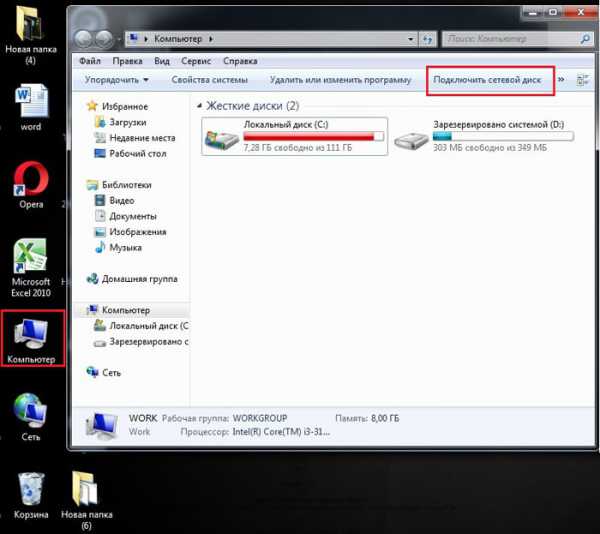
У вас должно открыться окно «Подключить сетевой диск», где следует выбрать букву диска и указать путь к вашей сетевой папке. Для этого сперва выберите диск (однократно кликнув по вкладке «Диск»), а потом нажмите кнопку «Обзор», где выберите имя компьютера, а также имя сетевой папки и нажмите «ОК»
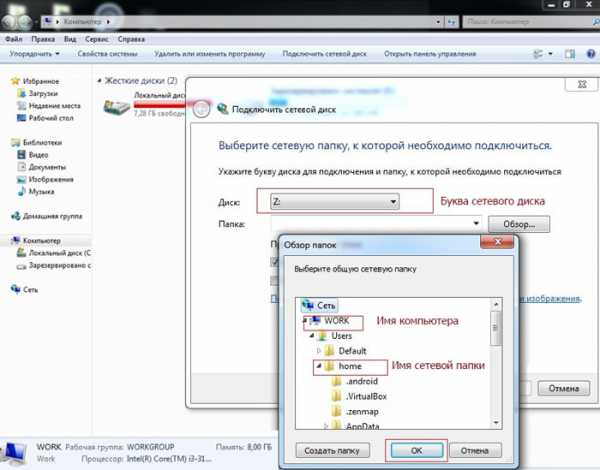
Далее нажмите кнопку «Готово», после чего ваш сетевой диск будет удачно подключен

Что такое сетевой диск в windows 10?
И в третьем примере мы разберем, как подключить сетевой диск в windows 10.
Чтобы сделать сетевой диск здесь в первую очередь следует проверить сетевые настройки. Для этого нажмите правой кнопкой мыши в правом нижнем углу панели задач на значок сети и выберите «Центр управления сетями и общим доступом»
Вам откроется окно управления сетями, где следует щелкнуть по вкладке «Изменить дополнительные параметры общего доступа»
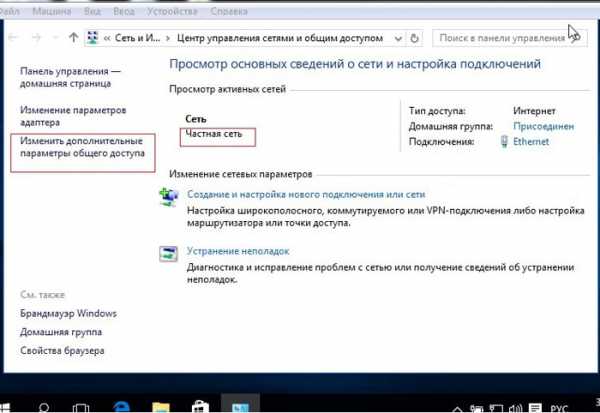
В следующем окне поставьте галочку напротив вкладки «Включить сетевое обнаружение» (если она там не стоит) и нажмите на кнопку «Сохранить изменения»
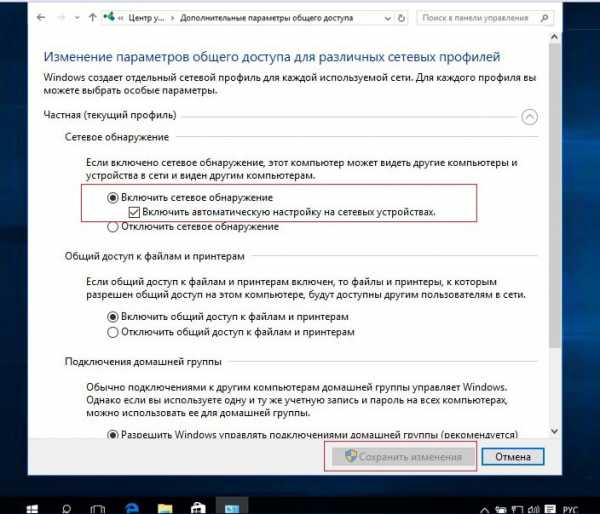
Теперь можно приступать к подключению сетевого диска в windows 10.
Перейдите во вкладку «Этот компьютер» → меню «Компьютер» и кликните по вкладке «Подключить сетевой диск»
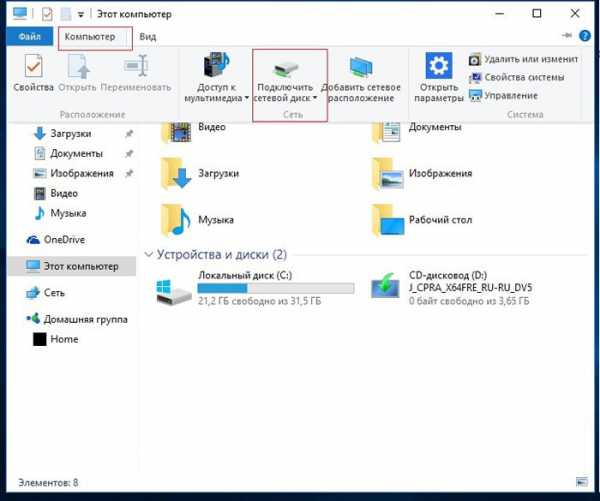
Вам откроется окно «Подключение сетевого диска», где будет предложено изменить или оставить букву сетевого диска, а также указать путь нахождения сетевой папки
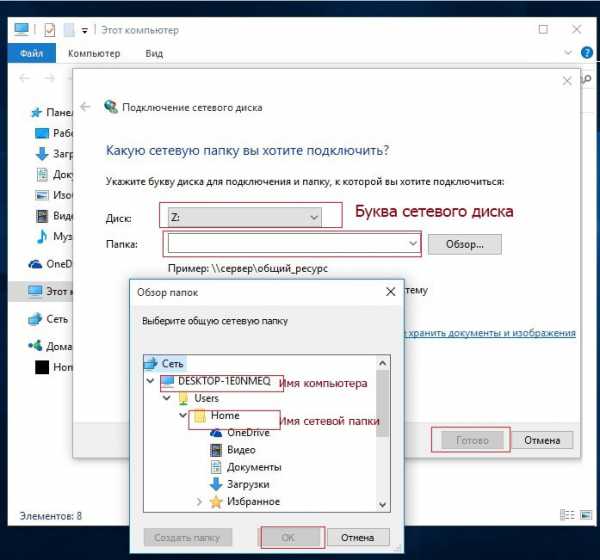
Далее следует нажать кнопку «Готово», после чего сетевой диск windows 10 будет успешно настроен.
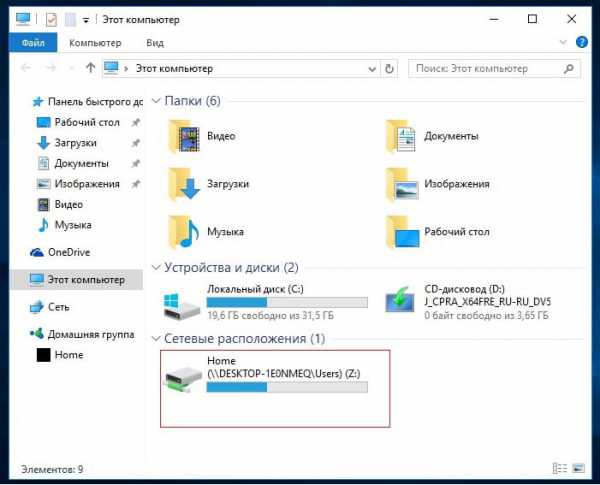
net use подключение сетевого диска
Необходимо отметить, что существует еще один способ подключения сетевого диска в семействе windows, а именно с помощью скрипта.
Чтобы использовать скрипт для подключения сетевого диска вам понадобится команда «Net use»: эта команда позволяет подключать сетевой ресурс.
В рамках данной статьи мы не станем приводить полный синтаксис команды «Net use», ограничившись лишь некоторыми из них.
Для этого откройте текстовый редактор (например, Блокнот) и напишите там команду:
net use z: \\WORK\Users, где буква «Z» означает букву сетевого диска, а \\WORK\Users означает сетевой путь папки (в вашем случае он должен быть другой). Далее следует добавить надпись: net use /Persistent:Yes, что означает при перезагрузке восстанавливать примонтированный диск. После чего сохраните текстовый документ под расширением «bat»
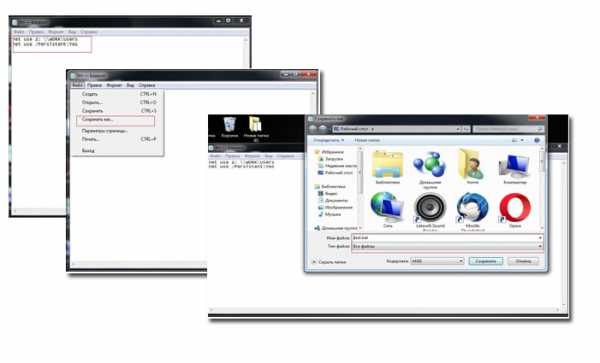
Теперь если вы кликните по файлу, который вы сохранили, то у вас автоматически подключится сетевой диск
tvoi-setevichok.ru
Как подключить сетевой диск в windows 7 и 10. Или раз пустили ночевать, так кормите
Медиа-сеть для дома

Всем хорошего настроения! Сегодня опять продолжаем тему настройки домашней сети. Будем говорить о том, как подключить сетевой диск в windows 7 и 10. Ведь в прошлой публикации мы уже настроили общий доступ к определенному разделу.
А теперь хочется постоянного подключения к нему, чтобы не искать его постоянно в сетевом окружении. Как говорится, раз пустили ночевать, так и кормите. Тем более что тема эта очень интересная и в то же время достаточно простая.
Содержание статьи:
Итак, друзья, сразу все настройки будут показаны на примере популярного файлового менеджера Total Commander, а потом сделаем все то же самое с помощью штатного проводника windows 7 и 10.
Так что давайте переходить к сути вопроса. Открываем вышеуказанное приложение и следуем по пути "Сеть-Подключить сетевой диск":
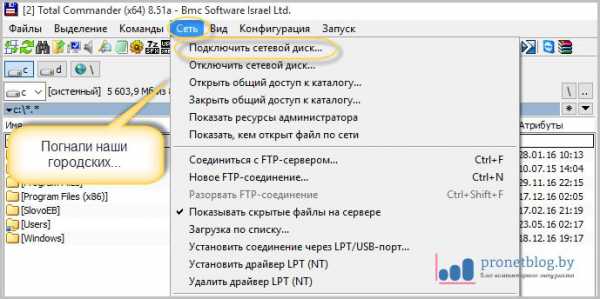
В открывшемся окне проверяем, чтобы стояла галка напротив пункта "Восстановить подключение при входе в систему" и жмем кнопку "Обзор" для поиска нужного узла в локальной сети:
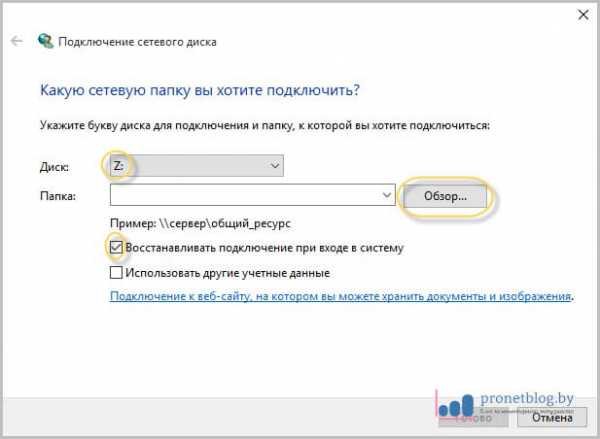
Результатом успешных действий должна послужить вот такая итоговая картина:
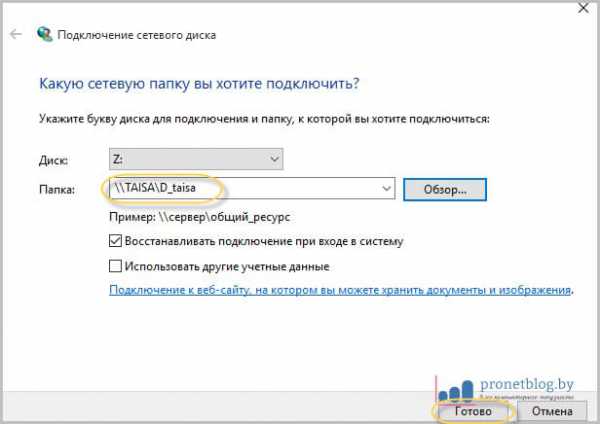
Как видим, здесь уже значится известный нам по прошлым статьям диск D. Теперь смотрим на главную панель Total Commander`а и видим там подключенный сетевой диск:
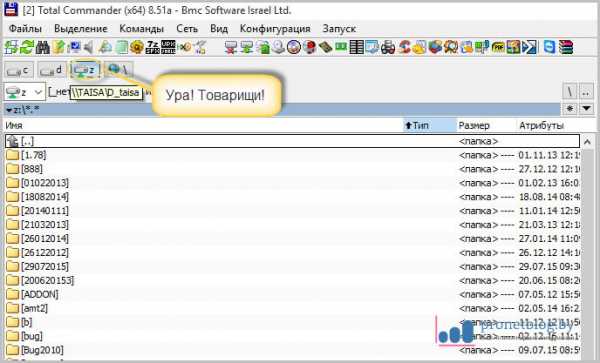
Сейчас с ним можно работать точно так же, как и с любым логическим разделом жесткого диска ПК. Согласитесь, что такая схема очень удобна в использовании. В случае если что-то не понравилось, всегда можно все отключить обратно:

Как видите сами, вот так вот легко и просто мы подключили сетевой диск в windows 7 и 10. Также можно заметить, что данный способ полностью универсальный, поскольку версия операционной системы особой роли не играет.
Но теперь давайте попробуйем сделать то же самое в штатном проводнике. Для этого идем во вкладку "Мой компьютер":

И ищем там уже знакомую нам кнопку "Подключить сетевой диск":
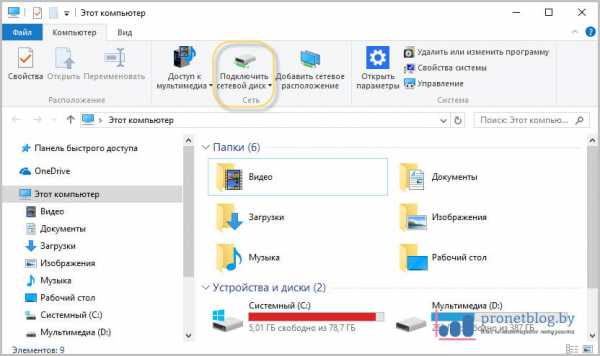
Ну а далее делаем все по аналогии с первым способом:
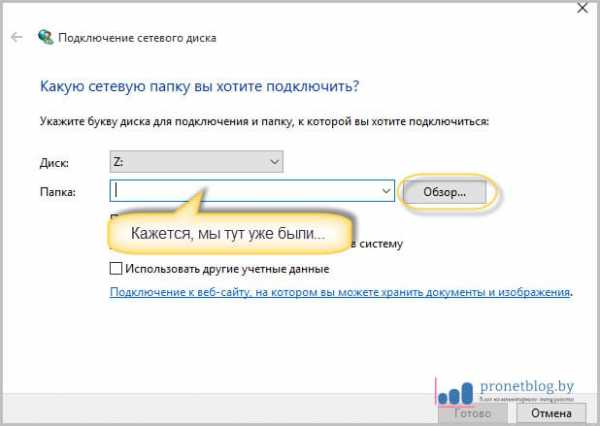
В конечном итоге в разделе "Сеть", мы должны увидеть следующую картину:
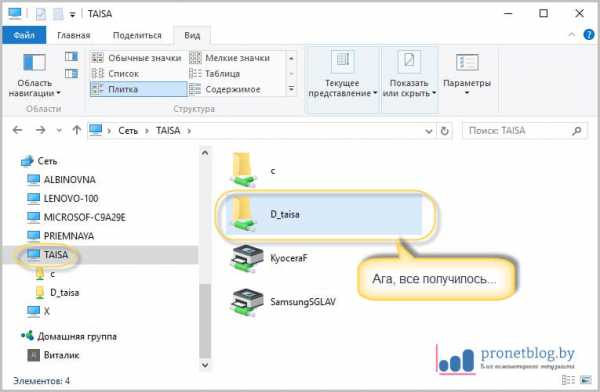
Вот и все, друзья, теперь вы точно знаете, как подключить сетевой диск в windows 7 и 10 без особых хлопот. Если остались какие-то вопросы, задавайте их в комментариях к статье. А в завершение давайте посмотрим интересное видео.
С уважением, Комаровский Виталик
Обновлено: 24.12.2016 — 00:05
pronetblog.by
Как подключить сетевой диск?

Объединение компьютеров в локальные домашние сети между разными пользователями уже практически никто не практикует, по крайней мере в крупных городах, где скорость интернета уже давно соизмерима со скоростью передачи данных между компьютерами по сети. А вот на предприятиях объединение всех компьютеров между собой можно сказать обязательно, и практически всегда в такой сети имеется общее сетевое хранилище, где хранятся общие файлы, доступные всем. В этой статье мы рассмотрим, как подключить сетевой диск, чтобы он всегда отображался в проводнике.
Подключение сетевого диска позволит всегда наблюдать его в проводнике windows без необходимости постоянного его поиска в сетевом окружении при каждом включении компьютера. Если подходить к этому вопросу профессионально, то лучше устанавливать сетевую систему хранения данных, которая будет работать независимо от пользователей компьютеров и всегда будет доступна. К примеру, настольная сетевая система хранения данных Lenovo EMC PX6-300D поддерживает объем дискового пространства до 24 Tb, и может работать сразу с 75 пользователями. Но в нашем примере мы ограничимся обычной сетевой папкой, открытой для общего пользования на одном из компьютеров.
Если компьютер без проблем выходит в сеть, то можно сразу приступать к подключению сетевого диска. Ну а если на компьютере сеть еще не настроена, нужно в настройках системы включить «Сетевое обнаружение» и сделать прочие настройки.
Для подключения сетевого диска заходим в проводник, открываем «Компьютер», и выбираем на верхней панели «Подключить сетевой диск».

В появившемся окошке «Подключить сетевой диск» выбираем букву диска из списка доступных, выбираем сетевую папку нажав на «Обзор», и устанавливаем галочку «Восстанавливать при входе в систему».
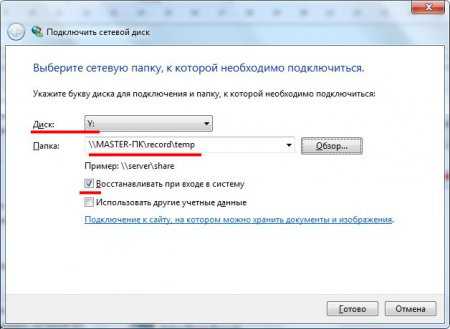
После нажатия на кнопку «Готово» сетевой диск будет подключен и отобразится в проводнике.

Таким образом можно подключить сетевой диск в windows 7, 8 и 10, но в windows 8 и 10 будет немного более красочнее меню, чем в рассмотренном примере, но все пункты и действия будут точно такими же.
В качестве сетевого диска можно подключить и сервис в интернете, на котором можно хранить свои файлы, например, «Яндекс.Диск». Это позволит иметь доступ к своим файлам с любого компьютера, подключенного к интернету.
Также интересные статьи на сайте chajnikam.ru: Как сделать задний фон прозрачным в фотошопе? Прозрачный фон в paint.net Как вырезать и сохранить фрагмент видео? Как редактировать видео на компьютере?
chajnikam.ru
Как подключить сетевой диск в windows. Как расшарить папку по локальной сети
Здравствуйте.
Обрисую типичную ситуацию: есть несколько компьютеров, объединенные в локальную сеть. Требуется сделать общий доступ к некоторым папкам, чтобы с ними могли работать все пользователи из этой локальной сети.
Чтобы это сделать, нужно:
1. "расшарить"(сделать общий доступ) нужную папку на нужном компьютере;
2. на компьютерах в локальной сети желательно подключить эту папку, как сетевой диск (чтобы не искать ее каждый раз в "сетевом окружении").
Собственно, как это все сделать и будет рассказано в этой статье (информация актуальна для windows 7, 8, 8.1, 10).
1) Открытие общего доступа к папке в локальной сети (расшаривание папки)
Чтобы можно было сделать общий доступ к папке, сначала необходимо настроить windows соответствующим образом. Для этого зайдите в панель управления windows по следующему адресу: "Панель управления\Сеть и Интернет\Центр управления сетями и общим доступом" (см. рис. 1).
Затем откройте вкладку "Изменить дополнительные параметры общего доступа".
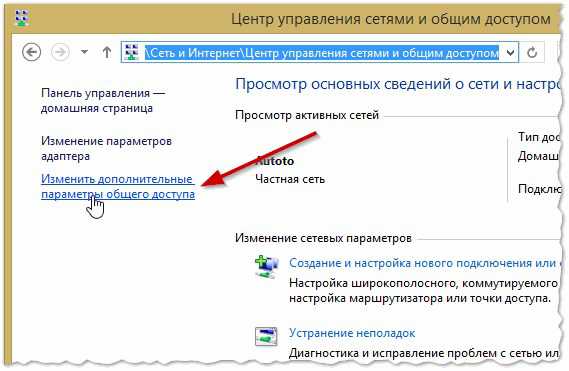
Рис. 1. Центр управления сетями и общим доступом
Далее перед вами должно появиться 3 вкладки:
- частная (текущий профиль);
- все сети;
- гостевая или общедоступная.
Нужно раскрыть поочередно каждую вкладку и установить параметры как на рис.: 2, 3, 4 (см. ниже, картинки "кликабельные").
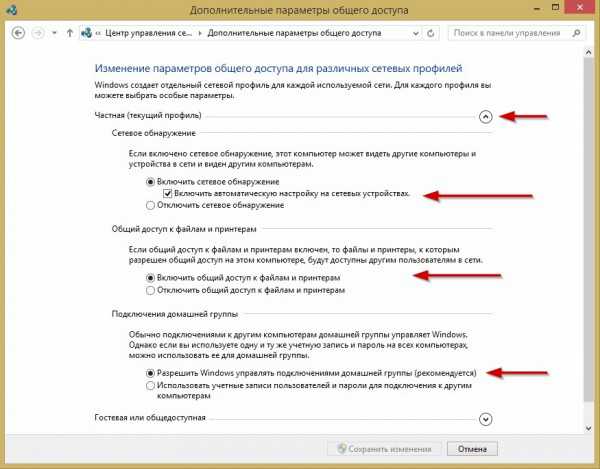
Рис. 2. Частная (текущий профиль).
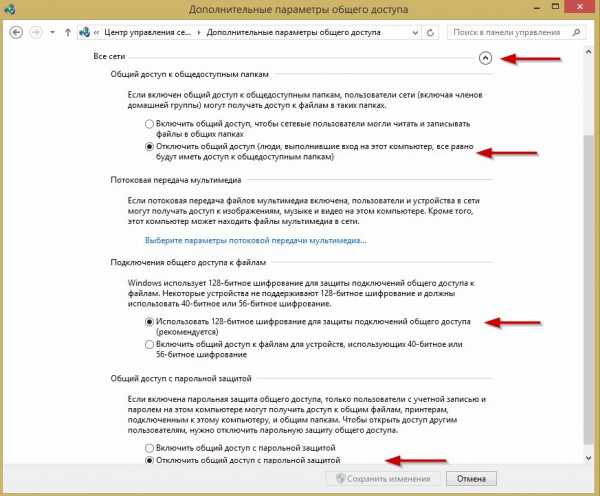
Рис. 3. Все сети
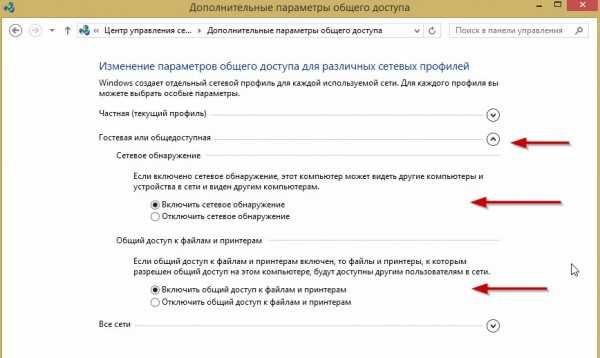
Рис. 4. Гостевая или общедоступная
Теперь осталось только разрешить доступ к нужным папкам. Делается это очень просто:
- Находите нужную папку на диске, щелкаете правой кнопкой мышки по ней и переходите в ее свойства (см. рис. 5);
- Далее открываете вкладку "Доступ" и нажимаете кнопку "Общий доступ" (как на рис. 5);
- Затем добавляете пользователя "гость" и даете ему права: либо только чтение, либо чтение и запись (см. рис. 6).
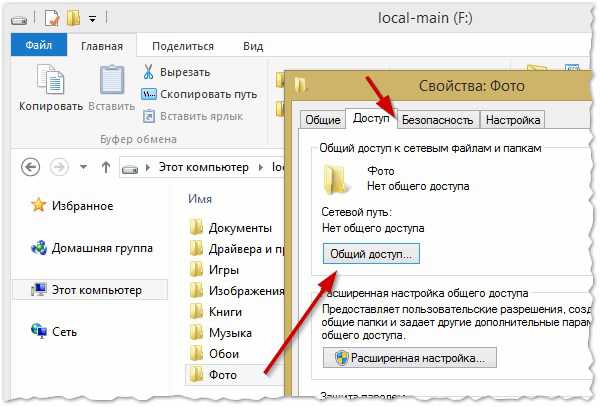
Рис. 5. Открытие общего доступа к папке (многие называют эту процедуру просто - "расшаривание")
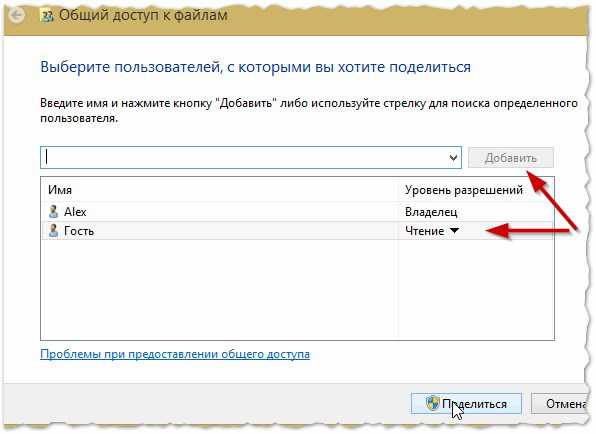
Рис. 6. Общий доступ к файлам
Кстати, чтобы узнать какие папки уже расшарены на компьютере, достаточно открыть проводник, затем во вкладке "Сеть" нажать на имя своего компьютера: далее вы должны увидеть всё, что открыто для общего доступа (см. рис. 7).
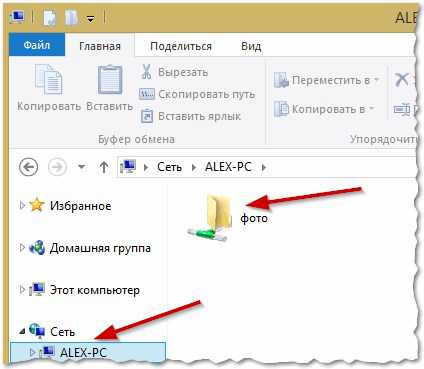
Рис. 7. Папки открытые для общего доступа (windows 8)
2. Как подключить сетевой диск в windows
Чтобы не лазить каждый раз в сетевое окружение, не открывать лишний раз вкладки - можно любую папку в сети добавить как диск в windows. Это позволит несколько увеличить скорость работы (особенно, если вы часто пользуетесь сетевой папкой), а так же упростит использование такой папки начинающим пользователям ПК.
И так, чтобы подключить сетевой диск - щелкните правой кнопкой мышки по значку "Мой компьютер (или Этот компьютер)" и во всплывшем меню выберите функцию "Подключить сетевой диск" (см. рис. 8. В windows 7 делается это аналогично, только значок "Моего компьютера" будет на рабочем столе).
Рис. 9. windows 8 - этот компьютер
После этого нужно выбрать:
- букву диска (любую свободную букву);
- указать папку, которую следует сделать сетевым диском (нажать кнопку "Обзор", см. рис. 10).
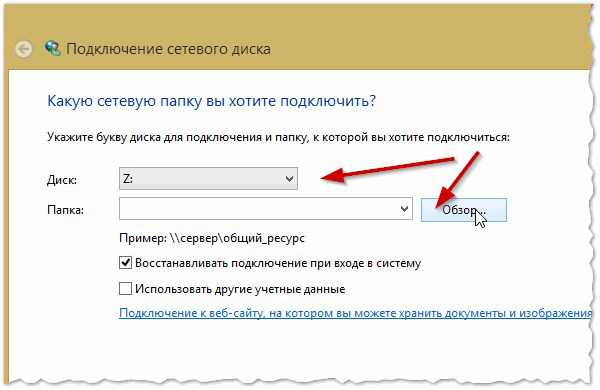
Рис. 10. Подключение сетевого диска
На рис. 11 показан выбор папки. Кстати, после выбора вам останется только 2 раза нажать "OK" - и можно будет приступать к работе с диском!
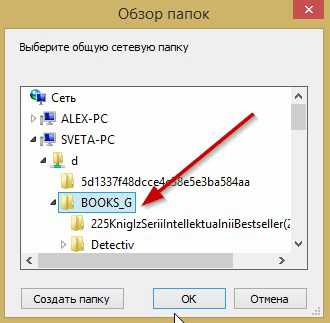
Рис. 11. Обзор папок
Если все выполнили правильно - то в "Моем компьютере (в этом компьютере)" появиться сетевой диск с выбранным вами названием. Пользоваться им можно практически так же, как если бы это был ваш жесткий диск (см. рис. 12).
Единственное условие: должен быть включен тот компьютер, на диске которого находится расшаренная папка. Ну и, естественно, должна работать локальная сеть...
Рис. 12. Этот компьютер (сетевой диск подключен).
PS
Очень часто задают вопросы, что делать, если не удается расшарить папку - windows пишет, что доступ невозможен, требуется пароль... В этом случае, чаще всего, просто не настроили сеть соответствующим образом (первая часть этой статьи). После отключения парольной защиты - проблем, как правило, не возникает.
Удачной работы 🙂
Социальные кнопки:
pcpro100.info