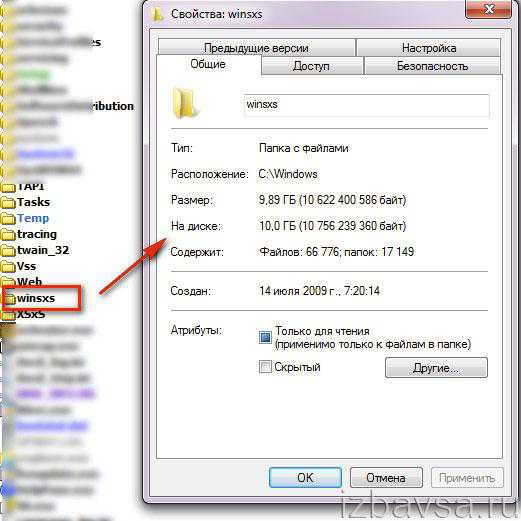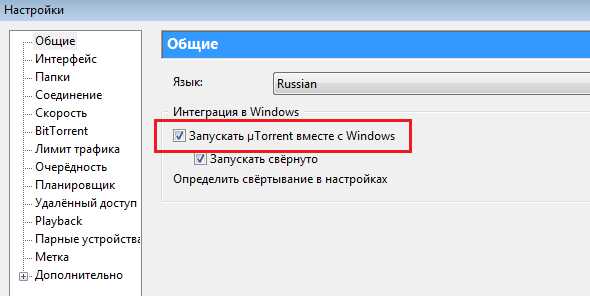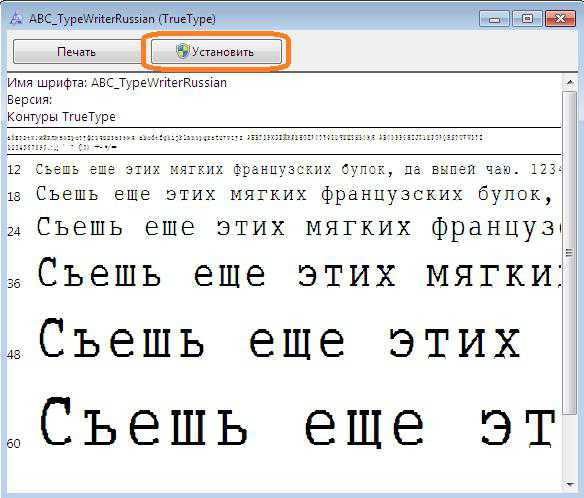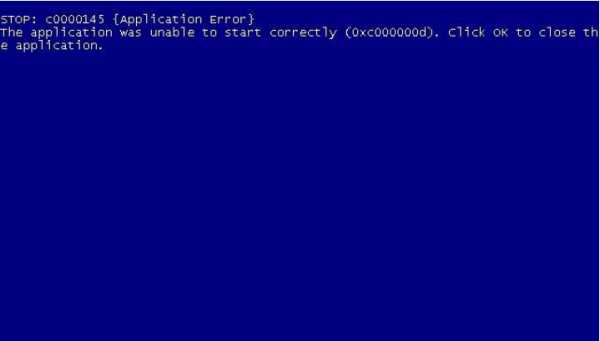windows 7 на рабочем столе не отображаются иконки
Не отображаются значки (иконки) ярлыков в windows 7. Что делать?
Здравствуйте дорогие посетители. Столкнулся я сегодня с одной не очень приятной проблемой и решил поделится с вами решением. Расскажу, что делать, если перестали отображаться значки ярлыков на рабочем столе и в папках в операционной системе windows 7. Я обычно на рабочем столе храню только ярлыки тех программ, которыми очень часто пользуюсь к счастью их не очень много. Все остальные ярлыки я храню в папке на рабочем столе.
Захожу я сегодня в эту папку, а там вместо красивых значков (иконок) программ отображаются стандартные значки и все одинаковые. Вот так:
Но на рабочем столе все ярлыки отображались нормально. У вас же может быть наоборот. Я сразу проверил, работают ли программы, ярлыки которых потеряли свой прекрасный вид. Программы запускались, значит нужно почистить кэш иконок ярлыков.
Мне помогло, думаю вам так же поможет способ, о котором я напишу ниже.
Перестали отображаться иконки ярлыков?
Нам нужно будет выполнить несколько команд, для этого нужно запустить командную строку. Заходим в пуск, дальше “Все программы”, “Стандартные” и запускаем утилиту “Командная строка”. Лучше нажмите на нее правой кнопкой мыши и выберите “Запуск от имени администратора”.

Откроется окно, в котором по очереди вводим команды. Вводим одну команду и нажимаем “Enter”. Для удобства вы можете скопировать команды и вставить их в командную строку.

1. Закрываем процесс проводник командой taskkill /im explorer.exe /f
2. cd %userprofile%\appdata\local
3. attrib -h IconCache.db
4. del IconCache.db
5. Запускаем проводник командой explorer
Теперь можно перезагрузить компьютер. Но у меня и без перезагрузки все ярлык начали отображаться как обычно, то есть все иконки ярлыков появились. Удачи!
f1comp.ru
Пропали иконки ярлыков на рабочем столе в windows 7
Опубликовано: Август 12, 2015. Автором: Игорь
Ярлыки – это та вещь, с которой встречается каждый пользователь, при работе за компьютером, смартфоном или планшетом. Они служат для того, что бы пользователь имел быстрый доступ к нужным программам, документам или папкам. Чаще всего, пользователи запускают различные приложения именно с помощью ярлыков и даже, не догадываются об этом.
Но, вот недавно, у меня случилась беда. Запустив компьютер, я обнаружил что на рабочем столе, на абсолютно всех ярлыках не отображались иконки, вместо этого появилось изображение окна windows. Первой мыслей, которая пришла мне в голову, было то, что на моем компьютере завелся вирус из-за которого и пропали все иконки с ярлыков.
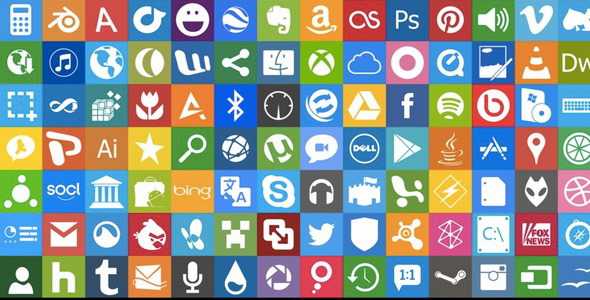
Долго не думая, я с помощью Dr. Web Cureit начал проверять компьютер. Подождав около получаса, появился результат, в котором говорилось, что компьютер чист и вирусных программ на нем не было обнаружено. Конечно, я знал что проверка антивирусом не вернет мне пропавшие иконки с ярлыков, но делал я это для того, что бы исключить повторение подобной ситуации в будущем.
Итак, так как антивирус ничего не обнаружил, я начал заниматься иконками. Лично у меня, на рабочем столе хранится очень много различных ярлыков для запуска программ, а также немалое количество папок, к которым мне нужен был экспресс доступ. Поэтому, перспектива обратно создавать иконки с помощью меню «Отправить на«Рабочий стол»», меня не очень радовала. Так что, я начал поиск альтернативного решения этой проблемы.
Кстати, для тех у кого нет или пропал пункт «Отправить на «Рабочий стол»», можете почитать тут как его вернуть.
И как оказалось решение этой проблемы есть, и очень даже простое. Именно благодаря ему, прописав несколько команд, я вернул не отображающиеся иконки ярлыков, все сразу, потратив на это несколько минут. А так как этот способ мне помог, я спешу поделится им с вами.
Возвращаем пропавшие значки ярлыков
Как я упоминал ранее, для возвращения пропавших иконок нам надо прописать несколько команд. Думаю, вы уже и сами догадались, что сделать это нужно будет в «Командной строке». Так что, открыв «Пуск» заходим в все программы, в которых ищем папку стандартные. В ней находим пункт «Командная строка», по которой клацнув правой кнопкой, выбираем «Запустить от имени администратора».
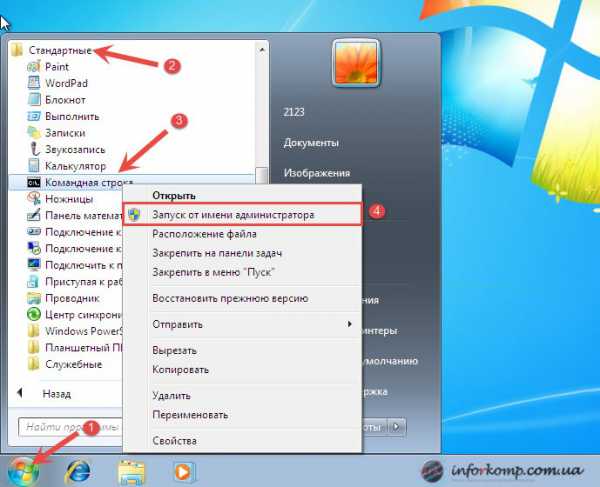
Итак, в запустившейся утилите, прорисуем каждую команду в той очерёдности, в которой я укажу ниже, при этом после набора нужной строки нажимаем «Enter»
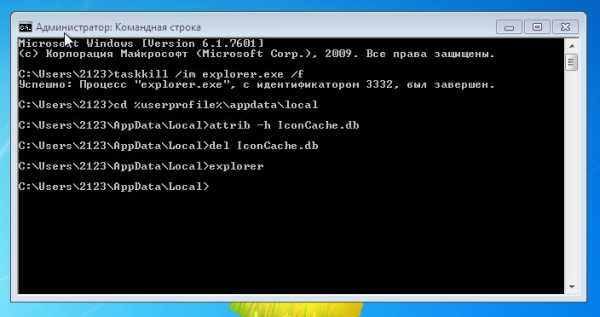
- На время убираем запущенный процесс проводника (требуется для выполнения дальнейших действий), набрав следующую строку: taskkill /im explorer.exe /f;
- Далее прописуем: cd %userprofile%\appdata\local;
- attrib -h IconCache.db;
- Удаляем кэш иконки и значков: del IconCache.db
- Теперь, обратно запускаем проводник: explorer;
- Проверяем и радуемся удачному результату;
После всех этих действий, пропавшие иконки появились обратно, а ярлыки начали выглядеть как ранее. Возможно, в некоторых случаях, после выполнения команд потребуется перезагрузить компьютер, поэтому, если у вас значки не восстановились или не запустился проводник, тогда обязательно это сделайте.
Ах да, если хотите быть в курсе исправлений различных ошибок, тогда присоединяйтесь к нам в соц. сетях или подписываетесь на обновления, так вы точно ничего не пропустите.
Понравилась статья? Поблагодари автора! Поставь лайк!
inforkomp.com.ua
Пропали Ярлыки с Рабочего Стола.
Если Вы включили компьютер и увидели абсолютно чистый рабочий стол, не стоит впадать в панику и сразу думать о переустановке операционной системы.
Возможно Вы просто стали объектом розыгрыша Ваших товарищей — тогда восстановить рабочий стол одноминутное дело. Но возможно и такое, что это работа вируса. В этом случае придется немного повозиться, но все равно дело поправимое.
Итак, если Вы оказались объектом розыгрыша, то скорее всего Вам подойдет первый вариант.
Вариант 1. Отображение значков рабочего стола.
Правой клавишей мыши щелкаем на пустом месте рабочего стола (найти пустое место, я думаю, не составит труда). Выбираем «Упорядочить значки» и отмечаем пункт «Отображать значки рабочего стола»
Результат появится не сразу, а с задержкой 3 — 10 секунд, все зависит от производительности Вашего компьютера. Если не помогло переходим к варианту 2.
Но прежде, чем выполнять описанные ниже действия проверьте компьютер на вирусы. Иначе Вы будете исправлять ошибки, а после перезагрузки системы все останется как было.
Вариант 2. Запуск процесса explorer.exe в ручную.
Одной из задач explorer.exe является отображение рабочего стола.
1. Жмем спасительную комбинацию клавиш «Ctrl»+»Alt»+»Delete».
2. В окне «Диспетчер задач windows», переходим на вкладку «Приложения» и жмем кнопку «Новая задача …».
4. В окне «Создать новую задачу» в поле «Открыть», набираем команду explorer.exe и жмем «ОК».
5. Перезагружаем компьютер.
Если выходит ошибка, что файл explorer.exe не найден или после перезарузки проблема осталась, то попытаемся восстановить систему, т.е. переходим к варианту 3.
Вариант 3. Восстановление Системы.
1. Опять нажимаем все те же «Ctrl»+»Alt»+»Delete».
2. В окне «Диспетчер задач windows», переходим на вкладку «Приложения» и жмем кнопку «Новая задача …».
4. В окне «Создать новую задачу» в поле «Открыть», набираем команду %SystemRoot%\system32\restore\rstrui.exe и жмем «ОК».
Появляется окно «Восстановление системы»:
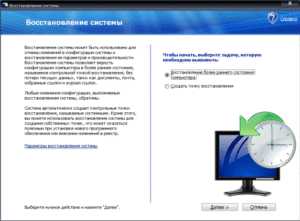
Жмем «Далее» и в календаре выбираем день, где есть контрольная точка. Если Вы помните что три дня назад ярлыки рабочего стола были, значит выбирайте точку трехдневной давности.
Если контрольных точек нет, то скорее всего у Вас отключена опция создания контрольных точек и Вам придется переходить к четвертому варианту.
Вариант 4. Редактирование реестра.
Если восстановление системы не помогло и у Вас все равно ярлыки рабочего стола не отображаются, придется запускать редактор реестра системы.
1. Жмем все те же «Ctrl»+»Alt»+»Delete».
2. В окне «Диспетчер задач windows», переходим на вкладку «Приложения» и жмем кнопку «Новая задача …».
3. В окне «Создать новую задачу» в поле «Открыть», набираем команду regedit и жмем «ОК». Появляется окно «Редактор реестра»:
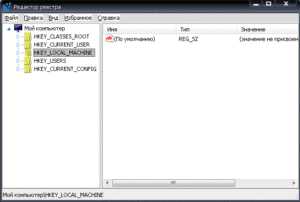
4. Последовательно раскрываем разделы реестра до раздела «Image File Execution Options»:
HKEY_LOCAL_MACHINE/SOFTWARE/Microsoft/windowsNT/CurrentVersion/Image File Execution Options/
5. Раскрываем раздел «Image File Execution Options» и ищем подразделы «explorer.exe» и «iexplorer.exe» Если какой-то из подразделов найден, то его нужно удалить.
6. Щелкаем по подразделу правой кнопкой мыши и в открывшемся меню, выбираем пункт «Удалить» и подтверждаем запрос.
9. Теперь проверим параметры запуска explorer.exe, для этого раскрываем разделы реестра до раздела «Winlogon»:
HKEY_LOCAL_MACHINE/SOFTWARE/Microsoft/windowsNT/CurrentVersion/Winlogon/
10. Щелкаем левой кнопкой мыши на разделе «Winlogon» и в правой части окна редактора реестра находим параметр «Shell».
11. Нажимаем правой кнопкой мыши на этом параметре и выбираем пункт меню «Изменить».
12. В окне «Изменение строкового параметра» в поле значение должно быть написано еxplorer.exe и ничего больше, если это не так, то исправляем.
13. Жмем кнопку «ОК», закрываем все окна и перезагружаем компьютер.
Если есть возможность подключения к Интернету, можно восстановить ярлыки рабочего стола следующими способами:
Вариант 5. Запуск reg-файла.
1. Жмем «Ctrl»+»Alt»+»Delete».
2. В окне «Диспетчер задач windows», переходим на вкладку «Приложения» и жмем кнопку «Новая задача …».
3. В окне «Создать новую задачу» в поле «Открыть», набираем команду C:\Program Files\Internet Explorer\IEXPLORE.EXE и жмем «ОК». Запустится браузер Internet Explorer.
4. В адресную строку вводим адрес этой страницы https://kompsekret.ru/problem/puskproblem.htm и жмем «Enter»
5. Запускаем файл nodesktop.reg >>.
2. Соглашаемся на внесения изменений в реестр.
3. Перезагружаем компьютер.
Вариант 6. Запуск vbs-скрипта.
1. Жмем «Ctrl»+»Alt»+»Delete».
2. В окне «Диспетчер задач windows», переходим на вкладку «Приложения» и жмем кнопку «Новая задача …».
3. В окне «Создать новую задачу» в поле «Открыть», набираем команду C:\Program Files\Internet Explorer\IEXPLORE.EXE и жмем «ОК». Запустится браузер Internet Explorer.
4. В адресную строку вводим адрес этой страницы https://kompsekret.ru/problem/puskproblem.htm и жмем «Enter»
1. Запускаем скрипт xp_taskbar_desktop_fixall.vbs
2. Перезагружаем компьютер.
kompsekret.ru
Не отображаются рисунки ярлыков/иконок на рабочем столе.
aleksey_handleВ какой-то момент несколько ярлыков на рабочем столе перестали показывать свои картинки и вместо них стали белые квадраты, что не очень удобно и не очень красиво. Помогло вот что. Удаление кэша иконок:1. Запустите cmd.exe от имени администратора2. Завершите процесс проводника: или в cmd командой Код: taskkill /im explorer.exe /f илив меню пуск на пустом месте (возле кнопки завершения работы например) удерживая Ctrl и Shift нажмите правую кнопку мыши и выберите Выход из Проводника3. Поочередно выполните следующие команды:Код: cd %userprofile%\appdata\local Код: attrib -h IconCache.db Код: del IconCache.db Код: explorer 4. Перезагрузитесь__________________________________Я перелопатил кучу всяких видосов, форумов и статей и вложил личный опыт, что бы найти решение. Если мой пост помог вам, можете угостить меня пивом)__________________________________Тэги для поисковиков: cashe, windows 8, 7, не отображается, не показывается, иконки, ярлыки, картинки, рисунки, виндоус
Page 2
aleksey_handle 1 декабря из Владивостока к нам летит ВУТОНН с большой концертной программой.Витя CLassic и Саша rAP порадуют вас новинками и старыми треками + баттл треками!
1 декабря из Владивостока к нам летит ВУТОНН с большой концертной программой.Витя CLassic и Саша rAP порадуют вас новинками и старыми треками + баттл треками!Также порадуют выступлением: ВУЛЬГАРНЫЙ ТОН (Никита OST & Денис KORE)
За пультом: DJ FrantsНачало: 18:00 ~ Вход: 500-800 руб.Купить билет: https://ponominalu.ru/event/vutonnВстреча в Вконтакте: https://vk.com/vutonnmskАдрес: Seven Club, г.Москва, ул.Мельникова, д.7По всем вопросам: https://vk.com/sanchez_mcМетки:
aleksey-handle.livejournal.com
Не отображаются значки (иконки) ярлыков в windows 7. Что делать?
Здравствуйте дорогие посетители. Столкнулся я сегодня с одной не очень приятной проблемой и решил поделится с вами решением. Расскажу, что делать, если перестали отображаться значки ярлыков на рабочем столе и в папках в операционной системе windows 7. Я обычно на рабочем столе храню только ярлыки тех программ, которыми очень часто пользуюсь к счастью их не очень много. Все остальные ярлыки я храню в папке на рабочем столе.
Захожу я сегодня в эту папку, а там вместо красивых значков (иконок) программ отображаются стандартные значки и все одинаковые. Вот так:
Но на рабочем столе все ярлыки отображались нормально. У вас же может быть наоборот. Я сразу проверил, работают ли программы, ярлыки которых потеряли свой прекрасный вид. Программы запускались, значит нужно почистить кэш иконок ярлыков.
Мне помогло, думаю вам так же поможет способ, о котором я напишу ниже.
Перестали отображаться иконки ярлыков?
Нам нужно будет выполнить несколько команд, для этого нужно запустить командную строку. Заходим в пуск, дальше «Все программы», «Стандартные» и запускаем утилиту «Командная строка». Лучше нажмите на нее правой кнопкой мыши и выберите «Запуск от имени администратора».

Откроется окно, в котором по очереди вводим команды. Вводим одну команду и нажимаем «Enter». Для удобства вы можете скопировать команды и вставить их в командную строку.

1. Закрываем процесс проводник командой Taskkill /im explorer. exe /f
2. cd %userprofile%appdatalocal
3. Attrib — h IconCache. db
4. del IconCache. db
5. Запускаем проводник командой Explorer
Теперь можно перезагрузить компьютер. Но у меня и без перезагрузки все ярлык начали отображаться как обычно, то есть все иконки ярлыков появились. Удачи!
Источник: f1comp. ru
comservice-chelny.ru