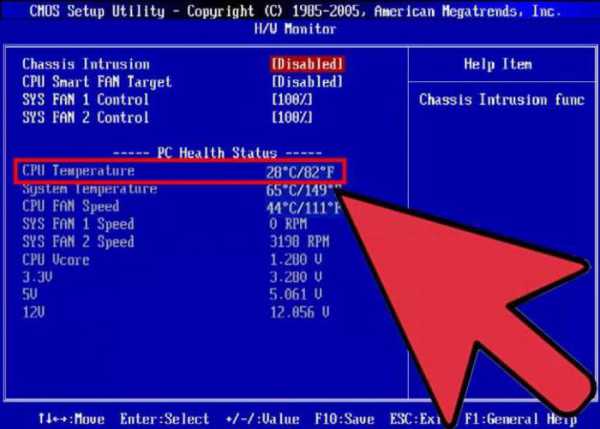Как монитор подключить к системнику
Нет сигнала на мониторе при включении компьютера: что делать
 В подключении системного блока к монитору нет ничего сложного, если при этом не возникнут проблемы. Они могут быть различного характера, но одной из самых распространенных является отсутствие сигнала. Если после подключения монитора к системному блоку вы видите на экране надпись «Нет сигнала» или «Сигнал отсутствует», чаще всего решить это довольно просто. Ниже в рамках данной статьи мы рассмотрим, почему чаще всего возникает подобная проблема, и как ее довольно просто можно решить в различных ситуациях.
В подключении системного блока к монитору нет ничего сложного, если при этом не возникнут проблемы. Они могут быть различного характера, но одной из самых распространенных является отсутствие сигнала. Если после подключения монитора к системному блоку вы видите на экране надпись «Нет сигнала» или «Сигнал отсутствует», чаще всего решить это довольно просто. Ниже в рамках данной статьи мы рассмотрим, почему чаще всего возникает подобная проблема, и как ее довольно просто можно решить в различных ситуациях.
Монитор не подключен к системному блоку
Самая распространенная причина, почему отсутствует сигнал на мониторе или он передается с помехами, это отсутствующее или плохое соединение с системным блоком. Первым делом обязательно проверьте, надежно ли закреплен кабель от монитора во входе видеокарты компьютера.
Как правило, современные мониторы подключаются к системному блоку через HDMI-кабель, VGA или DVI. Здесь важно отметить, что VGA и DVI кабели всегда имеют на себе два винта, которые требуется закрутить для надежной фиксации их штекера в разъеме видеокарты.
Важно: Если вы используете переходник для подключения кабеля от монитора к системному блоку, убедитесь, что он также надежно закреплен.

Менее распространенной причиной, чем плохое соединение, является разрыв в кабеле. В таком случае рекомендуем проверить ваш кабель на другом компьютере или попробовать использовать другой кабель, если есть такая возможность.
Неправильно выбран источник сигнала
Еще одна распространенная причина – это неправильно выбранный источник для передачи сигнала на монитор. На некоторых мониторах (а также на телевизорах, которые часто используются вместо мониторов) имеется возможность выбрать, откуда на него передается сигнал.
Если речь идет о телевизоре, это делается чаще всего через пульт. Когда рассматривается вариант с монитором, на нем выбор источника сигнала происходит через кнопку «Source» или «Input», расположенную около кнопки включения или на обратной стороне монитора. Нажмите на эту кнопку несколько раз и выберите в качестве источника сигнала тот, с которого должен поступать сигнал.

Обратите внимание: Если вы не видите на своем мониторе кнопок или они не имеют подписей, обратитесь к инструкции.
Проблемы с видеокартой
 Следующая причина отсутствия сигнала при подключении монитора к системному блоку значительно более сложная. Речь идет о неисправности видеокарты или разъема в ней. Первым делом рекомендуем попробовать подключить монитор в другой разъем видеокарты, если он имеется. В случае если такой возможности нет или она не привела к желаемым результатам, потребуется проверять видеокарту.
Следующая причина отсутствия сигнала при подключении монитора к системному блоку значительно более сложная. Речь идет о неисправности видеокарты или разъема в ней. Первым делом рекомендуем попробовать подключить монитор в другой разъем видеокарты, если он имеется. В случае если такой возможности нет или она не привела к желаемым результатам, потребуется проверять видеокарту.
Самый простой способ проверить видеокарту – это достать ее из системного блока и подключить к другому компьютеру. Более сложный и дорогой вариант – отдать видеокарту на диагностику в сервисный центр.
Обратите внимание: Если вы видите, что при пуске компьютера крутится кулер видеокарты, это вовсе не говорит о ее исправности.
Проблемы с монитором
 Заключительная причина, почему нет сигнала при подключении монитора к системному блоку – это проблемы с работой монитора. Поскольку в мониторе часто несколько разъемов, например, DVI и HDMI, можно попробовать подключить монитор к системному блоку через каждый из них и проверить, все равно ли будет сохраняться проблема.
Заключительная причина, почему нет сигнала при подключении монитора к системному блоку – это проблемы с работой монитора. Поскольку в мониторе часто несколько разъемов, например, DVI и HDMI, можно попробовать подключить монитор к системному блоку через каждый из них и проверить, все равно ли будет сохраняться проблема.
Еще один способ проверить, работоспособен ли монитор, это подключить его к другому компьютеру или ноутбуку. Также можно, наоборот, подключить системный блок к другому монитору или, например, телевизору, чтобы проверить, будет ли он работать в подобной связке.
Обратите внимание: Не забудьте при подключении системного блока к телевизору выбрать источник сигнала.
Выше приведен исчерпывающий список причин, из-за которых на экране монитора при подключении к системному блоку может появляться надпись «Нет сигнала». Проверьте все изложенные выше варианты, чтобы наверняка определить, почему не работает монитор.
(70 голос., средний: 4,80 из 5) Загрузка...OkeyGeek.ru
Как подключить монитор к компьютеру
Частый вопрос, который возникает у новичков, как подключить что-либо к компьютеру? А в данный момент, как подключить монитор к компьютеру — всё до безобразия просто, кабели и разъёмы имеют своё предназначение и что самое главное — свою форму подключения, и даже при большом желании вы их не спутаете.
Чтобы подключить монитор нам нужны два кабеля, которые идут в комплекте с ним. Загляните в коробку, где помимо монитора должны быть комплектующие устройства для установки и подключения (кабели, диск, подставка):

Один кабель служит для подключения монитора к сети (в розетку) и выглядит он следующим образом:

Может быть еще такой кабель, он используется для подключения к блоку бесперебойного питания:

Другой, чтобы подключить монитор к системному блоку (к самому компьютеру) и бывает он в основном двух видов (DVI и VGA):
Если вы только начали собирать компьютер, то для начала приобретите сетевой фильтр (переходник, тройник), при таком количестве сетевых вилок он просто необходим.
Подключаем монитор в розетку электросети, нажимаем на кнопку в нижнем углу монитора, загорится лампочка, всё в порядке. Возьмите кабель VGA, подключите к монитору и системному блоку вкручивая винтики по бокам. Разъемы сзади системного блока выглядят примерно следующим образом (примерно, потому что могут быть разные вариации):

Включите системный блок и дождитесь полной загрузки, вставьте диск с драйверами в дисковод, он должен быть в комплекте с монитором и приступите к запуску установки драйверов (Как это сделать, поможет статья — Установка программ и игр). Диск автоматически запустит мастера установки, вам только остаётся наблюдать за процессом установки и соглашаться нажимая на кнопку «next» (далее).
Также, более продвинутые пользователи могут, закончив установку, перейти в панель управления, раздел персонализация настроить все на свой вкус-цвет, оформление, разрешение и т.д.
Думаю, мы разобрались, как подключить монитор к компьютеру, а в следующих статьях будем подключать остальные устройства (ввода и вывода).
dayafternight.ru
Как подключить 4 монитора к одному компьютеру
19.02.2014Автор: Александр ШевелевПриветствую вас, друзья.
На связи Александр Шевелёв.
После недавней статьи о мониторах для трейдинга я получил от читателей много писем с просьбой раскрыть тему подключения 4 мониторов к одному компьютеру.
В сегодняшней статье я поделюсь своим опытом, т.к. тема действительно очень интересная и, самое главное, важная для повышения продуктивности работы трейдера.
Перед тем, как переходить непосредственно к способам подключения мониторов, хочется сказать несколько слов о технических характеристиках системного блока. Ведь если «внутренности» будут слабыми, то, в лучшем случае, информация на мониторах может, просто-напросто, не отображаться.
Я не буду писать о том, какие видеокарты или «оперативки» лучше или хуже, потому что у каждого всё равно есть своё понимание «хорошего» и «плохого». Давайте я просто напишу вам о своей технике, которая лично меня вполне устраивает. Вы же можете оттолкнуться от этих данных и, возможно, подобрать для себя более продвинутые варианты.
Основные характеристики моего системного блока:
— материнская плата MSI Z77A-G45 с 3-мя слотами для видеокарт (важно!);
— процессор DualCore Intel Core i3-2120, 3300 MHz;
— оперативная память 4 Гб;
— 2 видеокарты: Zotac NVIDIA GeForce GT 630 (2 Гб) и MSI NVIDIA GeForce GT 610 (1 Гб);
— размер жесткого диска 250 Гб;
— стоимость: около 20 000 рублей.
Обратите особое внимание на то, что материнская плата должна иметь 2-3 слота для видеокарт. Это один из самых основных элементов для подключения нескольких мониторов к одному компьютеру.
У меня многие спрашивали про переходники, про разветвители и т.д., но я хочу сказать следующее: да, их можно купить, просто в таком случае
1) стоимость одних только разветвителей будет выше стоимости той конструкции, которую я вам предлагаю;
2) будет идти серьезная нагрузка на видеокарту и не известно, к чему это в итоге приведет.
Поэтому самый просто вариант — это иметь материнскую плату с 2-3 слотами под видеокарты. 2-3 слота дают возможность установить 4-6 мониторов на один компьютер. Надежность работы такой системы не будет стоят под вопросом.
Если у вас старый компьютер, то, на мой взгляд, материнскую плату лучше не покупать отдельно. Лучше возьмите себе новый системный блок и не забивайте голову поиском более дешевого варианта выхода из ситуации. Из-за небольшой экономии может возникнуть банальная проблема: несовместимость техники или каких-либо устройств.
Теперь важный момент. Давайте поговорим о видеокартах.
Принцип здесь такой: для 4-х мониторов нужно купить 2 видеокарты, т.е. 2 монитора будут идти у вас на одну видеокарту. Все эти видеокарты будут вставляться в слоты материнской платы в вашем системном блоке.
При этом хочу обратить внимание, что не обязательно брать 2 дорогие видеокарты. Достаточно взять 1-у действительно хорошую, т.к. самая сложная работа будет приходиться именно на неё. Она будет выступать в качестве основной. Например, у меня такой видеокартой является Zotac NVIDIA GeForce GT 630 на 2 Гб.
Дополнительная же видеокарта (у меня это MSI NVIDIA GeForce GT 610 на 1 Гб) будет выполнять функцию расширения возможностей основной видеокарты, т.е. будет дополнять её работу. Идея в том, что для расширения главного изображения на 3 других монитора требуется уже не так много усилий.
Представьте, что вы быстро разогнались на машине. Теперь для поддержания скорости требуется уже не так много усилий и энергии, как при старте. Т.е. 2-ая видеокарта, можно сказать, выступает в качестве дополнительной.
Обращаю внимание на то, что в разных видеокартах разные выходы.
Как правило, бывает либо 2 DVI, либо 1 DVI и 1 VGA.
От того, какие у вас выходы, будет зависеть способ подключения к мониторам:
— если только VGA, то просто напрямую кидаете кабель от видеокарты к мониторам, т.к. обычно все кабели имеют разъем VGA;
— если же DVI, то покупаете вот такой недорогой переходник — с DVI на VGA и проделываете аналогичную процедуру.
Стандартные кабели, как правило, короткие, и от системного блока вы вряд ли достанете ими до верхних мониторов. Поэтому рекомендую вам сразу купить несколько 2-5 метровых кабелей (в зависимости от того, как вы будете организовывать свой рабочее пространство).
Теперь остается включить компьютер и настроить мониторы таким образом, чтобы можно было переносить мышь с одного экрана на другой.
Здесь я рекомендую вам почитать мою статью по настройке 2-х мониторов:
https://shevelev-trade.ru/kak-podklyuchit-2-monitora-dlya-torgovli-na-birzhe
Принцип один и тот же. Ниже представлены самые главные области, с которыми нужно будет поэкспериментировать:
Теперь, когда все благополучно настроено, вы можете запустить торговый терминал и перенести определенное окно с графиком на экран любого монитора.
Посмотрите, например, что получается, если я размещаю график между всеми мониторами:
Т.е. у вас есть 4 монитора, подключенные к 1 системному блоку. Кажется, что все мониторы работают изолированно друг от друга, но по факту — это просто один большой экран, в рамках которого вы можете переносить всё что угодно.
Несколько слов о кронштейнах.
На самом деле их огромное количество. Лично я остановил свой выбор на Kromax Office-1. Они недорогие и не самые короткие, что дает пространство для маневра. Цена таких кронштейнов около 1000-1500 рублей/кронштейн.
Вот, как задействованы кронштейны у меня:
Вполне нормальная самодельная надстройка к рабочему столу. Кронштейны уверенно крепятся к доске и держат 2 верхних монитора.
Если вы собираетесь крепить мониторы на стену то, в принципе, можно приобрести и совсем короткие кронштейны. Они будут стоить еще дешевле.
Вроде бы об основных моментах написал. Пробуйте, тестируйте, и я уверен, что с несколькими мониторами ваша продуктивность увеличится многократно.
Лично у меня (после подключения 4-х мониторов) стало меньше щелчков, увеличилась скорость обработки информации, увеличилась скорость принятия торговых решений, выросла эффективность анализа рынка и, как следствие, повысилась результативность.
В общем, я вижу в этом одни только плюсы. Если говорить о затратах, то они окупают себя сполна.
На этом сегодня все. Надеюсь, что информация оказалась для вас полезной.
Удачной вам торговли и всего самого хорошего!
С уважением Александр Шевелев.
shevelev-trade.ru
Как подключить системный блок
Итак, у нас есть системный блок, монитор, клавиатура с мышью и различные периферийные устройства. Давайте разберемся, что и куда подключается.
Как мы уже знаем, материнская плата — это главная плата компьютера. На нее устанавливается процессор, оперативная память и дополнительные устройства, такие как видеокарта, сетевая или звуковая карты. Также эти устройства могут быть уже встроены в материнскую плату (интегрированы в нее).
Материнские платы проектируются так, чтобы разъемы интегрированных и установленных в них устройств размещались с одной стороны. Соответственно компьютерные корпуса проектируются таким образом, чтобы все основные разъемы выводились на заднюю панель корпуса. Некоторые наиболее популярные разъемы могут выводиться и на переднюю панель (например, разъем подключения наушников или USB-разъем).
Различные модели материнских плат и дополнительных устройств, которые на них устанавливаются, могут иметь различные разъемы. Но есть группа разъемов, которые с большой долей вероятности вы найдете на задней панели своего компьютера.
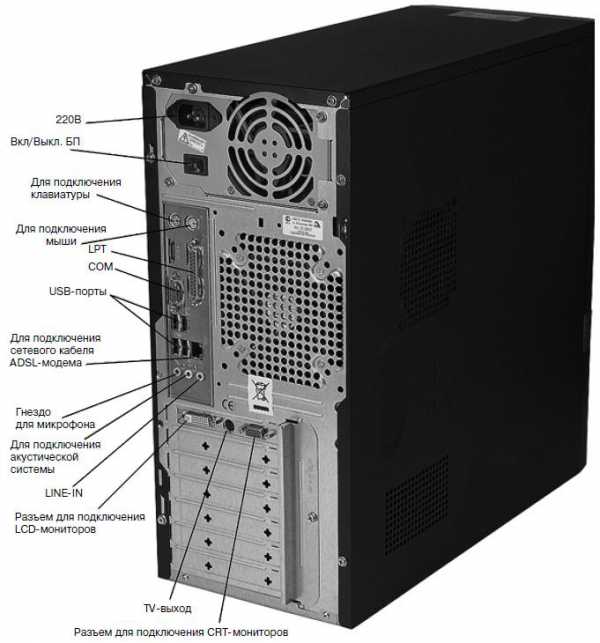
Внимание! Перед подключением устройств к компьютеру обязательно убедитесь, что устройство и сам компьютер выключены. При подключении включенных устройств возникает угроза повреждения микросхем устройства, а соответственно и выхода устройства из строя.
И так, для подключения клавиатуры и мыши используются разъемы, которые называют PS/2.
 |  |
Эти разъемы отличаются только цветом: зеленый предназначен для мыши, а фиолетовый для клавиатуры. Как правило, коннектор мыши и клавиатуры также имеют зеленый и фиолетовый цвет.
Все чаще используются мыши и клавиатуры, использующие разъем USB (Universal Serial Bus – универсальная последовательная шина). Этот разъем стал очень популярным и с помощью него к компьютеру подключается огромное количество различных устройств, начиная с флэшек, внешних жестких дисков и заканчивая принтерами, сканерами, фотоаппаратами и видеокамерами.

Разъем USB, в отличие от других разъемов компьютера, позволяет подключать и отключать устройства во время работы компьютера.
После подключения устройства к компьютеру операционная система автоматически определяет устройство и пытается самостоятельно найти и установить на компьютер дополнительные программы-драйвера, позволяющие управлять устройством с помощью операционной системы. Если операционной системе не удается самостоятельно найти необходимый драйвер, то она обратится за вашей помощью, вызвав соответствующее диалоговое окно на экран монитора.
USB разъемы стали настолько популярны, что на современные материнские платы устанавливают по 2, 4, 6 и даже 8 разъемов. Часто производители компьютерных корпусов размещают на передней панели компьютера несколько USB-разъемов для более удобного подключения флэшек, фотоаппаратов и др. устройств.
Далее рассмотрим наиболее важный разъем, предназначенный для подключения монитора. Этот разъем обычно находится на видеокарте, которая находится внутри системного блока (установлена на материнскую плату). В недорогих офисных компьютерах видеокарта может быть интегрирована в материнскую плату и разъем для подключения монитора может находиться в другом месте на задней панели корпуса.
Для подключения монитора существуют два разъема — аналоговый (VGA или D-Sub) и цифровой (DVI, Digital Video Interface).

Кабель для подключения монитора к компьютеру обычно идет в комплекте с монитором и он также может быть предназначен для VGA или DVI разъема.
 |  |
Если у вас LCD монитор, то есть жидкокристаллический, то имеет смысл сразу подключать монитор к разъему DVI. Дело в том, что видеокарта формирует цифровые сигналы, с которыми работают LCD мониторы. CRT-мониторы (в которых установлена электронно-лучевая трубка) используют аналоговый сигнал. Поэтому на видеокартах есть преобразователь цифрового сигнала в аналоговый (разъем VGA). Если вы подключаете LCD монитор к аналоговому разъему D-Sub, то сигнал проходит двойное преобразование, сначала из цифрового в аналоговый и затем в самом мониторе обратно в цифровой. Как известно любое преобразование происходит с потерей информации, то есть с потерей качества. Скорее всего, потерю качества картинки на мониторе вы просто не увидите, но все же логичней использовать разъемы по их назначению.
Итак, для подключения монитора к системному блоку воспользуйтесь соответствующим кабелем (с разъемами D-Sub или DVI). Один конец кабеля подключается к монитору, второй к разъему на видеокарте. Для предотвращения случайного отсоединения кабеля разъемы часто имеют винты, которыми можно его зафиксировать.
Еще встречаются так называемые универсальные порты COM (Communication port – коммуникационный порт) и LPT (Line Printer – построчный принтер).
COM-порт, который также называют последовательным портом, уже практически вышел из употребления. Ранее он использовался для подключения модема или компьютерной мыши. Сейчас можно встретить источники бесперебойного питания, которые подключаются к компьютеру через COM-порт. Этим самым вы получаете возможность управлять ИБП через специальную программу, которая идет в комплекте с источником. COM-порт располагается обычно на материнской плате и их может быть несколько.
LPT-порт, который еще называют параллельным портом, так же уже практически не используется. Ранее он использовался в основном для подключения принтеров. В настоящее время современные принтеры подключаются к компьютеру через USB-порт.
pc-azbuka.ru