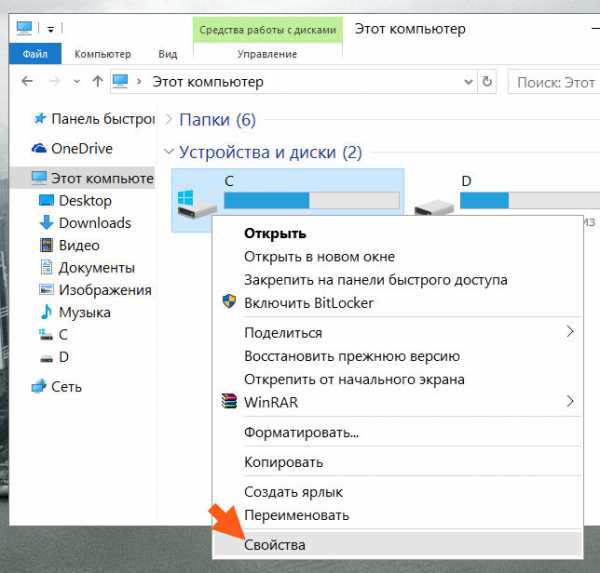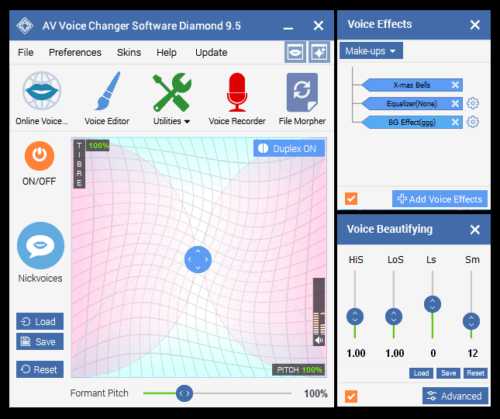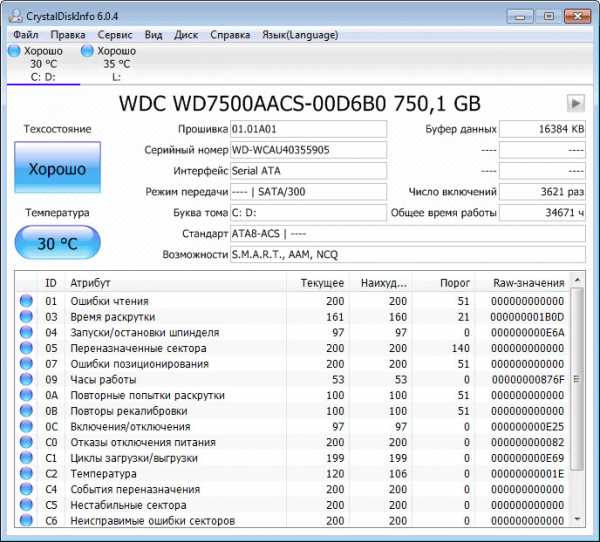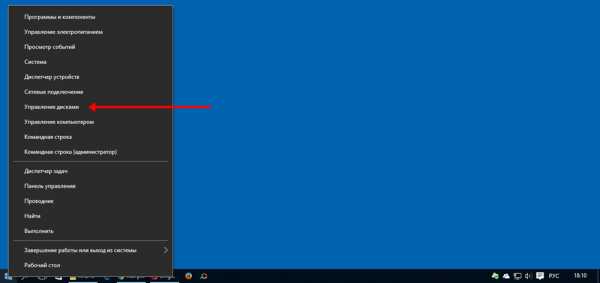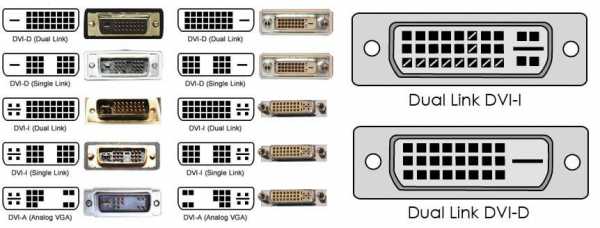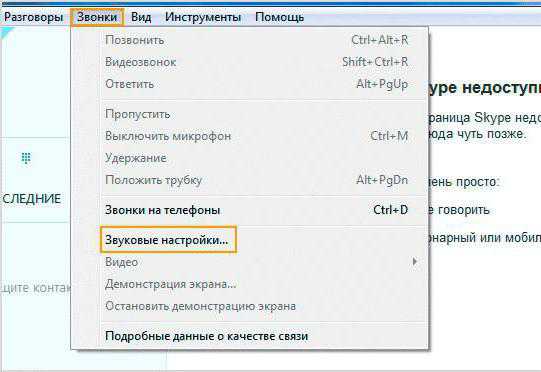Как проверить на ошибки оперативную память
Как проверить оперативную память на ошибки и неисправность?
Сейчас тема тестирования компонентов компьютера очень актуальна, поэтому я максимально подробно её задействую на данном сайте. Сегодня мы поговорим о том, как проверить оперативную память. Я уже писал парочку статей на эту тему, но там лишь указаны способы, которыми можно воспользоваться, вот они:
Зачем проводить тестирование оперативной памяти? Всё просто, если ваш компьютер начал вести себя «неподобающим» образом, то есть глючить, тормозить, программы стали вылетать, а оперативка вообще грузится на 100%, то тесты памяти могут выявить причину, вплоть до конкретного проблемного модуля.
Пожалуй, я начну со штатного инструментария, который доступен в Windows 7,8 и 10. Далее разберем специальные утилиты для проверки оперативной памяти. Поехали!
Вот здесь я писал о проверке памяти:
Проверка оперативной памяти на ошибки Проверка памяти с помощью Windows Memory Diagnostic Диагностика оперативной памяти
Совет перед проверкой памяти
Если вы заметили неполадки в своем компьютере (я говорю про программную часть: глюки, тормоза и прочее), то для начала загляните внутрь системного блока, перед этим, конечно, отключив полностью питание, вплоть до кнопки включения сзади блока.
Теперь аккуратненько прочистите компоненты от пыли и грязи, продуйте пылесосом или сухой тряпкой, выньте модули ОЗУ и аккуратно протрите контакты, но не мокрой тряпкой, сильно не давите. Продуйте разъемы. Потом заново вставьте модули. Включите компьютер, и проверьте стабильность работы.
Если с компьютером по-прежнему творится непонятная вещь, то переходим непосредственно к тестированию системной памяти.
О симптомах проблем с ОЗУ
Теперь хочется подтвердить догадки, почему возникают ошибки в оперативной памяти. Хоть и оперативка не всегда является источником проблем, например, тех же тормозов, но часто по её вине происходят проблемы вылетов и синих экранов. Итак, наиболее частые признаки такие:
- Появление синих экранов смерти BSoD. Не всегда появляются по причине ОЗУ, но участвовать в этом безобразии может.
- Усиленное использование оперативной памяти в следствии использования мощных графических редакторов и программ для монтажа, а также игр.
- Появление дефектов на экране монитора. Можно подумать, что это связано с видеокартой, но, как показывает практика, RAM тоже является причиной подобных проблем.
- Не включается компьютер, но выдает соответствующие звуковые сигналы BIOS. Некоторые могут отвечать за память. Об сигналах читаем обязательно по указанной ссылке.
Штатный инструмент: Диагностика проблем оперативной памяти компьютера
Чтобы быстро получить доступ к этому инструменту, напишите в поиске название утилиты и нажмите по результату. Появится окно «Средство проверки памяти Windows», где в должны нажать кнопку «Выполнить перезагрузку и проверку». Перед этим следует закрыть все запущенные программы и окна.
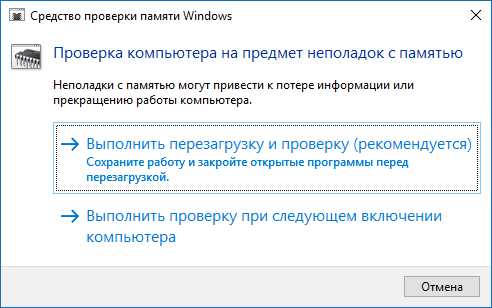
После проделанного действия компьютер перезагрузится и появится само средство проверки. Для проверки даётся два этапа, скорость проверки которых зависит от конфигурации компьютера, но это не точно. Теперь вам остаётся только ждать и ничего не трогать.
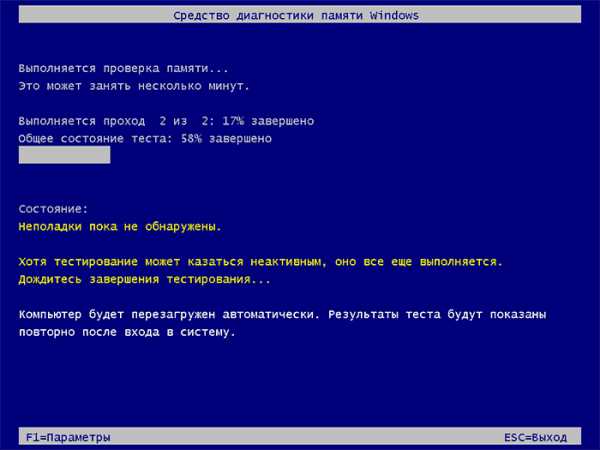
После проверки компьютер перезагрузится и войдет в систему, если ошибки найдены, будет создан отчет.
Найти отчет можно следующим образом: в поиске вводим «Просмотр событий» и переходим по появившемуся результату. Слева идём в раздел «Журналы Windows», выбираем подраздел «Система». Справа находим «Диагностика памяти» или пункт «Memory Diagnostic».
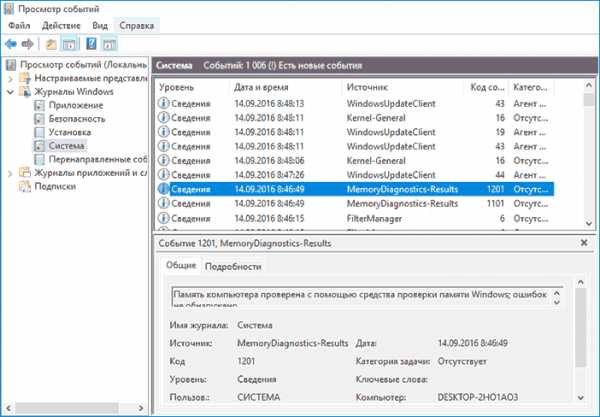
Проверка оперативной памяти с помощью S&M
Довольно старая вещь, но еще не потерявшая своей эффективности. При зависании компьютера и появлении синих экранов смерти вы можете проверить модули оперативной памяти с помощью S&M. Скачать можно отсюда.
Перед тем, как копаться в системном блоке настоятельно требую от вас отключать компьютер от сети, выключив при этом кнопку сзади системного блока.
Итак, данная программа помогает протестировать оперативную память, процессор и жёсткий диск. В данном случае мы поговорим только о памяти.
Если закрались подозрения, что виновник всех бед оперативка, то делаем следующее: в окне программы в настройках отключаем тесты HDD и ЦП, системную память оставляем. В разделе «Сложность проверки» ставим «Долго», чтобы тест был наиболее точен. Также указываем галочкой пункт «По окончанию выводить окно с результатами проверки».

Закончив настраивать утилиту, нажимаем кнопку «Начать проверку». Если тест оказался с ошибками, то следующей нашей целью станет определение конкретного проблемного модуля.
Выключаем компьютер, как я говорил чуть выше, вытаскиваем все планки из системной платы, но оставляем только ту, которая ближе всего к процессору. Снова запускаем тест программы с теми же параметрами. В настройках еще отметьте параметр «Считать ошибки». Проверяем память.

Теперь смотрим на результаты проверки, если всё прошло успешно и без ошибок, то снова выключаем компьютер и вставляем уже другую планку, а рабочую вынимаем и убираем в сторону. Делаем до тех пор, пока не определится проблемный модуль с ошибками.
Программа для тестирования оперативной памяти — memtest86+
Очень эффективная программа для проверки памяти на ошибки — memtest86+. Скачать её можно с официального сайта, вот отсюда. При заходе на сайт вы внизу увидите ссылки на скачивания. Первый блок с двумя ссылками позволяет скачать образы для создания загрузочного диска, а ниже есть ссылка, позволяющая создать загрузочную флешку. Лучше воспользоваться вторым вариантом.
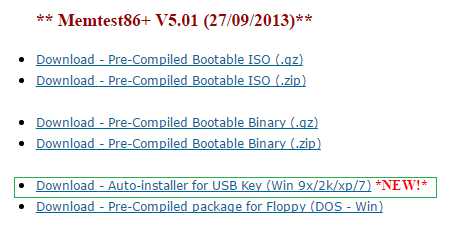
Как создать загрузочную флешку memtest86+?
Для начала скачайте Download — Auto-installer for USB Key (Win 9x/2k/xp/7). Вставьте какую-нибудь флешку и нажимаем «Create». Ждём окончания процесса. После чего нажимаем «Finish».
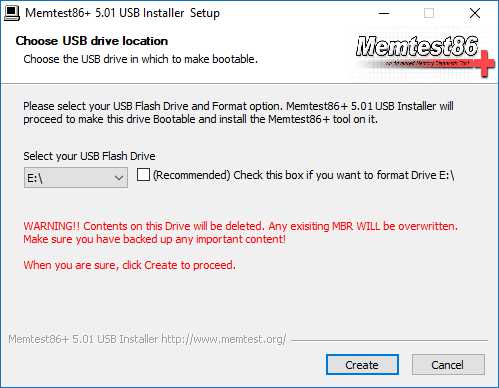
Загрузочный диск можно сделать с помощью программы UltraISO, но я думаю у вас с этих проблем не возникнет.
Это интересно: Как узнать максимальный объем оперативной памяти на компьютере?
Работа с memtest86+
Утилита имеет целых 9 тестов для проверки памяти. Сейчас посмотрим, что нужно делать, чтобы начать тест.
Как только вы сделали загрузочную флешку или диск с утилитой, отключаем компьютер и вынимаем все модули RAM, кроме одного. Проверка должна производится только с участием одной планки.
Грузимся с флешки, ничего делать не нужно, тестирование оперативной памяти начнется автоматически.
На экране монитора можно видеть прохождения теста на данный момент и индикатор прохождения общей проверки. Ниже буде поле, в котором будут ошибки, выделенные красным цветом.
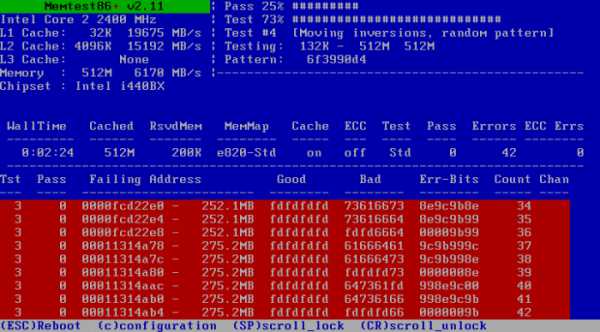
Если вдруг появились какие-то ошибки, то стоит их записать, чтобы посмотреть в интернете их расшифровку, вдруг можно что-то сделать. В противном случае модуль может быть вообще неисправен. Тест вы можете прервать, когда захотите клавишей Esc.
Что делать, если много ошибок и компьютер сильно тормозит? – Меняем модуль на новый, а неисправный выкидываем. Сейчас оперативная память не очень дорогая, можно себе без проблем позволить 4 Гб и выше. Хотя бывают случаи, когда неудачные тесты возникают из-за загрязненных контактов и слотов, но я говорил, что нужно делать перед тестированием в начале статьи.
На этом можно закончить данную статью, теперь вы знаете, как выявлять проблемы с оперативной памятью с помощью указанных выше утилит. Желаю удачи и поменьше проблем с ПК.
Дополнительные материалы:
Как включить XMP профиль оперативной памяти? Оптимальный объем оперативной памяти
https://computerinfo.ru/kak-proverit-operativnuyu-pamyat/https://computerinfo.ru/wp-content/uploads/2017/04/kak-proverit-operativnuyu-pamyat-700x373.jpghttps://computerinfo.ru/wp-content/uploads/2017/04/kak-proverit-operativnuyu-pamyat-150x150.jpg2017-04-29T17:51:52+00:00EvilSin225Проблемыкак проверить оперативную память,как проверить оперативную память компьютера,проверка оперативной памяти,проверка оперативной памяти windows 10,проверка оперативной памяти windows 7,программа для проверки оперативной памяти,программа для тестирования оперативной памяти,тестирование оперативной памятиСейчас тема тестирования компонентов компьютера очень актуальна, поэтому я максимально подробно её задействую на данном сайте. Сегодня мы поговорим о том, как проверить оперативную память. Я уже писал парочку статей на эту тему, но там лишь указаны способы, которыми можно воспользоваться, вот они: Зачем проводить тестирование оперативной памяти? Всё просто,...EvilSin225Андрей Терехов[email protected]Компьютерные технологии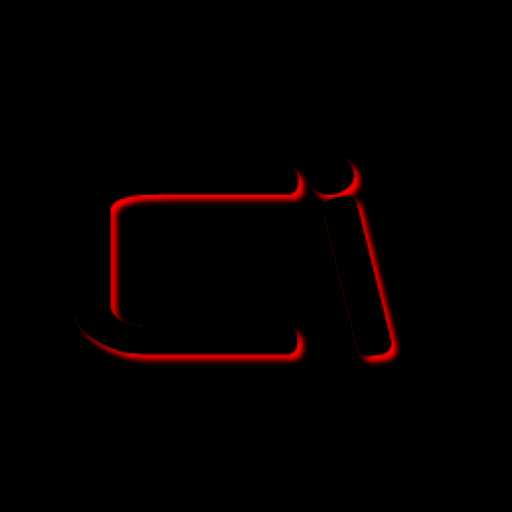
computerinfo.ru
Как проверить оперативную память компьютера на ошибки в Windows
Если на компьютере мы можем узнать, что жесткий диск нуждается в дефрагментации, то существенные проблемы мы не определим в оперативной памяти компьютера. Ошибки связанные с RAM сложно исправить. Более детальный анализ RAM можно получить с помощью сторонних программ, но не стоит недооценивать windows 10, которая развивается мгновенно. Можно вспомнить даже стандартный антивирус windows defender, который не впечатлял своей защитой до десятой версии виндовс, а сейчас он набирает успех и популярность. Думаю стандартный способ в windows 10, проверка оперативной памяти компьютера на ошибки будет допилен и улучшен.
Вероятные ошибки оперативной памяти компьютера
Прежде чем кидать грехи на ОЗУ, нужно знать примерные ошибки, симптомы которые нам помогут двигаться в верном направлении. Мы разберем наиболее популярные симптомы ошибок оперативной памяти компьютера.
- Ваш компьютер пищит несколько раз при загрузке.
- Вылет или синий экран при сильной нагрузке в 3D играх.
- Компьютер постоянно перезагружается.
- Проблема доступа и работа с файлами.
Как протестировать оперативную память в Windows 10
Введите в поиске mdsched.exe, в поздних системах windows нажмите пуск>выполнить или windows+R.
В следующим окне выберите режим, который в данный момент подходит.
При перезагрузке компьютера появится синее окно с проверкой RAM, в нем можно выбрать параметры сканирования нажав на клавишу F1.
После нажатия F1, появится выбор теста: базовый, обычный, широкий. Ниже можно включить кэш и количества проходов.
Как проверить оперативную память на работоспособность с MemTest86
Если вы сделали проверку RAM средствами windows 10 и не выявили никаких ошибок, но вы уверены, что в оперативной памяти есть ошибки, то воспользуйтесь программой MemTest86. Выберите на сайте, скачать загрузочный образ CD или для USB-флешки, чтобы запустить программу с под BIOS.
После скачивания откройте архив «zip» и запустите файл «imageUSB.exe» для запуска программы.
- Шаг 1. Вставьте отформатированную флешку в компьютер и нажмите «Refresh drives», что бы программа увидела накопитель.
- Шаг 2. Выберите режим «Write to UFD».
- Шаг 3. Это образ в папке с архивом «MemTest86», который будет записан на флешку.
- Шаг 4. Нажмите «Write to UFD» для записи на флешку. После всего проделанного, можете перезагрузить компьютер и он запустится с под bios с программой MemTest86 и начнет диагностику.
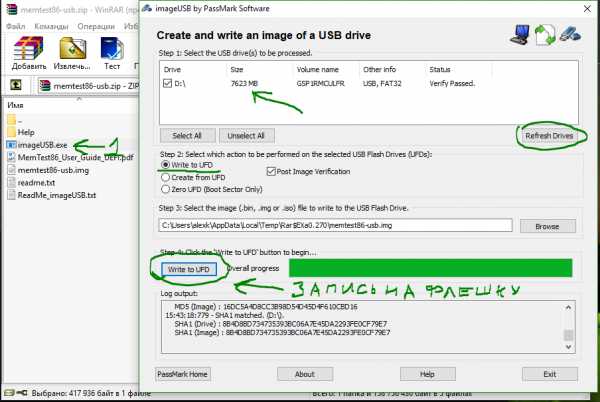
При перезагрузке компьютера пойдет диагностика ОЗУ.
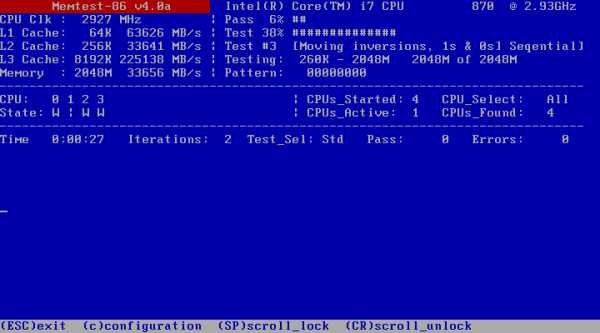
Если появятся ошибки, то они будут выглядеть красным цветом внизу, как на картинке.
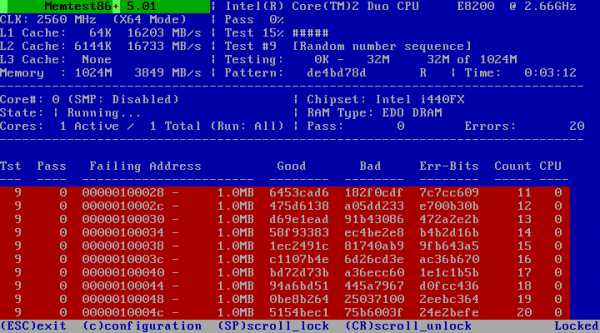
Что делать, если при проверке есть ошибки в ОЗУ? Лучше всего заменить планку RAM. Можно попробовать почистить контакты от пыли на планке и в разъеме. Пробуйте вставлять по одной планке в разные разъемы, что бы выявить проблему в самом модуле или разъеме.
Смотрите еще:
comments powered by HyperComments Сообщи об ошибкеmywebpc.ru
Как проверить оперативную память на ошибки в Windows 10

Ранее мы писали о том, как проверить оперативную память на ошибки в ОС Windows 10 и совместимость с материнской платой. На этот раз предлагаем вашему вниманию еще один метод проверки модулей ОЗУ, только посредством самой операционной системы. Естественно, программа MemTest86 также пригодна для проверки памяти. Однако о ней мы уже писали многократно.
Читайте также: Почему на Windows 10 доступна не вся оперативная память?
Проверка модулей ОЗУ посредством Windows 10
Если для нормальной работы программ вам не хватает оперативной памяти и вы не знаете, что делать, стоит ознакомиться с материалом, как увеличить ОЗУ с помощью флешки.
Проверить же планки оперативной памяти в Windows 10 можно следующим способом:
- Жмём «Пуск». В поисковую строку вводим запрос «Средство проверки памяти Windows».
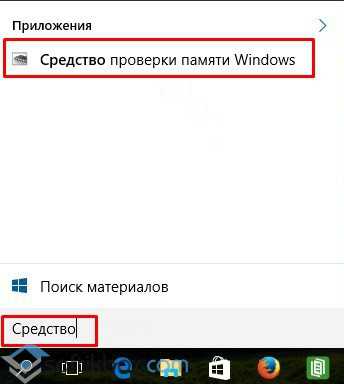
- Появится новое окно. Нажимаем «Выполнить перезагрузку ПК и запустить проверку».
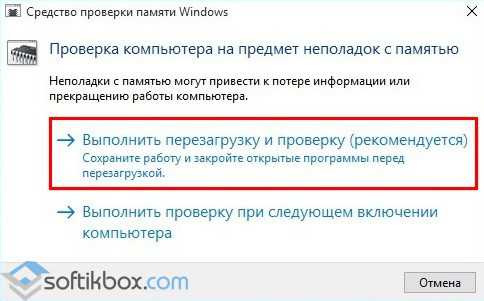
- Компьютер перезагрузится и начнется проверка памяти на наличие ошибок.
Важно отметить, что запустить такую проверку можно и через строку «Выполнить». Для этого стоит нажать «Win+R» и ввести «mdsched.exe».
Появится такое же окно. Можно выбрать проверку сейчас и при последующей загрузке системы.
Также проверить потребление оперативной памяти можно посредством самой Windows 10. Для этого вызываем «Диспетчер задач» и переходим во вкладку «Процессы». Здесь в столбце «Память» смотрим, какие программы наиболее потребляют ОЗУ. Чтобы снизить нагрузку на модули завершаем эти процессы.
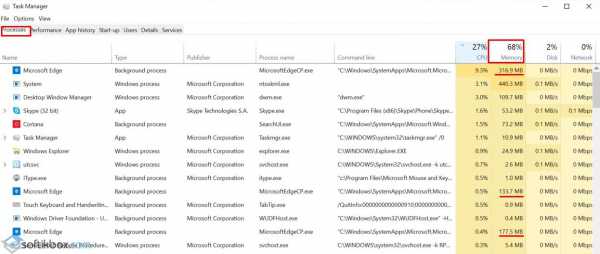
В данном случае (как на скрине), большинство оперативной памяти потребляет браузер Edge. Чтобы уменьшить потребление ОЗУ, стоит воспользоваться другим обозревателем.
О том, что делать, если на ПК нехватка оперативной памяти смотрите в видео:
SoftikBox.com
Как проверить оперативную память на неисправность
Бывает, что причиной сбоев на вашем компьютере является оперативная память. В сегодняшней статье мы расскажем как с помощью двух инструментов проверить ее работоспособность.
Оба инструмента записывают данные в каждый сектор оперативной памяти, после чего считывают их обратно. Если инструментом считывается другое значение - значит оперативная память неисправна.
Средство проверки памяти Windows
Для начала рассмотрим встроенный в Windows инструмент для проверки памяти.
Чтобы запустить инструмент проверки памяти - в строке поиска введите "Средство проверки памяти Windows", и выберите из найденных результатов.
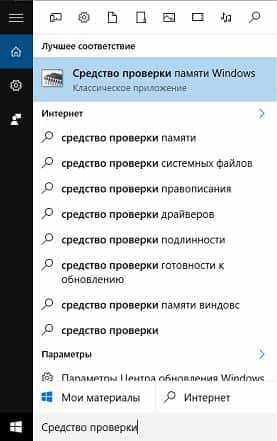
Второй вариант запуска средства проверки памяти - нажать клавиши Win+R и в открывшемся окне написать mdsched.exe после чего нажать "ОК".
Для начала проверки памяти на предмет неполадок - нужно перезагрузить компьютер, вам предложит перезагрузить компьютер сразу или назначить проверку позже, при следующей перезагрузке.
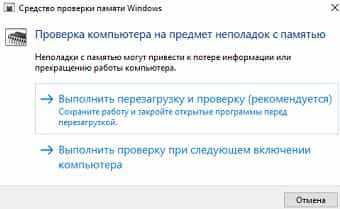
После перезагрузки начнется проверка памяти, здесь делать ничего не нужно, можно только наблюдать. А можно пойти попить кофе и через несколько минут проверка закончится, после чего загрузится Windows. Если после перезагрузки перед вами не высветились результаты проверки - нажмите на Пуск правой клавишей мыши и выберите "Просмотр событий". Также можно нажать на "Компьютер (Мой компьютер)" правой клавишей мыши => выбрать "Управление" => просмотр событий.
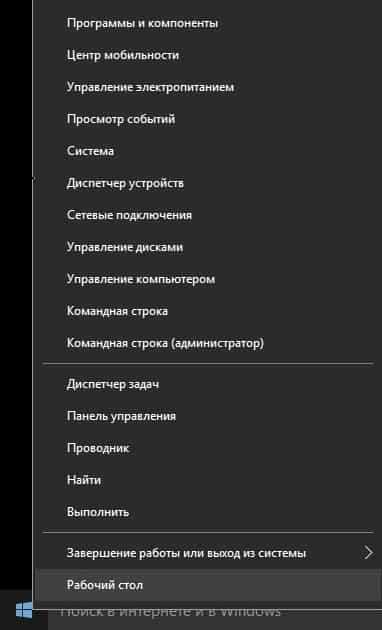
Откройте "Журналы Windows" => Система => на правой панели выберите "Найти"
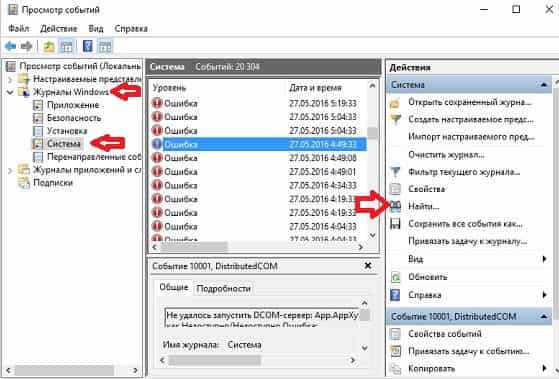
В строку поиска введите MemoryDiagnostic и нажмите "Найти далее".
Результатом будут сведения о проверке, и вы узнаете об ошибках (если он есть).
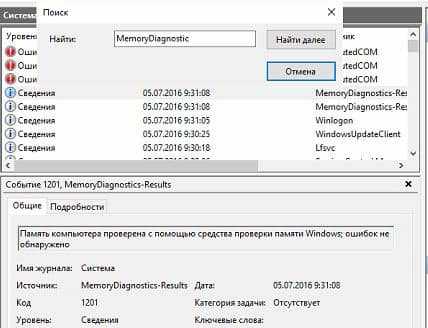
MemTest86 второй вариант проверки памяти
Если по каким-то причинам вас не устраивает встроенная проверка памяти в Windows - используйте стороннее программное обеспечение. Здесь выбор тоже велик, но мы для примера возьмем MemTest86.
Для проверки памяти с помощью MemTest86 вам нужен чистый диск или чистая флешка. Скачиваем утилиту с официального сайта => выбираем Image for creating bootable CD (ISO format), если вы будете использовать чистый диск, или Image for creating bootable USB Drive - если у вас чистая флешка.
Скачанный архив нужно распаковать, если вы скачивали архив для диска - в распакованной папке будет образ iso, который нужно записать на диск (просто нажмите на него правой клавишей мыши и выберите "Записать образ диска"); если вы скачали архив для флешки - запустите в распакованной папке imageUSB => выберите ваш накопитель, поставив галочку на нём => нажмите Write to UFD (помните, что все данные на флешке будут удаленны)
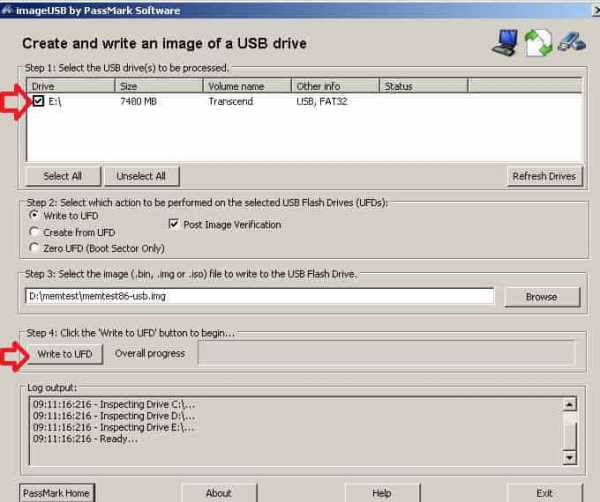
В следующих окнах нажимайте Yes и ОК
После создания загрузочной флешки перезагрузите компьютер => при включении выберите загрузку с USB => дальше начнется тест, который может длиться около часа и в нём вы сможете увидеть есть ли ошибки памяти или нет.

После проверки нажмите Esc, чтобы загрузить систему. Если ошибок нет - значит с оперативной памятью всё хорошо, если ошибки есть - это может говорить, что одна из планок неисправна, или по каким-то критериям несовместима с материнской платой. Ошибки еще могут говорить, что память не может надежно работать на текущих скоростях, их вы можете изменить в настройках UEFI BIOS, после чего запустить еще раз тест и увидеть будут ли еще ошибки.
На сегодня всё, если есть дополнения - пишите комментарии! Удачи Вам 🙂
vynesimozg.com
Как проверить оперативную память на ошибки
Признаки, что оперативная память не в порядке.
Бывают случаи, что вы уверены, что ваша оперативная память не в порядке, например вам это сказал ваш друг программист. Если вы не уверены, что в вашем компьютере не правильно работает именно ОЗУ, то вот несколько признаков её неисправности:
- Постоянно вылетают игры, приложения направленные на обработку больших массивов данных или другие программы, то вероятнее всего причина кроется именно в ОЗУ.
- Так же если картинка на вашем мониторе часто искажается, то скорей всего проблема в вашей видеокарте, но не исключено, что барахлит и оперативка. (Как проверить температуру видеокарты)
- Бывает, что при включении компьютера, он начинает сильно пищать и не может включиться, конечно этому сулит много факторов, но не исключено, что это причина именно в памяти.
- Синий экран смерти, если вы часто видите его на мониторе компьютера, то следует проверить оперативку, а как это сделать, читайте дальше.
Проверяем ОЗУ в memtest86+
В интернете есть хорошая программа memtest 86+, которая выявляет все ошибки вашей ОЗУ, давайте разбираться, что это за прога:
- Заходим на официальный сайт программы.
- Скачиваем ISO файл заархивированный в архив.
Ссылки для скачивания memtest 86+
- Теперь разархивируем архив и при помощи ISO файла создаём загрузочную флешку или диск. (подробнее о том, как сделать загрузочную флешку).
- Теперь, когда создано загрузочное устройство, рекомендую в компьютере оставить только один модуль ОЗУ, если конечно у вас их вставлено несколько.
- Оставляем один модуль ОЗУ, перезагружаем компьютер, в BIOS делаем загрузку с диска или флешки. Подробнее о том, как сделать загрузку с флешки.
- Когда будет производиться перезагрузка компьютера, memtest 86+ сам загрузиться и автоматически начнёт проверять вашу ОЗУ.
Ход проверки в memtest 86
- Когда проверка закончится результаты ошибок появятся на экране, рекомендую их записать или сфотографировать на телефон, чтобы потом в интернете найти описание данных ошибок, если они вообще будут у вас.
Ошибки выявленные memtest 86
- Теперь давайте поговорим о том, если ошибок найдено слишком много. Обычно я рекомендую заменить модуль ОЗУ, данный метод решения самый дешёвый, да и ОЗУ сейчас не дорогая. Так же бывает проблема и в самом разъёме, тут уже проблема серьёзная, возможно придётся заменять материнскую плату.
- В заключении хочу сказать, что проверка оперативки подобным образом даёт максимально подробную информацию об ошибках.
Как проверить оперативную память в Windows 7, 8, 10.
Если вы сторонник стандартных утилит Windows и не любите устанавливать стороннее ПО, то специально для вас есть стандартная программа: «Средство проверки оперативной памяти Windows».
- Нажимаем сочетание клавиш WIn+R.
- В диалоговом окне вводим: mdsched.
- Нажимаем кнопку Enter.
Средство проверки памяти WIndows
- Нажимаем на данную программу, после чего вам предложат перезагрузить компьютер, нажимаем: Выполнить перезагрузку.
Перезагружаем компьютер
- Во время перезагрузки начнётся процесс проверки. Дожидаемся, пока процесс проверки не завершится.
Выполняется проверка ОЗУ
- Когда перезагрузится ваш компьютер или ноутбук, после проверки, на вашем экране появится отчёт о пройденном тесте.
Видео о том, как проверить ОЗУ.
Предлагаю посмотреть видео о выявлении ошибок в работе оперативной памяти.
RemontPc93.ru