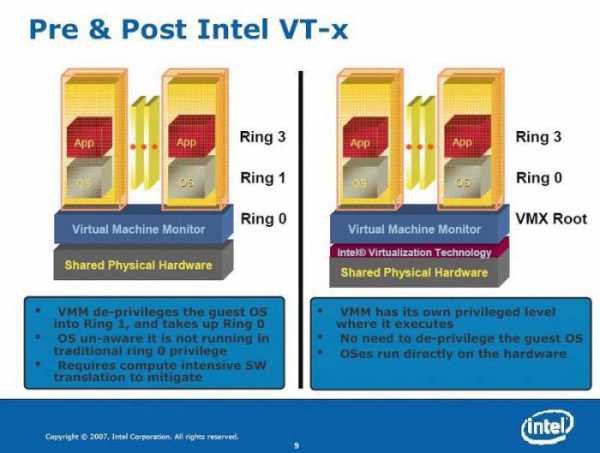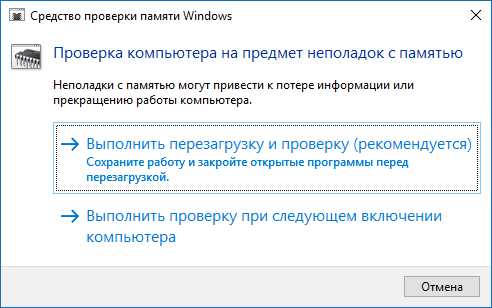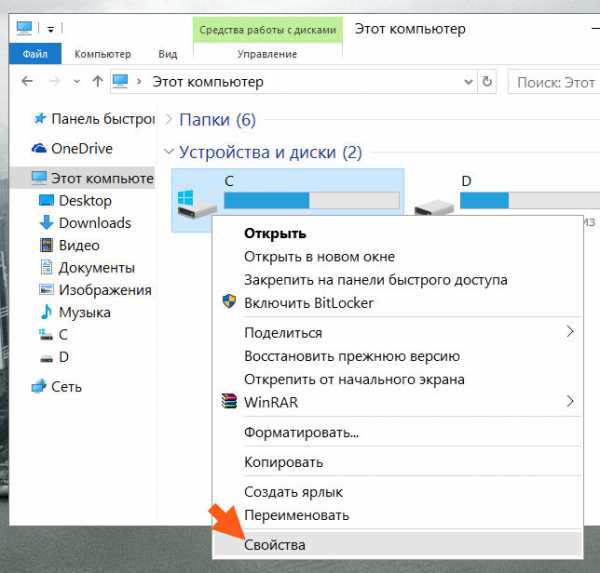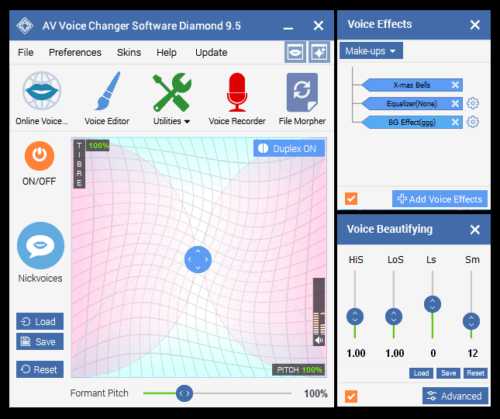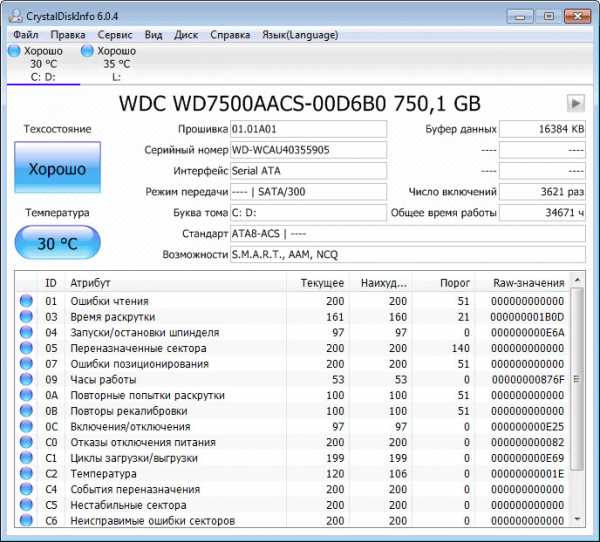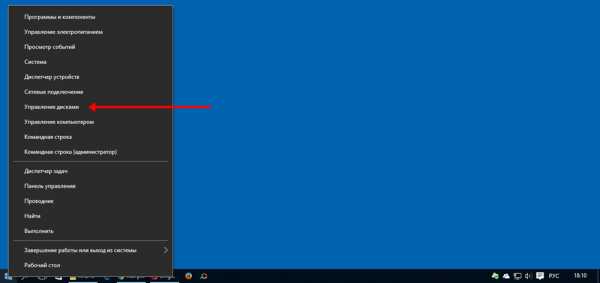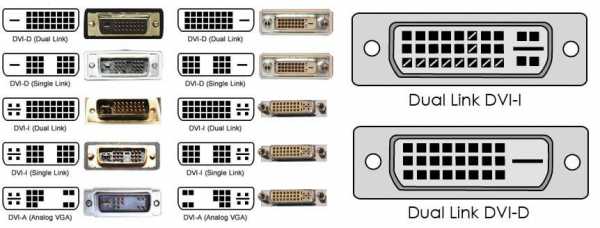Как проверить скорость чтения жесткого диска
Как проверить скорость диска (HDD, SSD). Тест скорости
Доброго дня.
От скорости работы диска - зависит скорость работы всего компьютера в целом! Причем, что удивительно, многие пользователи недооценивают этот момент... А ведь скорость загрузки ОС Windows, скорость копирования файлов на диск/с диска, скорость запуска (загрузки) программ и т.д. - все упирается в скорость диска.
Сейчас в ПК (ноутбуках) встречаются два типа дисков: HDD (hard disk drive - привычные жесткие диски) и SSD (solid-state drive - новомодный твердотельный диск). Порой их скорость различается в разы (например, Windows 8 на моем компьютере с SSD стартует за 7-8 сек., против 40 сек. с HDD - разница колоссальна!).
А теперь о том, какими утилитами и как можно проверить скорость работы диска.
CrystalDiskMark
Оф. сайт: https://crystalmark.info/
Одна из лучших утилит для проверки и тестирования скорости дисков (утилита поддерживает как HDD, так и SSD диски). Работает во всех популярных ОС Windows: XP, 7, 8, 10 (32/64 bits). Поддерживает русский язык (хотя, утилита достаточно простая и разобраться легко и без знания английского).
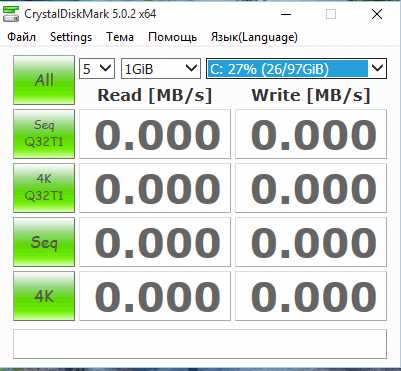
Рис. 1. Главное окно программы CrystalDiskMark
Чтобы протестировать свой диск в CrystalDiskMark нужно:
- выбрать количество циклов записи и чтения (на рис. 2 это число равно 5, оптимальный вариант);
- 1 GiB - размер файла для тестирования (оптимальный вариант);
- "C:\" - буква диска для тестирования;
- для начала теста просто нажмите кнопку "All". Кстати, в большинстве случаев ориентируются всегда на строку "SeqQ32T1" - т.е. последовательная запись/чтение - поэтому, можно просто выбрать тест конкретно этого варианта (требуется нажать одноименную кнопку).
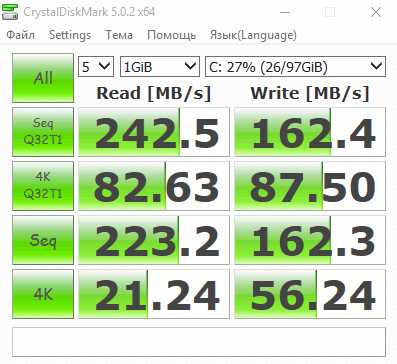
Рис. 2. проведенный тест
Первая скорость (колонка Read, с англ. "читать") - это скорость чтения информации с диска, вторая колонка - запись на диск. Кстати, на рис. 2 был протестирован SSD диск (Silicon Power Slim S70): скорость чтения 242,5 Mb/s - не самый хороший показатель. Для современных SSD оптимальной скоростью считается скорость не ниже ~400 Mb/s, при условии подключении по SATA3* (хотя и 250 Mb/s это больше чем скорость обычного HDD и прирост в скорости виден невооруженным глазом).
* Как определить режим работы SATA жесткого диска?
https://crystalmark.info/download/index-e.html
По ссылке выше, кроме CrystalDiskMark, можно так же скачать еще одну утилиту - CrystalDiskInfo. Эта утилита покажет вам SMART диска, его температуру и пр. параметры (в общем-то отличная утилита для получения информации о устройстве).
После ее запуска, обратите внимание на строчку "Режим передачи" (см. рис. 3). Если в этой строке у вас отображается SATA/600 (до 600 МБ/с) - значит диск работает в режиме SATA 3 (если в строке отображается SATA/300 - т.е. максимальная пропускная способность 300 МБ/с - это SATA 2).
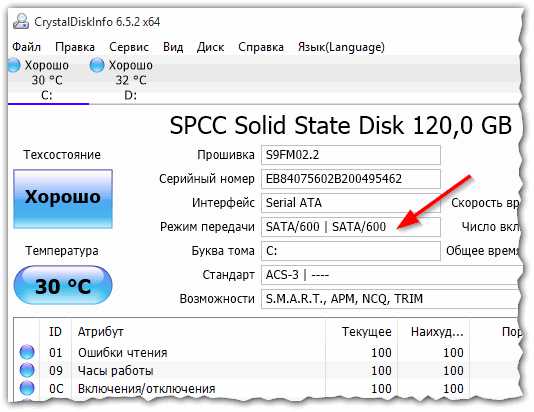
Рис. 3. CrystalDiskinfo - главное окно
AS SSD Benchmark
Сайт автора: https://www.alex-is.de/ (ссылка на скачивание в самом низу страницы)
Еще одна очень интересная утилита. Позволяет легко и быстро протестировать жесткий диск компьютера (ноутбука): быстро узнать скорость чтения и записи. В установке не нуждается, пользоваться стандартно (как с предыдущей утилитой).
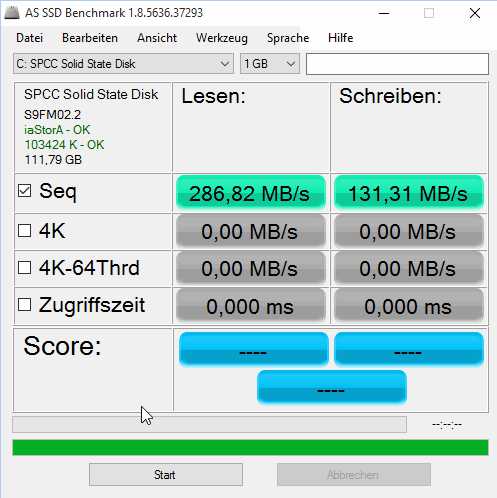
Рис. 4. Результаты теста SSD в программе.
PS
Рекомендую так же ознакомиться со статьей про лучшие программы для жесткого диска: https://pcpro100.info/testirovanie-zhestkogo-diska/
Кстати, весьма неплохая утилита для всестороннего тестирования HDD - HD Tune (кому не подойдут вышеприведенные утилиты, можете так же брать в арсенал :)). На этом у меня все. Всем хорошей работы диска!
Социальные кнопки:
pcpro100.info
Как узнать скорость работы жесткого диска?
13.03.2016
Как вы знаете, от скорости работы жесткого диска напрямую зависит быстродействие компьютера. Иногда именно этот фактор становится «бутылочным горлышком» в производительности системы. Поэтому оптимальным решением на сегодняшний день является замена жесткого диска на SSD (твердотелый накопитель). Они принципиально отличаются друг от друга по строению и алгоритму работы. Но мы сейчас не об этом.
Нас во всей этой истории интересует реальная скорость работы жесткого диска или SSD. Как ее измерить и на что обращать внимание при переходе на SSD накопитель?
Программа для тестирования скорости работы накопителей – CrystalDiskMark
Наиболее распространенной и удобной программой для тестирования скорости работы является CrystalDiskMark. Скачать ее можно:
Она не требует установки, просто распаковываем архив и запускаем нужную версию – 32 битную или 64 битную.
Теперь разберемся немного с настройками.
Основные из них сосредоточены на главном окне:
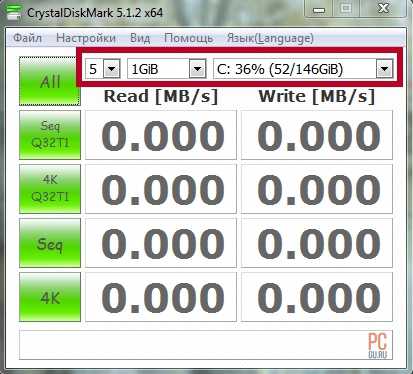
Если по порядку:
- Количество проверок. По умолчанию стоит 5, но для обычных задач хватит и 3. Результат расчитывается как среднее значение всех проверок.
- Размер файла. Это объем тестового файла, посредством записи\считывания которого будут считаться результаты первого теста. Можно оставить по умолчанию 1 GiB.
- Выбор диска. Выбираем диск, тест скорости которого хотим провести.
Чтобы получить реальные показатели скорости диска, особенно SSD, важно, чтобы на нем свободно было как минимум 15-20% объема. Например, если у вас диск на 120 Гб, свободно на нем должно быть не менее 18-24 Гб. Также закройте все программы, которые сильно нагружают диск, например, загрузку торрента.
Остальные настройки принципиальной роли при проверке не играют.
После выбираем диск, скорость которого нужно проверить и нажимаем кнопку ALL, чтобы запустить все тесты.
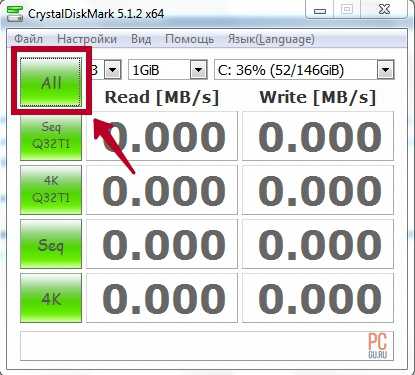
После окончания теста скорости диска, программа выдаст результаты, которые мы будем анализировать.
1 строка – Seq Q32T1 – проверяется запись и считывание файла размером в 1 Гб, с глубиной в 32 используя 1 поток.
2 строка – 4K Q32T1 – записываются блоки, размером в 4 Кб, в случайном порядке с глубиной в 32 используя 1 поток.
3 строка – Seq – аналог первого теста (Seq Q32T1), только с глубиной в 1.
4 строка – 4K – аналог второго теста (4K Q32T1), только с глубиной в 1.
В левой колонке показана скорость чтения, справа – записи. Единица измерения – Мегабайт в секунду.
Вот результаты обычного жесткого диска на 320 Гб:
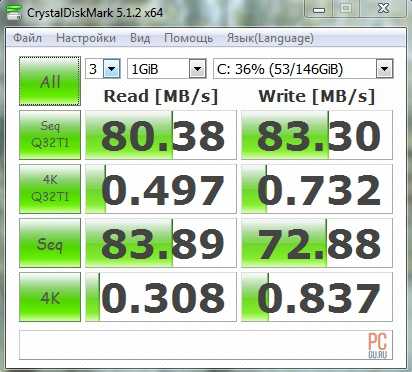 Проверка обычного жесткого диска
Проверка обычного жесткого дискаНа что важно обратить внимание? На вторую и четвертую строчку (тесты 4K Q32T1 и 4K). Именно файлы размером от 4 до 8 Кб наиболее часто участвуют в работе системы. Большинство библиотек, которые использует операционная система (dll-библиотеки), имеют похожий объем. Поэтому эти параметры играют ключевое значение в скорости работы системы.
Первая строчка (значение теста Seq Q32T1) показывает скорость копирования больших, целостных файлов. Например, фильмов или образов дисков. Но на скорость работы системы кардинально не влияет.
Как вы знаете, при использовании обычного жесткого диска система работает довольно медленно, чем при использовании SSD. Думаю, после следующих результатов проверки SSD диска, вы сами поймете, почему.
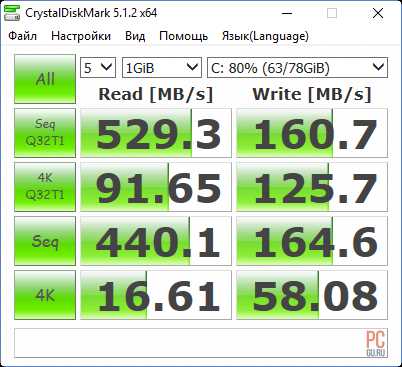
Обратите внимание на значение тестов 4K Q32T1 и 4K. Заметьте, что скорость чтения/записи случайных данных, объемом 4 Кб, в 30 раз больше, чем у обычного жесткого диска.
Вот в этом и кроется причина, почему при установке SSD система начинает буквально «летать».
Этой же программой можно проверять скорость флешки.
Посмотрите на сравнение скорости флешек USB 2.0 и 3.0. Разница впечатляет.
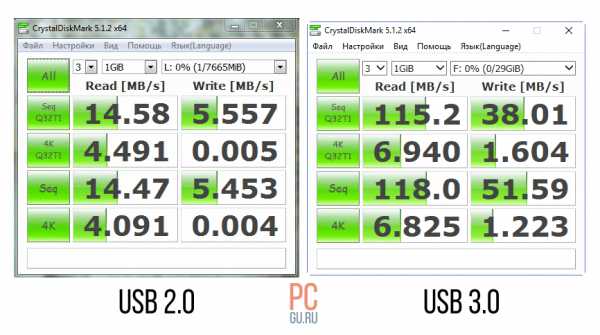
А теперь небольшой тест.
Как думаете, какой диск выдает такие результаты?

Жду ваших комментариев.
PCgu.ru
Как проверить скорость HDD или SSD диска. Тест производительности
Приветствую! От производительности диска (HDD, SSD) зависит скорость работы и производительность всего персонального компьютера в целом! Однако, к моему удивлению, довольно большое количество пользователей не придают должного значения этому аспекту. И это при том, что от носителя данных напрямую зависит скорость загрузки операционной системы, запуска программ, копирования файлов и данных с диска и обратно и т.д. Другими словами, достаточно большое количество типовых операций на ПК завязано на подсистему памяти.
Сейчас в компьютерах и ноутбуках устанавливаются либо традиционные HDD (hard disk drive – жёсткий диск), либо тренд последнего времени — SSD (solid-state drive — твердотельный накопитель). Зачастую SSD диски значительно опережают в скорости чтения\записи классические HDD диски. К примеру, Windows 10 запускается за 6..7 секунд, в сравнении с 50 секундами загрузки с обычного HDD – как видите, разница весьма существенна!
Этот материал будет посвящён способам проверки скорости и производительности установленного HDD или SSD диска.
Довольно-таки популярная утилита для измерения и тестирования скорости HDD или SSD диска. Она отлично работает в среде Windows (XP, Vista, 7, 8.1, 10), является бесплатной и поддерживает русский язык интерфейса. Официальный сайт программы: https://crystalmark.info/
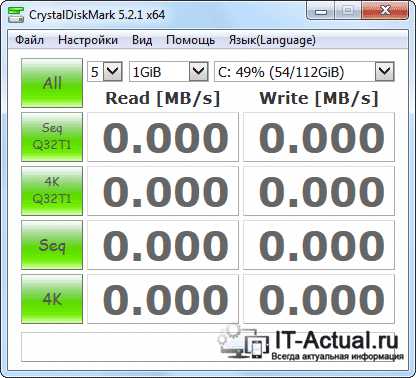
Для тестирования HDD или SSD в CrystalDiskMark необходимо сделать следующее:
1) Произвести выбор циклов записи\чтения. По умолчанию данная цифра равняется 5, что является оптимальным вариантом.
2) После чего необходимо выбрать размер записываемого в процессе теста файла. 1 GiB (1 Гигибайт) будет оптимален.
3) И наконец, необходимо выбрать раздел, который будет использоваться для тестирования диска. Если у вас установлено несколько физических дисков, то выберите раздел, который находится на интересующем вас диске. В примере установленный жёсткий диск один и соответственно выбран раздел C:\.
4) Для запуска теста нажмите на зелёную кнопку All. К слову сказать, в подавляющем большинстве случаев интерес представляет результат, что находится в строке SeqQ32T1 — скорость линейного чтения\записи. Вы можете запустить тестирование только линейной скорости чтения\записи, нажав соответствующую кнопку.
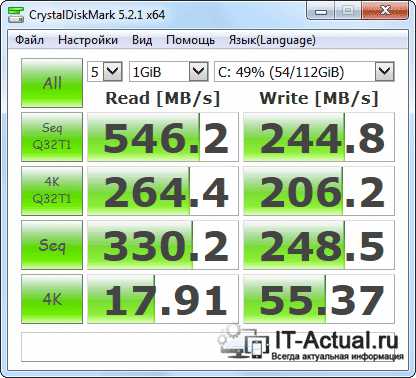
Результаты тестирования будут отображены в колонках:
Read [MB/s] – параметр, показывающий скорость чтения данных с тестируемого диска.
Write [MB/s] – аналогичный параметр, но показывающий скорость записи на тестируемый жёсткий диск.
На протестированном в примере SSD диске Kingston UV300 скорость линейного чтения составила 546 MB/s – что является весьма достойным результатом. Вообще, для лучших представителей SSD дисков данный параметр варьируется в районе 500.. 580 MB/s, с учётом подключения к SATA3 разъёму на материнской плате.
Если скорость вашего SSD диска существенно меньше заявленной производителем, то имеет смысл проверить, подключен ли он к SATA3.
Как определить версию и режим работы порта SATA
Разработчик CrystalDiskMark предусмотрительно создал ещё одну диагностическую утилиту – CrystalDiskInfo. В её задачу входит отображение S.M.A.R.T информации о состоянии диска, его температурном режиме и прочих параметрах.
В целом достаточно удобная и наглядная утилита, которая должна быть на вооружении у пользователей, которым важно контролировать состояние диска (его здоровье), дабы избежать потери данных в связи с его возможной поломкой.

После запуска утилиты посмотрите на информацию, что отображается в строчке «Режим передачи»:
SATA/600 – означает, что диск функционирует в SATA3 режиме с максимальной пропускной способностью в 600 МБ/c.
SATA/300 – данный параметр означает, что диск работает в SATA2 режиме с максимальной пропускной способностью в 300 МБ/c.
Ещё может высветиться SATA/150 (150МБ/c) – это первая версия SATA стандарта и она считается весьма устаревшей и не отвечает современным требованиям по пропускной способности подключаемых носителей.
Тогда как классическому HDD вполне достаточно SATA2 (300МБ/с), то SSD необходимо подключать к порту SATA3, в ином случае он не сможет раскрыть весь свой скоростной потенциал.
Обзор программы AS SSD Benchmark
Представляю вашему вниманию ещё одну примечательную утилиту, в задачу которой входит тестирование скорости установленного в компьютер или ноутбук HDD или SSD диска. С помощью неё можно столь же просто узнать скоростные характеристики подключенного диска.
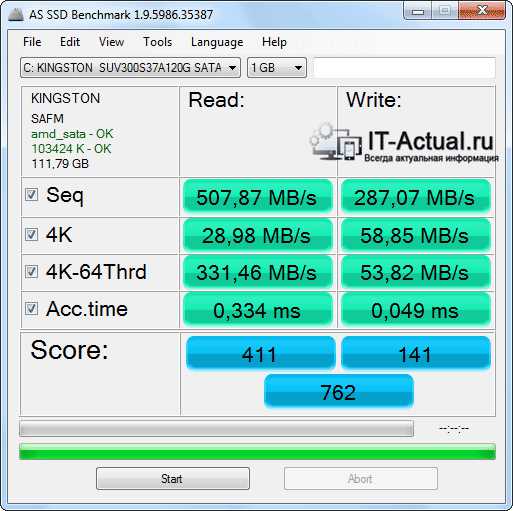
Утилита бесплатна, не нуждается в установке и работает в среде Windows. Официальный сайт программы: https://www.alex-is.de/
Управление осуществляется аналогичным программе CrystalDiskMark образом. Скорость линейного чтения здесь отображается в графе Seq.
Обзор программы HD Tune
Завершает этот обзор утилита HD Tune. Возможности данной программы тестированием скорости чтения\записи не ограничиваются. Помимо прочего она ещё позволяет проконтролировать здоровье жёсткого диска, его технические параметры и даже просканировать поверхность диска на наличие ошибок.

Если же акцентировать внимание на возможностях тестирования скорости, то здесь можно отметить следующее:
- возможность отдельно задать тестирование записи или чтения
- удобный визуальный график скорости записи\чтения в процессе тестирования
- возможность увидеть пиковую скорость и время доступа
Программа работает в среде Windows и представляет удобные инструменты для контроля и тестирования подключенных носителей.
Официальный сайт программы: https://www.hdtune.com/
Краткий итог
Скорость подключенного носителя напрямую влияет на общую производительность работы компьютера или ноутбука. Не стоит пренебрегать контролем скоростных характеристик, ведь от этого зависит общий комфорт от работы с компьютером.
Теперь вы знаете, как проверить скорость подключенного носителя, а также возможные нюансы его подключения, от которых в конечном итоге зависит пропускная способность подключенного HDD или SSD.
it-actual.ru
Как проверить жесткий диск или SSD: скорость, наличие ошибок
 От грамотности и скорости работы жесткого диска зависит производительность компьютера. С течением времени, или сразу после покупки, у пользователя может возникнуть подозрение, что HDD или SSD накопитель работают на малой скорости, из-за чего данные с них считываются «с тормозами». В Windows нет инструмента, который бы позволял проверить скорость работы жесткого диска. При этом сторонних решений достаточно, и ниже мы рассмотрим работу двух наиболее популярных программ для проверки жесткого диска – CrystalDiskMark и HD Tune.
От грамотности и скорости работы жесткого диска зависит производительность компьютера. С течением времени, или сразу после покупки, у пользователя может возникнуть подозрение, что HDD или SSD накопитель работают на малой скорости, из-за чего данные с них считываются «с тормозами». В Windows нет инструмента, который бы позволял проверить скорость работы жесткого диска. При этом сторонних решений достаточно, и ниже мы рассмотрим работу двух наиболее популярных программ для проверки жесткого диска – CrystalDiskMark и HD Tune.
Как проверить скорость жесткого диска программой CrystalDiskMark
CrystalDiskMark – наиболее простое и удобное приложение, когда требуется проверить скорость работы жесткого диска или твердотельного накопителя. Функциональность программы невелика, но и установки она не требует, если загрузить ее официального сайта разработчиков. Скачивать нужно приложение, в зависимости от разрядности операционной системы, используемой на компьютере.
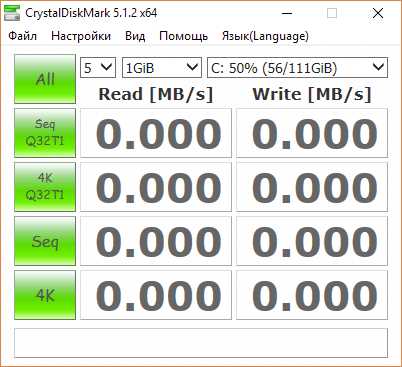
Плюсом приложения является поддержка русского языка, при этом требуется дать некоторые объяснения по ее работе. Запустив программу, пользователь увидит 5 зеленых кнопок, каждая из которых выполняет определенный набор тестов:
- All. Нажав данную кнопку, приложение проведет все проверки, на которые способно;
- Seq Q32T1. Утилита протестирует последовательное выполнение чтения/записи в один поток с глубиной 32;
- 4K Q32T1. Утилита протестирует случайное выполнение чтения/записи в один поток с глубиной в 32 блоков размером 4K;
- Seq. Утилита протестирует последовательное выполнение чтения/записи в один поток с глубиной 1;
- 4K. Утилита протестирует случайное выполнение чтения/записи в один поток с глубиной в 1 блоков размером 4K.
Для справки: Q32T1 – обозначает количество одновременных потоков и глубину очереди. Если имеется необходимость, данные показатели можно изменить в настройках программы.
Помимо выбора способа тестирования жесткого диска или SSD-накопителя, можно задать и другие параметры. В верхней части окна приложения CrystalDiskMark выбираются следующие параметры:
- Количество повторов заданной операции, по окончанию которых приложение покажет итоговый результат (среднее значение). Увеличивая количество повторов, увеличивается время измерения, но и повышается точность. Для рядового тестирования жесткого диска рекомендуется устанавливать 5 повторов;
- Размер файлов для записи/чтения. Соответственно, чем выше данный показатель, тем дольше выполняется тест. Для рядового тестирования рекомендуется выбирать размер файла в 1 Гб.
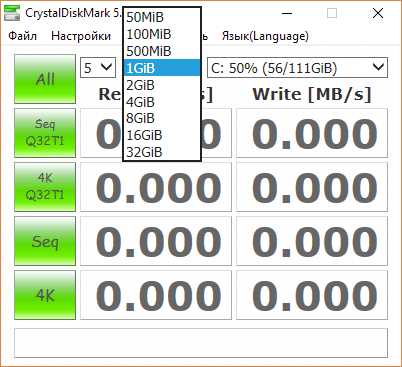
- Диск для тестирования. В данном пункте отображаются принятые системой буквы дисков, и можно выбрать один из них для проведения тестов. В скобках указана информация о количестве свободного места на них.
Важно: Перед тестированием жесткого диска программой CrystalDiskMark, рекомендуется закрыть все приложения, которые могут оказывать влияние на скорость работы накопителей. Особое внимание нужно уделить загрузкам различных файлов из интернета, например, торрент-трекерам.
По результатам тестирования жесткого диска программой CrystalDiskMark, пользователь увидит информацию в графах Read (Чтение) и Write (Запись) для выбранных тестов (или для всех сразу).
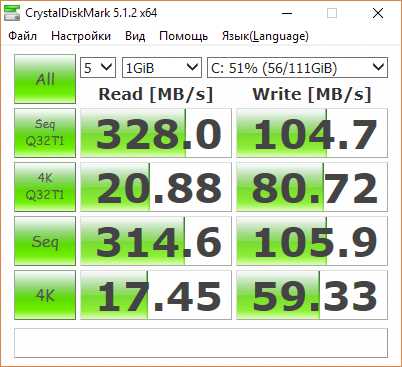
Наиболее интересны, с точки зрения ежедневного использования компьютера, вторая и четвертая строчки, поскольку редко в процессе работы происходит последовательное выполнения чтения и записи информации.
Как проверить жесткий диск программой HD Tune
Приложение HD Tune имеет значительные отличия от CrystalDiskMark в плане функциональности. Если рассмотренная выше программа способна только протестировать скорость чтения и записи дисков, то приложение HD Tune также может рассказать о температуре накопителя, времени доступа, уровне загрузки процессора, серийном номере HDD или SSD, а также о многом другом. Программа доступна в двух версиях – платной и бесплатной. Для стандартной проверки хватит бесплатного варианта, который можно загрузить с сайта разработчиков. После загрузки, утилиту HD Tune потребуется установить на жесткий диск, в отличие от CrystalDiskMark.
Программа HD Tune способна предложить несколько видов тестов, а также предоставить различную информацию о диске в 4 вкладках:
- Скорость. При данной проверке тестируется время отклика жесткого диска, нагрузка на процессор с его стороны и ряд других параметров. Результаты будут выведены в правой части окна тестирования в следующих категориях:
- Minimum Transfer Rate: минимальная скорость, на которой работал накопитель при тестировании;
- Maximum Transfer Rate: максимальная скорость, на которой работал накопитель при тестировании;
- Average Transfer Rate: средняя скорость работы накопителя при тестировании;
- Access Time: время, за которое система получает возможность обратиться к файлам (чем меньше данное значение, тем лучше);
- Burst Rate: пиковая скорость работы интерфейса;
- CPU Usage: нагрузка на процессор.
Для запуска теста нужно нажать кнопку «Start» на вкладке «Benchmark».
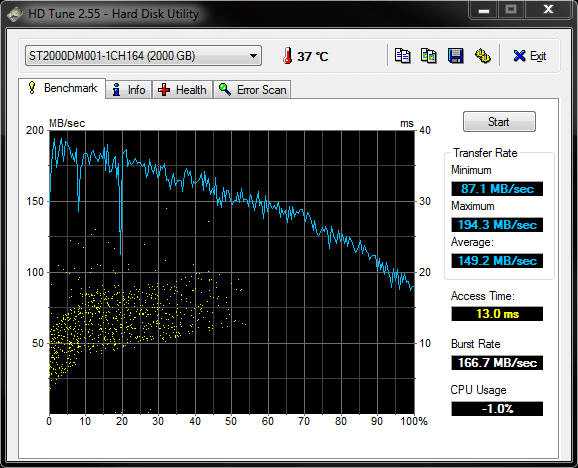
- Информация. На данной вкладке содержится информация о жестких дисках, установленных в компьютере. В списке информации можно узнать данные о конкретной модели накопителя, объеме, серийном номере и так далее;
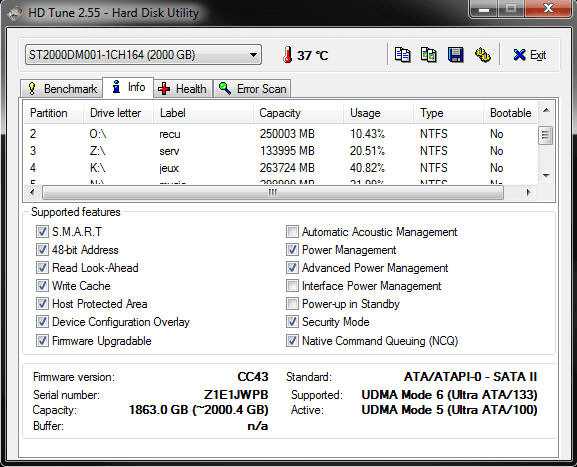
- Здоровье. Приложение HD Tune проводит проверку работы жесткого диска в базовых операциях. Если в данном пункте везде в графе «Статус» установлено «ОК» — беспокоиться не о чем, и накопитель в полном порядке с точки зрения функциональности;
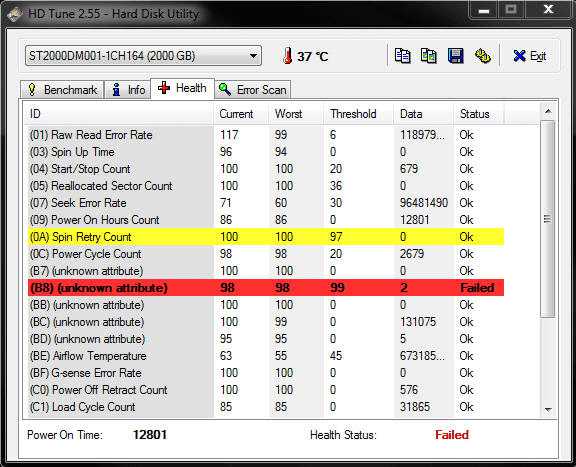
- Сканирование ошибок. В данной вкладке, нажав на «Start» можно выполнить простой тест сканирования жесткого диска на наличие ошибок. Зеленые квадраты в левой информационной части свидетельствуют о «здоровых» блоках, а красные о поврежденных.
Стоит отметить, что перед тестированием дисков программой HD Tune, также рекомендуется максимально снизить нагрузку на них, закрыв приложения, антивирусы и прочее, что может их нагружать.
(53 голос., средний: 4,90 из 5) Загрузка...OkeyGeek.ru
Как можно проверить скорость жесткого диска
Зачастую пользователи сталкиваются с тем, что их компьютер начинает медленно работать. Файлы копируются долго, а система загружается медленно. Оказывается, на все эти показатели влияет скорость диска. Чтобы узнать характеристики винчестера, рекомендуется воспользоваться специализированным софтом.

Важно отметить, что для HDD и SSD диска показатели будут отличаться. Это связано с характеристиками железа. Твердотельные накопители работают значительно быстрее. На обычном винчестере загрузка ОС занимает около 40 секунд. Что касается SSD, то на подобном диске система будет загружена за 7 секунд.
Выбор программы для тестирования
На самом деле проверить скорость жесткого диска можно большим количеством программ, которые отличаются по функциональности и принципу работы. Несмотря на изобилие софта, рекомендуется обратить внимание на следующие приложения:
- CrystalDiskMark;
- HD Tune;
- Ashampoo HDD Control.
Не имеет значения, какая программа будет выбрана для тестирования. Важно перед установкой и применением проанализировать каждый продукт, а затем изучить инструкцию.
CrystalDiskMark
Кристал Диск Марк является утилитой, которая предназначена для проверки скорости винчестера. Следует отметить, что при помощи утилиты также можно проверять съемные носители.
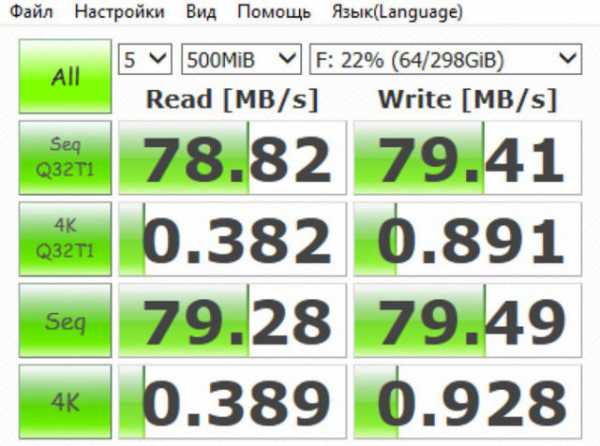
Процедура проверки позволяет узнать скорость, с которой функционирует жесткий диск. Благодаря полученным данным можно определить носитель, подходящий для установки ОС. Программа CrystalDiskMark способна тестировать диск 4 способами. К ним относится:
- Seq – Проверка последовательного чтения (записи). Размер блока равен 1 Мб;
- 512K – Определение случайного считывания. Блок равен 512 Кб;
- 4K – Анализ случайной записи (чтения). Глубина очереди равна 1, а блок 4 kb
- 4K QD32 – определение скоростного режима для AHCL и NCQ.
При желании можно воспользоваться кнопкой «All». После этого начнется тестирование жесткого диска. Программа поочередно запустит все существующие режимы. Чтобы протестировать диск необходимо:
- Запустить CrystalDiskMark;
- Установить количество циклов чтения и записи. Оптимальным значением считается «5»;
- Выбрать жесткий диск;
- Установка размера файлов для анализа. Лучше всего выбирать – 1 GiB;
- Нажать кнопку для запуска теста.
Проверка занимает всего несколько минут. Результаты рекомендуется сохранить в файл, чтобы было легче сравнить показатели нескольких жестких.
HD Tune
Утилита, позволяющая узнать скорость чтения и записи диска, подключенного к компьютеру. Программа способна работать не только с HDD, но и SSD. Помимо тестирования, приложение может определить эксплуатационные качества винчестера. Следует заметить, что существует 2 версии программы платная и бесплатная. Отличия заключаются в «урезанности» бесплатного продукта.
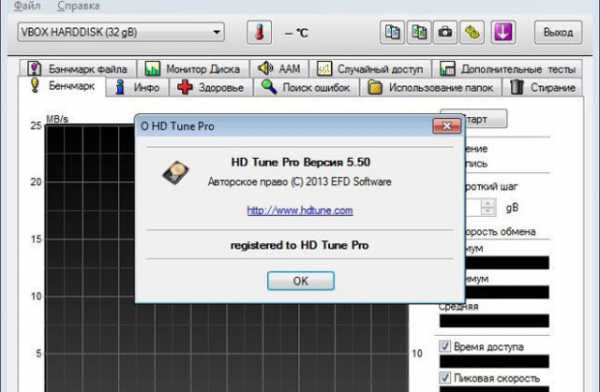
К основным возможностям утилиты можно отнести:
- Низкоуровневое тестирование производительности;
- Получение подробной информации о диске;
- Проверка состояния «здоровья» винчестера;
- Мониторинг ошибок диска;
- Определение температурного режима устройства;
- Дополнительные тесты.
У «Pro» версии возможностей гораздо больше. Важно отметить, что вы можете бесплатно поработать в полной версии на протяжении 15 дней.
После запуска приложения, вы увидите 4 вкладки:
- Benchmark.
- Info.
- Health.
- Error Scan.
Первая вкладка предназначена для проверки скорости жесткого диска. После анализа в правом окне программы появятся результаты, которые отображаются в следующих категориях:
- Показатель нагрузки на процессор;
- Пиковая скорость работы;
- Интервал времени обращения системы к файлам;
- Средние показатели скорости;
- Самый низкий показатель скорости;
- Максимальное значение скорости.
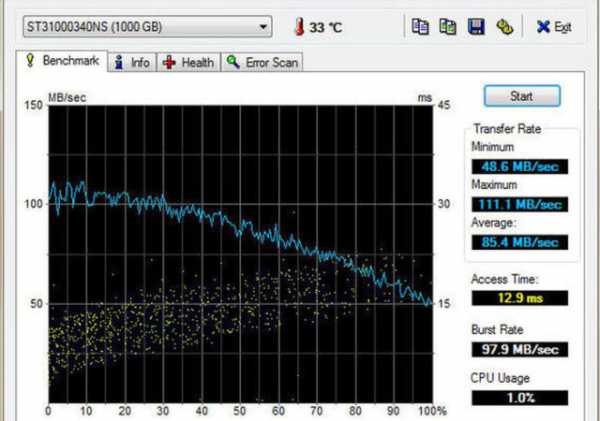
Тест скорости жесткого диска – не единственная возможность программы. Во вкладке «Info» утилита отобразит подробную информацию о диске. В списке появятся такие сведения, как модель винчестера, серийный номер, объем и т. д.
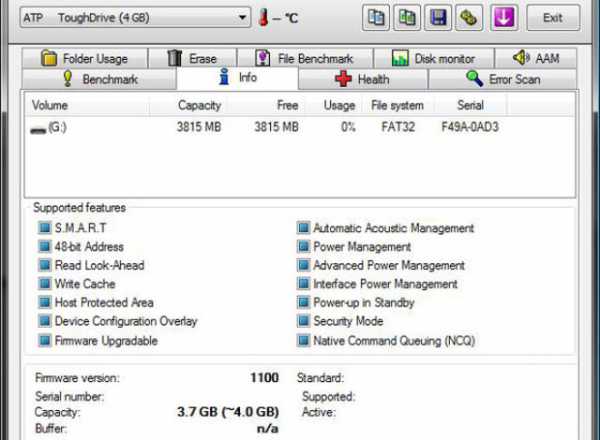
Вкладка «Health» отображает состояние здоровья жесткого диска. В том случае, если будет везде установлен показатель «Ok», можно не беспокоиться об устройстве. Это значит, что все функционирует правильно.
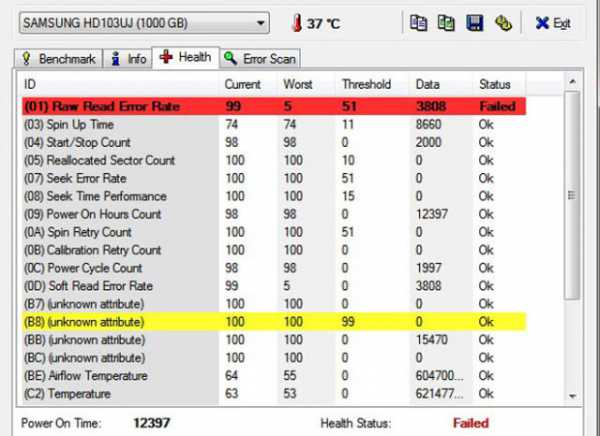
Последняя вкладка позволяет отыскать ошибки жёстких дисков. Процедура поиска может занять некоторое время. Зеленые квадратики обозначают, что все хорошо. Красные же свидетельствуют о повреждениях.
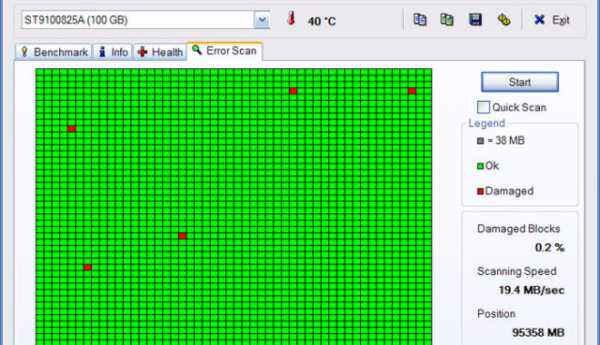
Перед началом работы, рекомендуется снизить нагрузку на процессор. Для этого достаточно отключить все фоновые программки. Это же касается и антивирусов.
Ashampoo HDD Control
Программа предназначена для контроля состояния жесткого диска. Если показатели упадут ниже допустимого уровня, устройство перестанет читать данные. Ashampoo отслеживает уровень показателей характеристик. Программа поддерживает:
- IDE;
- ATA;
- SSD;
- USB-накопители.
Благодаря понятному интерфейсу, у вас появляется возможность отслеживать производительность, температуру и многое другое. Следует отметить, что утилита поддерживает самопроверку «здоровья».
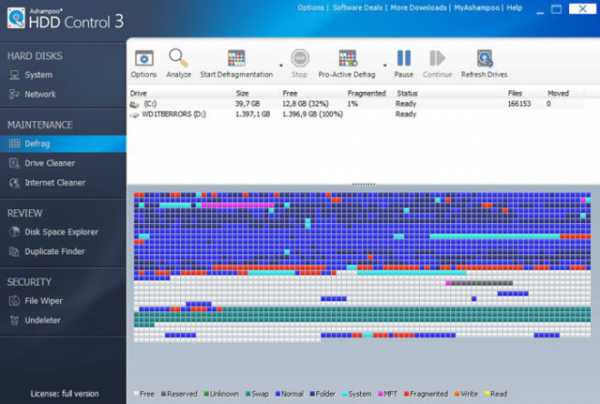
К основным возможностям программы относится:
- Круглосуточный контроль жестких дисков;
- Возможность самопроверки носителя;
- Получение данных о логических дисках;
- Дефрагментация;
- Мониторинг и восстановление удаленных данных;
- Сканирование и удаление дублей;
- Анализ скорости передачи данных;
- Проверка температуры жесткого диска.
Программа для измерения скорости и других показателей жесткого диска имеет интуитивно понятный интерфейс. Для удобства управления были созданы разделы необходимые для следующих задач:
- Контроля;
- Дефрагментации;
- Тестирования;
- Удаления следов интернета;
- Очистки диска.
В первой вкладке «Контроль» вы можете увидеть подробную информацию о жестких дисках, в том числе производительность и температуру. При необходимости можно создать отчет.
Раздел «Дефрагментация» позволяет провести процесс дефрагментации, любого подключенного к компьютеру, диска. Для удобства, программа визуализирует схему расположения данных в различных секторах винчестера. Перед тем как приступить к дефрагментации, рекомендуется произвести анализ.
Вкладка «Тестирование» позволяет проверить состояние жесткого диска. После перехода в раздел, необходимо выбрать интересующий вас жесткий. Затем следует кликнуть по кнопке «Начать». Важно отметить, что в момент тестирования диска не рекомендуется выполнять какие-либо манипуляции с компьютером.
Когда тестирование будет завершено, на экране отобразится подробная информация. Так как узнать скорость несложно, рекомендуется внимательно изучить и другие возможности утилиты. В случае возникновения вопросов, следует обратиться за помощью к мануалу.
Заключение
Не стоит забывать, что от состояния жесткого диска будет напрямую зависеть работоспособность компьютера. Поэтому рекомендуется хотя бы раз в неделю запускать программу для тестирования винчестера. Что касается выбора приложения, то лучше всего обратить внимание на программку CrystalDiskMark, так как она не содержит ничего лишнего. При этом Кристал прекрасно справляется со своей задачей.
programka.net