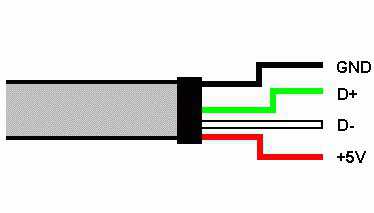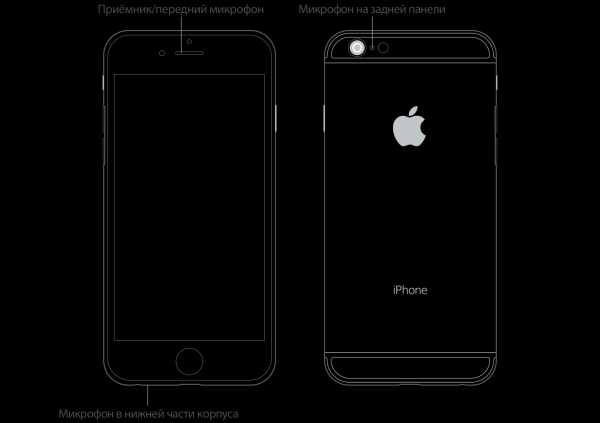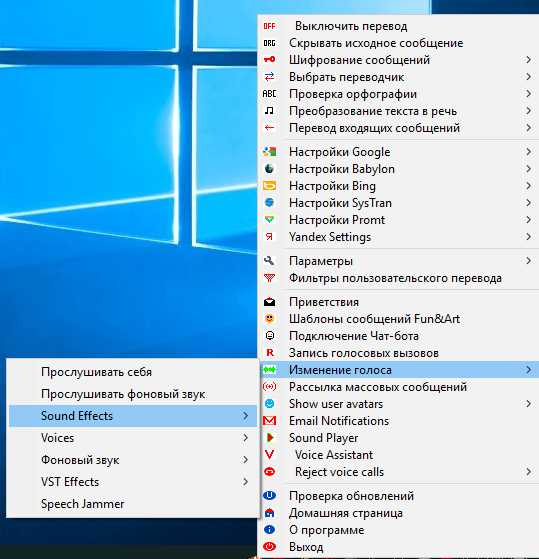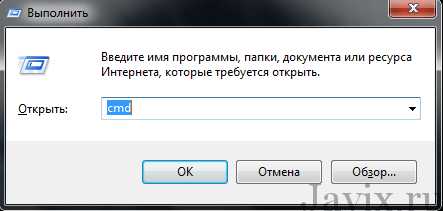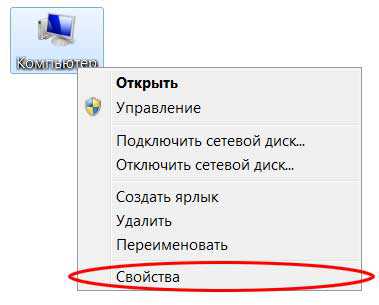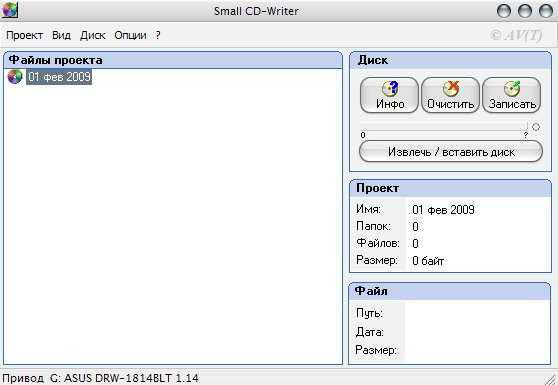Как увеличить скорость вентилятора на процессоре
Увеличиваем скорость кулера на процессоре
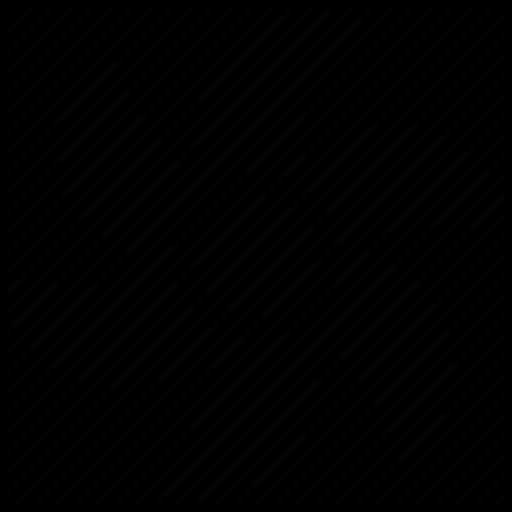
По умолчанию кулер работает примерно на 70-80% от мощностей, которые заложены в нём производителем. Однако, если процессор подвергается частым нагрузкам и/или был ранее разогнан, то рекомендуется увеличить скорость вращения лопастей до 100% от возможных мощностей.
Разгон лопастей кулера ничем не чреват для системы. Единственные побочные эффекты – это увеличение энергопотребления компьютером/ноутбуком и повышения шума. Современные компьютеры способны самостоятельно регулировать мощности кулера, в зависимости от температуры процессора в данный момент.
Варианты увеличения скорости
Всего есть два способа, которые позволят увеличить мощность кулера до 100% от заявленной:
- Выполнить разгон через BIOS. Подходит только для пользователей, которые примерно представляют себе как работать в данной среде, т.к. любая ошибка может сильно отразится на дальнейшей работоспособности системы;
- При помощи сторонних программ. В этом случае нужно использовать только то ПО, которому доверяете. Данный способ значительно проще, чем самостоятельно разбираться в БИОСе.
Также можно купить современный кулер, который способен самостоятельно регулировать свои мощности, в зависимости от температуры ЦП. Однако, не все материнские карты поддерживают работу таких систем охлаждения.
Перед тем, как делать разгон, рекомендуется очистить системный блок от пыли, а также заменить термопасту на процессоре и смазать кулер.
Уроки по теме: Как поменять термопасту на процессоре Как смазать механизм кулера
Способ 1: AMD OverDrive
Данное ПО подойдёт только кулеров, работающих в связке с процессором AMD. AMD OverDrive распространяется бесплатно и отлично подходит для ускорения работы различных компонентов от AMD.
Инструкция по разгону лопастей при помощи данного решения выглядит следующим образом:
- В главном окне приложения перейдите в раздел «Performance Control», что находится в верхней или левой части окна (зависит от версии).
- Аналогично перейдите в раздел «Fan Control».
- Передвигайте специальные ползунки для изменения скорости вращения лопастей. Ползунки находятся под иконкой вентилятора.
- Чтобы при перезагрузке/выходе из системы настройки не сбрасывались каждый раз, нажмите на «Apply».
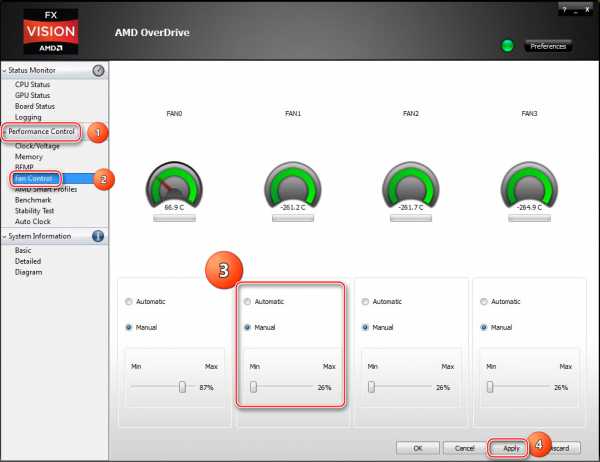
Способ 2: SpeedFan
SpeedFan – это программное обеспечение, главной задачей которого является управление вентиляторами, которые интегрированы в компьютер. Распространяется полностью бесплатно, имеет простой интерфейс и русский перевод. Данное ПО является универсальным решением для кулеров и процессоров от любого производителя.
Подробнее: Как пользоваться SpeedFan Как разогнать вентилятор в SpeedFan
Способ 3: BIOS
Данный способ рекомендуется только опытным пользователям, которые примерно представляют интерфейс BIOS. Пошаговая инструкция выглядит следующим образом:
- Зайдите в БИОС. Для этого перезагрузите компьютер. До появления логотипа операционной системы нажмите на клавиши Del или от F2 до F12 (зависит от версии БИОСа и материнской платы).
- В зависимости от версии BIOS, интерфейс может сильно отличаться, но у самых ходовых версий он приблизительно одинаковый. В верхнем меню найдите вкладку «Power» и перейдите по ней.
- Теперь найдите пункт «Hardware Monitor». У вас название может отличаться, поэтому если вы не найдёте данный пункт, то ищите другой, где первым словом в названии будет «Hardware».
- Теперь есть два варианта – установить мощность вентилятора на максимум или выбрать температуры, при которых та начнёт повышаться. В первом случае найдите пункт «CPU min Fan speed» и для внесения изменений нажмите Enter. В появившемся окне выберите максимальное число из доступных.
- Во втором случае выберите пункт «CPU Smart Fan Target» и в нём задайте температуру, при достижении которой вращение лопастей должно ускорится (рекомендуется от 50 градусов).
- Для выхода и сохранения изменений в верхнем меню найдите вкладку «Exit», далее выберите пункт «Save & Exit».
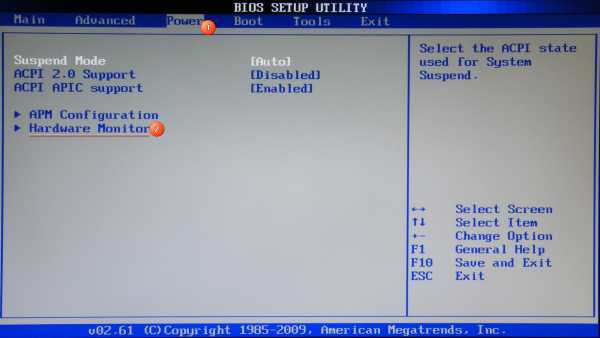
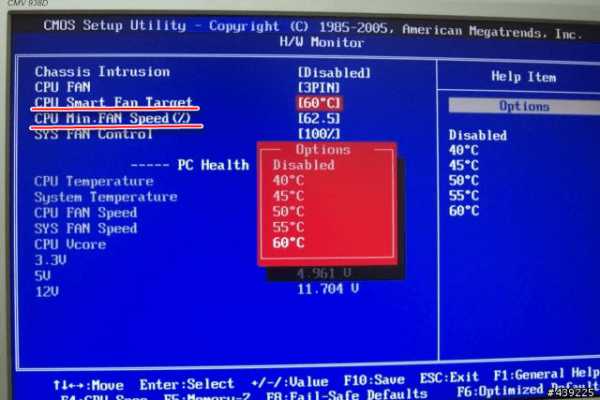
Увеличивать скорость кулера желательно только в том случае, если в этом имеется действительная необходимость, т.к. если данный компонент работает на максимальной мощности, то его срок службы может несколько сократиться.
Мы рады, что смогли помочь Вам в решении проблемы.Опрос: помогла ли вам эта статья?
Да Нетlumpics.ru
Увеличение скорости кулера на ноутбуке
Главной проблемой активной эксплуатации ноутбуков, особенно в теплое время года, является перегрев. Это приводит к их подтормаживанию и периодическому самовыключению. Стандартные настройки переносных компьютеров предполагают работу кулеров только на половину максимальной мощности. Поэтому при необходимости обороты вентилятора системы охлаждения ПК можно увеличить.
Способы разгона кулера на ноутбуке
Если в современном стационарном компьютере устанавливается три вентилятора (на процессор, видеокарту и встроенный накопитель), то в ноутбуках обычно используется только один. Хотя высокомощная видеокарта также может быть оснащена кулером. При этом имеется возможность выполнить разгон как одного, так и обоих охлаждающих устройств.
Управлять скоростью вращения вентилятора можно двумя способами:
- через базовую среду ввода-вывода (BIOS);
- посредством установки дополнительного ПО.
Перед тем как увеличить скорость кулера на ноутбуке тем или иным способом, необходимо разобрать ПК и очистить лопасти вентилятора и все элементы материнской платы от пыли, потому что пыль ухудшает теплоотдачу, тем самым увеличивая температуру системы.
Такую очистку рекомендуется выполнять не реже одного раза в полгода.
Разгон кулера через БИОС
Все современные материнские платы позволяют контролировать и управлять работой системы охлаждения. Это производится с помощью специальных драйверов, которые поставляются в комплекте с ноутбуком. Если материнка, установленная на вашем ПК, оснащена такой функцией, вы можете разогнать вентилятор через БИОС. Делается это следующим образом:
- Войдите в среду BIOS. Для этого при загрузке ОС на клавиатуре нужно нажать Del. Клавиша входа в БИОС может быть и другой (например, F12 или F9). Здесь все зависит от компании-изготовителя материнки.
- Откройте раздел Power и перейдите в пункт Hardware Monitor.
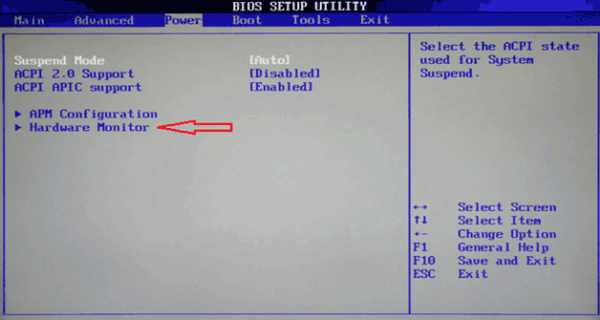
- Задайте требуемые обороты кулера (указываются в процентном соотношении от максимальной мощности) или выберите интеллектуальный режим работы системы охлаждения.
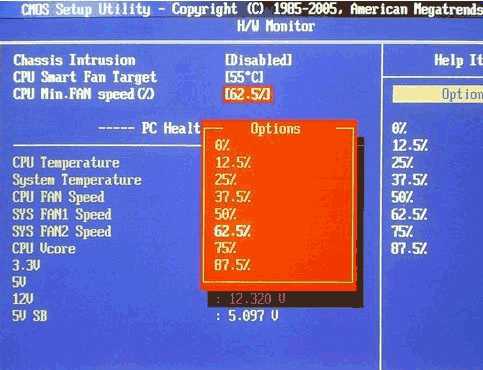
- Сохраните изменения и покиньте BIOS.
Внешний вид подраздела Hardware Monitor в разных версиях БИОС может несколько отличаться. Однако, зная, что искать, вы без проблем выполните требуемые настройки:
- обороты вентилятора устанавливаются в строке CPU Min.FAN speed (CPU FAN speed или CPU FAN Control);
- активация интеллектуальной работы системы охлаждения запускается пунктом CPU Q-Fan Control (нужно установить значение Enable);
- за выбор интеллектуального режима отвечает строка CPU Fan Profile. Здесь можно выбрать один из четырех режимов: Silent (отдается предпочтение бесшумной работе кулера), Standard (вентилятор будет работать на 50% от своей мощности), Turbo или Performance (выполняется разгон до максимальной мощности);
- в строке CPU Temperature указывается температура процессора, которую будет стараться поддерживать система охлаждения.
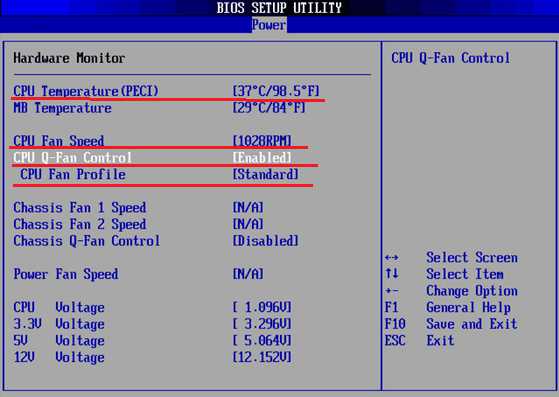
Программы для разгона кулера в ноутбуке
Если вы не любите работать со средой BIOS, то для увеличения скорости вращения лопастей вентилятора можно воспользоваться специальным софтом, разработанным для управления системой охлаждения.
В этой области самыми эффективными программами являются:
- SpeedFan;
- AMD OverDrive;
- Riva Tunes.
Использование утилиты SpeedFan
SpeedFan является абсолютно бесплатным приложением, имеющим простой и понятный интерфейс. Чтобы разогнать кулер на ноутбуке с помощью SpeedFan, вам потребуется:
- Скачать и установить утилиту на ноутбук. Установочный файл весит около 2,8 Мб, так что для загрузки можно использовать даже низкоскоростное подключение к сети.
- Изменить язык программы на русский. Для этого перейдите в раздел Configure, во вкладке Options выберите требуемый язык и нажмите Ok.
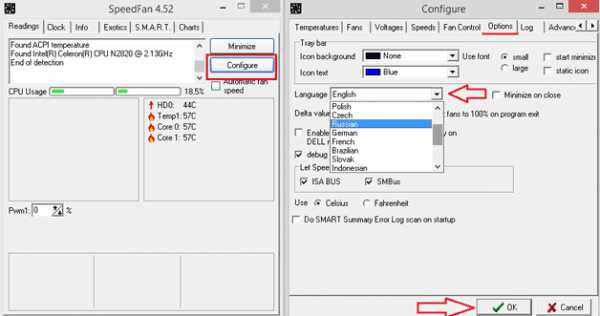
- Открыть раздел «Показатели» и установить требуемую скорость вращения кулера (задается в процентах). В этом же окне находится информация о температуре процессора, материнской платы и встроенного накопителя.
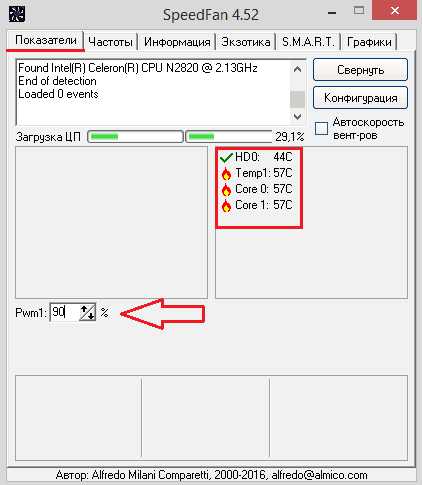
- В разделе «Конфигурация» во вкладке «Температура» необходимо задать рекомендуемую температуру для процессора, материнки и жесткого диска, которую будет стараться поддерживать система охлаждения.
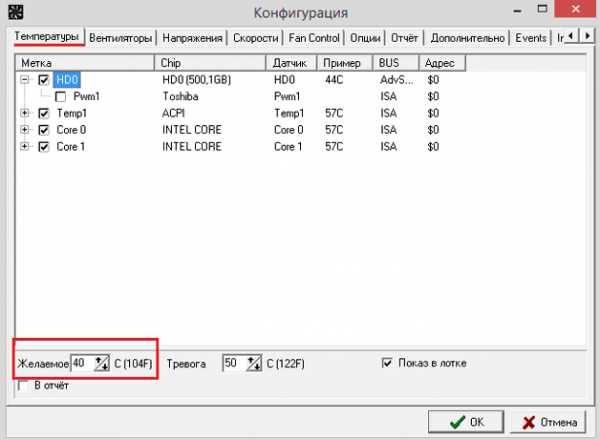
Изменение режима работы вентилятора с помощью AMD OverDrive и Riva Tunes
Для управления работой ноутбука, функционирующего под управлением процессора AMD, компания Advanced Micro Devices разработала уникальную программу, которая позволяет повысить производительность чипсета путем изменения его настроек.
Чтобы увеличить обороты вентилятора с помощью AMD OverDrive, необходимо:
- Установить утилиту на ноутбук.
- Запустить приложение и в базовом окне перейти в раздел Fan Control.
- Войти во вкладку Performance Control.
- Выполнить разгон кулера, передвигая ползунки, которые отвечают за мощность его функционирования.
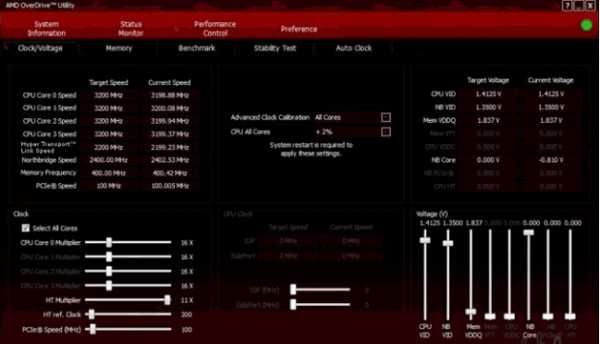
- Чтобы сохранить внесенные изменения и использовать их после каждого включения ноутбука, требуется в пункте Setting (раздел Preferences) отметить галочкой пункт «Использовать мои последние настройки».
Если ваш ноутбук собран на базе процессора от компании Intel, то вместо AMD OverDrive необходимо установить утилиту Riva Tunes. Настройки данной программы выполняются по тому же принципу, что и в первом случае, так что на этом повторно акцентировать внимание не имеет смысла.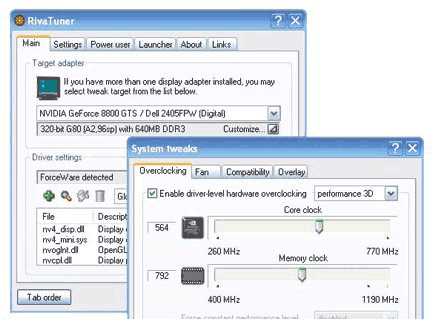
Разогнать вентилятор на переносном компьютере достаточно просто. Однако нужно помнить, что с увеличением скорости вращения лопастей кулера также увеличивается шумность его работы, что может принести определенные неудобства при прослушивании музыки или просмотре фильмов. Еще одной проблемой, с которой вы столкнетесь при ускоренном вращении вентилятора, является усиленное потребление электроэнергии. Если ноутбук питается от сети, то это никак не скажется на его работе. При местном питании батарея будет садиться быстрее, а срок ее службы несколько уменьшится.
LookForNotebook.ru
Как в БИОСе настроить скорость кулера?
Если вас интересует вопрос о том, как в БИОСе настроить скорость кулера, то современные BIOS предлагают целый набор разнообразных опций, позволяющих оптимизировать скоростные параметры вентиляторов, работающих внутри системного блока.

Зачем необходимо настраивать скорость кулера
Вопрос, о том, как настроить необходимую скорость вращения кулера, далеко не праздный – ведь процессорный кулер, точнее, входящий в состав кулера вентилятор потребляет достаточно много энергии; кроме того, его вращение создает постоянный шум.
Шум, производимый кулером, иногда не имеет большого значения при интенсивной работе компьютера. Например, на фоне звуковых эффектов, которые сопутствуют многим компьютерным играм, шум кулера вряд ли будет заметен. Однако в те периоды, когда процессор не занят интенсивной работой, шумность кулера процессора, скорее всего, будет лишь раздражать пользователя. Производят шум и другие вентиляторы, находящиеся в системном блоке, например, вентилятор, расположенный на задней панели системного блока, или вентилятор, охлаждающий чипсет материнской платы.
Многие кулеры имеют функцию, позволяющую снижать скорость своего вращения во время тех периодов, когда процессор не слишком загружен. Таким образом, в эти моменты времени кулер будет издавать незначительный шум или не издавать его вообще. Подобные кулеры получили название «умных» и на сегодняшний день практически вытеснили кулеры старого типа, у которых отсутствовала регулировка скорости вращения.
Опции BIOS, позволяющие настроить скорость кулера
Пользователь имеет возможность изменять параметры работы «умных» кулеров как программным путем из операционной системы, так и средствами BIOS. В частности, существует несколько опций BIOS, связанных с настройкой скорости вращения кулера. Обычно подобные опции можно найти в разделе BIOS, посвященном настройке устройств, обеспечивающих нормальное функционирование персонального компьютера или в разделе, где располагаются функции мониторинга аппаратного обеспечения. Например, в BIOS от Phoenix-Award подобный раздел носит название PC Health Status, а в BIOS от AMI – Hardware Monitor.
Опция Smart Fan Control, как и другие подобные опции, предназначена для включения режима поддержки интеллектуального управления скоростью вращения вентилятора. В данном режиме скорость вращения вентилятора будет зависеть от загрузки центрального процессора.
Многих пользователей, особенно тех, которые занимаются разгоном центрального процессора, интересует также вопрос о том, как увеличить скорость кулера в BIOS. Методика данного процесса зависит от каждой конкретной разновидности BIOS. Далеко не всегда можно установить скорость вращения в BIOS напрямую. Тем не менее, такие опции существуют. Например, опция CPU Fan Control предоставляет пользователю возможность ввести значение скорости вентилятора, указываемое в процентах от его максимально возможной скорости вращения. Альтернативным для пользователя вариантом в этой опции является включение интеллектуальных возможностей кулера, позволяющих операционной системе самостоятельно определять его скорость в зависимости от загрузки процессора.
Некоторые опции BIOS, примером которой является Fan Profile, позволяют установить определенный режим работы вентилятора. В подобных опциях режим Perfomance или Turbo означает, что кулер всегда будет работать на полную мощность, охлаждая процессор даже в том случае, если в этом нет особой необходимости. Режим Standard предполагает работу вентилятора с уровнем загрузки, рассчитанным на средний уровень шума. Режим Silent позволяет отдать приоритет способу работы вентилятора, при котором создается наименьший шум.
Также многие BIOS оснащены опциями, позволяющими установить зависимость скорости вращения вентилятора от температуры процессора. Примером подобной опции является Smart CPU Fan Target. В ней пользователь может выбрать необходимое значение температуры процессора, которую будет стремиться поддерживать вентилятор.
Кроме того, существует ряд опций, позволяющих установить значение температуры, при которых вентилятор будет включаться или станет работать на максимальных оборотах. Примерами таких опций являются CPU Fan Start Temperature и Full Speed Temperature.
Во многих BIOS существуют также опции, позволяющие настроить не только параметры вращения вентилятора процессора, но и параметры других вентиляторов, находящихся в системном блоке, например, вентилятора на панели корпуса, вентилятора чипсета, и т.д.
Заключение
Современные охлаждающие устройства обладают широкими возможностями по настройке оптимального способа их работы, в том числе и по настройке скорости вращения вентилятора, входящего в их состав. В процессе их настройки пользователю могут помочь встроенные средства BIOS. BIOS любого персонального компьютера, как правило, предлагает несколько опций для настройки «умных» кулеров, позволяющих выбрать определенный профиль работы вентилятора или установить зависимость скорости вращения кулера от температуры центрального процессора.
biosgid.ru
Как увеличить скорость вращения кулера
Привет! Вы, конечно же, замечали, что в вашем компьютере или ноутбуке кулеры не всегда вращаются с одинаковой скоростью. Когда задействовано больше ресурсов системы и, соответственно, выше теплоотдача вашего компьютера или ноутбука, то скорость вращения вентиляторов увеличивается автоматически. Но иногда бывает необходимо заставить вентиляторы крутиться быстрее в принудительном порядке. Вот сегодня и затронем тему, как увеличить скорость вращения кулера на ноутбуке или на компьютере.
Как увеличить скорость вращения кулера через биос
Почти всегда, имея минимальные знания в работе BIOS, в биосе можно увеличить скорость вращения кулера (и на компе и на ноуте). Что для этого нужно сделать?
- Войдите в биос. Если не знаете, то для этого нужно перезагрузить систему и во время включения нажать клавишу «DEL» либо «F2». Попробуйте и так и так, если не получится, прочтите инструкцию к вашей материнской плате. Там указано как в вашем случае зайти в BIOS.
- Далее вам нужно проследовать в раздел под названием POWER. Заметьте, однако, что перемещаться по биосу придется кнопками ↑↓→←, а не мышкой, как вы привыкли. В разделе POWER вам нужно все просмотреть и найти пункт с надписью FAN. В разных биосах он может называться по-разному, но ключевое слово всегда одно – FAN (fan control, Q-fan function, fan speed и т.д.). Выберите этот пункт и измените его на режим Enable (задействовать).

Как изменить скорость вращения кулера в биосе
- Далее нужно будет выбрать скорость вращения кулера. Опять же максимальная скорость везде может называться по-разному. Включите интуицию в понимании английского языка =)) . Возможны варианты: Turbo, Performance, Fast и т.п.
- Теперь осталось выйти из биоса (Esc) и при выходе сохранить измененные настройки.
Программа для регулировки скорости кулера — SpeedFan
Да, да все можно решить намного проще, ведь существует специальная программа для регулировки скорости кулера. Точнее сказать таких программ немало. Но мы в качестве пример разберем только одну – SpeedFan (скачать с сайта-разработчика).
Чтобы включить русский язык зайдите в «Configure» → «Options» → «Language» и там выбирайте «Русский». Но мы советуем работать с программой на английском языке, чтобы не напороться на «трудности перевода».
Чтобы изменить / увеличить скорость работы кулера, вам нужно зайти в конфигурации (англ. Configure), там выбрать вкладку «Скорости» (англ. speed) и выделить тот вентилятор, которым вы хотите управлять.
Его скорость измеряется в процентах. 0% вентилятор остановлен, 100% вентилятор вертится что есть мочи. Проценты вы устанавливаете в двух режимах. Когда компьютер работает в спокойном режиме и когда компьютер перегружен. Понятно, что на перегрузку нужно ставить 100% интенсивности ваших вентиляторов, а вот в спокойном режиме можете устанавливать на свое усмотрение.
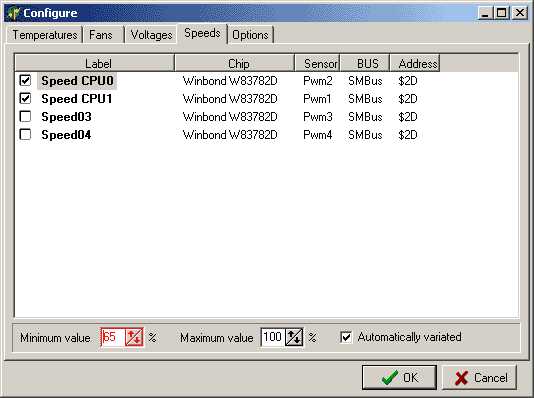
SpeedFan — программа для регулировки скорости кулеров
Что еще будет полезно знать о скорости вращения вентиляторов
Чем выше скорость вращения кулера, тем, само собой, выше износ устройства и его шум. Еще от скорости вращения вентиляторов зависит энергопотребление вашего компьютера. В любом случае, лучше пожертвовать вентилятором, чем другими более дорогостоящими компонентами, поэтому не щадите вентиляторы, ведь компьютер любит ветерок и прохладу.

компьютер любит ветерок
Теперь вы знаете не только как увеличить скорость вращения кулера, но и как уменьшить ее, если есть такая необходимость.
Прочтите также:
digital-boom.ru
Лучшая программа для регулировки скорости кулера
В данной статье описана программа регулировки скорости кулера процессора, видеокарты и остальных элементов ПК. Неважно, нужно ли изменить частоту вращения вентиляторов из-за их излишнего шума или по причине перегрева, SpeedFan поможет в любом случае. Главное условие правильного функционирования утилиты - возможность регулировки кулеров из BIOS.
SpeedFan
SpeedFan - абсолютно бесплатная программа для регулировки скорости кулера видеокарты, центрального процессора и любого другого оборудования с активным охлаждением. Управление вентилятором можно осуществлять в автоматическом или ручном режиме.

Перед запуском утилиты желательно отключить автоматическое изменение скорости в BIOS. Если оставить без внимания это условие, правильное функционирование приложения не гарантируется. После включения SpeedFan считывает информацию об оборотах вентиляторов и принимает эти значения в качестве максимальных. Отсюда следует, что если настройки BIOS не позволяют раскрутить кулер до предела, то и утилита не сможет этого сделать.

Например, кулер ЦП во время включения SpeedFan вращался на скорости 1000 об/м. Приложение примет это значение как верхний предел и не сможет увеличить частоту, когда температура процессора достигнет критического уровня. Если компьютер автоматически не выключится, то его центральный процессор выйдет из строя.
Первый запуск
После запуска программа для регулировки скорости кулера отрисует окно с краткой справкой. После изучения текста следует поставить галочку напротив единственного пункта и закрыть окно. После этого оно больше не будет возникать на экране.
Теперь программа определит, на каком оборудовании установлено активное охлаждение с возможностью регулировки и считает показания датчиков. После этого на дисплее автоматически отобразится список скоростей вентиляторов и температура основных элементов ПК. Помимо этого, в панели приложения можно наблюдать информацию о загруженности процессора и напряжении.
Чтобы переключить язык на русский, перейдите в меню "Configure" > "Options". Перключатель "Language" установите в положение "Russian". Кликните по "ОК".
Главное окно
Программа для регулировки скорости кулеров на русском выводит всю необходимую для пользователя информацию в отдельных блоках. В середине окна находятся данные, описывающие все найденные контроллеры вентиляторов. Их имена - Fan2, Fan1 и т. д. При этом перечень может насчитывать намного больше кулеров, чем есть в ПК. Напротив некоторых из них отобразится реальна скорость вентиляторов. Другие же либо будут показывать значения, равные нулю, либо "мусор" (менее 1000 оборотов в минуту).
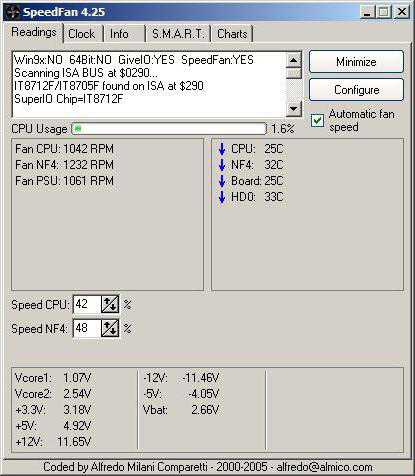
Напротив данных, описывающих работу винтов, расположен блок информации о температуре основных компонентов ПК:
CPU - процессор.
GPU - ядро видеокарты.
HD0 - жесткий диск.
Здесь также может быть "мусор". Чтобы определить, какие значения не являются реальными, нужно думать логически. Например, температура приборов в работающей машине вряд ли достигнет уровня 5 или 120 градусов.
Это единственный недостаток, которого программа для регулировки скорости вращения кулера не лишилась за все годы разработки. Стоит сказать, что официальный сайт предлагает сборник необходимых настроек утилиты под популярные конфигурации ПК. Однако часто намного быстрее выполнить все настройки вручную.
Основные блоки утилиты
Блок утилиты со списком Speed01, 02 и т. д. содержит переключатели скорости винтов. Она указана в процентах. Главная задача - определить, какие переключатели из этого блока за какие вентиляторы отвечают.
Перейдите к первому селектору и измените его значение на 20-30%. Пронаблюдайте, скорость напротив какой строки "Fan" меняется. Теперь измените настройки следующего переключателя. Запомните или запишите каждое найденное соответствие.
Если идентифицировать датчики не получится, есть смысл воспользоваться утилитой AIDA64. Запустите одновременно её и SpeedFan. Изменяйте значения переключателей Speed, а в AIDA смотрите, какие конкретно вентиляторы начинают крутиться с другой скоростью.
Конфигурация
Перейдите в меню «Конфигурация». Здесь можно задать всем строкам блоков главного окна понятные названия. Например, датчик вращения кулера ЦП переименовать в "TempCPU". Чтобы это сделать, кликните по любому элементу в настройках, подождите секунду и щелкните еще раз. После этого строка подсветится, и в ней появится курсор.
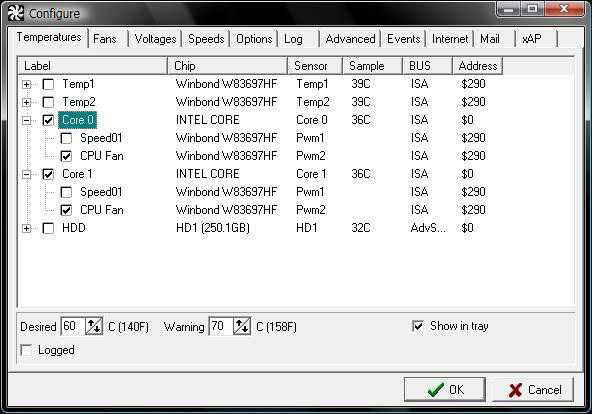
Выделите имя необходимого датчика и обратите внимание на нижнюю часть окна приложения. Сюда следует вписать, какую температуру каждого устройства ПК программа для регулировки скорости кулера будет считать нормальной. Когда оборудование охладится до этого уровня, обороты вентилятора станут минимальными. Также следует указать температуру тревоги. Нагрев до этого уровня включит максимальные обороты кулера.
Чтобы узнать о том, какие значения стоит использовать, обратитесь на официальные сайты производителей устройств своего ПК.
Теперь нажмите на "+" напротив имени датчика. Снимите все галочки с перечня "Speed". Оставьте только ту, которая соответствует регулятору данного устройства.
Перейдите на закладку "Вентиляторы" и, если необходимо, переименуйте их так же, как датчики. Неиспользуемые отключите, сняв флажки.
Скорость
Чтобы программа для регулировки скорости кулера выполняла автоматическое управление, откройте закладку "Скорости". Выделите строку нужного вентилятора и переименуйте его, как считаете нужным. Теперь обратите внимание на нижний блок окна. Здесь есть два пункта:
"минимум" - уровень минимальных оборотов кулера,
"максимум" - максимальных.
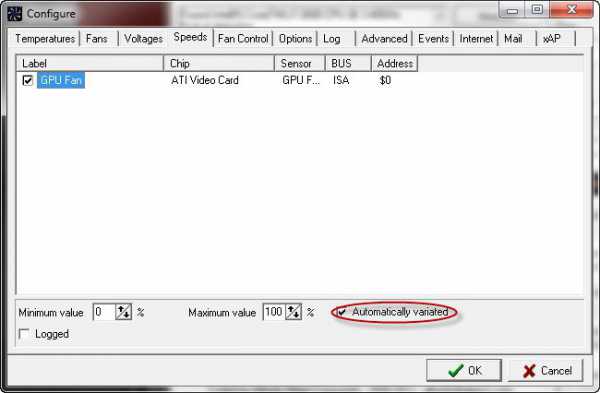
Все значения указываются в процентах. Никогда не заносите сюда число, равное 100, ведь вентилятор раскрутится полностью при достижении пиковой температуры, которая настраивалась ранее.
В конце конфигурирования установите флажок возле надписи "Автоизменение" и щелкните по "ОК".
Дополнительные параметры
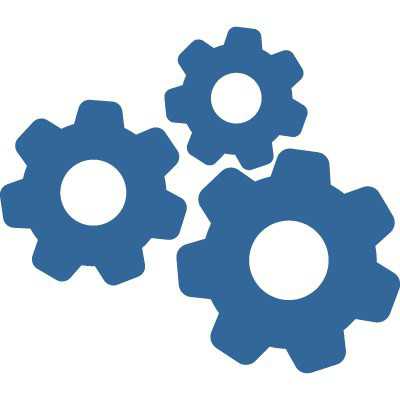
Помимо перечисленных выше настроек, программа для регулировки скорости кулера имеет дополнительные параметры. Все они находятся в меню "Конфигурация" > "Опции". Описать их все в небольшой статье невозможно, здесь будут приведены только самые необходимые.
Галочка напротив текста "Запуск свёрнуто" заставит программу включаться без вывода главного окна. Это очень удобно, если утилита загружается автоматически вместе с операционной системой. Без установки флажка каждый раз после запуска ОС на дисплее будет возникать окно утилиты.
Флажок у пункта "Сворачивать при закрытии" позволит приложению продолжать работать, даже если пользователь нажал на крестик.
Флажок "Полная скорость вентиляторов после выхода" необходим для предотвращения проблем после закрытия приложения. Если его не отметить, программа для регулировки скорости кулера ноутбука оставит частоту вращения винтов на том уровне, на каком они работали в момент завершения работы утилиты. Это может привести к перегреву и поломке ПК.
fb.ru