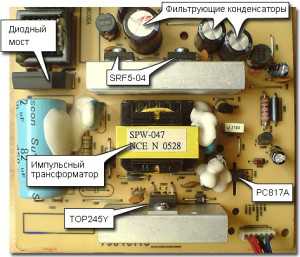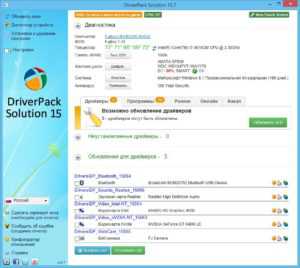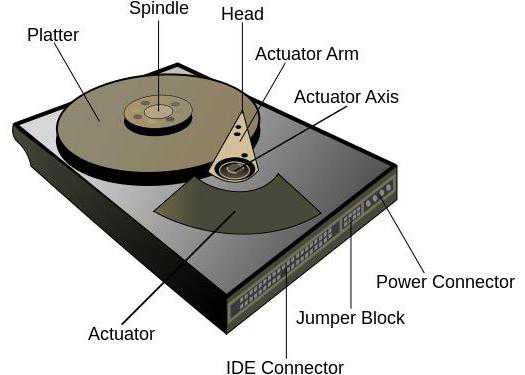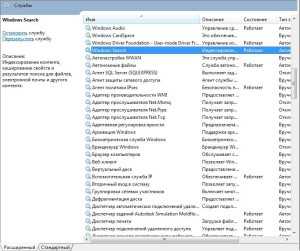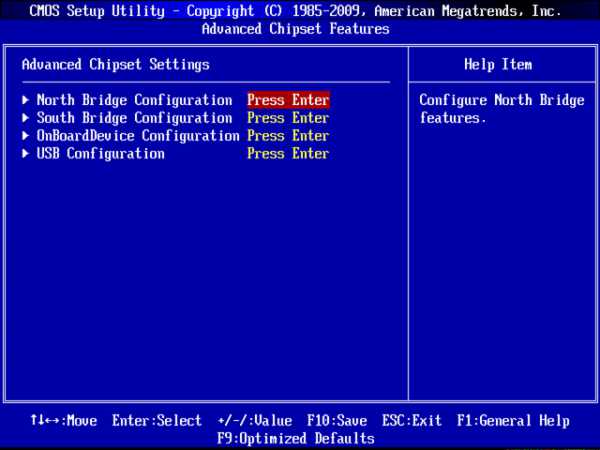Комп не видит жесткий диск что делать
Почему компьютер не видит жесткий диск

Проблема, при которой жесткий диск не определяется компьютером, довольно распространена. Это может случиться с новым или уже использовавшимся, внешним и встроенным HDD. Перед тем, как пытаться устранить неполадку, необходимо разобраться, что же стало ее причиной. Обычно пользователи и сами могут исправить сложности, связанные с жестким диском — для этого достаточно следовать инструкциям и действовать аккуратно.
Причины, по которым компьютер не видит жесткий диск
Существует несколько распространенных причин, из-за которых жесткий диск отказывается выполнять свою функцию. Это касается не только диска, подключенного к компьютеру впервые — однажды основной HDD может перестать работать, от чего загрузка операционной системы будет невозможна. Этими причинами могут быть:
- Первое подключение нового диска;
- Проблемы со шлейфом или проводами;
- Неправильные настройки/сбой BIOS;
- Слабые блок питания или система охлаждения;
- Физическая поломка винчестера.
У не очень опытного пользователя могут возникнуть сложности с диагностикой и решением проблемы. Далее мы разберем проявление и решение каждой из них.
Первое подключение диска
Когда пользователь впервые подключает внешний или внутренний жесткий диск, то система может его не увидеть. Он не будет отображаться среди остальных локальных дисков, но при этом физически он полностью рабочий. Это легко исправить, и сделать это нужно следующим образом:
- Нажмите на клавиатуре сочетание Win+R, напишите в поле compmgmt.msc и нажмите «ОК».

- В левой колонке нажмите на пункт меню «Управление дисками».

- В колонке посередине будут отображаться все подключенные к компьютеру диски, в том числе и проблемный. А таким он является обычно из-за того, что у него неправильно назначена буква.
- Найдите диск, который не отображается, щелкните по нему правой кнопкой мыши и выберите пункт «Изменить букву диска или путь к диску…».

- В открывшемся окне нажмите на кнопку «Изменить».

- В новом окне из выпадающего списка выберите желаемую букву и нажмите «OK».

Неверный формат
Иногда у диска нет пункта «Изменить букву диска или путь к диску…». Например, из-за несоответствия в файловой системе. Чтобы нормально работать в Windows, он должен быть в формате NTFS.
В этом случае его нужно переформатировать, чтобы он стал доступен. Такой способ подойдет только если HDD не содержит информации, либо находящиеся на нем данные не представляют важности, потому что все данные будут удалены.
- Повторите шаги 1-2 из инструкции выше.
- Нажмите правой кнопкой мыши по диску и выберите пункт «Форматировать».

- В открывшемся окне выберите файловую систему NTFS и нажмите «OK».

- После форматирования диск должен отобразиться.
Инициализация жесткого диска
Новый и неиспользованный винчестер может не работать сразу же при подключении. Самостоятельно жесткий диск не инициализируется, и этот процесс нужно провести вручную.
- Повторите шаги 1-2 из инструкции выше.
- Выберите нужный диск, нажмите по нему правой кнопкой мыши и выберите пункт «Инициализировать диск».

- В новом окне поставьте галочку на новом диске, выберите стиль MBR или GBT (для жестких дисков рекомендуется выбирать «MBR – Master Boot Record») и нажмите «OK».

- Щелкните правой кнопкой мыши на инициализированном диске и выберите пункт «Создать простой том».

- Откроется мастер создания простого тома, нажмите «Далее».

- Следующий шаг — указание размера тома. По умолчанию указан максимальный размер простого тома, рекомендуем не менять эту цифру. Нажмите «Далее».

- В другом окне выберите букву диска и нажмите «Далее».

- После этого выберите параметр «Форматировать этот том следующим образом:» и в поле «Файловая система» выберите NTFS. Остальные поля оставьте, как есть и нажмите «Далее».

- В последнем окне мастер отобразит все выбранные параметры, и если вы с ними согласны, то нажмите «Готово».

Диск будет инициализирован и готов к работе.
Контакты и шлейф
При подключении внешнего и внутреннего винчестера нужно проявлять внимательность. Внешний HDD может не работать из-за поврежденного провода. Поэтому если видимых причин, из-за которых он не работает, нет, то следует взять аналогичный провод с такими же разъемами, и подключить диск к компьютеру.
Внутренний жесткий диск также может иметь эту проблему — кабели вышли из строя и для работы диска их нужно заменить.
Из-за невнимательности или недостаточного опыта пользователь может неверно подключить винчестер внутри системного блока. Проверьте подсоединение и удостоверьтесь, что контакты не отходят.
Настройки BIOS
Компьютер не видит системный диск
- Приоритетность загрузки
- При загрузке компьютера нажимайте клавишу F2 (либо Del, либо другую клавишу, о которой написано при старте ПК), чтобы зайти в BIOS.
- В зависимости от вида BIOS интерфейс может различаться. Найдите вкладку Boot (в старых версиях Advanced BIOS Features/BIOS Features Setup). Для управления используйте стрелки.
- В списке устройств загрузки на первое место (1st Boot Priority/First Boot Device) поставьте ваш HDD.


- Нажмите F10, чтобы сохраниться и выйти и нажмите Y для подтверждения. После этого ПК будет загружаться с выставленного вами устройства.
- Режим работы SATA
- Для смены зайдите в BIOS способом, указанным выше.
- В зависимости от интерфейса BIOS зайдите в Main, Advanced или Intefrated Peripherals. В меню найдите настройку SATA Operation, Configure SATA As, или OnChip SATA Type.


- Из списка вариантов выберите IDE или Native IDE, нажмите F10 и в окне с подтверждением нажмите Y.
- После этого проверьте, видит ли система жесткий диск.
В некоторых случаях в BIOS может быть выставлена неверная приоритетность устройств для загрузки. Например, это происходит после смены настроек для загрузки с флешки. После этого при попытке запустить компьютер обычным способом появляется сообщение «DISK BOOT FAILURE. INSERT SYSTEM DISK AND PRESS ENTER», либо другие похожие сообщения, связанные с «boot disk», «hard disk».

Следовательно, пользователю нужно выставить HDD на первое место в настройках BIOS.
Обратите внимание, что из-за различий в версиях BIOS названия пунктов меню здесь и далее могут отличаться. Если в вашем BIOS отсутствует указанный параметр, то ищите максимально подходящее по логике название.
Возможно, в BIOS не выставлен режим работы, совместимый с IDE.
BIOS не видит жесткий диск
Обычно если даже BIOS не определяет жесткий диск, то виной тому неправильные настройки или их сбой. Неверные настройки появляются в результате действий пользователя, а сбой может произойти по разным причинам, начиная от перебоев в питании и заканчивая вирусами в системе. Об этом может свидетельствовать системная дата — если она не точная, то это прямой показатель сбоя. Для его устранения требуется полный сброс настроек и возврат к заводским установкам.
- Обесточьте компьютер. Далее есть два способа.
- Найдите на материнской плате джампер Clear CMOS — он располагается рядом с батарейкой.

- Поменяйте перемычку с контактов 1-2 на 2-3.
- Секунд через 20-30 верните ее в исходное положение, после чего настройки BIOS обнулятся.
- В системном блоке найдите материнскую плату и извлеките из нее батарейку. Она выглядит как обычная батарейка — круглая и серебристая.

- Минут через 25-30 установите ее обратно и проверьте, видит ли BIOS диск.
- В обоих вариантах также может потребоваться изменить приоритетность загрузки по инструкции выше.
ЛИБО
Недостаточно питания или охлаждения
Прислушайтесь к звукам, которые раздаются из системного блока. Если слышны жужжащие звуки смены циклов, то виной этому, вероятнее всего, является слабый блок питания. Действуйте по обстоятельствам: замените блок питания на более мощный либо отключите второстепенное по важности устройство.
Если система охлаждения работает недостаточно хорошо, то из-за перегрева диск может периодически переставать определяться системой. Чаще всего это происходит, когда используется ноутбук, имеющий обычно слабые кулеры, которые не справляются со своей задачей должным образом. Решение проблемы очевидно — приобретение более мощного охлаждения.
Физическая поломка
Вследствие различных причин жесткий диск может выйти из строя: встряска, падение, удар и др. Если вышеперечисленные способы не помогли, то следует попробовать подключить HDD к другому компьютеру. Если он не будет определяться и им, то, вероятнее всего, на программном уровне это уже не исправить, и придется подыскать сервисный центр для ремонта.
Мы рассмотрели основные причины, по которым не запускается жесткий диск. На самом деле их может быть больше, поскольку все зависит от конкретной ситуации и конфигурации. Если ваша проблема не была решена, то задавайте вопросы в комментарии, мы постараемся вам помочь.
Мы рады, что смогли помочь Вам в решении проблемы.Опрос: помогла ли вам эта статья?
Да Нетlumpics.ru
Почему компьютер не видит жесткий диск: распространенные проблемы и пути их решения
 Жесткие диски необходимы, чтобы хранить информацию и получать к ней доступ по запросу. Часто в компьютер устанавливается несколько винчестеров, что является разумным решением. Инсталляция на отдельный HDD или SSD диск операционной системы и хранение файлов на другом накопителе позволяет серьезно ускорить работу Windows.
Жесткие диски необходимы, чтобы хранить информацию и получать к ней доступ по запросу. Часто в компьютер устанавливается несколько винчестеров, что является разумным решением. Инсталляция на отдельный HDD или SSD диск операционной системы и хранение файлов на другом накопителе позволяет серьезно ускорить работу Windows.
Распространена проблема, при которой компьютер не видит жесткий диск. Она может возникать из-за программных или аппаратных сбоев. Потерять доступ к хранимой информации довольно неприятно, поэтому следует знать, что делать, если Windows не видит второй жесткий диск. Советы, приведенные в статье, относятся, в первую очередь, к внутренним накопителям. При этом они могут быть спроецированы и на внешние жесткие диски.
Как определить, что жесткий диск работает
 Если операционная система Windows не видит жесткий диск, имеется вероятность, что он банально вышел из строя. Причин тому может быть множество: физическое повреждение, выход из строя компонентов, электрический пробой и прочие. Перед тем как приступать к определению проблемы, почему компьютер не видит жесткий диск, необходимо убедиться, что он работает.
Если операционная система Windows не видит жесткий диск, имеется вероятность, что он банально вышел из строя. Причин тому может быть множество: физическое повреждение, выход из строя компонентов, электрический пробой и прочие. Перед тем как приступать к определению проблемы, почему компьютер не видит жесткий диск, необходимо убедиться, что он работает.
Имеется один верный способ проверить работоспособность жесткого диска – подключить его к другому компьютеру. Для этого лучше найти системный блок, в котором уже установлено несколько накопителей, отключить один из них, и подключить на его место тестируемый жесткий диск.
Если на стороннем компьютере накопитель также не будет работать, лучше отнести его к специалистам по ремонту. Они определят причину проблемы и сообщат, имеется ли возможность восстановить жесткий диск или хотя бы информацию на нем, если таковая имеется.
Почему компьютер не видит жесткий диск
Если тестирование накопителя на стороннем компьютере показало, что с ним нет проблем, можно попробовать самостоятельно определить, почему PC не видит жесткий диск. Ниже рассмотрены основные причины возникновения проблемы.
Нет питания по контактам
 Самой распространенной причиной, из-за которой компьютер не видит жесткий диск, является его неправильное подключение. Необходимо убедиться, что разъем на материнской плате, куда подключается накопитель, является работоспособным (для этого в него можно подключить другой винчестер).
Самой распространенной причиной, из-за которой компьютер не видит жесткий диск, является его неправильное подключение. Необходимо убедиться, что разъем на материнской плате, куда подключается накопитель, является работоспособным (для этого в него можно подключить другой винчестер).
Если с разъемом нет проблем, убедитесь, что кабели подключены надежно, и контакты касаются для передачи питания. Можно попробовать использовать другие кабели для подключения накопителя.
Неправильно установлен приоритет загрузки в BIOS
Продвинутые пользователи компьютера знают, что в BIOS можно устанавливать очередность загрузки накопителей, как внутренних, так и внешних. Это может потребоваться, например, чтобы установить с флешки операционную систему. Если компьютер не видит жесткий диск, есть шанс, что ему выставлен низкий приоритет в BIOS или накопитель отключен вовсе.
Чтобы исправить ситуацию, нужно запустить BIOS (для этого при старте компьютера нажимайте Del или F2). Когда BIOS откроется, нужно перейти в раздел, где имеется информация о приоритете накопителей (найдите пункт BOOT). Далее нужно выставить на первое или второе место жесткий диск, который не определяется компьютером, после чего остается сохранить установленные настройки и можно перезагружать системный блок.
Сбились настройки BIOS
 Иногда сам BIOS не определяет жесткий диск, соответственно, нет возможности выставить приоритет его загрузки, а значит, накопитель не будет стартовать вместе с системой. Определить наличие сбоя BIOS можно по системной дате и времени. Если они неправильные, лучшим решением станет сброс настроек BIOS, для выполнения которого необходимо достать из материнской платы батарейку на полчаса, после чего установить ее обратно и попытаться запустить компьютер.
Иногда сам BIOS не определяет жесткий диск, соответственно, нет возможности выставить приоритет его загрузки, а значит, накопитель не будет стартовать вместе с системой. Определить наличие сбоя BIOS можно по системной дате и времени. Если они неправильные, лучшим решением станет сброс настроек BIOS, для выполнения которого необходимо достать из материнской платы батарейку на полчаса, после чего установить ее обратно и попытаться запустить компьютер.
Конфликт между жесткими дисками
Если в компьютере установлены два жестких диска от одного производителя и одной модели, с их совместной работой могут возникнуть проблемы. В такой ситуации необходимо настроить один жесткий диск, потом его отключить и выставить другие настройки на втором винчестере (сменить название, «букву диска» и другие параметры, которые идентифицируют накопитель).
Старая операционная система
Windows XP и более старые операционные системы могут не поддерживать интерфейс SATA (SATA 2), по которому подключаются современные жесткие диски. Компания Microsoft внедрила поддержку данного протокола в новые редакции Windows XP. Если на компьютере операционная система не переустанавливалась давно, есть шанс, что она просто не может работать с жестким диском, подключенным по протоколу SATA (SATA 2). В таком случае потребуется переустановить Windows XP на версию с интегрированными драйверами протокола или поставить более современную операционную систему.
Не хватает питания
 Еще одной распространенной проблемой, из-за которой компьютер не видит жесткий диск, является недостаток питания. Прислушайтесь к работе жесткого диска после включения компьютера. Если он начинает шуметь (разгоняться), а после затихает, это может говорить о недостатке питания.
Еще одной распространенной проблемой, из-за которой компьютер не видит жесткий диск, является недостаток питания. Прислушайтесь к работе жесткого диска после включения компьютера. Если он начинает шуметь (разгоняться), а после затихает, это может говорить о недостатке питания.
В такой ситуации нужно попробовать отключить от компьютера один из потребителей для тестирования жесткого диска. Если после отключения одного из устройств жесткий диск начал работать без проблем, потребуется установить более мощный блок питания.
Неправильно настроен жесткий диск в Windows
Когда жесткий диск определяется в BIOS и раскручивается при включении компьютера, но в операционной системе Windows не отображается, это говорит о том, что необходимо провести первую настройку накопителя.
(91 голос., средний: 4,71 из 5) Загрузка...OkeyGeek.ru
Компьютер не видит внутренний или внешний жесткий диск: что делать?
У пользователей может возникнуть огромное количество проблем, если компьютер не видит жесткий диск. В данной статье описано, что делать, если это произошло, как самостоятельно продиагностировать источник проблемы и попытаться ее решить. Если не удается подключить внешний носитель – это уже доставит массу дискомфорта и задержек в работе с ПК. А когда не определяется системный диск, на котором установлен Windows – компьютер и вовсе невозможно включить. 
Далее расписаны основные причины, почему компьютером не определяется винчестер.
Краткий обзор проблем с SATA
Во-первых, самая очевидная неприятность – поломка HDD. Внутри устройства хранения информации есть масса деталей, которые могут выйти из строя при перебоях электропитания, неисправном блоке питания или просто «от старости». Здесь обычный пользователь ничего сделать не сможет — даже починить внешний нерабочий SATA разъем может только профессионал.
Во-вторых, проблема может крыться в неисправности SATA кабеля, почему компьютер и не видит жесткий диск. Кабель соединяет диск с материнской платой компьютера. На кабеле могут окислиться контакты, он может перегнуться или случайно попасть между лопастей кулера в системном блоке. Любые перепайки SATA негативно скажутся на скорости передачи информации, поэтому лучше всего просто подключить новый. 
В-третьих, виноват может быть и сам персональный компьютер, вернее, его материнская плата. В этом случае лучшим вариантом будет обратиться к компетентному специалисту.
В-четвертых, здесь может быть замешан комплекс микропрограмм BIOS. На всякий случай лучше сбросить настройки биоса и попробовать загрузиться еще раз.
Физические неполадки
Если вы столкнулись с тем, что компьютер не видит жесткий диск, что делать в этом случае?
Все возможные физические неисправности можно определить обычным методом замены деталей.
Попробуйте заменить SATA кабель, подключить его в другой разъем, попробовать заменить сам диск. Если он не определяется – значит, проблема в материнке. Если с другим носителем все в порядке – значит, чинить необходимо ваш HDD.
Перед тем, как что-то менять, следует просто отключить и подключить все заново. Возможно, где-то немного отошел контакт, что практически незаметно невооруженным глазом. Если вы используете внешний носитель – попробуйте другой USB порт или провод.
Если же биос может работать с винчестером, но он не определяется системой – неисправность заключается в Windows или драйверах.
Драйвера для Windows
Если в BIOS ваше устройство видно, а в Windows оно не определяется – вероятнее всего, у вас возникли неполадки с драйверами.
Первое, что стоит сделать в этом случае – подключить внешний носитель в другой порт USB. Windows должна автоматически найти и установить все необходимо для дальнейшей работы.
Если этого не произошло, можно попытаться найти драйвера в сети Интернет или с помощью так называемых DriverPack – огромных архивов, содержащих множество драйверов для любых устройств и систем. Наконец, можно просто перезагрузить Windows – иногда какие-то службы в ней могут подвисать. После этого следует заново подключить свой внешний винчестер.
Аналогичная проблема может возникнуть, если вы пользуетесь интерфейсом SATA (SATA 2) на Windows XP. В этом случае, вам нужно просто найти в Интернете нужные драйвера и установить их на ПК, после чего подключить свой HDD.
WindowsTune.ru
Что делать, если компьютер не видит жесткий диск?!
Жесткий диск — это один из ключевых комплектующих элементов компьютера, без которых Вы не сможете запустить операционную систему, а значит и работать с файлами и данными. Есть, конечно, рабочие станции, где эту роль выполняет обычная USB-флешка с Live-образом, но это уже скорее исключение и на нём мы останавливаться не будем, а обратим свой взор на обычные домашние или офисные компы и ноутбуки. Давайте подробно рассмотрим основные неприятности, которые могут привести к тому, что компьютер не видит жёсткий диск HDD.
Наиболее часто встречающийся случай — это когда винчестер работал продолжительное время и вдруг пропал, BIOS его не видит и, само собой, операционная система не загружается. Что делать?
1. Переключите HDD в соседний разъём на материнской плате

У среднестатистического ПК есть как минимум 2 IDE и 4 SATA порта. То есть, с каким бы интерфейсом у Вас ни был жёсткий диск, на материнской плате есть минимум ещё один разъём в который его можно подключить. Этим Вы проверите его работоспособность. Я неоднократно встречался с тем, что порт жесткого диска отрубался по неведомой причине — может сгорел, может заглючил его контроллер, может сбой БИОСа. Чтобы всё это исключить, надо отсоединить винт от используемого порта и включить в соседний. Даже если он занят, например под DVD привод — не беда. Просто поменяйте их местами и всё сразу станет ясно: в разъёме загвоздка или нет.
2. Поменяйте соединяющий шлейф
Кабель, которым жесткий диск соединяется с материнской платой называется «шлейф». На старых машинах хард может соединятся через IDE-шлейф — плоский 40 или 44 пиновый жгут. Сейчас его хоть и редко, но ещё можно встретить. На современных устройствах используется уже SATA-кабель. Выглядит он так:

В своей практике я встречался с тем, что компьютер не видит жесткий диск и перестаёт его определять из-за неисправного шлейфа. Причём пару раз они были сильно перегнуты и один раз был сломан пластмассовый штеккер. Но чаще всего видимых физических повреждений кабель не имеет и отрубается в силу низкого качества изготовления. Благо, его стоимость в компьютерных магазинах невысока и поменять на новый не составляет большой проблемы.
3. Проверьте разъём питания
К винчестеру подходит 2 кабеля — один для данных. А вот второй — это электропитание. Разъёмов питания существует два вида. Первый — это древний Molex с четырьмя контактами. А второй — более современный под SATA — узкий и широкий — вот он на фото:

Попробуйте отсоединить его от HDD накопителя и подсоединить заново. Если не помогло, тогда найдите ещё один такой же свободный кабель, идущий от блока питания ПК и поменяйте их местами.
4. Сбросьте настройки BIOS
Несмотря на то, что Базовая Система Ввода-Вывода (БИОС) надёжная как молоток, тем не менее и у неё случаются сбои. Чтобы исключить этот момент, надо попробовать сделать сброс BIOS к заводским настройкам. Самый простой для этого способ — вытащить батарейку из материнской платы минут на 10-15.

После того, как Вы вернёте её назад и включите комп, все параметры системы обнулятся и вернутся к заводским значениям.
Как правило, приведённые выше три способа диагностики, позволяют с точностью до 90% узнать почему компьютер не видит жёсткий диск и определить кто виноват — сам винт или проблема более глобальна и затрагивает мат.плату, блок питания и т.п.
Недоступен внешний жесткий диск
Ещё один частый случай, это когда компьютер или ноутбук не видит второй или внешний жесткий диск, подключаемый через USB. При этом с кабелем и разъёмами всё в порядке, на харде горят индикаторы, но он не отображается в списке разделов. Что делать? Причина этого явления обычно заключается в том, что система не может правильно инициализировать новый диск из-за того, что он не отформатирован или ему не присвоена буква.
Чтобы это исправить, надо открыть консоль «Управление компьютером» и выбрать раздел «Управление дисками»:

Справа внизу будет отображаться подключаемый вторым внешний жесткий диск. Если у него стоит статуст «Не проинициализирован», то кликните по нему правой кнопкой и выберите пункт «Инициализировать». Затем кликнуть правой кнопкой надо уже по черной полосе и выбрать пункт меню «Создать раздел». Далее будет запущен мастер, выполняя указания которого Вы сможете создать один или несколько локальных разделов. Если у диска статус «В сети», но не присвоена буква, то кликните по нему правой кнопкой и выберите пункт меню «Изменить букву диска». Появится окно со списком свободных литер, любую из которых можно будет присвоить тому и использовать в дальнейшем.
set-os.ru
Что делать если компьютер не распознает жесткий диск
 Каждый компьютер или ноутбук со временем может сломаться. Наиболее распространенным случаем неисправности является невозможность компьютером обнаружить жесткий диск. Пользователя сразу же интересует вопрос почему компьютер не видит жесткий диск и что в этой ситуации делать. Причины неисправности могут крыться в механических повреждениях, неправильной установке драйверов, неисправности шлейфа и т. д. Также бывают случаи, когда система не видит диск только при установке.
Каждый компьютер или ноутбук со временем может сломаться. Наиболее распространенным случаем неисправности является невозможность компьютером обнаружить жесткий диск. Пользователя сразу же интересует вопрос почему компьютер не видит жесткий диск и что в этой ситуации делать. Причины неисправности могут крыться в механических повреждениях, неправильной установке драйверов, неисправности шлейфа и т. д. Также бывают случаи, когда система не видит диск только при установке.
Как проверять жесткий носитель
Что делать человеку, если по каким-то причинам винт HDD не отображается в системе. В такой ситуации его следует проверить. Для того, чтобы проверить жесткий носитель воспользуемся пунктом «Управление дисками». Найти данный пункт можно в «Управлении компьютером», через контекстное меню «Компьютер».
После запуска управления следует подождать некоторое время для загрузки списка всех устройств ПК. Исправить ошибку можно простым методом. Для этого надо сменить букву винчестера. Чтобы поменять букву, нужно выбрать не отображаемый в системе винчестер кликнуть правой кнопкой мыши, в ниспадающем меню выбрать интересующий пункт. После изменения букв нужно сохранить изменения. Однако, таких действий может не хватить, чтобы ПК обнаружил устройство.
Если система после изменения буквы по прежнему не отображает винчестер, то что же делать пользователю дальше. Дальше пользователю нужно заглянуть в аппаратную часть компьютера. В частности нужно проверить подключены ли все провода SATA к нему. Для это надо снять крышку с системного блока или со дна ноутбука. В случае с системным блоком, можно поменять провода и проверить работоспособность. Если под рукой нет новых проводов SATA, можно воспользоваться проводом, который подключен к дисководу.
Способы решения проблемы
Что же делать клиенту если проблема по прежнему не устраняется? В такой ситуации пользователю не стоит отчаиваться, следует проверить наличие актуальных драйверов для устройства. Иногда причина кроется в проведенном обновлении системы, после которого изменились драйвера для устройств, в том числе и для установленных винчестеров. В такой ситуации следует откатить систему к предыдущему рабочему состоянию. Если же при обновлении системы не создавалась контрольная точка, нужно скачать драйвера для вашего жесткого диска с официального сайта, либо взять их с диска, который поставляется с системным блоком.
Если же при запуске ноутбука на экране высвечивается надпись о невозможности найти операционной системы(Operating System Not Found). Что же делать пользователю в такой ситуации, ведь на носителе помимо данных записана операционная система. Нужно изначально извлечь все девайсы из дисководов или USB-портов, так как флеш-карта или компакт-диск могут выступать в виде стартового загрузчика, и отсутствие на них системы приведет к появлению ошибки.
Решение проблемы через БИОС
Если же после извлечения устройств и повторного запуска надпись не исчезает, и запуск по прежнему не происходит, или не удается найти носитель при установке, надо произвести некоторые настройки в BIOS. Чтобы зайти в БИОС, нужно при запуске нажать клавишу Delete или F2, в зависимости от производителя компьютера. Во вкладке Boot следует выставить в качестве первоначальной загрузки, загрузку с жесткого носителя. Помимо этого, загрузка с носителя установлена изначально, поэтому может помочь сброс настроек БИОС. Сбросить параметры можно простым выниманием батареи с материнской платы на 5 минут. После установки батареи на место повторно запускается система.
В случаях, если компьютер по прежнему не видит жесткий диск нужно делать изменения вновь в БИОС. Находим параметр Type Controller или IDE Controller (зависит от версии БИОС компьютера) и выставляем ему значение Enabled. Другие значения ни в коем случае не применять.
Восстановление доступа через форматирование
Если же компьютер все равно не видит винчестер при установке, восстановить доступ можно путем полного форматирования жесткого носителя. Форматировать винчестер следует с использованием специальных программ. Одной из таких является программа Acronis Disk Director. Используется программа непосредственно из под оболочки Windows. Первоначально записываем программу на CD-диск и запускаем с него работу компьютера. Как только программа в БИОС запустится выбираем реанимируемый жесткий диск и производим его форматирование. После того, как вы отформатировали свое устройство, появится возможность запустить систему.
Если же все-таки после форматирования не происходит изменений, и по прежнему компьютер не распознает жесткий диск или не удалось произвести форматирование, проверяем носитель на другом компьютере. Если же и другой компьютер так же не может обнаружить неисправный диск, то пользователю следует обратиться за помощью в специальные центры для проверки его работоспособности и последующего ремонта. Если же ремонт не удастся произвести придется покупать новый носитель информации.
На заметку! Если на жестком диске находится система Linux, то обнаружить диск в простой работе Windows не получится, так как файловая система не соответствует формату NTFS или FAT32. Решить проблему получится в результате форматирования в нужный формат.
InstComputer.ru