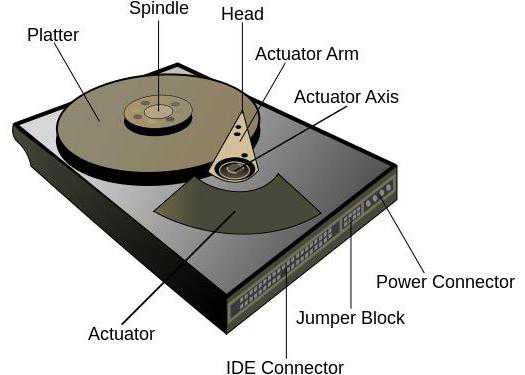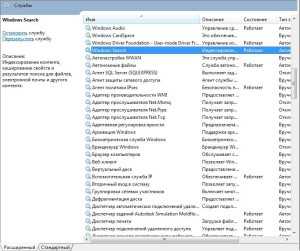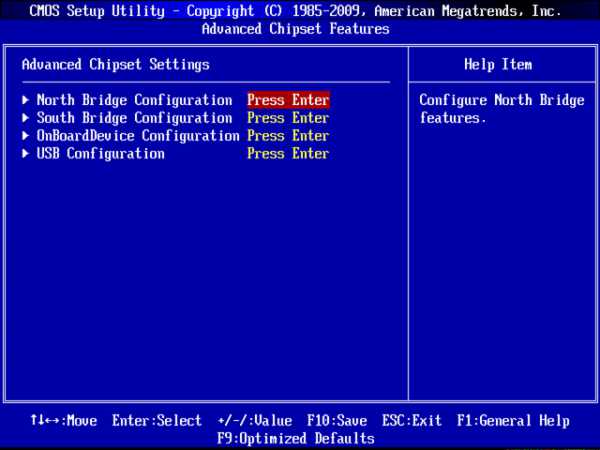Внешний жесткий диск как открыть
Почему не открывается съемный жесткий диск и как это исправить. Доступная и простая инструкция.
Почему не открывается съемный жесткий диск
Понять, почему появляются затруднения при подключении съемного накопителя, поможет статья, где собраны самые распространенные моменты, которые появлялись у пользователей. Причин, которые мешают правильной работе с внешними жесткими носителями много. И, возможно, какой-то из пунктов поможет самостоятельно разобраться, *почему не открывается съемный жесткий диск * на вашем компьютере.
Рассмотрим способы исправления ошибки, когда ПК вообще не видит, что к нему подсоединено
1. Важно проверить правильность подключения
Не каждый usb-порт выдаёт достаточную мощность. Поэтому ноутбук не видит подключаемые приборы. Нужно попробовать каждый имеющийся выход на компьютере. Возможно, один из них будет наиболее сильным, что позволит диспетчеру увидеть внешний носитель.
Также бывает, что техническими характеристиками съемного жесткого накопителя предусмотрено подключение при помощи дополнительного блока питания, либо родного кабеля, который рассчитан на лучшую передачу. Если hdd оснащен несколькими usb выходами, тогда понадобится кабель, у которого с одной стороны имеется два разъема. Они подсоединяются к внешнему диску и, таким образом, идёт подача большей энергии. В результате ПК видит все подключения.
Учитывайте, что использование удлинителей снижает мощность передачи данных.
2. Установить, либо обновить драйвера
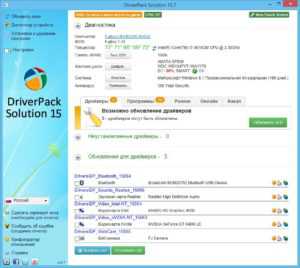 После переустановки операционной системы обычно возникает потребность в новых драйверах. Для этого выполните действия: — подключите переносной hdd; — правой кнопкой мыши нажмите на ярлык «Мой компьютер»; — выберете в раскрывшемся списке «Диспетчер устройств»; — затем перейдите в «Дисковые устройства»;
После переустановки операционной системы обычно возникает потребность в новых драйверах. Для этого выполните действия: — подключите переносной hdd; — правой кнопкой мыши нажмите на ярлык «Мой компьютер»; — выберете в раскрывшемся списке «Диспетчер устройств»; — затем перейдите в «Дисковые устройства»;
— после этого правой кнопкой мыши щелкните по внешнему накопителю, с которым появились проблемы, и нажмите «Обновить драйверы». Начнется поиск необходимых программ, и выполнятся требующиеся операции.
Если это не помогло, можно попробовать удалить старые драйвера. Затем перезагрузить компьютер и установить их заново.
3. Изменить букву винчестера
 Часто бывают случаи, что сама система может натворить ошибок. Например, автоматически накопителю присвоилась буква, которая уже обозначает другой раздел. И таким образом происходит накладка, и диск не открывается.
Часто бывают случаи, что сама система может натворить ошибок. Например, автоматически накопителю присвоилась буква, которая уже обозначает другой раздел. И таким образом происходит накладка, и диск не открывается.
Чтобы это исправить попробуйте выполнить пункты: — заходим в «Пуск»; — затем в «Панель управления»; — находим «Производительность и обслуживание»; — выбираем «Администрирование»; — потом «Управление компьютером»; — нажимаем на «Управление дисками»; — правой кнопкой мыши жмем по hdd, который не открывается и в появившемся перечне выбираем «Изменить букву накопителя»;
— присваиваем новую свободную букву.
4. Проверить настройки в BIOS
Для этого нужно зайти в BIOS, нажав специальные клавиши. Обычно во время загрузки системы на экране пользователь видит, каким образом можно попасть в BIOS. И нажав эти клавиши, появится синий экран, где вы находите вкладку Boot и там пытаетесь изменить конфигурацию оборудования. После нужно перезагрузить компьютер.
Но помните, что внося изменения в системные настройки своего ПК, вы рискуете настолько испортить ситуацию, что работать не будет ничего уже. Так, что будьте бдительны, и если не понимаете, лучше ничего не меняйте.
5. Механическая поломка
Самой неприятной причиной, *почему компьютер не видит съемный жесткий диск*, для любого пользователя является неисправность подключаемого hdd.
В этом случае обращайтесь к специалистам. Мудрить ничего не нужно. Главное обратите внимание на звук, исходящий от переносного устройства. Потому, что вот какие проблемы могут быть при появлении не характерных странных звуков: — повредилась магнитная поверхность. При попытке прочесть сбойные сектора hdd зависает и не открывается;
— произошло залипание магнитной головки, либо заклинил шпиндель после возможных ударов, падений или др.
В том случае, если диспетчер видит, что диск подключен, но сделать с ним ничего не возможно, скорее всего, причины таковы: — последствия его форматирования; — некорректное завершение работы ПК;
— проблемы с прошивкой, которая неверно читается из-за неисправной головки. При такой проблеме пользователь чаще всего видит не действительный объем памяти винчестера. Здесь поможет только специалист.
В других случаях помогут два способа
1. Разметить винчестер
 Для этого: — заходите в «Пуск»; — потом в «Компьютер», « Управление»; — выберете «Управление дисками»; — там система его видит, как не размеченную область, в которой указан лишь объем и то, что он не распределен; — нажмите по этой области правой кнопкой мыши и кликните по строке «Создать простой том»; — далее если захотите, можете разбить съемный жесткий носитель на несколько разделов, или оставьте его одним целым, указав максимально возможный размер;
Для этого: — заходите в «Пуск»; — потом в «Компьютер», « Управление»; — выберете «Управление дисками»; — там система его видит, как не размеченную область, в которой указан лишь объем и то, что он не распределен; — нажмите по этой области правой кнопкой мыши и кликните по строке «Создать простой том»; — далее если захотите, можете разбить съемный жесткий носитель на несколько разделов, или оставьте его одним целым, указав максимально возможный размер;
— назначайте не использованную в системе букву и запускайте форматирование, выбрав NTFS. После чего все данные с винчестера удалятся. Но их всегда можно восстановить самому, воспользовавшись специальными утилитами. Либо занести в специализированную компанию.
2. Попробовать заставить систему найти подключенное оборудование
Для этого выполним действия: — отсоединяем от компа жесткий носитель; — заходим в «Диспетчер устройств»; — нажимаем «Вид», затем «Показать скрытые устройства»; — всё, что выделено серой подсветкой, удаляем, так как это не является активным; — переходим на «Другие устройства» и там удаляем всё; — открываем «Тома запоминающих устройств» и там тоже подчищаем всё, что выделено серым; — раскрываем дальше «Устройства HID» и опять убираем всё серое; — пришло время подключить съемный жесткий носитель и подождать 1-2 минуты;
— в случае если система ничего не видит, в диспетчере нажимаем «Действие», а там щёлкаем на «Обновить конфигурацию оборудования».
Теперь понятно, что самому выяснить, *почему компьютер не видит переносной жесткий диск*, не всегда оказывается под силу. Бывает, что пытаясь сэкономить, мы только больше вредим сами себе. Чтобы не потерять данные и не испортить жесткий диск, отнесите его к знающим людям. И профессионалы быстро сделают так, что и оборудование заработает, и данные со
Похожие статьи
ruinfocomp.ru
Не виден внешний жесткий диск в проводнике Windows 10! Почему и как исправить?!

Последнее время ко мне часто обращаются подписчики вот с какой проблемой: после подключения к компьютеру не виден внешний жесткий диск. Подключение проходит нормально, без ошибок устанавливаются драйвера, но в списке логических дисков проводника Windows 10 он не появляется. Почему это происходит. Причин у такой неприятности бывает несколько, причём как программные, так и аппаратные.
Прежде чем приступать к поискам неисправностей, сначала попробуйте отсоединить съёмный накопитель от компьютера и заново подключить его в соседний порт.

На некоторых моделях кабель идёт с двумя USB-разъёмами с одной стороны. Первый используется для основного подключения, а второй — обеспечивает дополнительное питание. Если второй не подключен, то устройству элементарно может не хватать питания.
Если Вы подсоединили гаджет к портам USB 3.0 и компьютер не видит внешний диск, то попробуйте подключить его к обычным портам. Отличаются они по цвету. Высокоскоростные разъёмы нового стандарта обычно выделяются цветом — синим или желтым. Вот так:

Обычные же — серого или черного цвета. Этим шагом Вы исключите возможные проблемы с драйвером USB 3.0 на компьютере или ноутбуке, из-за которых может быть не виден съёмный диск.
Теперь давайте перейдём к причинам программного уровня. Одна из самых распространённых случаев, когда съёмный внешний диск не виден в проводнике, является то, что операционная система Windows не назначила при подключении букву для нового логического раздела. Соответственно в списке логических разделов проводника он не появится. Исправляется это просто.

На рабочем столе кликаем по значку компьютера правой кнопкой и выбираем пункт «Управление компьютером.» Откроется вот такое окно:

Находим раздел «Запоминающие устройства», а в нём — пункт «Управление дисками». В правой части окна должен будет появится список логических и физических диском. В нем по объёму находим свой внешний жесткий диск:

Далее кликаем по нему правой кнопкой мыши и в появившемся меню выбираем пункт «Изменить букву диска».

Выбираем свободную букву и нажимаем на «ОК». Лично я люблю выставлять буквы с самого конца алфавита — X, Y или Z.
Так же, при наличии проблем в работе съёмного USB-диска, я бы советовал открыть Диспетчер устройств и заглянуть в раздел «Переносные устройства»:

Здесь должен отображаться Ваш гаджет. Кликаем по нему правой кнопкой мыши и выбираем пункт «Свойства».

В появившемся окне на вкладке «Общие» смотрим в поле «Состояние устройства». Там не должно быть ошибок, всё должно быть нормально. Затем открываем вкладку «Драйвер»:
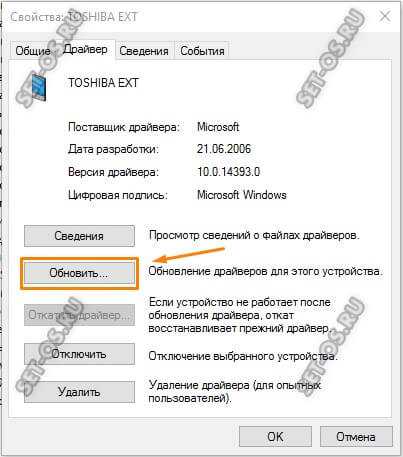
Если у Вас по прежнему не виден внешний жесткий диск в проводнике Windows 10, то попробуйте обновить драйвер. В некоторых случаях помогает полное удаление устройства и установка драйвера заново.
P.S.: Если все рекомендуемые шаги не принесли ожидаемого результата, то я бы порекомендовал попробовать подключить свой съёмный накопитель к другому компьютеру или ноутбуку и проверить его работоспособность на нём, так как скорее всего имеет место аппаратная неисправность.
set-os.ru
Не видит внешний жесткий диск на компьютере windows 7
Главная » windows 7 » Не видит внешний жесткий диск на компьютере windows 7

Если у вас возникли проблемы при подключении к ПК внешнего жесткого диска (USB HDD) в виде невозможности получить доступ к его данным, когда ОС windows не распознает съемный носитель как обычно в «Проводнике», то причины когда компьютер «не видит» жесткий диск можно решить следующим образом:
- Необходимо проверить, определяется ли ваш USB жесткий диск в меню «Управления дисками». Для того, чтобы попасть в него нажмите «Пуск» и выберите «Панель управления». Переключитесь на просмотр мелких значков и проследуйте по пути «Администрирование | Управление компьютером». В windows 8, 10, да и 7 версии, быстрее получить доступ к данному меню можно, нажав правую кнопку маши на пункте «Этот компьютер» в «Проводнике».
- Во вкладке «Управление компьютером» вы найдете необходимое меню «Управления дисками». В правой стороне вы увидите список всех подключенных дисков в вашем ПК их соответствующих разделов, отмеченных цветами. Если windows «видит» внешний накопитель, и он отобразился в списке, вы можете лишь исключить неисправность питания жесткого диска или USB-кабеля.

- Затем удостоверьтесь задано ли подключенному внешнему жесткому диску буква. При отсутствии буквы – сделайте правый клик по области накопителя и выберите опцию «Изменить букву диска или путь к диску…». В появившемся окне нажмите кнопку «Добавить» и задайте диску любую свободную букву от A до Z. После подтверждения внесенных изменений USB HDD станет активным и появится в меню «Мой компьютер» («Этот компьютер», в зависимости от версии windows).
- Если вышеуказанные советы по подключению портативного жесткого диска не принесли никакого эффекта, то вероятно накопитель не отформатирован под файловую систему вашей операционной системы. В данном случае, снова сделайте правый клик по области диска и выберите пункт «Форматировать». Имейте в виду, что при данной манипуляции все имеющиеся на диске данные будут полностью удалены.
MediaPure.ru
Компьютер не видит внешний жесткий диск: в чем причина, как это исправить
Вопрос от пользователя...
Здравствуйте. Мой внешний жесткий диск на 1 ТБ Seagate Expansion (без адаптера питания) был куплен в 2015 г. С того времени он исправно работал, я использовал его как дополнительную память для музыки, фото, видео (у меня компьютер и ноутбук - удобно переносить данные между ними).
На днях подключаю его к USB-порту и вижу, что компьютер не видит внешний жесткий диск совсем! Попробовал подключить к ноутбуку - то же самое, даже светодиод не горит. Не подскажите в чем может быть причина, как можно это исправить (диск не ронял, не ударял, не обливал, вообще очень аккуратно обращался с ним)? На диске, так то нет особо нужных документов, но большой архив интересных файлов, накопленных за последнее время. Заранее спасибо.
Доброго времени суток!
Вообще, причин из-за которых такое могло произойти - довольно много: например, пришел в негодность USB-шнурок. В этой статье я постараюсь дать самые основные причины из-за которых возникает подобная проблема "невидимости". Пройдясь по ним, Вы и многие другие пользователи, смогут исправить подобную проблему самостоятельно, благодаря чему сэкономят на времени и деньгах 😉 . Итак...
Причины невидимости внешнего жесткого диска
Первое, с чего хочу начать эту статью - это с "внешних признаков", ибо именно по ним можно определить, есть ли проблемы с самим железом. Да и наблюдаешь их раньше, чем все остальные параметры и настройки в windows.
При подключении диска к USB-порту, должен:
- загореться светодиод: почти все внешние диски оснащены светодиодами, которые начинает гореть (моргать) при их подключении. Если светодиод не горит - возможна проблема с USB-шнурком, USB-портом (рекомендуется попробовать подключить к другому USB-порту, другим устройствам: компьютеру, ноутбуку). Так же если не горит светодиод - возможна проблема не с самим диском внутри корпуса, а с платой (контроллером). Если на диске нет важных данных - можно попробовать его вскрыть и подключить на прямую (как это делается - ссылка ниже).
- попытка ремонта внешнего жесткого диска в домашних условиях - https://ocomp.info/remont-vneshnego-zhestkogo-diska.html
- издается так же характерный звук в windows;
- послышаться звук движения внутри диска, очень легкого "шипения" (едва уловимого). Только не путайте этот звук с громкими щелчками, прерывистыми ударами, тиканиями и пр. - все это указывает на проблему с механикой диска, и в этом случае - диск нужно нести в сервис (особенно, если на нем есть важные данные). Примечание: некоторые модели дисков могут при работе издавать легкие едва уловимые щелчки (это происходит перепозиционирование головок). Если диск у вас уже был в эксплуатации - то вы наверняка знаете как "шумит" ваше устройство 😆 .
К чему все выше написанное: просто если при подключении диска к компьютеру - он не подает никаких признаков жизни (не горит светодиод, неслышен звук движения внутри), то искать дальше причину его "невидимости" не имеет никакого смысла, т.к. на лицо проблема с железом (с проводами, с самим диском, с USB-портами).
Конфликт букв дисков
Будем считать, что диск подал признаки жизни, и теперь имеет смысл идти дальше 😕
Каждому носителю информации: жесткому диску, оптическому диску, дискете и т.д. - при подключении к компьютеру, назначается автоматически буква (C:\, D:\, E:\ и т.д.). Бывает такое, что windows, в следствии какого-либо сбоя или конфликта, назначает неправильно букву - в результате носитель не отображается. Причем, случается это не так уж и редко...
Рекомендую для начала попробовать поменять букву диска. Для этого нужно открыть в windows служебную программу - управление дисками.
Как открыть управление дисками (windows 7/8/10):
- нажать кнопки Win+R;
- ввести команду diskmgmt.msc;
- нажать Enter (см. скрин ниже).
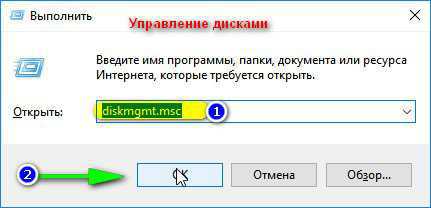
Управление дисками - как открыть
В списке дисков выберите внешний жесткий диск (если его там нет - переходите к следующему пункту статьи: к проблеме с драйверами), щелкните по этой строке правой кнопкой мышки, и во всплывшем контекстном меню выберите "Изменить букву диска или путь к диску..." (как на скрине ниже).
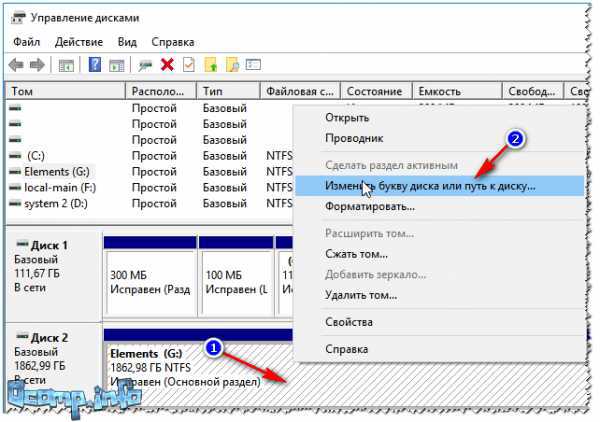
Изменить букву диска
После чего выберите любую другую буквы, и нажмите изменить (см. скриншот ниже).

Изменение буквы
Проблема с файловой системой
В управлении дисками обратите внимание на то, как отображается диск. Если над ним "горит" черная полоса и написано "Не распределен" - то значит диск просто не отформатирован.
Если жесткий диск новый - то такое случается довольно таки часто (не все производителя форматируют диск).
Чтобы отформатировать диск - откройте управление дисками (рассказано, как сделать чуть выше в статье), выберите его в списке, и щелкните по нему правой кнопкой мышки - далее выберите в меню "Создать простой том" (см. скрин ниже).
Примечание! При форматировании будут удалены все данные на диске! Если у вас на нем были раньше файлы, то скорее всего, произошел сбой, попробуйте сначала исправить ошибки на диске, об этом чуть ниже.

Диск не отформатирован
В следующем шаге вам нужно будет указать букву диска (выбирайте любую свободную), файловую систему (рекомендую NTFS), и задать размер тома (обычно на внешних жестких дисках этот параметр не меняют, делая один единственный том на весь размер диска).
Если ваш внешний жесткий диск уже был отформатирован и вы не него уже копировали файлы, то отображение "не размеченная область" (или файловая система RAW) - может произойти из-за:
- неправильного отключение диска от USB-порта (например, когда шло копирование информации, а вы резко "выдернули" шнурок USB);
- могло произойти отключение питания: например, при отключении электричества, его скачках;
- при заражении некоторыми типами вирусов;
- при неисправности железки.
Чаще всего, все таки, отображение файловой системы RAW связано с неправильным отключением диска. В этом случае, как правило, удается быстро исправить ошибки и вернуть диск к жизни.
Как проверить диск (данные не будут удалены, все останется на месте!)
Сначала необходимо запустить командную строку. Как это сделать:
- нажмите сочетание кнопок Win+R;
- в строку открыть введите cmd нажмите Enter.

Как запустить командную строку - универсальный способ для windows 7, 8, 10
Далее в командной строке наберите команду chkdsk e:/f (где e: - это буква вашего диска). Проверка занимает всего несколько минут. Во многих случаях после такой простой процедуры, компьютер начинает видеть диск, файлы и папки остаются целыми и невредимыми.
Проверка диска // chkdsk
Пару слов про телевизор...
В своей практике сталкивался еще с одной интересной причиной, из-за которой диск становится невидимым. Новый современный телевизор (с какими-то функциями SmartTV) - при подключении диска, попросил пользователя согласиться с его разметкой. Тот согласился, и вроде бы все нормально записывалось на него. Но при подключении его к компьютеру - тот отказался видеть. Суть в том, что телевизор отформатировал диск в другую файловую систему. После форматирования в файловую систему NTFS - все стало работать "как нужно" (исправляется проблема - так же, через управление дисками, никаких доп. программ не требуется)...
Конфликт или отсутствие драйвера
Если ваш внешний жесткий диск не виден в управлении дисками - я рекомендую проверить, а установлены ли драйвера на него.
Маленькая ремарка...
Вообще, windows 7, 8, 10 при подключении к компьютеру флешки или того же внешнего диска, автоматически устанавливают драйвера. Но в некоторых случаях, такого не происходит (сложно сказать почему, то ли диск не "обычный" и для него нет стандартных драйверов в "загашнике" системы, то ли происходит какая-то ошибка и конфликт с другими драйверами, то ли еще из-за чего...).
Если драйвер для вашего диска не будет установлен - то в управлении дисками вы свой диск не найдете!!!
Чтобы проверить установку драйвера, откройте диспетчер устройств. Для этого:
- нажмите сочетание кнопок WIN+R;
- в появившемся окне введите команду devmgmt.msc и нажмите Enter (скрин ниже, работает в windows 7, 8, 10).

Как запустить диспетчер устройств
В диспетчере устройств откройте вкладку "Дисковые устройства". Далее обратите внимание на то:
- Есть ли в списке ваше устройство, отображается ли оно вообще;
- Проверьте так же вкладку "Другие устройства" - в ней отображаются устройства, для которых нет драйверов.
- Нет ли напротив вашего диска восклицательного желтого знака (если есть - значит драйвер для вашего диска не установлен). Пример показан на скрине ниже.

Слева: всё нормально с драйвером (WD Elements) // Справа: отсутствие драйвера (желтый восклицательный знак) WD My Passport
Как обновить драйвер для диска:
- Самый простой и легкий способ - воспользоваться какой-либо программой для авто-обновления драйверов - https://ocomp.info/update-drivers.html
- Зайти на сайт производителя жесткого диска и скачать драйвер там;
- Можно попробовать в диспетчере устройств нажать кнопку "обновить конфигурацию оборудования" (скрин ниже).

Обновить конфигурацию оборудования
- Переустановка ОС windows, часто помогает решить проблему с установкой драйвера (тем более, если ваш диск работает при подключении к другим ПК, и с драйвером там все в порядке). Хотя я и не сторонник переустановки ОС из-за каждой ошибки... 🙄
Нехватка питания
Довольно часто проблемы с внешними дисками случаются из-за нехватки питания. Особенно, если у вас к одному USB-порту подключено сразу несколько устройств.
Характерная черта, при нехватки питания: диск сначала вроде бы отображается нормально, но как только вы захотите что-то скопировать на него или прочитать, он становится недоступным (или прост зависает).
Как можно исправить проблему: попробуйте купить Y-образный шнурок (фото представлено ниже) и подключить диск сразу к двум портам USB. У меня такое случалось с некоторыми дисками, который становились невидимыми через несколько секунд, при попытки их подключения к USB-портам ноутбука.
Совет! Если вы подключаете внешний HDD к ноутбуку - попробуйте подключить к стационарному компьютеру (или к другому устройству). Возможно, что на другом устройстве - диск будет работать как положено.

Y-образный шнурок USB для подключения внешнего HDD
Так же хорошим выходом может стать USB-разветвитель с дополнительным источником питания. Пример такого разветвителя показан на фото ниже.

USB-разветвитель с блоком питания
PS
Некоторые типы вирусов (да и антивирусы, кстати) могут блокировать подключение внешних носителей и устройств. Поэтому рекомендую так же:
На этом статью завершаю, надеюсь проблему решите (или хотя бы узнаете в чем причина)!
За дополнения по теме - заранее признателен. Удачи!
ocomp.info
Почему компьютер не определяет съемный жесткий диск
Возникают ситуации, когда катастрофически не хватает места на жестком диске. Для пользователей ПК проблему можно решить самостоятельной установкой второго винчестера в системный блок, но если вы являетесь владельцем ноутбука, то для замены носителя придется обращаться в сервисный центр. Одним из вариантов выхода из подобной ситуации является приобретение внешнего жесткого диска.
Это очень полезное устройство для хранения и обмена данными между ПК, с приличным объемом до нескольких терабайт и размером в смартфон. Но и как любое электронное устройство не застраховано от ошибок и неисправностей. Пользователь сталкивается с ситуацией, когда при подключении компьютер не видит внешний жесткий диск.
Внешний жесткий диск не опознан
Чаще всего при подключении к компьютеру возникает ошибка, что операционная система windows не может опознать USB-устройство и оно работает неправильно. Почему возникает подобная ситуация?
Для начала попробуйте включить его в другой USB порт. Если внешний жесткий накопитель распознается другим портом, проблема, скорее всего в неисправности USB контроллера этого порта.
Когда ошибка появляется и при подсоединении к другому порту, следует проверить на другом компьютере. Если другой ПК видит съемный накопитель, следует проверить, включена ли в БИОСе поддержка USB.
Возможно возникли проблемы с драйверами. Следует проверить «исправность» драйверов в «Диспетчере устройств», в который можно попасть с «Панели управления». Зайдите на вкладку «Дисковые устройства» и посмотрите не отображается ли против съёмного накопителя восклицательный знак в жёлтом треугольнике. Если да, пробуем обновить драйвер. Сначала удалите драйвер съемного накопителя кликнув правой кнопкой мыши на пункт «Удалить» из всплывающего меню. Отключите и примерно через минуту обратно включите устройство в USB порт. Драйвер должен автоматически определится.
Если вышеуказанные действия не принесли ожидаемого результат, значит операционная система windows не может правильно определить драйвера для внешнего накопителя. В таком случае, загрузите их с официального сайта. Если у вас новый внешний жесткий диск, то драйвера должны быть на нём записаны. Извлеките их на другом компьютере, который успешно распознает устройство.
Иногда компьютер не видит съёмный носитель из-за нехватки питания. Такая проблема появляется, когда вы используете USB разветвитель, на который уже подключены несколько устройств. Попробуйте подключить его напрямую к порту. Некоторые внешние накопители имеют два разъема, нужно подключать оба, хотя на втором компьютере съемный носитель может без проблем работать на одном.
Иногда из-за нехватки питания устройство не распознается при подключении к передним USB портам, переподключите его на задний порт. Встречаются ситуации, когда при сборке компьютера не были подключены передние порты.
Компьютер не видит внешний жесткий диск из-за механических поломок самого устройства или при обрывах в соединительном кабеле. Если кабель можно поменять самостоятельно, то при механических поломках обязательно следует обращаться в сервисный центр.
Устройство опознано, но не отображается
Иногда после подключения внешнего накопителя в трее появляется значок, система его видит, но он не отображается на вкладке «Мой компьютер» или в файловом менеджере. Почему так происходит? Эта ситуация довольно часто встречается, если винчестер «подроблен» на локальные диски. windows может присвоить внешнему устройству уже имеющуюся букву локального диска.
Исправить букву вы сможете на вкладке «Управления дисками» в разделе «Управление компьютером», который в свою очередь можно вызвать из командной строки командой compmgmt.msc.
Нажмите правой копкой мыши на прямоугольник с названием внешнего жесткого диска и в выпадающем меню кликните на пункт «Изменить букву диска или путь к диску». Система отобразить все «незанятые» буквы, можете выбрать любую.
Иногда съёмный жесткий накопитель не отображается на вкладке «Мой компьютер» потому что, он не отформатирован. Для этого, на вкладке «Управления дисками» кликните на нём правой кнопкой мыши и в выпадающем меню выберите пункт «Форматирование».
InstComputer.ru
5 причин, почему компьютер не видит внешний жесткий диск
Что делать, если компьютер не видит внешний жесткий диск? Обычно такие накопители отличаются простотой в использовании, потому что они адаптированы для повседневного использования массовым потребителем. Но бывают ситуации, когда HDD не распознается после подключения к компьютеру с операционной системой windows или к другому устройству с портом USB. 
Возможные причины
Чаще всего компьютер или ноутбук не видит съемный жесткий диск из-за ошибки форматирования раздела, использования неправильной файловой системы, поломки порта USB или отсутствия необходимых драйверов, но могут быть и другие причины. В худшем случае, это может означать, что винчестер вышел из строя. Необходимо отметить, что принцип работы больших внешних HDD и карманных флеш-накопителей идентичен, так что связанные с ними проблемы обычно решаются одинаково. Здесь Вы можете ознакомиться с идентичным материалом по невидимости карт памяти на различных устройствах.
Прежде всего нужно выяснить, по какой причине не определяется внешний жесткий диск. Для этого нужно соединить внешний накопитель с компьютером. Если это полноценный жесткий диск, то необходимо включить на нем питание. Некоторые тяжелые съемные HDD даже могут подключаться с электросети с помощью отдельного кабеля. После соединения нужно открыть инструмент управления накопителями. Для этого используется комбинация клавиш windows + R. В появившуюся строку нужно ввести diskmgmt.msc и нажать Enter.
Теперь вы должны увидеть внешний HDD в списке всех доступных накопителей. Он появится здесь даже в том случае, если его не распознает Explorer на windows XP из-за отсутствия разделов. Если внешний жесткий диск определяется, но не открывается, значит его нужно отформатировать должным образом, после чего он будет распознаваться различными устройствами. В случае, когда накопитель не удалось обнаружить даже здесь, причина может быть в чем-то другом.
Что делать, если внешний жесткий диск не определяется? Это может быть вызвано аппаратной поломкой порта USB, отсутствием необходимого драйвера или выходом накопителя из строя. Прежде всего, нужно попробовать запустить диск через другой свободный разъем. Если после такой процедуры открывшийся HDD работает нормально, значит, причина была в поломанном порте USB. Бывает, что разъемы на передней части корпуса компьютера обладают ограниченной функциональностью и не могут обеспечить нормальную работоспособность внешнего жесткого диска. Рекомендуется использовать порты USB, расположенные сзади.
Проблемы с компьютером
Почему компьютер не видит внешний диск? Если портативный накопитель не отображается в менеджере управления дисками на windows 7 даже после подключения к другому разъему, то остается выяснить, все ли в порядке с ПК и внешним диском. Когда комп не видит диск, но под рукой есть другой ПК, то нужно попробовать подсоединить накопитель к нему. В случае, когда доступные компьютеры не обнаруживают внешний диск, можно сделать вывод, что он сломался и не подлежит восстановлению.
Если система windows 10 не видит накопитель, но он распознается на других компьютерах, значит, операционная система не располагает необходимыми драйверами для его обнаружения. Наверняка это можно выяснить с помощью диспетчера устройств на компьютере. Для его открытия необходимо вызвать командную строку с помощью windows + R, ввести туда devmgmt.msc и нажать Enter.
В открывшемся окне пользователь должен проверить все доступные диски на наличие значка в виде желтого восклицательного знака. Если такая картинка обнаружена, то проблема заключается в драйверах. Нужно щелкнуть правой кнопкой мыши на устройство с желтым знаком, зайти в свойства и прочитать сообщение, которое раскрывает суть ошибки. Если дословно скопировать эту надпись в поисковую систему Google, то с большой долей вероятности найденные результаты помогут решить проблему, потому что другие пользователи наверняка уже сталкивались с такой бедой.
Подобные системные ошибки бывает сложно исправить. Если компьютер перестал видеть накопитель относительно недавно, то можно запускать восстановление системы. В диспетчере устройств также рекомендуется попробовать обновить драйвер или откатить его до предыдущей версии, в результате чего HDD может начать открываться. Еще нужно попытаться удалить устройство из списка в надежде на то, что при повторном подключении Виндовс ХР сумеет правильно его настроить.
Файловая система и форматирование
Менеджер дисков можно использовать для исправления проблем, связанных с разделами и файловой системой. Если на изображении видимый диск полон и на нем есть не распределенное пространство, то необходимо создать на нем новый раздел, благодаря чему он сможет открыться. Для этого нужно щелкнуть правой кнопкой мыши внутри незанятого пространства и создать новый раздел.
Если HDD поделен на секторы, но компьютер перестал видеть внешний диск, то нужно убедиться, что он получил обозначение в виде определенной буквы. Компьютер, видящий диск, должен делать это автоматически, но в некоторых случаях пользователь случайно удаляет литеру, из-за чего диск не может определиться. В случае, когда буква отсутствует, нужно ввести ее вручную.
Почему ПК не видит внешний жесткий диск? Всегда есть вероятность, что привод не читается, потому что использует неправильную файловую систему. Накопитель может быть отформатирован с помощью ext4 для Linux или HFS Plus для Мас. При этом Macbook не видит ext4, а Linux — HFS Plus. Даже планшет не работает с такими файловыми системами, так что накопитель нужно будет переформатировать с помощью NTFS или более старой FAT32 в случае, если компьютер его не видит. Для этого необходимо щелкнуть правой кнопкой мыши на диске и выбрать подходящую систему. Обратите внимание, что это приведет к удалению всех файлов на диске. Когда Макбук не видит внешний жесткий диск, необходимо отформатировать его с помощью HFS Plus.
Если перестал определяться внешний HDD с другого устройства, такого как дисковый плеер, смарт ТВ, игровая приставка или мультимедийный центр, то причина может быть в файловой системе NTFS. С ней отказываются работать многие устройства, среди которых Xbox 360. В таком случае нужно извлечь и отформатировать переносной диск с помощью старой файловой системы FAT32. Нужно иметь в виду, что этот процесс приведет к удалению файлов на внешнем диске, так что предварительно их нужно куда-нибудь скопировать.
Все вышеперечисленные рекомендации не помогли решить проблему, и windows не видит HDD? В таком случае можно сделать вывод, что внешний жесткий диск вышел из строя, не подлежит восстановлению и с него нельзя извлечь информацию. К сожалению, подобная техника довольно часто ломается через несколько лет после начала интенсивного использования, и это вполне нормально. Предложенное видео поможет Вам более подробно разобраться в вопросе, почему компьютер не видит внешний жесткий диск.
comments powered by HyperCommentsHDDiq.ru
Компьютер не видит внешний жесткий диск: инструкция по решению проблемы
Что делать, если компьютер не видит внешний жесткий диск? Сначала желательно внимательно рассмотреть ситуацию и попытаться понять причину неисправности.
Если он достаточно объемный, тогда причиной его отсутствия в Диспетчере файлов может быть недостаточное питание. USB-интерфейс, в зависимости от типа, выдает различную мощность. Можно для начала попробовать вставлять соединительный кабель последовательно в разные USB-гнезда. Как правило, сила тока в них несколько различается и вполне возможно, что один из USB-разъемов сможет обеспечить достаточное питание для нормальной работы устройства.
Сегодня на рынке представлен широкий ассортимент таких аксессуаров. Все они имеют различные параметры и могут иметь совершенно другое подключение. Некоторые для подключения питания имеют отдельный кабель. Это нужно проверить по техническому описанию. Возможность, что именно в этом все и дело – диск подключили как обычно, при помощи USB, а про дополнительный кабель питания забыли.

Если электроэнергии недостаточно, диск может частично работать, вибрировать, на вид будет казаться, что все в норме. Иногда сам USB-кабель немного другого типа – если есть замена, нужно попробовать другие соединители.
Желательно выбирать шнур для подсоединения как можно толще и короче в длину. Все это существенно влияет на передачу мощности. Иногда проблему с недостаточным питанием можно решить подключением кабеля с двумя разъемами на одном из концов. Эти два контактора включаются в разные гнезда на корпусе системного блока и таким образом получают электроэнергию из двух источников.
Если манипуляции с подключением по USB не дают результата, полезно проверить работоспособность устройства подключением к другому компьютеру. Возможно, что оно неисправно.
Проблема в настройках
Войдите в интерфейс управления и посмотрите, возможно, у диска нет имени, поэтому компьютер его не может идентифицировать. Тогда нужно задать ему какую-либо букву.
Бывает так, что устройство не обнаруживается из-за некорректно назначенной конфигурации в BIOS. Зайдите в настройки BIOS и если там внешний диск присутствует, попробуйте изменить конфигурацию на другую из предложенного списка. После этого нужно перезагрузить компьютер.

Проблемы нередко возникают после работы с такими программами как Alcohol, Acronis и тому подобные приложения для управления, создания виртуальных дисков. Иногда в процессе работы с такими программами компьютер переключается на коммуникацию с виртуальными дисками, а реальные физические накопители видеть перестает. Опасность использования таких мощных приложений в том, что они очень глубоко внедряются в системный реестр и изменяют внутренние установки компьютера.
В этой ситуации может помощь откат системы к предыдущему состоянию, когда программа для менеджмента дисков еще не была установлена и ничего не успела поменять в системе. Или так – полностью удалить программу вместе со всеми настройками. И не забыть проверить – не остались ли в системе компьютера созданные ранее виртуальные диски. Их тоже необходимо удалить. После этого перезагрузить компьютер и сбросить настройки CMOS до установок по умолчанию.
Конфликт файловых систем
Часто проблемы появляются после обновления операционной системы. Особенно при переходе с windows XP на windows 7 или 8. Если устройство длительное время нормально работало с windows XP, а после новой установки windows 8 перестало обнаруживаться, могло произойти изменение файловой системы компьютера и теперь диск и операционная система как бы говорят на разных языках.
В такой ситуации, если принудительно назначить ему имя и попытаться начать что-то делать, система скорее всего скажет, что диск не отформатирован и предложит немедленно произвести форматирование. Если находящиеся на диске данные не особенно важны, можно так и поступить. Тогда новая операционная система сама задаст советующую конфигурацию внешнему винчестеру.

Ситуация особенно неприятная, если на нем важные рабочие документы или ценные файлы. Самое простое решение – заново установить ранее стоявшую операционную систему, переписать информацию с внешнего диска, отформатировать этот диск и поменять файловую систему.
После этого снова установить обновление windows и тогда уже он будет работать с компьютером без всяких проблем.
Другой вариант – изменить файловую систему с помощью специальной утилиты, которую скачать на одном из софт-порталов. Или же использовать для смены файловой системы все те же вышеупомянутые приложения Alcohol или Acronis.
Неисправность можно иногда определить на слух.
- Если при включении не слышно никакого движения, при этом индикаторы питания светятся, возможно диск неисправен.
- Если слышны необычные звуки, стук, тиканье, прерывистые удары, что-то произошло с внутренним механизмом.
При подозрительном поведении устройства его необходимо немедленно отключить от компьютера и отнести на проверку в мастерскую.
feetch.com
htfi.ru
Windows не распознает внешний жесткий диск

При подключении к компьютеру под управлением операционной системой Windows 7 или Windows 8 внешнего жесткого диска, Вы можете столкнуться с тем, что он не распознается. Причины такого явления могут быть разные. Начать стоит с проверки — определяется ли внешний жесткий диск системой. Для этого надо зайти в системную оснастку «Управления дисками». Для этого нажимаем кнопку «Пуск» и вводим в строку поиска фразу: Панель управления. В поле Просмотр выберите тип «Мелкие значки». Теперь выберите раздел Администрирование -> Управление компьютером, где и расположен подраздел «Управления дисками».

В окне с правой стороны отображается список всех подключенных дисков и логических разделов. Здесь же должен быть и внешний жеский диск, если Виндовс его успешно распознала.В этом случае неисправность USB-порта и кабеля можно исключить. Теперь обратите внимание на то получил ли он букву или нет. Если нет, то кликните на нём правой кнопкой мыши и в контекстном меню выберите пункт «Изменить букву диска или путь к диску». В открывшемся меню нужно будет нажать кнопку Добавить и выбрать любую свободную букву. Нажмите ОК и переходите в Мой компьютер, где внешний жесткий диск должен появится.
Если вышеописанные действия не помогли, то чаще всего причина того, что внешний жесткий диск не распознается заключается в том, что он либо скорее всего не отформатирован либо используется файловая система, с которой Windows работать не умеет. Тогда помочь может форматирование диска. Вы должны понимать, что это действие полностью сотрет все данные. Чтобы отформатировать внешний HDD — надо зайти в Мой компьютер и кликнуть правой кнопкой на диске и в открывшемся меню выбрать пункт «Форматировать».
windows не распознает, внешний винт, внешний жесткий диск, не видит диск
set-os.ru