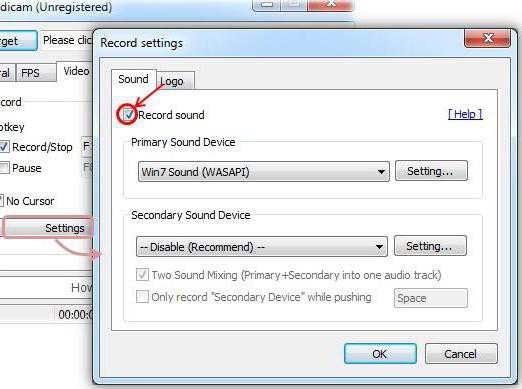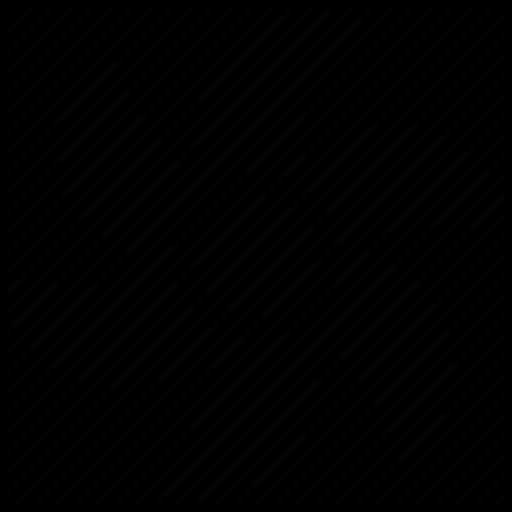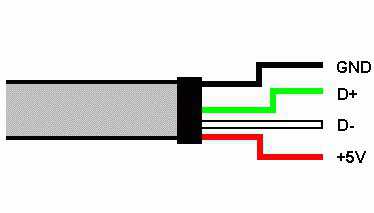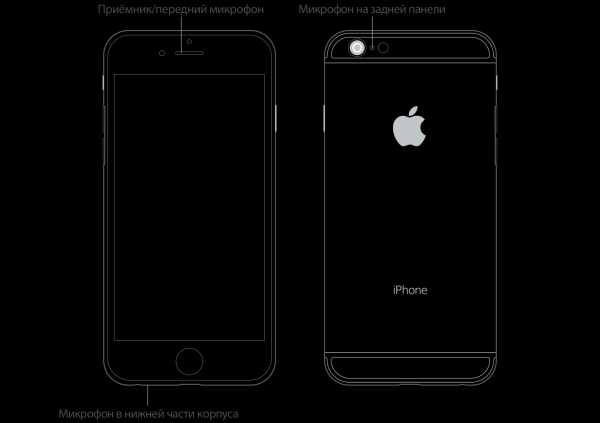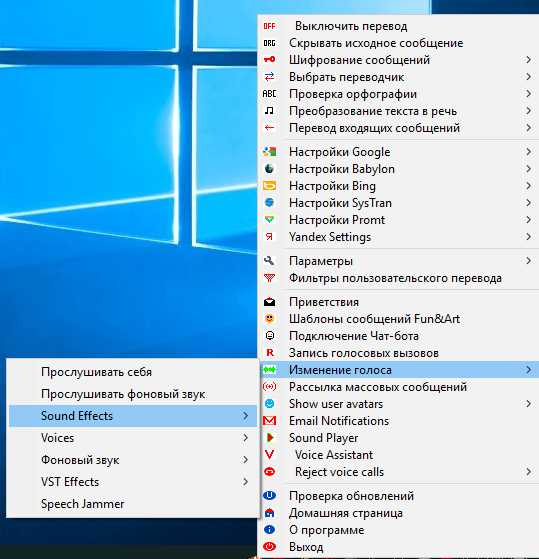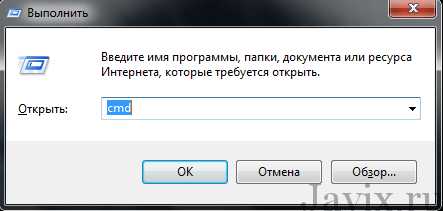Как из планшета сделать монитор
Планшет в качестве монитора — реально ли это?
Человек, обладающий планшетом, рано или поздно задумывается над тем, что к стандартным схемам использования своего гаджета можно подключить и иные, не менее полезные. То есть не просто листать ленту социальных сетей, читать и смотреть на котиков в YouTube, а использовать гаджет в рабочем процессе — например, задействовать планшет в качестве монитора, основного или дополнительного. Об этом, кстати, давно уже подумали производители дронов — зачастую на планшет можно вывести изображение с камеры летательного аппарата. На пультах управления многих современных квадрокоптеров есть даже специальные крепления для планшетов.

Использование планшета в качестве второго монитора — это удобно и практично
Но оставим дроны в покое, пусть бороздят небо, а мы попробуем решить более приземлённую задачу — подключить планшет в качестве монитора к компьютеру или ноутбуку.
Традиционно давайте для начала прикинем возможные варианты использования такой связки. Сразу же на ум приходит мысль о том, что можно на второй монитор (то есть, на экран планшета) вынести почту или вкладку браузера с лентой любимой социальной сети. Без сомнения, такое решение имеет право на жизнь, можно и YouTube туда перебросить, чтобы параллельно работе смотреть забавные ролики.
Но согласитесь — и почту, и даже YouTube можно запустить на планшете и без этих сложностей с подключением к компьютеру. Стоит ли ломать голову над тем, как из планшета сделать монитор для того, чтобы потом выполнять на нём те действия, с которыми он и так прекрасно справляется? Тут, конечно, в дискуссию могут вступить апологеты управления при помощи мышки и клавиатуры, мол, задачи-то те же, но удобство выше. Сомнительный довод, так как кто-то предпочитает листать мышкой, кто-то тачскрином — оба подхода имеют право на жизнь.

И всё же есть реальные сценарии использования планшета для повышения собственной продуктивности путём повышения функциональности рабочего места. Например, вы занимаетесь обработкой медиаконтента. Тогда очень удобным решением будет вынести на отдельный небольшой экран часто используемые панели инструментов вашего основного рабочего ПО (микшерный пульт при обработке звука, палитры при работе с изображениями и т. д.). В любом случае придумать, как использовать второй монитор гораздо легче, когда он есть. Поэтому давайте перейдём к основной теме нашей беседы.
Что делаем для того, чтобы всё заработало?
Итак, для использования планшета в качестве второго монитора вам понадобится установить соответствующее программное обеспечение как на компьютер, так и на мобильный гаджет. Возможных вариантов выбора этого самого ПО существует достаточно — Redfly ScreenSlider, Air Display и т. д. Мы же остановимся на одном из проверенных и популярных решений — iDisplay. Выбор именно этой утилиты обусловлен тем, что она универсальна, доступна и на Windows, и на OS X, и на Android, и на iOS. Рассмотрим популярную связку Windows/Android, другие варианты не имеют никаких принципиальных отличий.
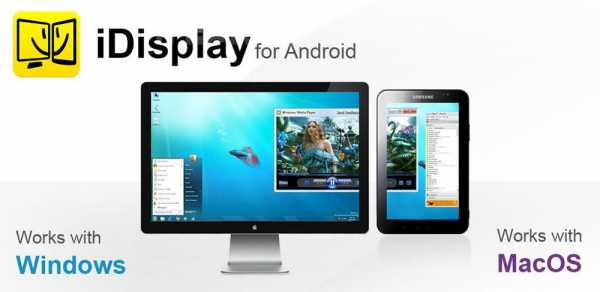
Первым делом необходимо скачать и установить соответствующее программное обеспечение. Windows-версию можно скачать на официальном сайте, приложение для Android — в Google Play. К слову, мобильное приложение обойдётся вам около 5 долларов, десктопная версия распространяется бесплатно. Процесс установки вряд ли вызовет у кого-то вопросы, поэтому сразу перейдём к настройке.
Ещё один важный момент. После установки десктопной части программы необходимо перезагрузить компьютер, иначе вы будете долго удивляться и искать причину того, что ничего не работает.
Существует два способа использовать утилиту iDisplay для подключения вашего планшета к ПК — по USB или по Wi-Fi. Функциональность при разных типах подключения не меняется, только удобство использования (всё же лишние провода не всегда радуют).
Если вы используете USB-подключение, то после установки и запуска iDisplay на обоих устройствах, укажите на планшете тип вашего соединения — USB. Если же желанием путаться в проводах вы не «горите», то без раздумий делайте выбор в пользу Wi-Fi. Обратите внимание на то, что планшет и ПК должны быть подключены к одной локальной сети.
В приложении на планшете нажимаем кнопку с плюсом для добавления вашего компьютера в качестве источника сигнала. Потребуется указать IP-адрес и порт основной машины (если вы наведёте курсор мышки на значок iDisplay возле часов, то узнаете эти данные) и имя, которое может быть любым. Жмём «Добавить и подключиться».
На экране компьютера должен появиться запрос на соединение от вашего гаджета. Возможны три варианта запроса: отклонить, принять единоразово или сохранить на будущее, чтоб подключаться автоматически. Советуем выбирать последний вариант для вашего же удобства. К тому же, если вы разрешите iDisplay стартовать при запуске системы, планшет сможет легко заменить монитор в случае какого-либо форсмажора.
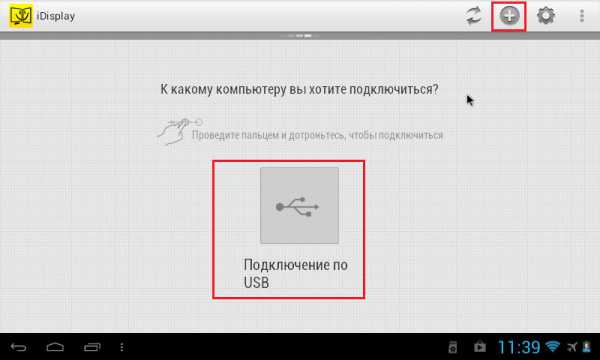
На этом моменте экран компьютера может пару раз мигнуть, после чего на экране планшета появится ваш рабочий стол. Теперь вы можете настраивать второй экран в настройках рабочего стола Windows, как если бы вы действительно подключили к своему компьютеру ещё один монитор. Отдельно можно настроить способ использования второго дисплея. Всё зависит от того, будете ли вы дублировать на него изображение или расширите на него рабочее пространство.
Кстати, важный момент — по умолчанию предполагается, что при расширении второй рабочий экран находится справа от основного. Но это тоже можно изменить в настройках.
Выводы
Точно таким же способом можно подключить не только планшет, но и смартфон, хотя удобство такого решения достаточно спорно. Всё же для стационарного, не мобильного применения, чем больше диагональ, тем удобнее. Тем не менее возможность такая есть, а значит, кто-то может найти применение и ей.
Как видите, ничего сложного в подключении планшета в качестве второго (или лучше сказать — дополнительного) монитора к вашему основному компьютеру нет. Любой желающий может проделать эти несколько нехитрых действий, а потом продумать себе сценарии использования такой связки в поисках оптимального решения, подходящего именно ему. Экспериментируйте и делитесь этим материалом с друзьями!
ProTabletPC.ru
Как сделать планшет вторым монитором для ПК. Управление ПК с помощью планшета

Планшетные компьютеры без преувеличения можно назвать технологическими оборотнями наших дней. Одно и то же устройство может служить и электронной книгой, и навигатором, и компьютером или телефоном. А способен ли планшет превращаться в монитор? Проверим!
Вот уже который год цены на ЖК-дисплеи падают. Если раньше 19-дюймовый монитор был роскошью, то сегодня в среднем ценовом сегменте встречаются даже 27-дюймовки. Кроме того, существенно возросло рабочее разрешение дисплеев, что продиктовано популярностью видео высокой четкости и усложнением интерфейсов ПО. Новые мониторы с большой диагональю и высоким разрешением позволяют умещать больше информации на единицу площади экрана. Например, на модели с разрешением 2560x1440 точек можно легко разместить друг над другом документ Word, PDF-книгу и окно браузера, что позволяет работать в многозадачном режиме, держа в поле зрения все три окна. Но даже такой, казалось бы, большой экранной площади порой бывает недостаточно. Чтобы расширить полезную площадь, можно купить второй монитор и работать сразу с двумя аппаратами. Достаточно лишь настроить их так, чтобы «Рабочий стол » на одном из них был продолжением другого, либо использовать мониторы в режиме зеркального отображения для выполнения специфических задач. Но, согласитесь, покупка еще одного монитора не всегда оправдана экономически, особенно если не требуется огромный экран, а хватило бы маленького дисплея, на который, например, можно было бы вывести окно почтового клиента.
С ролью такого вспомогательного дисплея прекрасно справится практически любой планшет (и даже смартфон) под управлением Android или iOS. Специальные программы позволяют по Wi-Fi (иногда и по USB-кабелю) таким образом подключать планшет к настольному компьютеру или ноутбуку, чтобы система определяла его как второй монитор. Достигается это путем установки специальных видеодрайверов и приложений.
Так выглядит окно Microsoft Word на экране планшета
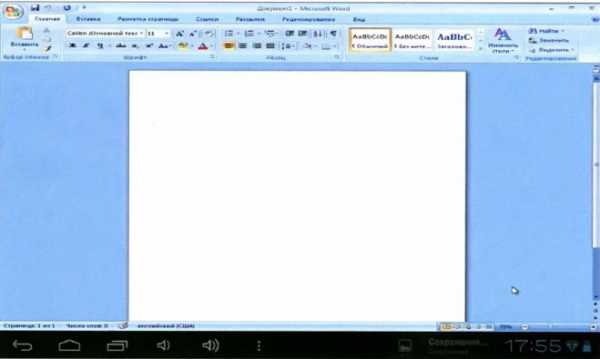
ЗАЧЕМ ПОДКЛЮЧАТЬ ПЛАНШЕТ К ПК
- Для использования в роли второго монитора.
- Для сенсорного управления обычными приложениями Win-dows.
- Для удаленного управления ПК.
- Для трансляции видео и звука.
Конечно, полноценной заменой монитору планшет может стать не всегда в силу ряда причин: задержек при выводе изображения и небольшой диагонали дисплея. Но для определенных задач он прекрасно подходит. Например, очень удобно вывести на планшет музыкальный проигрыватель, что позволит очистить рабочее пространство основного монитора и даст возможность управлять плеером с сенсорного дисплея. Для программистов может оказаться удобным вывод вспомогательных рабочих переменных и справочной информации на отдельный дисплей, тогда как основной рабочий процесс будет происходить на главном экране. Таким же образом можно выводить на планшет отдельные панели инструментов в Photoshop музыкальных программах и видеоредакторах.
При работе с офисными пакетами может понадобиться постоянный мониторинг окна с входящей почтой, сообщений Skype и т.п. Другими словами, возможности неординарного применения планшета в связке с ПК ограничены только вашей фантазией.
SCREENSLIDER: ПЕРЕТЯНИ НА ПЛАНШЕТ
Для работы с этой программой сгодится практически любой планшет под управлением Android версии 2.2 и выше, имеющий доступ к магазину Google Play, и компьютер под управлением Windows. Базовая версия ScreenSlider поддерживает все основные функции имитации монитора на базе планшета, а расширенная редакция ScreenSlider Pro поддерживает сенсорное управление элементами Windows и ряд других функций, например передачу файлов между устройствами. Кроме того, можно воспользоваться сервисом голосового ввода текста с Android на PC и многим другим.
Для начала Вам необходимоскачать прложение с установочным пакетом на «Рабочий стол». Запустите инсталляционный файл. На запросы установщика о разрешении запуска от имени администратора и внесения изменений в системные файлы отвечайте утвердительно. Завершите установку щелчком по кнопке "Finish".
Запустите ScreenSlider, щелкнув по новому ярлыку на «Рабочем столе»
Об успешном завершении установки должно просигнализировать информационное окно.
После этого можно переходить к следующему этапу - инсталляции планшетной части приложения, которая будет работать в тандеме с десктопной. Чтобы установить ее, отсканируйте с помощью смартфона QR-код

При первом запуске ScreenSlider предложит придумать имя вашему планшету (под этим именем он будет определяться через Wi-Fi программой, установленной на ПК)
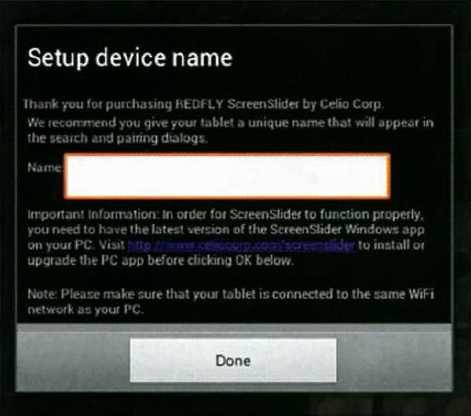
Введите любое название по своему усмотрению, по завершении настройки конфигурирования щелкните по кнопке "OK" в появившемся информационном окне. Оставьте планшет в текущем состоянии включенным: с работающим Wi-Fi и с запущенным приложением ScreenSlider.
Перейдите к ПК-клиенту. В системном трее щелкните правой кнопкой мыши по значку ScreenSlider, и в открывшемся меню выберите команду Find Devises. Через некоторое время в окне появится имя вашего планшета
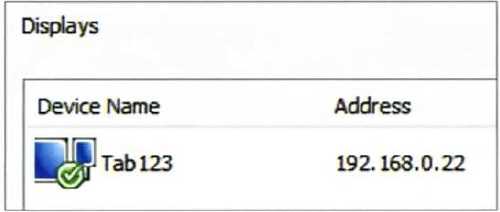
Для соединения компьютера с планшетом дважды щелкните по названию устройства. Посмотрите на экране планшета появившейся PIN-код
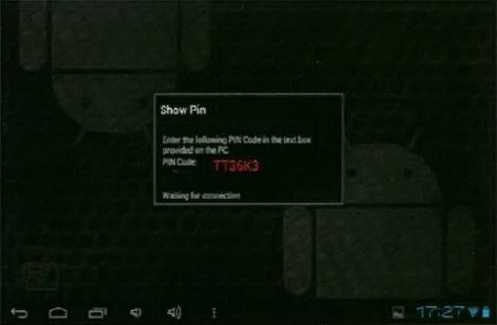
введите его в окне ScreenSliderг на ПК и нажмите на "OK". В случае удачного соединения в трее появится уведомление, и пространство «Рабочего стола» будет масштабировано на экран планшета. При настройках по умолчанию полезная площадь экрана планшета становится функциональным пространством, дополняющим основной «Рабочий стол». Иными словами, окна приложений можно перетаскивать на экран планшета так же, как если бы к компьютеру был подключен второй монитор.
IDISPLAY: САМЫЙ УМНЫЙ МОНИТОР
Приложение iDisplay совместимо с Android, iOS, Mac OS и Windows.
В большинстве сценариев использования оно прекрасно справляется с перевоплощением планшета в дополнительный монитор, а главное, iDisplay позволяет подключать к одному компьютеру до 36 (!) мобильных устройств. Еще одно преимущество - возможность стыковки планшета и монитора не только по Wi-Fi-каналу, но и через USB. Скачайте программу, установите и запустите ее. Затем установите iDisplay на мобильное устройство, отсканировав QR-код.
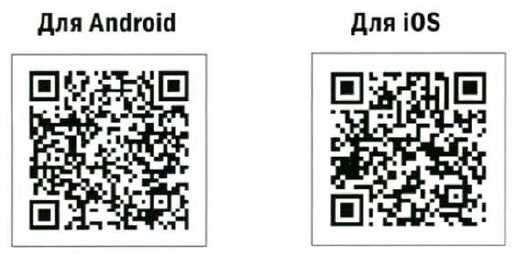
В рабочем окне iDisplay будет отображено имя вашего компьютера (при условии, что программа на десктопе запущена, a Wi-Fi включен)
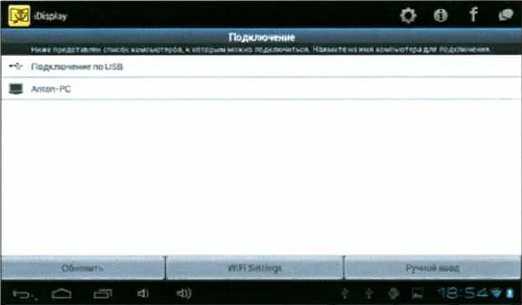
Дважды щелкните по названию десктопа, для того чтобы установить соединение. При подключении по USB-каналу следует выбирать Подключение по USB.
На ПК в окне
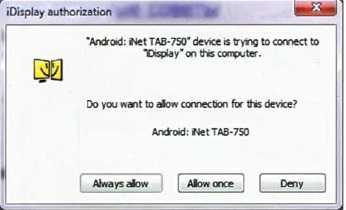
нажмите на Always Allow для синхронизации обоих устройств. В случае успешного подключения на планшете появится окно с сообщением о готовности связки к работе
Теперь к «Рабочему столу» основного монитора добавилась площадь экрана планшетного компьютера.
Базовая версия iDisplay поддерживает сенсорное управление - то есть любым Windows-приложением, перенесенным на экран планшета, можно управлять путем прикосновений. Для изменения масштаба можно вызвать дополнительное меню, коснувшись экрана сразу двумя пальцами. Чтобы имитировать правый клик мыши, достаточно удерживать палец на экране некоторое время. Содержимое окон некоторых приложений можно прокручивать двумя пальцами. Кроме того, iDisplay позволяет оптимизировать оперативность обновления картинки на планшете. Если Wi-Fi-соединение медленное и планшет тормозит, можно немного понизить качество передаваемого изображения. Для этого щелкните правой кнопкой мыши по значку программы в системном трее и откройте список настроек. По умолчанию В подменю Compression задан автоматический выбор качества картинки в зависимости от типа контента и средней скорости обмена между устройствами Auto. Опции Stfeaming и Fast позволят существенно повысить скорость обновления изображения на планшете и уменьшить задержку движения курсора ценой снижения общего качества картинки. Опция Normal поддерживает баланс между скоростью и качеством. Для трансляции изображения в максимальном качестве (без потерь) используйте опцию Lossless.
Как и в других подобных программах, в разделе Setting, в меню Display Arrangement можно задать расположение дополнительного монитора относительно основного
ДУБЛИРОВАНИЕ
Чтобы включить режим зеркалирования, щелкните правой кнопкой мыши по значку приложения в системном трее и в открывшемся меню отметьте пункт Mirror Desktop. Таким образом, разрешение на основном мониторе будет понижено до рабочего разрешения планшета (чтобы уравнять пропорции и площадь изображения большого дисплея и экрана планшета), а картинка на планшете будет дублировать «Рабочий стол-главного дисплея. В этом же окне настроек (если отказаться от режима зеркалирования и использовать основной режим взаимодополняющих дисплеев) можно задать расположение планшета относительно основного монитора
БОЛЬШЕ, ЧЕМ ПРОСТО МОНИТОР
Большая часть приложений, позволяющих использовать планшет в качестве второго монитора, поддерживает сенсорное взаимодействие с активными элементами интерфейса. Но для полноценного управления ПК этого недостаточно. Если вы хотите удаленно управлять основным компьютером с помощью планшета, рекомендуем обратить внимание на специализированный софт, позволяющий не только транслировать картинку с десктопа на экран планшета, но и пересылать все основные команды управления.
Remotix
Приложение Remotix для Android и iOS позволяет не только увидеть содержимое основного монитора, но и удаленно управлять компьютером через интернет по защищенному каналу. Приложение необходимо установить на планшет и на десктоп. После этого можно устанавливать удаленное соединение с поддержкой Multitouch-жестов, расширенной клавиатурой (с клавишами, которых не хватает в базовой клавиатуре Android) и опциональным масштабированием для решения проблемы разных разрешений экранов. Уникальность приложения заключается еще и в том, что оно поддерживает популярные клавиши-модификаторы, режим правого клика и множество других команд, обеспечивающих комфортное удаленное управление десктопом из любой точки земного шара.
VNC Viewer
VNC Viewer выполняет практически те же задачи, что и Remotix, но обладает и некоторыми особенностями. Кроме трансляции изображения с монитора настольного ПК на экран портативного устройства, программа предоставляет расширенные функции администрирования. С помощью удаленного подключения можно с планшета задавать настройки ПК, менять разрешение экрана вплоть до 5120x2400 точек, передавать текст из приложений смартфона на приложения десктопа и многое другое. При использовании Personal- и Enterprise-лицензий сервис позволяет применять шифрование 256-bit AES, что обеспечивает повышенную защищенность данных и снижает риск несанкционированного доступа к вашему компьютеру.
TeamViewer
Известная программа TeamViewer для удаленного управления компьютером выпускается и в Android-версии. После установки хоста-приложения на десктоп и утилиты-клиента на планшет или смартфон пользователь получает в распоряжение богатейший инструментарий. Программа не только умеет транслировать изображение с десктопа на экран наладонника и предоставляет средства для удаленного управления ПК, но и позволяет передавать файлы с компьютера на мобильное устройство и обратно. Другая изюминка утилиты -возможность проведения конференций и удаленных презентаций.
НЕ ТОЛЬКО ANDROID И IOS
Кроме приложений для работы с Android- и iOS-девайсами существуют специализированные программы, ориентированные исключительно на работу с iPad.
MaxiVista
Приложение MaxiVista создано специально для использования iPad в качестве дополнительного монитора в среде Windows. В отличие от многих программ-конкурентов этот продукт использует технологию Virtual VGA, которая, по словам разработчика, обеспечивает более быстрый обмен данными, нежели Wi-Fi-канал. Кроме того, MaxiVista поддерживает работу не только с новыми версиями ОС, но и с Windows ХР и Vista, что может быть важно для корпоративного пользователя. Программа оптимизирована для динамичного отображения на дисплее iPad дополнительных панелей Photoshop, окон сообщений Skype, офисных утилит (например, калькулятора), окна терминала и многих других инструментов, работать с которыми удобно и на небольшом экране.
XDisplay
XDisplay оптимизирована только для iPad и, в отличие от других подобных программ, позволяет не только удаленно передавать изображение с основного компьютера на экран портативного устройства, но и успешно транслирует звук и даже HD-видео (при наличии быстрого соединения с сетью). Для работы программы требуется пакет Splashtop Streamer, Windows- и Mac OS-дистрибутивы которого доступны на странице разработчика.
Android Mirror
Компания J5 Create продемонстрировала необычное устройство, позволяющее вывести на экран компьютера картинку с дисплея смартфона. JUC610 Android Mirror оснащен двумя USB-разъемами: один вставляется в компьютер, а в другой вставляется дата-кабель, подключаемый к смартфону. В эпоху беспроводных технологий и выше перечисленных способов подключения устройств, перспективы такого решения весьма туманны. Использовать его можно разве что для быстрого ввода текста и наглядного «перетягивания» файлов.
Здравствуйте, Уважаемый Читатель! В связи с отсутсвием финансирования проект planshet-info.ru остался без контент менеджера. Если наш ресурс чем-то Вам стал полезным, мы будем благодарны за любой Ваш взнос (Webmoney Z667342162966, R290774558293). Все собраные средства будут потрачены на оплату контент менеджера. Команда planshet-info.ru делает все, что бы донести до своих читателей максимально достоверную информацию о планшетах. Но если Вы уже пользуетесь им, мы будем очень благодарны, если Вы напишите свой отзыв, ведь именно мнение пользователей ценнее любого обзора и теста!
Заранее, спасибо!
planshet-info.ru
Легким движением руки планшет превращается в… дополнительный монитор
Привет тебе, внимательный хабрачитатель.
После публикации топика с фотографиями рабочих мест хабровчан, я всё таки дождался реакции на «пасхальное яйцо» в фотографии моего захламленного рабочего места, а именно вопросов вида: «Что это за планшет с Windows и почему на нём такие мелкие иконки?»

- поддержка Android и iOS;
- поддержка как Windows так и Mac OS X;
- приемлемая скорость работы;
Приятным сюрпризом для меня стал тот факт, что выбранная в итоге программа iDisplay разрабатывается хорошо мне известной фирмой SHAPE, о продуктах которой на Хабрахабре я (по доброй воле и по собственной инициативе) уже писал и даже не раз.
Забегая наперед, отмечу, что уровень комфорта от использования программы я бы оценил как 80-85%, но альтернативные решения от широко известных AirDisplay и других производителей разочаровали меня куда больше. 


К счастью, нашлось и простое решение — достаточно на секунду ввести систему в спящий режим — и проблема чудесным образом исчезает (до следующей перезагрузки). Пожалуй, на фичу этот баг не тянет, но способов решения я, увы, не нашел.
В отличии от Windows-версии которая прячется в трее и кроме небольшого меню ничем не примечательна, Mac-версия более красива и удобна. В частности, есть отдельное окно с настройками производительности и даже иконкой устройства которое подключено в данный момент. 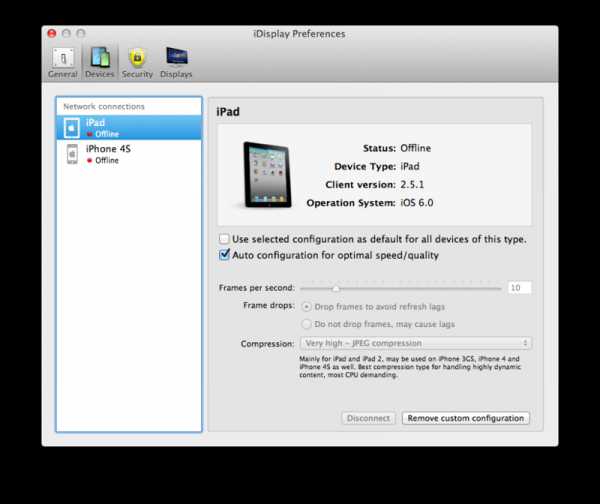
UDP: Забыл упомянуть — конечно же тачскрин на планшете\смартфоне работает. Так что вы получаете не просто второй монитор, но и дополнительный монитор с тачскрином.
Метки:- windows
- mac os x
- планшеты
- дополнительный монитор
geektimes.ru
Планшет в роли дополнительного монитора
Приветствую!
Вдохновившись публикацией «Легким движением руки планшет превращается в… дополнительный монитор», я решил сделать собственную связку ноутбук-планшет, но не с помощью IDisplay, а с помощью Air Display. Программа так же, как и IDisplay, может устанавливаться на PC и Mac, IOS и Android. У автора поста планшет работает как второй монитор за счёт установленной виртуальной машины, не имея панели задач, чем я был очень огорчен, ведь управление удобней вести с планшета с панелью задач.
Мне на помощь приходит программа Actual Multiple Monitors. С её помощью мы можем установить на второй рабочий стол независимую панель задач, добавить кнопку меню пуск, которая будет выполнять переход в Metro на Windows 8, запрещать мышке покидать рабочий стол по-вертикали или горизонтали, а то и вовсе запрещать покидать рабочий стол. Устанавливать горячие клавиши на действия, например перевод курсора мышки в центр первого рабочего стола. Программа имеет русскую локализацию, поэтому вам не составит труда её быстро настроить. Так как новый рабочий стол приобретает настоящую панель задач, мы можем сделать её автоскрытие, что поможет сэкономить место на маленьких экранах планшетов.Установить Air Display на ПК можно в виде сервера, а можно и в виде клиента (700 рублей за копию). Установка программ не требует никаких знаний, всё визуально-понятно. При установке Air Display вам предложат установить новые драйвера и попросят перезагрузить компьютер, после устанавливаем Actual Multiple Monitors и при подключении планшета настраиваем «Расположение монитора» у Air Display как расширение экранов.
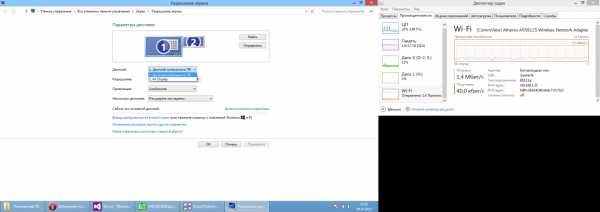
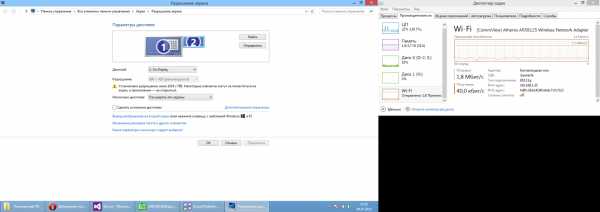 Как вы видите, при создании скриншота в Windows 8 второй рабочий стол становится частью картинки, в данный момент у меня там диспетчер задач, для мониторинга данных. При обычных характеристиках планшета 1.0 GHz, 512 RAM, 800x400 экран, китайский планшет с поразительной скоростью работает с ноутбуком. При первом запуске возможно, что основной рабочий стол и дополнительный поменяются местами, вы будете видеть только фоновый рисунок, а на планшете будет ваш рабочий стол, решается изменением параметров во вкладке программы Air Display, Расположение монитора. Удобство данной связки вы можете оценить сами (прошу прощения за плохое качество):
Как вы видите, при создании скриншота в Windows 8 второй рабочий стол становится частью картинки, в данный момент у меня там диспетчер задач, для мониторинга данных. При обычных характеристиках планшета 1.0 GHz, 512 RAM, 800x400 экран, китайский планшет с поразительной скоростью работает с ноутбуком. При первом запуске возможно, что основной рабочий стол и дополнительный поменяются местами, вы будете видеть только фоновый рисунок, а на планшете будет ваш рабочий стол, решается изменением параметров во вкладке программы Air Display, Расположение монитора. Удобство данной связки вы можете оценить сами (прошу прощения за плохое качество): Спасибо за внимание!
Ссылки
ITunes Air Display Google Play Air Display Actual Multiple Monitors Air Display Метки:geektimes.ru
Как подключить Android устройство в качестве второго монитора к ПК, ноутбуку или Windows планшету
Если у вас возникала мысль о том, что вашему ПК, ноутбуку или Windows планшету не помешал бы второй дисплей, но вы не хотите тратить деньги на покупку нового монитора, или вас не устраивает это решение в плане мобильности, то сегодня мы хотели бы представить вам один из выходов из этой ситуации.
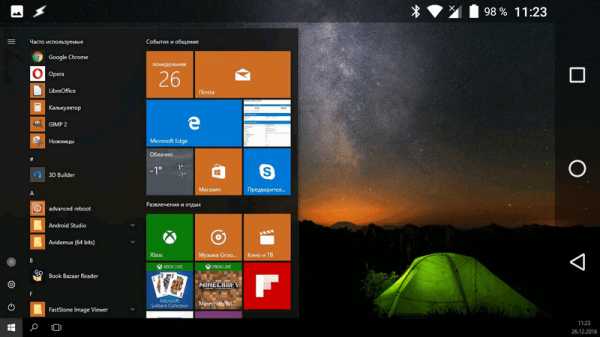
Этот выход заключается в том, чтобы в качестве второго дисплея использовать смартфон или планшет, работающий под управлением операционной системы Android, который вы можете подключить к своему ПК, ноутбуку или Windows планшету через беспроводное (WiFi) соединение.
Подобное решение придется по душе тем, кто на первое место ставит мобильность и кому важно отсутствие необходимости использования для этого специальных кабелей.
Итак, приступим:
Как подключить Android устройство в качестве второго дисплея к ПК, ноутбуку или Windows планшету
1. Для того, чтобы иметь возможность использования Android смартфона или планшета в качестве дополнительного, беспроводного монитора для вашего Windows устройства, вам прежде всего нужно установить на него специальный драйвер от Spacedesk.
Скачать 32-разрядную или 64-разрядную версию драйвера вы можете на официальном сайте его разработчика по этому адресу. Если вы не знаете, какая система установлена на вашем компьютере: 32 или 64-разрядная, вам на помощь придет эта справочная информация от Microsoft.
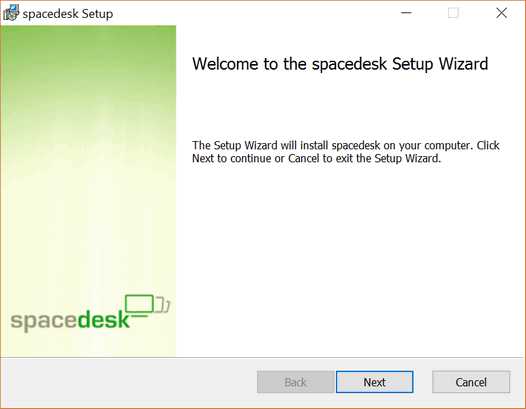
2. После того, как вы скачали установщик драйвера и установили его, вам нужно будет перезагрузить свой ПК, ноутбук или Windows планшет, чтобы он был готов к подключению вашего Android устройства.
3.На Android устройство вам нужно установить клиентскую часть программного обеспечения Spacedesk, скачав соответствующее приложение с этой страницы Google Play Маркет
4. Запустите Spacedesk для Android на своем смартфоне или планшете. Приложение должно автоматически найти ваш ПК, ноутбук или Windows планшет с установленным на нем драйвером беспроводного дисплея Spacedesk. Если этого не произошло, введите IP адрес вашего устройства вручную (скриншот справа):
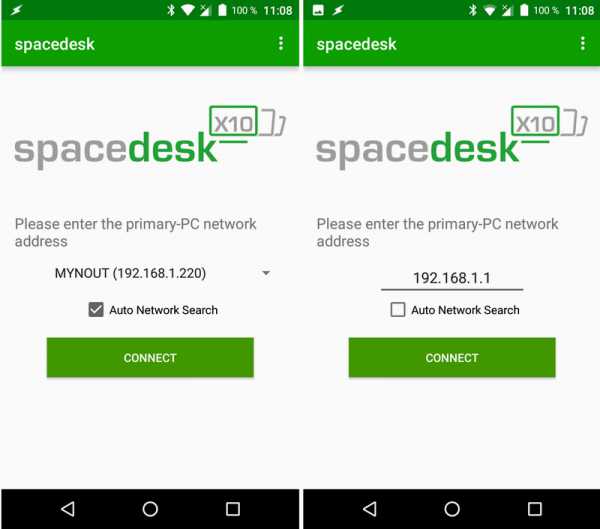
5. Нажмите на кнопку «Connect» и ваше Android устройство начнет отображать на своем экране то же, что вы видите на дисплее ПК, ноутбука или Windows планшета.
При желании вы можете отобразить на дисплее мобильного устройства отдельный рабочий стол Windows.
Для этого кликните правой кнопкой мыши на рабочем столе своего Windows устройства и выберите «Параметры экрана» -> «Расширить эти экраны» вместо «Дублировать экраны», которое здесь установлено по умолчанию:
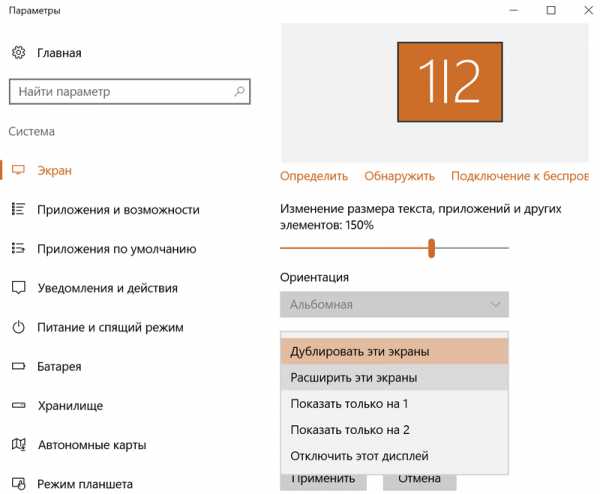
Как только вы переведете свой Android смартфон или планшет в спящий режим, он автоматически отключится от вашего Windows устройства. Очень просто и удобно, не правда ли?
Похожие материалы:
Как отобразить экран Android устройства на дисплее Windows 10 ПК, ноутбука или планшета
Трансляция видео из Facebook на телевизор со смартфонов и планшетов (Видео)
Windows – советы и подсказки. Облачное хранилище Ondrive в виде отдельного диска в Windows 10
Windows 10 - советы и подсказки. Беспроводная трансляция мультимедиа из Сети на телевизоры Смарт TV и прочие устройства через WiFi в браузере Microsoft Edge
www.4tablet-pc.net