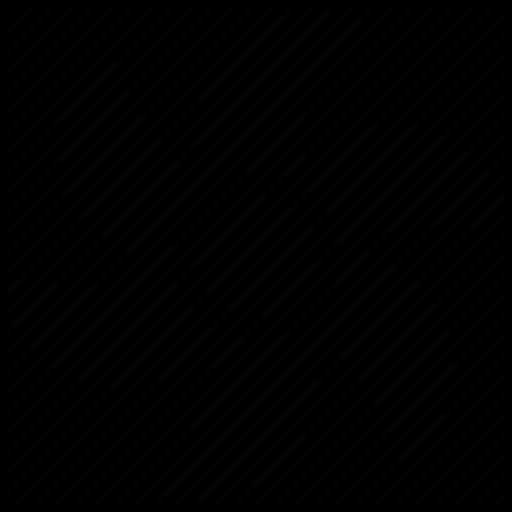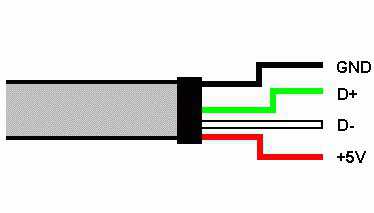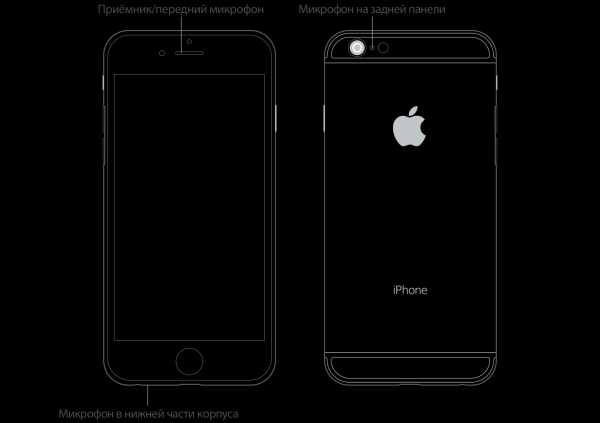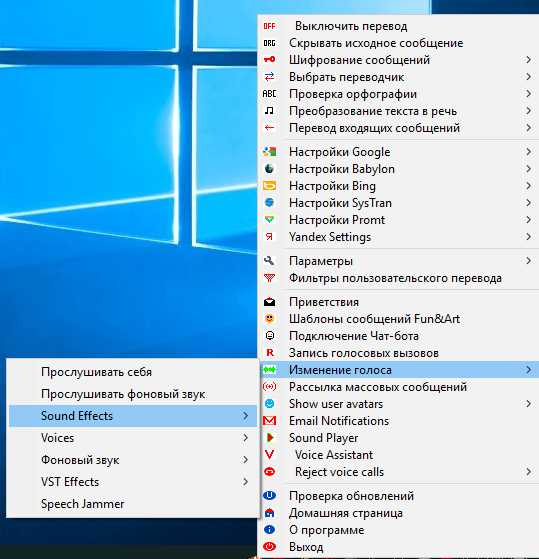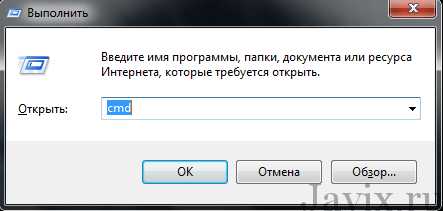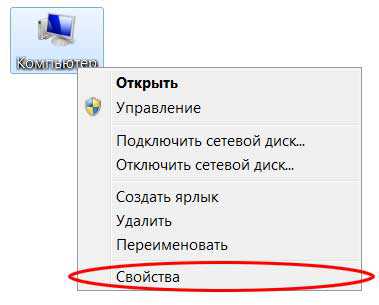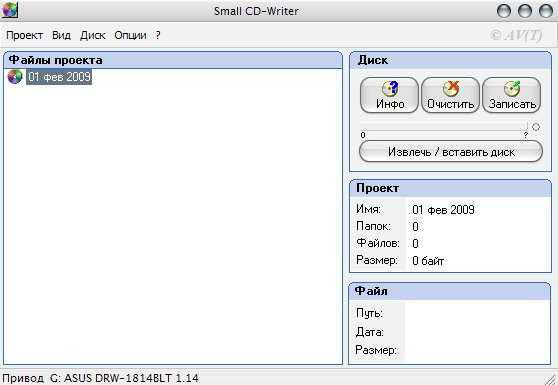Как восстановить данные с жесткого диска
Как восстановить данные с жесткого диска
В народе давно говорят, что человек не ценит то, что имеет, а потерявший – плачет. И это действительно так, и касается это даже компьютерной индустрии. Именно по такому принципу действует большинство пользователей ПК. Файлы разбросаны неизвестно где, антивирус давно устаревший и даже не запускается, а потом человек удивляется, когда и как пропали его файлы. Причина может оказаться даже не в плохом присмотре за документами, а в неисправности жесткого диска. Тогда все становится уже намного серьезнее. Для восстановления данных придется использовать услуги мастеров, а за ремонт устройства придется заплатить круглую сумму.

Жесткий диск – это то устройство, на котором, в большинстве случаев хранятся самые разные файлы. А то, что они не защищены – часто делает их жертвой вредных программ. Также проблема может возникнуть и из-за человеческого фактора. Маленький и любопытный племянник справится с важными документами быстрее любого вируса. Также данные проходят мимо корзины при небезопасном выключении техники с нажатием клавиш Shift + Del.
Причины потери файлов
Восстановление данных с жесткого диска – это не такой и сложный процесс. Вначале нужно разобраться, что стало причиной утери файлов. Факторы, которые приводят к потере информации, разделяют на две группы:
- Логические. Такие проблемы возникают притом, что жесткий диск полностью работоспособный. А файлы пропадают из-за поврежденного системного процесса, ошибок в служебной зоне жесткого диска и даже из-за случайного удаления данных пользователем. Восстановить информацию нужно при помощи специального программного обеспечения. Для этого не требуется вскрытие системного блока, нужно лишь работать с компьютером.
- Физические. Жесткий диск, на котором хранится информация – поврежден. Компьютер его не определяет, а при работе он издает посторонние звуки. Также он может вообще не включаться. Есть вероятность, что поврежден коммутатор, блок магнитных головок, клин двигателя или другая деталь носителя информации. В начале такого восстановления нужно сделать так, чтобы винчестер позволил диску отдавать информацию. Для этого почти всегда требуется жесткий диск аналогичной модели, с которого берут исправные детали для замены частей поврежденного диска.

Если для второго варианта нужна определенная техника и умения, то логические ошибки исправить очень просто.
Где находятся удаленные файлы
Также пользователю нужно узнать, куда деваются удаленные файлы. Некоторые думают, что они улетают в небытие и о них можно навсегда забыть. Но это не совсем так, туда они отправляются не сразу.
После удаления, данные остаются на прежнем своем месте. Но от других файлов у них есть отличия. Таблица HDD ставит возле них «0», что обозначает те файлы, которые можно заменить новыми. И только запись новых данных теперь уже точно отправит «нулевиков» в небытие.

В этом находится и ключевой фактор для восстановления данных. Чтобы вернуть утерянные файлы, нужно использовать специальные программы, которые с легкостью восстанавливают удаленные данные с носителей информации.
Так происходит не только при удалении, но и при форматировании диска. Этот процесс перераспределяет файлы, но навсегда не удаляется. Просто образуются вакантные места на жестком диске, из которых уходят старые «работники», а приходят новые. Такая своеобразная текучка кадров.
Что из этого всего нужно запомнить? Нужно понять, что восстановление важной информации с жестких дисков – это оперативный процесс. Медлить тут не стоит. Также нужно помнить, что после случайного удаления или форматирования жесткого диска, качать новые файлы нельзя. Они просто заменят случайно удаленные. Специалисты советуют даже не запускать операционную систему, ведь она может использовать память для своих целей. Особенно это касается системного диска C.
Как восстановить данные
Многие спрашивают, как восстановить жесткий диск. Сделать это можно при помощи уникальных программ, которые изучают пространство диска, определяют структуру файлов и помогают найти именно те утерянные данные, которые нужны пользователю. Полностью быть уверенным в возвращении поврежденного или утерянного файла невозможно. Этот процесс требует оперативности и правильного подхода. Если делать все вовремя, то большинство недавно удаленных данных удается вернуть. Чтобы восстановить данные, программу можно запускать с другого HDD устройства, а на пространство поврежденного диска не записывать новых файлов.

Принцип работы у специальных утилит простой: они сканируют пространство носителя информации на определенной глубине. Во время сканирования отслеживаются не только файлы, но и загрузочная запись. Требуемые типы данных удается обнаружить по специальным заголовкам. Также если файл поврежден, то его получится восстановить лишь частично. Во время восстановления данные могут потерять свои названия и места хранения.
Лучшие программы для восстановления
Таких утилит есть довольно много, постараемся ознакомить вас с самыми популярными и полезными:
- Recuva;
- R-Studio;
- MiniTool Power Data Recovery;
- Ontrack Easy Recovery;
Recuva
Это одна из самых популярных программ для данной цели. Ее весомым преимуществом является бесплатная версия. Каждый пользователь компьютерной техники при помощи Recuva сможет вернуть утерянные данные не только с жесткого диска, но и с флешки, и с карт памяти. Также в программе есть возможность поиска определенного типа данных. Если пользователь ищет именно фотографии, то другие типы данных программа не будет искать.
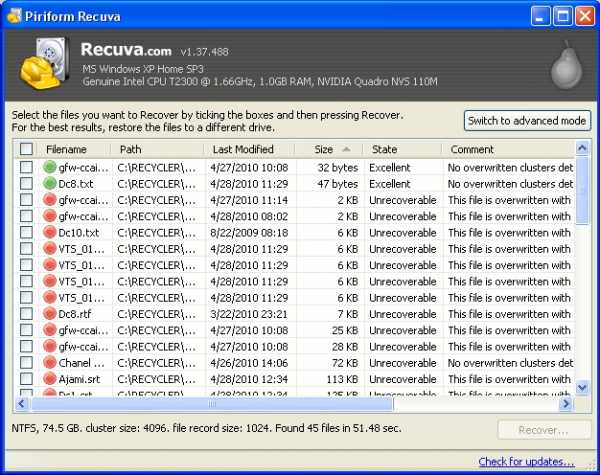
Также в программе очень удобный мастер для восстановления, но функциональность ПО не на самом высоком уровне. Без проблем можно вернуть лишь те данные, которые пропали недавно и только в том случае, если носитель информации после этого вообще не использовался. А вот справиться с возвращением поврежденного файла утилита вряд ли сможет. Также Recuve не сможет восстановить файлы после форматирования и при сообщениях компьютера: «Диск не отформатирован».
R-Studio
Специалисты считают эту программу одной из лучших в своей сфере. Но за нее придется заплатить. На вопрос, как восстановить свои данные, часто отвечают: использовать R-Studio. И это не странно, ведь программа может:
- Вернуть удаленные файлы с разных носителей информации (компакт-дисков, карт памяти, флешек и жесткого диска);
- Восстановит массивы RAID (включая даже RAID 6);
- Восстанавливать данные поврежденного жесткого диска;
- Возвращать отформатированные разделы;
- Поддерживать работу на ОС Windows, Mac Os и Linux;
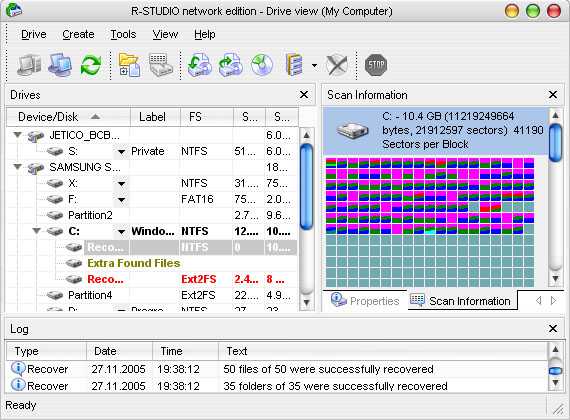
Исходя из этого, программу R-Studio можно считать профессиональным восстановителем, который поможет вернуть файлы, которые пропали после удаления, форматирования, повреждений носителей информации. В отличие от Recuve, данная программа не боится сообщения «Диск не отформатирован». При проблемах с запуском ОС, программу можно запустить со стороннего носителя в виде диска или флешки.
MiniTool Power Data Recovery
Хорошую репутацию заслужила и эта утилита. Она известна тем, что позволяет восстановить данные с поврежденного жесткого диска. Сканирование данной программой также отличается своей глубинной проверкой, что позволяет работать с теми данными, которые другие программы просто не находят.
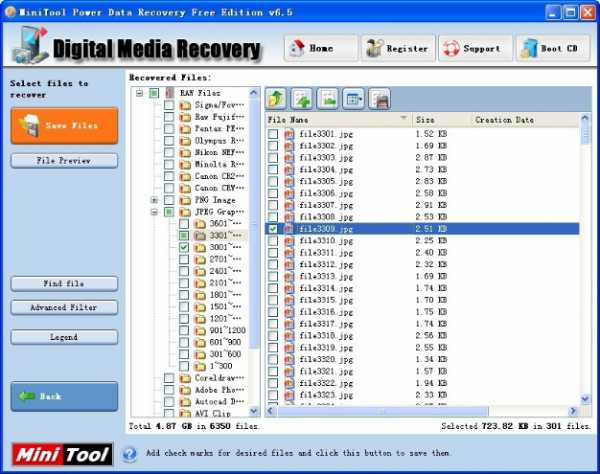
«Изюминкой» программы является Power Data Recovery. Это так называемое интуитивное использование. Утилита оснащена мастером, который вначале сканирует память жесткого диска, и сразу же сохраняет данные на другом жестком диске, с которого производится сканирование.
Ontrack Easy Recovery
Эта утилита – одна из самых эффективных для восстановления файлов. Она платная, и лицензия на один год стоит от 500 до 3000 американских долларов. Каждая версия имеет свою цену. Но даже самый «дешевый» вариант в 500 долларов говорит о коммерческом предназначении программы. Ее используют во многих сервисных центрах и мастерских по ремонту. Ontrack ER можно установить на свою операционную систему или запускать с других носителей информации. При помощи загрузочной дискеты можно восстанавливать информацию даже без установленной ОС.
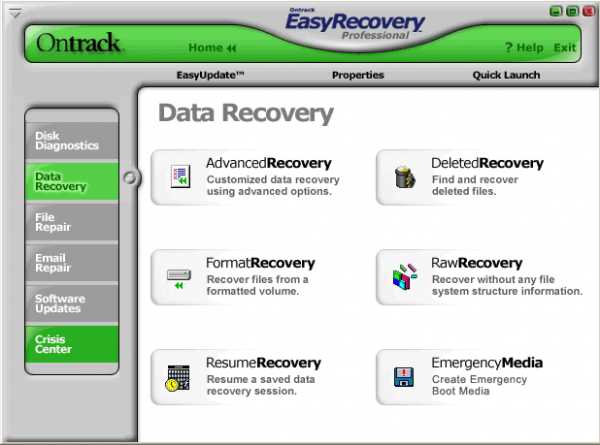
В сравнении с другими программами, она сможет найти даже те файлы, с которыми другие не справляются. Несмотря на свою внушительную цену и профессиональное предназначение, программа очень удобна, а в ее интерфейсе разобраться сможет каждый. Сразу после включения утилиты, мастер начинает сканировать систему и выводит на экран файловую структуру.
Также Ontrack Easy Recovery отмечает удаленные файлы и те разделы, которые невидимы для ОС, и которые реально восстановить. Пользователь выбирает диск с информацией, который недоступен операционке и запускает его сканирование. Далее он увидит целый перечень данных, которые можно вернуть.
Названия всех данных сократятся до 8 символов. Также файлы, названные кириллицей, будут показаны как не читаемые названия. Чтобы выбрать те файлы, которые надо восстановить, нужно просто поставить возле них галочку.
SdelaiComp.ru
Восстановление данных с жесткого диска (винчестера) - после форматирования, удара, удаления, Acronis, R studio, recuva
Утеря данных с жесткого диска, к сожалению, явление частое. Если это случилось по причине его неисправности, то для восстановления данных нужно обращаться в сервисные центры, которые занимаются извлечением данных с поврежденных носителей информации.
Однако, если винчестер исправен, то в большинстве случаев восстановить удаленные данные можно выполнить самостоятельно с помощью специализированного программного обеспечения, речь о котором пойдет ниже.
Причины утери данных с винчестера могут быть разные. Их разделяют на две категории: механические и программные.
К механическим причинам относятся:
- удары;
- встряски;
- перегрев;
- выход из строя контроллера винчестера.

Фото: восстановление информации с жестких дисков
Вторая причина включает в себя программные сбои и пользовательские ошибки:
- компьютерные вирусы;
- внезапное отключение электропитания;
- ошибки;
- форматирование;
- случайное удаление.
Если данные были утеряны из-за ошибок, его форматирования или случайного удаления, то их можно полностью восстановить. Например, при форматировании сами данные не удаляются, стирается только заголовок, который содержит информацию о нахождении их на винчестере.

фото: возможные причины
То же самое касается и случайного удаления. Операционная система помечает сектора, в которых хранятся данные, готовыми к записи и отображает их как свободное пространство. При этом сами файлы остаются на HDD до их секторов новой информацией.
В некоторых случая даже при механических повреждениях, например, при ударах, можно восстановить данные с жесткого диска, однако это делают только сервисные центры.
Видео: Восстановление данных
Что делать, если важная информация удалена
Самое главное – не паниковать. Вероятность восстановления только что удаленного файла очень высока. У пользователей в этом случае возникает вполне резонный вопрос: чем восстановить данные? На помощь придут специальные программы, которые просканируют указанные области жесткого диска и помогут выполнить восстановления даже после полного форматирования.
Чтобы снизить риск полной потери информации, нужно придерживаться следующих советов:
- необходимо исключить копирование на том новой информации, что может привести к замене секторов с удаленными данными на новые, после чего достать их будет затруднительно;
- нельзя выполнять дефрагментацию, так как она выполняет перераспределение дискового пространства, что сводит к нулю шансы на восстановление;
- желательно свести к минимуму пользовательскую активность, особенно в приложениях, использующих временные файлы (например, браузеры).

Фото: неисправный жесткий диск
Обзор и принципы работы утилит
Утилиты восстановления предоставляют пользователю различные инструменты, которые, при своевременном использовании, дают почти 100% результат.
В работе они используют следующие способы восстановления:
- реконструкция структуры файловой системы (ФС). Используется в случае быстрого форматирования или удалении логического тома. При этом структура каталогов не нарушается, что дает возможность восстановления целых директорий и поддиректорий с сохранением путей.
- восстановление файлов. Этот способ предусматривает считывание служебных записей ФС по которым программное обеспечение определяет расположение и атрибуты. Этот способ работает если не было замещения данных.
- возможность восстановить информацию по сигнатурам. Выполняется посекторным сканированием на предмет наличие известных сигнатур. При этом их пути и имена не сохраняются, а результат сортируется по их типу. Метод используется если ФС повреждена, и ее реконструкция невозможна.
Современные программы используют все три способа. Такой подход обеспечивает максимальный и эффективный результат работы необходимого программного обеспечения. В статье представлены самые популярные и мощные программы. Многие из них бесплатные, но есть и платные версии.
PC Inspector File Recovery
Простое, но мощное приложение, позволяющая восстанавливать не только данные, но и удаленные разделы. Определяет HDD даже если отсутствует boot-сектор. Поддерживает работу с сетевыми носителями и ФС FAT. PC Inspector File Recovery можно установить, как в ОС Windows, так и создать загрузочную дискету, что позволяет запускать ее даже в отсутствии ОС или в случае повреждения ФС.

Фото: работа в Инспекторе
PC Inspector File Recovery бесплатный и поддерживает русский язык, однако качество не всегда соответствует заявленному. В этом случае разработчики предлагают воспользоваться платными услугами. В целом приложение отлично подходит для большинства пользователей в виду простоты использования.
Работа с программой
Интерфейс удобен, а главное прост. Работа выполняется в пошаговом режиме.
При запуске предложит выбрать один из трех вариантов работы:
- поиск удаленных файлов. Используется для случайно удаленной информации;
- поиск потерянных данных. Опция поможет восстановить данные в случае системного сбоя или быстрого форматирования;
- поиск потерянного тома. Если диск недоступен или у него отсутствует буквенный идентификатор, эта опция исправит проблему.
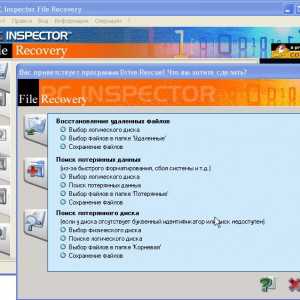
Фото: выбор режима программы
После выбора режима, PC Inspector File Recovery запустит сканирование и выдаст информацию о доступных томах.
Затем открывается нужный раздел, где пользователь выбирает область поиска, отметив начальный и конечный сектор сканирования. Приложение найдет все утерянные данные в заданном диапазоне и отобразит их в окне, откуда можно выполнить сохранение.
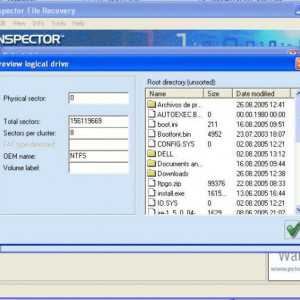
Фото: результат сканирования
Аналогичные действия выполняются и для остальных двух режимов. Несмотря на свою простоту, утилита эффективно выполняет поиск и сохранение удаленных данных.
Восстановление данных с жесткого диска утилитой R-Studio
R-Studio считается одной из лучших программ среди аналогов. Если утеря не связана с физическим повреждением носителя, то в большинстве случаев R-Studio с высокой вероятностью спасет удаленные данные.
Первоначально она предназначалась специалистам в области восстановления, однако со временем ее возможности расширились и R-Studio стала доступна обычным пользователям.

Фото: программа R-Studio Data Recovery
К ключевым особенностям программы относятся:
- поддержка всех основных файловых систем в ОС Windows, Linux и Macintosh;
- извлечение с поврежденных, форматированных и переформатированных носителей;
- возможность просмотра содержимого любого типа, и оценка шансов на успешный его возврат;
- обработка поврежденных секторов;
- наличие шестнадцатеричного редактора;
- профессиональный модуль реконструкции RAID, который сопоставим со специализированными программными пакетами.
R-Studio можно использовать практически во всех операционных системах семейства Windows, Linux и Macintosh. Также есть возможность создания загрузочного носителя.
Приложение имеет интуитивно-понятный интерфейс. При запуске отображает доступные носители (в том числе и съемные).

Фото: главное окно
Для запуска сканирования нужно выделить том, данные с которого необходимо восстановить и нажать кнопку «Сканировать». После этого начнется процесс поиска.
Ontrack Easy Recovery
С легкостью способна восстанавливать утерянные данные, даже в самых сложных случаях.
Восстанавливает данные, которые утеряны в следствии:
- атаки вирусов;
- системного сбоя;
- неправильного выключения компьютера;
- повреждения ФС;
- форматирования (в том числе и полного);
- ошибок при создании томов.
Бывают случаи, когда операционная система не запускается в следствии утери системных файлов, в этом случае можно создать загрузочную дискету и выполнит их сохранение.
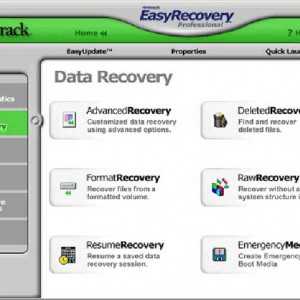
Фото: Ontrack Easy Recovery
Благодаря мощному алгоритму, Ontrack Easy Recovery способен реставрировать поврежденные ZIP архивы, а также текстовые документы, созданные в программном пакете MS Office. Уникальный модуль Ontrack Data Advisor умеет диагностировать общее состояние дисков и выявлять битые сектора.
Интерфейс Ontrack Easy Recovery
Отлично подойдет для любого, начиная от домашнего пользователя и заканчивая специалистам в сервисных центрах. Неброский, но простой интерфейс позволяет быстро разобраться с управлением и немедленно приступить к работе.
В главном окне программы необходимо только выбрать тип носителя и нажать кнопку «Continue», затем появится окно со списком разделов, в котором пользователь выбирает накопитель с которым будет работать.
После этого открывается доступ к инструментам:
- просмотр логического тома;
- возврат после форматирования раздела и удаления;
- диагностика накопителя;
- дисковые инструменты.

Фото: главное меню программы
Последний пункт включает в себя следующие операции с разделом:
- создание образа;
- развертывание тома из образа;
- копирование;
- просмотр;
- обновление.
В зависимости от того, как были удалены файлы, выбирается соответствующий инструмент и начинается сканирование помеченной области. По сравнению с другими программными пакетами, этот процесс довольно быстрый. По завершении в окне просмотра отразится найденная информация, которую можно сохранить.
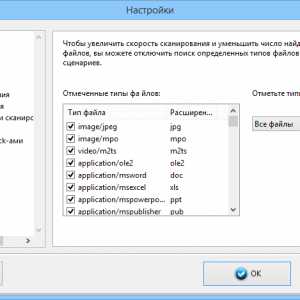
Фото: опции сканирования
Программа поддерживает русский язык, однако является платной.
Загрузочная дискета с Windows Easy Recovery
Windows Easy Recovery поможет сохранить данные в случае повреждения ФС или невозможности запустить операционную систему. Все данные она сохраняет на работоспособный HDD, раздел или сменный носитель. Приложение загружается в оперативную память и работает из нее. Это удобно если у носителя повреждена ФС.
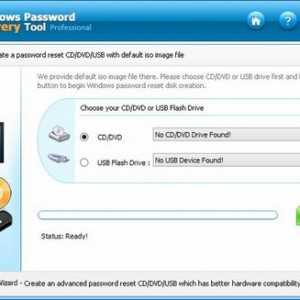
Фото: Windows Easy Recovery
Ее интерфейс не отличается от любого другого программного обеспечения, работающего в среде Windows. Разве что все имена будут сокращены до 8 символов. Чтобы создать дискету, необходимо скачать специальный инсталлятор и перейти в пункт «Make Emergency Boot Diskette». Windows Easy Recovery бесплатна, однако непопулярна, даже несмотря на хорошее качество работы.
Power Quest Lost & Found
Эффективная утилита восстановления удаленных данных. Работает только с загрузочного носителя. Отличается необходимостью иметь при себе дополнительный накопитель для сохранения (флэш-накопитель или второй жесткий диск), так как Power Quest Lost & Found не выполняет сохранение на восстанавливаемый раздел во избежание их затирания.
Инсталлятор программы служит лишь для того, чтобы создать загрузочную дискету с операционной системой DOS и необходимыми инструментами для работы. После этого компьютер загружается с дискеты, и Power Quest Lost & Found готов к работе. Надежность восстановления у нее очень высока. Само приложение выполняется из оперативной памяти компьютера.
Процесс восстановление
Power Quest Lost & Found работает в пошаговом режиме, после запуска сразу начинается сканирование поверхности носителей на наличие поврежденных секторов, которые будет предложено пропустить. По завершении проверки пользователь может выбрать раздел, который подлежит восстановлению и носитель, на который будут сохранены данные.
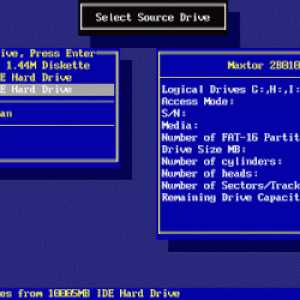
Фото: консоль управления
После завершения сканирования, утилита выведет древовидную структуру всех директорий, а также отметит вероятность их восстановления:
- зеленый и желтый – высокая;
- красный – низкая;
- серый – невозможно.
Для сохранения необходимо выделить нужные файлы, после чего нажать «Start Recovery». В зависимости от их размера и количества, процесс может занять до нескольких часов.
Примечание: Так как управление осуществляется только с помощью клавиатуры, нужно ознакомиться с необходимыми комбинациями клавиш. Для этого следует вызвать меню справки клавишей F1.
Restorer 2000
Еще одно интересное приложение, которое можно назвать аналогом R-Studio, однако с более скудным функционалом. Несмотря на это, Restorer 2000 качественно выполняет возложенные на нее задачи. Работает с ФС FAT и NTFS, а также поддерживает создание резервных образов.
Интерфейс схож с оболочкой R-Studio. Для начала сканирования необходимо выделить объект и нажать кнопку сканирования. Обнаруженные данные появятся в правом окне, где можно просмотреть их содержимое.

Фото: приложение Restorer 2000
В целом, Restorer 2000 полностью справляется со своими задачами, но приобретать платную версию не целесообразно, так как есть аналоги с большим количеством функций и инструментов.
GetDataBack
Мощное средство восстановления утерянной информации. Распространяется отдельно для ФС NTFS и FAT. Последняя подходит для съемных носителей (карты памяти, флэш-накопители). Независимо от типа удаления, GetDataBack скорее всего вернет их в полной сохранности, но только если с накопителем не проводили никаких операций записи.
Отличительной ее особенностью является возможность восстановления как после полного форматирования, так и с носителей, имеющих физические повреждения, однако здесь разработчики стопроцентной гарантии не дают, но сама возможность –это уже огромное преимущество.

Фото: GetDataBack for NTFS и FAT
Помимо этого, GetDataBack включает в себя следующие функции:
- поиск утерянных на основе служебных записей;
- возможность восстановить файлы по сигнатурам;
- реконструкция ФС;
- работа через сеть;
- гибкость настроек.
Эти возможности позволяют программе занимать лидирующие позиции как среди профессионалов, так и среди обычных пользователей.
Этапы работы
Изначально программный пакет поставляется на немецком языке, однако можно отдельно скачать русификатор. Интерфейс такой же, как и у ее аналогов – пошаговый. Первым шагом выбирается сценарий работы, который настроит ее под соответствующий режим.
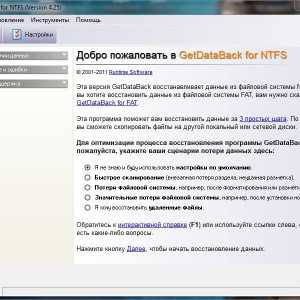
Фото: выбор режимов работы
Режимов несколько:
- я не знаю и буду использовать настройки ПО (настройки по умолчанию);
- быстрое сканирование (используется при потере тома или случайном удалении);
- потери ФС, например, после форматирования или разметки;
- значительные потери ФС, например, после установки новой операционной системы;
- восстановление удаленных файлов.
Выбрав сценарий, GetDataBack откроет окно, где нужно отметить восстанавливаемый диск или раздел. После этого приложение запустит сканирование и в новом окне откроет древовидную структуру файлов и каталогов. Там же выполняется просмотр и сохранение.

Фото: выбор нужного диска
В целом, GetDataBack очень хорошая, в большинстве случаев отлично справлялась со своей задачей.
Acronis Recovery Expert — восстановление данных с жесткого диска
Последняя в списке, но известная программка, отличающаяся гибким функционалом и высоким качеством поиска утерянной информации. Однако специализация Acronis Recovery Expert – реконструкция непосредственно разделов, которые были утеряны по той или иной причине. Если на компьютере отсутствуют случайно удаленные тома, программу проверить не удастся.

Фото: запуска Acronis
К основным особенностям программы относится:
- возможность восстановить исчезнувшие разделы с любой файловой системой и любого размера;
- возможность работы с загрузочного диска или дискеты;
- поддержка практически всех типов жестких дисков с интерфейсами IDE и SCSI.
Принцип работы
В отличии от остальных программ, Acronis Recovery Expert пытается восстановить весь раздел полностью со всеми данными, считывая информацию о нем из MBR и MFT. Однако несмотря на популярность программы и производителя, в ней есть свои подводные камни.
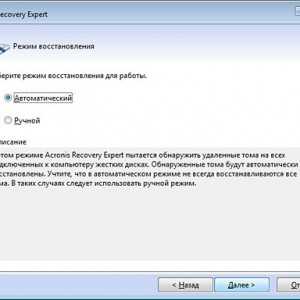
Фото: выбираем режим востановления
Эффективная работа Acronis Recovery Expert обеспечивается в случае частичного заполнения дискового пространства. Если большая часть пространства была занята, то высока вероятность того, что утилита не только не восстановит, но и испортит данные, так как она записывает информацию в этот же раздел, тем самым увеличивая риск перезаписи информации.
Поэтому, прежде чем с ней работать, рекомендуется сохранить сначала важную информацию с помощью других программ и только после этого пытаться работать с Acronis Recovery Expert.
Интерфейс
Особенность всех продуктов фирмы Acronis является наглядный и интуитивно-понятный интерфейс. Работу можно выполнять в автоматическом или ручном режиме. Первый подойдет для новичков. Ручной режим предоставляет пользователю информацию о структуре томов, а также возможность выбора места поиска. После этого начнется процесс, который может занять несколько часов.
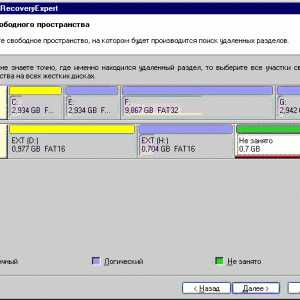
Фото: окно выбора разделов
Recuva — известная программа
Бесплатная, но хорошая, с интуитивно-понятным интерфейсом. Полезна в качестве «Скорой помощи». Если файл был случайно удален, запускаете Recuva и через несколько минут данные восстановлены. Очень полезной для пользователей функцией будет выбор типа файлов для сканирования. Это обеспечит более быструю работу и отсортирует ненужную информацию.

Фото: утилита Recuva
Recuva включает в себя следующие возможности:
- поиск данных, удаленных с корзины, с плеера или флэш-накопителя;
- поддержка всех типов файлов;
- поддержка практических всех типов сменных носителей;
- мультиязычный интерфейс.
Для «каждодневного» восстановления данных с жесткого диска recuva подойдет идеально.
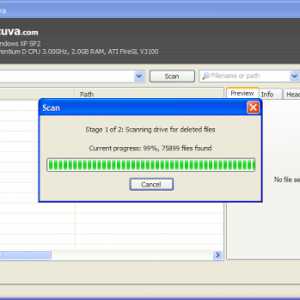
Фото: процесс сканирования
Потеря важных файлов явление не новое, поэтому всегда рекомендуется делать их резервные копии, а также держать под рукой одну, а лучше несколько утилит, которые помогут восстановить данные даже при крахе операционной системы. Важно помнить, что после утраты файлов, нельзя записывать на диск какую-либо информацию. Идеальным вариантом будет запуск с помощью загрузочного носителя.
Вот несколько советов, которые помогут свести к минимуму риск потери данных из-за программного сбоя:
- всегда содержите диск в чистоте. Не засоряйте его бесполезными данными;
- регулярно выполняйте очистку временных файлов;
- регулярно выполняйте дефрагментацию и проверку на ошибки;
- на носителе всегда должно быть минимум 10-15% свободного пространства.
Важно! После того как файл удален, дефрагментацию и проверку на ошибки проводить категорически запрещено! Это может привести к поной потере данных и невозможности их восстановления.
proremontpk.ru
Как восстановить данные на жестком диске
После удаления файлов с винчестера даже при невозможности извлечения из корзины они все равно останутся на жестком диске ноутбука или персонального компьютера, правда, в несколько ином виде. В файловой таблице такие файлы помечаются «нулем», что дает системе право перезаписывать их любыми другими. Навсегда они утратятся, если только на занимаемую на жестком диске область будет проведена запись другой информации.
Что делать, если случайно удалены важные сведения
Если переносной компьютер упал или в результате форматирования HDD невозможно считать важную информацию, но вы планируете ее восстановить, нужно помнить следующее:
- Для сохранения данных можно сразу в аварийном режиме выключить компьютер и никаких действий с жестким диском далее не предпринимать;
- В любом случае нельзя копировать какие-либо данные на диск с и устанавливать приложения;
- Для последующей работы рекомендуется использование только внешнего носителя.
Причина была оговорена выше – область винчестера с нужными данными случайно можно перезаписать, а удаленные файлы вы потеряете. Перед обращением к специалистам для извлечения информации с ноутбука оговорите предварительно, сколько это стоит – цена иногда оказывается чересчур высокой. Если это именно тот случай, то действовать придется самостоятельно.
Как самостоятельно восстановить утраченные данные
Для восстановления данных с жесткого диска можно использовать специальные приложения.
Они не дают стопроцентной гарантии положительного результата, но обычно большую часть утерянной информации с их помощью восстановить удается.
Условием, резко повышающим шансы на успешное восстановление, является запуск системы с другого внешнего HDD, то есть скачивать и устанавливать эти программы на диск или хотя бы раздел диска, с которым предстоит далее работать, нельзя.
Действуют все эти приложения практически одинаково, сканируя с определенной глубиной поверхность винчестера. Проверяется как таблица, так и загрузочная запись, данные определенных типов распознаются по специфическим заголовкам. После восстановления иногда может потеряться расположение файлов или их название.
R-Studio
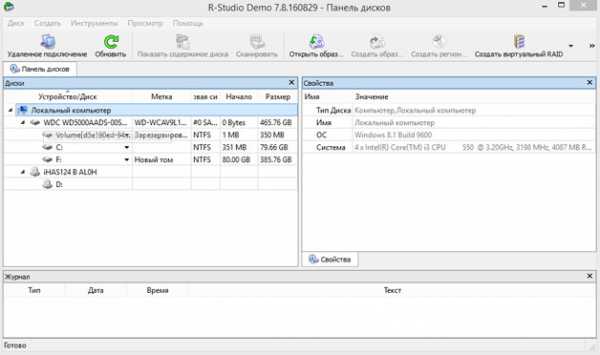
R-Studio — это популярное решение для восстановления, если ноутбук или компьютер «упал» или случайно были удалены важные сведения. Для сохранности данных программой можно пользоваться с внешнего носителя. Среди особенностей выделяют:
- Поддержку различных систем — FAT, Ext2FS, NTFS, UFS и др.;
- Работу с различными источниками – флешками, локальными и сетевыми дисками, CD/DVD;
- Использование тонких настроек, позволяющее R-Studio сократить намного время сканирования HDD.
Работа с неповрежденной файловой системой
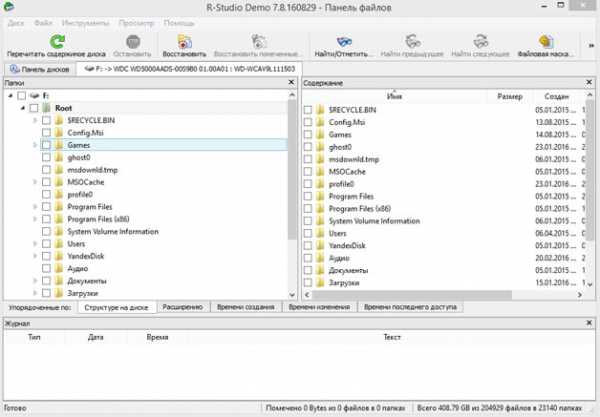
После запуска приложения откроется «Панель дисков» — основное окно программы. Будут выведены все имеющиеся в системе носители ноутбука, из которых Вам потребуется выбрать диск или раздел, содержащий поврежденную информацию. В правом окне о нем будут представлены все важные сведения. Если нет повреждений файловой системы, то можно выполнить следующие действия:
- Выберите требуемый носитель или раздел, кликнув по нему двойным щелчком в проводнике программы;
- Откроется почти привычного вида проводник, в котором удаленные папки можно будет отличить по характерной иконке, перечеркнутой красным крестиком;
- Нужные файлы выделите галочкой;
- В верхнем меню выберите команду «Восстановить помеченные», укажите место для восстановленных сведений.
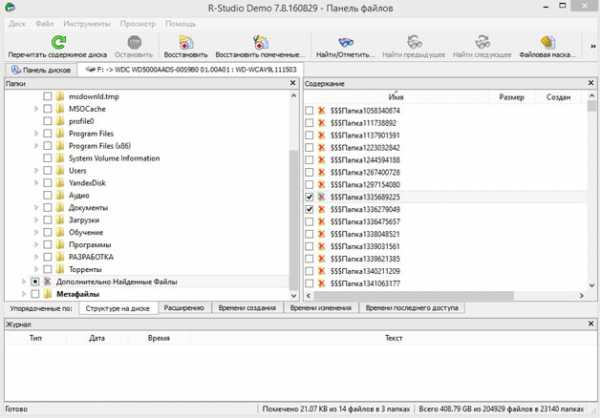
Не забывайте, что восстанавливать данные можно только или на другой HDD, или в другой его раздел. В этом окне представлены и другие полезные возможности, например, поиска удаленных файлов по расширению, имени, размеру или дате создания, восстановления данных по маске и т. п.
Действия с отформатированными и неисправными дисками
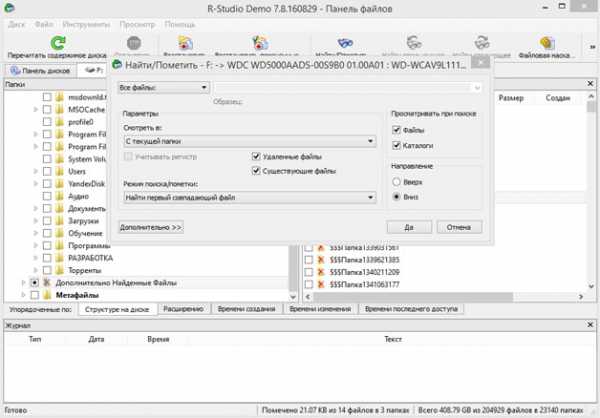
Если же компьютер или ноутбук «упал» или подвергся форматированию, на нем неисправны отдельные сектора и диск полетел, то, соответственно, файловая система модифицирована или повреждена. В этом случае есть вероятность, что восстановление данных с жесткого диска будет будет неполным.
Сложность работы с программой при этом не сильно возрастает, однако времени потребуется уже больше.
Потребуется создать образ восстанавливаемого диска и все дальнейшие действия связывать уже только с ним. Это обезопасит файлы на диске и предотвратит их дальнейшее повреждение:
- Откройте главное окно R-Studio;
- В ленте меню найдите пункт «Создать образ» и запустите эту процедуру, указав в открывшемся окне место хранения образа;
- По завершении процесса откройте созданный образ, возвратившись к главному окну программы, выбрав соответствующий пункт меню.
После того как был создан и открыт образ, можно приступать к процедуре сканирования диска:
- в главном меню выберите пункт «Сканировать»;
- откроется окно, в котором определите тип сканирования – подробный или простой вид;
- нажмите далее кнопку «Сканировать» и дожидайтесь результатов.
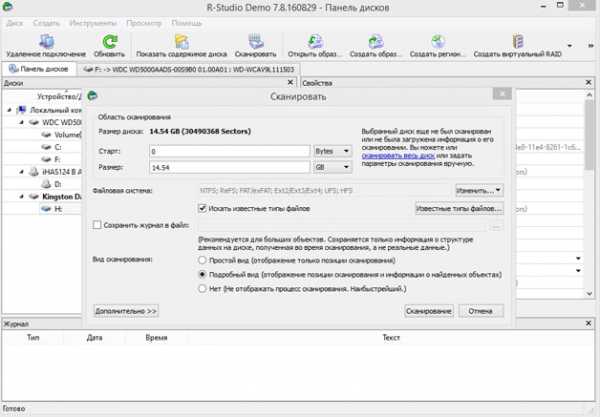
То, какой тип сканирования следует выбрать, зависит от размера носителя. Для небольших следует выбирать пункт «Подробный вид», так как в этом случае выведется окно подробной информации о найденных данных и структуре секторов. Если же вы работаете с носителями большого объема, для ускорения процесса выбирайте пункт «Простой вид».
По окончании процесса сканирования откроется окно со списком найденных файлов, которые можно восстановить полностью или выборочно.
Следует приготовиться к тому, что процесс переноса окажется довольно длительным.
Работа с Minitool Power Data Recovery на поврежденном винчестере
Если HDD полетел и не определяется на лэптопе или ПК, для восстановления информации существуют специализированные программы, такие как Minitool Power Data Recovery. Это приложение не менее популярно, чем R-Studio, но оно специализируется как раз на работе с неисправными HDD. Оно осуществляет глубокое сканирование, вследствие чего программе удается найти многие неизвлекаемые другими приложениями удаленные данные.
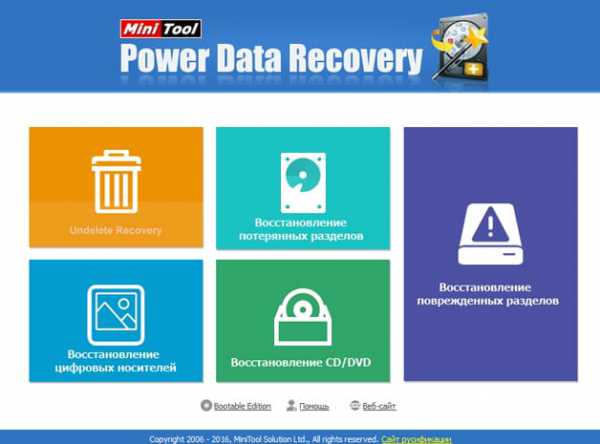
Minitool Power Data Recovery характеризуется простым интерфейсом, возможностью работы не только с жесткими дисками и RAID-устройствами, но и с CD, DVD, картами памяти, USB флеш-накопителями, iPod и др. Главный экран выполнен в современном плиточном интерфейсе, позволяя выбрать один из пяти доступных модулей программы:
- Восстановление после удаления – самый простой вариант, при котором требуется вернуть назад файлы, уничтоженные комбинацией клавиш Shift и Del или стертые из корзины;
- Восстановление цифровых носителей – эта утилита возвращает утерянные данные с флешек, камер, мобильных телефонов, IPad, IPod и др.
- Восстановление потерянных разделов – возвращение информации с удаленных разделов после неудачной разбивки, повреждения загрузочной записи и т. д.;
- Восстановление CD/DVD – модуль позволяет «вытащить» удаленные данные с поцарапанных оптических дисков;
- Восстановление поврежденных разделов – самый мощный модуль, позволяющий восстановить нужные разделы, даже если диск «полетел» и не определяется.
Порядок действий
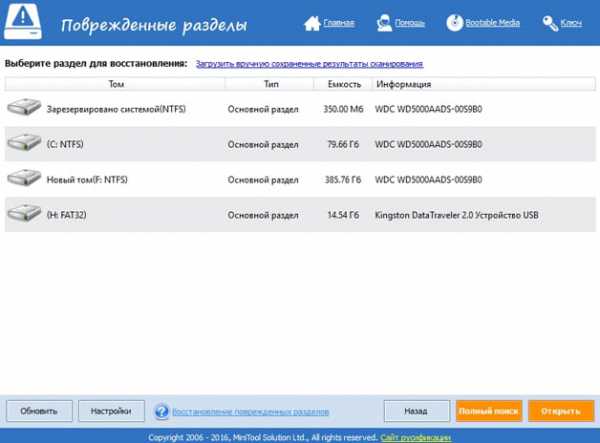
Практически любая процедура при помощи данного приложения может осуществляться в несколько кликов. Рассмотрим, как работает модуль восстановления поврежденных разделов:
- После нажатия на соответствующую иконку появится окно со всеми дисками и разделами, из которых выберите нужный и нажмите кнопку «Открыть»;
- Откроется список со всеми данными, в т. ч. удаленными (помеченными красным крестиком);
- Выберите файлы для восстановления и нажмите «Сохранить»;
- Откроется окно, в котором укажите путь для сохранения восстановленных сведений, нажмите «Ok».
Для поиска определенных стертых ранее сведений по завершении сканирования программа предлагает расширенный фильтр, в котором можно указать их тип, примерную дату создания или диапазон размеров. Бесплатная версия программы работает без функциональных ограничений, но восстановить позволяет не более 1 Гб утерянных данных.
recoverit.ru
Восстановление данных с жесткого диска
Чаще всего вся самая важная информация пользователя хранится на жестких дисках компьютера, за которым он постоянно работает. Это обеспечивает быстрый доступ к данным, что особенно удобно, когда файлы требуются для ежедневной работы. Однако любая информация, хранящаяся на рабочем жестком диске, является наименее защищенной. Она может быть испорчена вирусами, уничтожена злоумышленником, потеряна из-за сбоя программы или аппаратной части компьютера, удалена получившим доступ к компьютеру злоумышленником и даже случайно нажавшим не ту кнопку пользователем.
А ведь стоимость потерянных файлов нередко превышает цену самого компьютера и установленного на него софта, так как они могут содержать в себе годы кропотливого труда.
Причины «потери» файлов
Чаще всего необходимые данные оказываются недоступными в результате аппаратной ошибки компьютера или невнимательности пользователя.
И новые твердотельные диски SSD, и жесткие магнитные HDD могут привести к сбою файловой системы, в результате появления битых секторов, которые невозможно прочесть, или вследствие того, что во время записи информации произошла непредвиденная ошибка, связанная с неожиданным выключением электричества или отключением диска «на горячую», то есть выключением компьютера без остановки операционной системы.
Нередко пользователи и сами удаляют свои файлы, ошибочно нажав на кнопку Delete. В это случае, в первую очередь, необходимо заглянуть в Корзину, однако бывает и такое, что ее уже успели очистить.
Полностью ли исчезают удаленные файлы?
Некоторые пользователи считают, что удаление файлов с жесткого диска по команде Delete приводит к их полному исчезновению (исключая случаи, когда они на время переносятся в Корзину). На самом деле, это не так. Ни Dos, ни любая версия Windows никогда не стирают файлы окончательно сразу же после нажатия кнопки Удалить. Это связано с тем, что полное удаление потребовало бы немалого количества времени от операционной системы, что привело бы к неудобству пользователя.
В следующий раз, когда вы будете удалять файл размером в несколько 100 мегабайт (например, какой-нибудь фильм), обратите внимание, что его исчезновение происходит практически мгновенно. Если бы ОС полностью бы затирала все кластеры этого файла, это заняло бы намного большее время.
В действительности же, операционная система просто переименовывает файл, помечая его как удаленный, и скрывает его из вида пользователя.
Чем отличается удаленный файл от обычного?
Данные удаленного файла также продолжают храниться в том же месте жесткого диска, однако система помечает для себя, что теперь это место является свободным для записи на него новой информации.
Таким образом, если вы случайно удалили нужный файл, вы легко можете вернуть его на место при помощи специальных утилит. Однако, если на место удаленного файла произошла запись других данных, вернуть его будет невозможно. Поэтому ни в коем случае не записывайте на жесткий диск с хранящейся на нем «удаленной» информацией новые данные.
Даже форматирование диска не так опасно, так как в этом случае система просто создает новую таблицу размещения файлов, в которой указывается, что поверхность жесткого диска является чистой. Единственный вариант полного удаления информации – это низкоуровневое форматирование, когда обнуляется вся поверхность жесткого диска.
Что делать, если вы потеряли важную информацию?
Как вы поняли, наиболее опасным действием, способным привести к окончательной потере данных, является повторная запись на жесткий диск другой информации. Поэтому если вы случайно удалили важную информацию, ни в коем случае не записывайте на него новые файлы. Лучше всего будет отключить жесткий диск от компьютера, так как многие программы и сама операционная система часто делают различные служебные записи на жесткий диск. Особенно опасен в этом отношении системный диск С.
Однако даже если вы не просто случайно удалили важный файл, а столкнулись со сбоем аппаратной части жесткого диска, не нужно волноваться раньше времени. Скорее всего, вся необходимая информация осталась сохранной, так как действия вирусов обычно поверхностны и не затрагивают всю поверхность жесткого диска, а сбой программной или аппаратной части часто связан с повреждением FAT, тогда как кластеры с информацией остаются нетронутыми.
Для восстановления данных следует воспользоваться одной из нескольких специализированных программ.
Бесплатная утилита восстановления файлов PC Inspector File Recovery
Основными преимуществами PC Inspector File Recovery является простота использования и бесплатность программы. Скачать программу можно с сайта разработчиков www.pcinspector.de. По сравнению с работой других утилит, которые мы рассмотрим ниже, эффективность PC Inspector File Recovery не очень высокая, так как она просто не видит некоторые файлы, которые успешно восстанавливает другое ПО.
Скачать программу PC Inspector File Recovery
PC Inspector File Recovery включает в себя три типа поиска потерянных данных. После запуска программы перед пользователем появится окно, где можно выбрать один из механизмов поиска.
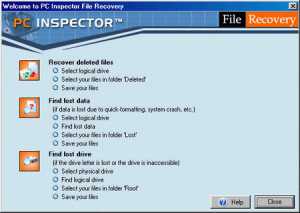
Recovered deleted files – восстановление файлов, удаленных при помощи средств операционной системы (тот самый случай, когда пользователь случайно нажимает на Delete и обнаруживает, что Корзина отключена). Find lost data – восстановление данных после повреждения файловой системы или форматирования дисков. Find lost drive – восстановление данных логических дисков, невидимых в системе.
Работа с программой Recovered deleted files
После того, как пользователь выбрал способ восстановления данных, программа начинает сканировать систему, после чего программа откроет окно, где указано, какая информация может быть восстановлена.
Наличие двух списков логических дисков, повторяющих друг друга, связано с тем, что сначала программа указывает перечень логических дисков для каждого физического диска «on fixed disk…», а затем перечень логических дисков, как их видит Windows, «on Windows drive…».
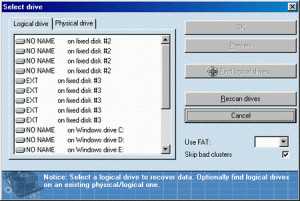
Чаще всего эти два списка полностью повторяют друг друга, особенно если в системе имеется только один HDD. Но в случае наличия нескольких жестких дисков, списки могут немного различаться.
Выберете один из логических дисков, где располагается искомая информация, и дважды кликните по нему, чтобы запустить его сканирование. Через 10-20 минут, в зависимости от объема диска и мощности компьютера, перед пользователем появится окно, где будет указан список доступной для восстановления информации.
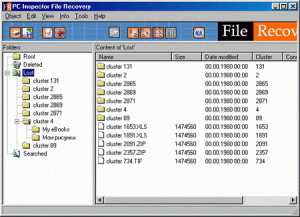
Для восстановления любого файла, достаточно щелкнуть по нему правой кнопкой мыши и, выбрав пункт Save to, указать, куда сохранить восстанавливаемый файл.
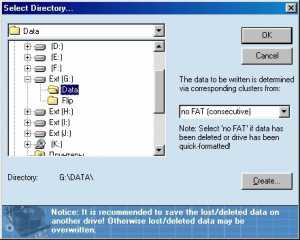
Учтите, что, даже проделав все вышеописанные этапы, вы можете столкнуться с тем, что восстановленный файл будет работать или открываться некорректно.
Платная программа для восстановления файлов Ontrack Easy Recovery
Ontrack Easy Recovery – одна из эффективнейших программ по восстановлению от известного разработчика. Распространяется на коммерческой основе, стоимость годовой лицензии составляет от 466 до 2900 долларов, в зависимости от версии. Официальный сайт программы www.ontrack.com.
Программа может быть установлена в Windows или запущена с предварительно созданной загрузочной дискеты. Загрузочная дискета позволяет восстановить информацию на жестком диске без установленной операционной системы.
По сравнению с Recovered deleted files, Ontrack Easy Recovery работает намного эффективнее, она способна восстановить даже такие файлы, которые Recovered deleted files даже не видит.
Интерфейс Ontrack Easy Recovery
Ontrack Easy Recovery очень проста в использовании и отличается очень удобным и понятным интерфейсом. При запуске программы сразу же запускается пошаговый режим мастера, первым этапом работы которого становится сканирование системы и дальнейший вывод структуру накопителей и логических дисков.
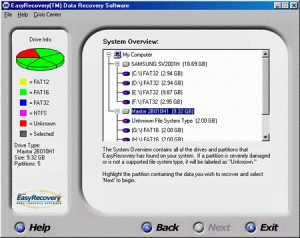
Программа сразу же отмечает удаленную информацию и невидимые для операционной системы разделы, которые можно восстановить. Выберете диск с содержащейся на нем информацией, недоступной системе, и запустите его сканирование. После этого программа выведет список файлов, которые могут быть восстановлены.
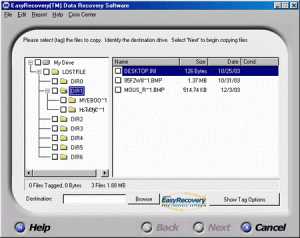
Названия файлов и директорий будут сокращены до восьми символов, а те, что имеют названия, прописанные русскими буквами, будут изображены как нечитаемые символы. Для указания данных, которые следует восстановить, достаточно поставить рядом с ними галочку.
После восстановления имена файлов на русском языке, скорее всего, будут заменены штрихами, однако сами данные сохранят свою работоспособность.
Создание загрузочной дискеты Windows Easy Recovery
Для того чтобы создать загрузочную дискету, вам понадобится перейти в пункт программы Make Emergency Boot Diskette. Загрузочная дискета поможет вам сохранить свои данные, если FAT на жестком диске повреждена или не запускается операционная система. Интерфейс загрузочной ничем не отличается от программы, работающей в Windows-среде, только названия файлов и директорий будут сокращены до восьми символов.
Загрузочная дискета Windows Easy Recovery позволяет восстанавливать данные на второй жесткий диск, на работоспособный раздел жесткого диска, где хранится утраченная информация, а также на дискету. В последнем случае необходимо вытащить Windows Easy Recovery из дисковода и установить на ее место чистую дискету и сохранить данные на нее. Windows Easy Recovery в это время уже будет находиться в оперативной памяти компьютера, поэтому работа программы не будет остановлена.
Подготовка к работе с Power Quest Lost & Found
Еще одной эффективной утилитой для восстановления данных является Power Quest Lost & Found. Работа с данной программой требует наличия двух накопителей: первого, содержащего потерянные данные и второго, предназначенного для сохранения восстановленных файлов. Для этой цели могут использоваться два винчестера или винчестер и привод гибких дисков. Программа не позволяет сохранять информацию на тот же логический диск, с которого она была восстановлена.
Это связано с тем, что любая запись на тот же винчестер, где находится удаленная информация, может привести к тому, что ее восстановление окажется совсем невозможным. Программа запускается с загрузочной дискеты, поэтому для работы с ней не требуется операционная система. Инсталляционный файл Power Quest Lost & Found предназначен для создания загрузочной дискеты, на которой будет находиться DOS-подобная ОС. После того, как дискета создана, необходимо загрузить с нее компьютер, где имеется два жестких диска, один из которых содержит потерянные файлы.
Восстановление данных с помощью Power Quest Lost
После запуска программа сразу же начинает сканировать систему. Эффективность ее работы является довольно высокой. Осуществляется проверка поверхности всех жестких дисков, и если на них будет найдены поврежденные нечитаемые секторы, то после нескольких проверок программа предложит пропустить их и продолжить работу. После окончания сканирования пользователь сможет указать диск, на котором хранятся потерянные данные.
Далее необходимо указать накопитель, куда программа запишет восстанавливаемые данные. Если вы решили указать в качестве накопителя привод гибких дисков, вам понадобится вынуть загрузочную дискету Power Quest Lost & Found и вставить чистую. В этом случае восстановление файлов размером более 1,44 Мб будет невозможна.
После сканирования диска с потерянными данными программа выведет древовидную структуру всех директорий и хранящихся в них файлов на жестком диске.
Цветом обозначена вероятность восстановления файлов:
- светло-зеленый – возможно;
- желтый – возможно;
- красный – маловероятно;
- серый – невозможно.
Управление программой осуществляется исключительно с клавиатуры, поэтому для работы вам понадобится знание различных комбинаций клавиш. С этой целью нажмите F1 для получения доступа к справке. Наиболее часто используемые назначения клавиш указаны внизу окна: Enter - переход внутрь каталога, Пробел - выделение файлов и директорий, Esc - выход на уровень вверх из подкаталога или запуск восстановления выделенных файлов (Start Recovery). Восстановление данных может занимать несколько часов.
R-Studio – эффективная и быстрая утилита для восстановления данных
Прекрасным решением для тех, кому требуется не только восстановление самих файлов, но и структуры директорий, а также названий файлов на русском языке является программа R-Studio, работающая с файловыми системами FAT12, FAT16, FAT32, NTFS, Ext2FS. R-Studio – это коммерческая программа, которая работает под Windows. Существует demo-версия программы, ограничением которой является невозможность восстановить файлы размером более 64 кб.
Дополнительная опция программы – создание образов дисков и восстановление их в случае возникновения проблем. В главном окне программы располагается список жестких дисков с их логическими разделами.
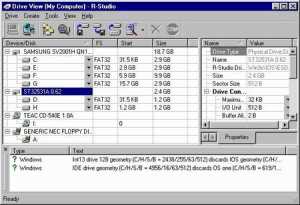
Для того чтобы начать поиск информации для восстановления, необходимо выделить интересующий логический диск или весь привод и выбрать Scan. Чтобы начать восстановление, отметьте необходимые файлы галочками и нажмите Recover. Также можно выбрать необходимый пункт в контекстном меню через правую кнопку мыши.
Утилита для восстановления данных Restorer 2000
Функциональность и интерфейс Restorer 2000 очень схож с аналогичными параметрами R-Studio. Restorer 2000 также умеет распознавать файлы на кириллице и поддерживает только небольшие файлы в demo-версии. Программа работает с файловыми системами FAT и NTFS и позволяет создавать резервные файлы-образы дисков.
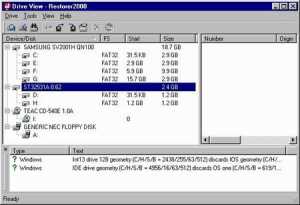
После запуска программы появляется главное окно со списком жестких дисков и логических разделов. Запуск сканирования начинается после выделения необходимого диска или раздела и нажатия кнопки Scan. Обнаруженные участки, которые можно восстановить, отображаются в правой части окна и называются при помощи знаков вопроса. Чтобы узнать, какие данные находятся на этом участке, необходимо двойным кликом раскрыть содержимое участка и просмотреть его содержимое.
Восстановление данных при помощи GetDataBack
GetDataBack – коммерческая программа, имеющая версии под файловые системы FAT12, FAT16, FAT32, NTFS. Существует free-версия программы, которая позволяет по отдельности восстанавливать различные типы файлов, открывая их в соответствующих им приложениях. Коммерческая версия позволяет сохранение из самой программы. К недостаткам программы относится то, что GetDataBack не видит потерянные разделы, поэтому задать полное восстановление данных с них невозможно, однако имеется возможность указать для сканирования всю область жесткого диска. С именами файлов на русском языке программа не работает.
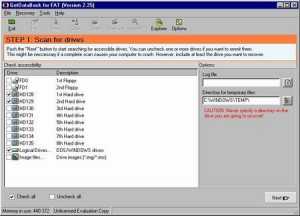
Этапы работы с GetDataBack
Процесс восстановления данных с GetDataBack состоит из нескольких шагов (step). На первом этапе необходимо выбрать из списка из накопителей FDD, HDD, логических дисков и файл-образов тот, с которым программа будет работать. В следующем окне следует выбрать нужную область жесткого диска и после окончания процесса сканирования, перейти на третий этап, где можно согласиться с предложенными программой параметрами (область диска или задать весь его объем, указать тип файловой системы) либо указать их вручную. После сканирования выбранной области программа покажет результат в виде структуры каталогов. Названия на кириллице будут изменены на набор символов. Открыть восстановленные файлы можно непосредственно из окна программы.
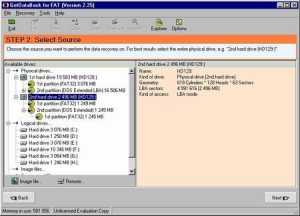
Эффективность GetDataBack намного ниже по сравнению с программами, названными выше. Утилита практически не способна восстанавливать файлы с названиями на русском языке и нарушает структуру каталогов, вследствие чего найти необходимые данные после восстановления намного сложнее.
Восстановление логических разделов при помощи Acronis Recovery Expert
Основная часть программ для восстановления данных работает одинаковым образом: они не оказывают никакого воздействия на жесткие диски и, извлекая с них данные, копируют их на другой носитель. В результате пользователю приходится создавать раздел заново и переносить туда потерянные данные, при этом, нередко затрагивая другие разделы винчестера.
Гораздо удобнее для пользователя восстановить потерянный раздел, вместе с хранящимися там данными, на том же месте, где он и был. Это позволит вернуть систему в работоспособное состояние, каким оно было до потери файлов. Восстановить потерянные логические диски может программа Acronis Recovery Expert.
Принцип работы Acronis Recovery Expert
Найдя потерянный логический диск Acronis Recovery Expert восстанавливает его, вместе со всеми данными, которые на нем хранились. Однако, вследствие того, что программа, восстанавливая логический диск, одновременно производит на него запись, нет никакой гарантии, что все файлы будут восстановлены корректно.
Как уже было сказано, наибольшей опасности файлы, невидимые системе, подвергаются в при повторной записи на диск. Поэтому очень вероятна ситуация, когда Acronis Recovery Expert не только не сможет восстановить потерянный раздел, но и еще больше испортит состояние потерянных данных и сделает невозможным их извлечение с помощью других программ.
Поэтому оптимальным решением будет первоначально попытаться восстановить данные при помощи других программ и сохранить их на другом носителе. И только затем пытаться восстановить работоспособность логического диска, используя Acronis Recovery Expert.
Интерфейс Acronis Recovery Expert
Acronis Recovery Expert отличает очень наглядный интерфейс. Перед процессом сканирования пользователю будет предложено выбрать автоматический или ручной режим. В первом случае программа выполнит все необходимое сама, предъявив пользователю список потерянных логических дисков, которые можно попробовать восстановить.

В ручном режиме можно будет просмотреть структуру дисков и самостоятельно указать место поиска.

Вывод
С необходимостью восстановления файлов может столкнуться любой, даже самый опытный и внимательный пользователь. Чтобы потеря доступа к информации не превратилась для вас в серьезную проблему, необходимо заранее установить на свой компьютер наиболее эффективную программу для восстановления данных, а также создать с ее помощью загрузочную дискету.
Не лишним будет и приобретение двух жестких дисков или хотя бы разбиение HDD на две части – 40-50 Гб для операционной системы и оставшееся место для хранения данных. В этом случае риск потери данных в случае краха ОС будет минимальным.
it-dix.ru
Как восстановить данные с жесткого диска без потери
Очень часто мы забываем, что наш компьютер не вечен, и вывести его из строя может любой пустяк. Информация, которая хранится на жестких дисках является очень уязвимой. Иногда из-за незначительного сбоя, случайного вируса или каких-либо необдуманных действий пользователя, может удалиться реально важная информация. Удаляя информацию, ваш компьютер не стирает её с диска, а просто дает команду записывать новую информацию на это место, и считать это место свободным только условно.
Поэтому, как только у вас пропали данные, без которых ваше дальнейшее существование в этом мире вам кажется никчемным, или вы их «случайно» удалили, перестаньте записывать следующую информацию, которая ляжет «сверху» удаленных данных. Чем меньше вы будете обращаться к жесткому диску, тем у вас будет больше шансов восстановить максимальное количество данных. Именно по этой причине не нужно устанавливать программу для восстановления данных, о которой пойдет речь дальше, на жесткий диск! Сделайте любым возможным способом, чтоб обращение к тому диску, который нужно восстановить, шло от другого диска.

Действия, необходимые перед восстановлением данных
Если вы не хотите усложнить и без того непростую ситуацию, в которую вы совершенно случайно попали, то для начала перестаньте нервничать, чтоб не усугубить ситуацию необдуманными действиями, первым делом прочитайте статью до самого конца, обдумайте ваши дальнейшие действия, а только после этого действуйте. Ну а если вы вдруг удалили с флешки или карты памяти очень важную информацию, то есть довольно простая статья, которая поможет вам быстро восстановить все данные.
Сложнее ситуация, при которой пропадает информация с жесткого диска. Не только механическая поломка может быть причиной утери информации, проблема может заключаться и в программном сбое. В таких случаях можно попытаться восстановить данные при помощи специальных программ.
В Сети можно найти великое множество разнообразных программ для восстановления данных с карт памяти, или с жестких дисков. Но если даже вы решили купить платную программу, это не дает вам абсолютно никаких гарантий того, что вся информация будет восстановлена.
Если вы не уверены в своих силах, то сразу после потери данных выключайте компьютер, и несите его в сервис, к настоящим профессионалам. Тогда ваши данные на 95% будут спасены, но с вас возьмут определенную сумму, о которой лучше всего спросить до ремонта. Если попросят слишком много, то читаем статью дальше!
Восстановление информации при помощи программы R-Studio
Для начала важная информация: не следует восстанавливать файлы на тот же самый раздел вашего жесткого диска, с которого они пропали.
Для начала качаем программу на официальном сайте , или здесь. Запускаем утилиту, она имеет вполне понятный интерфейс, правда на английском языке. В левой части главного окна программы — «Device View» нам будут видны все те накопители, которые есть в нашей системе, а в правом окне мы сможем увидеть всю информацию о том накопителе, который захотим восстановить.
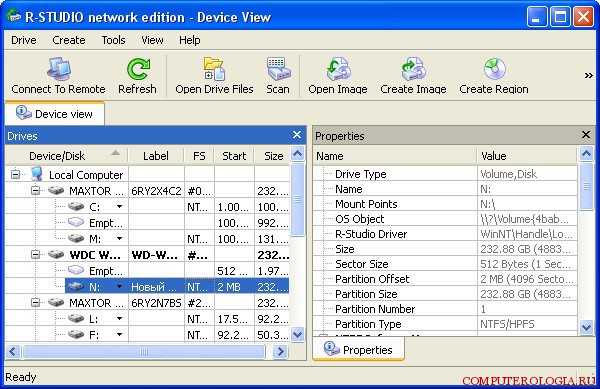
Теперь нужно выбрать диск для восстановления (N), нажать на желтую папку сверху, под названием «Open Drive Files».
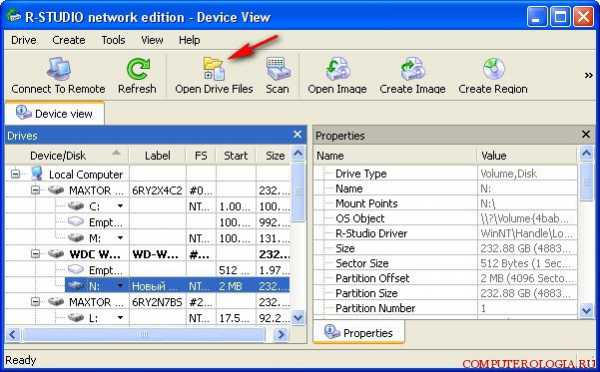 Перед нами открылось множество папок, теперь раскрываем все каталоги папок по очереди. Только не думайте, что называться папки будут именно так, как вы их называли.
Перед нами открылось множество папок, теперь раскрываем все каталоги папок по очереди. Только не думайте, что называться папки будут именно так, как вы их называли.
Там могут быть совсем непонятные каракули вместо названий. Не обращая на все это внимания просто ставим везде галочки и смело жмем на папку (сверху), которая называется «Recover».
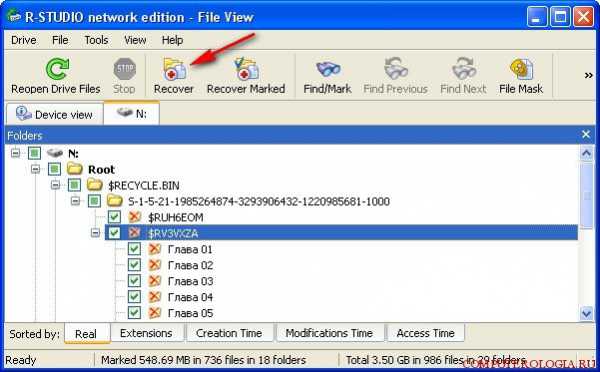
Дальше нам нужно выбрать место, куда восстанавливать файлы. По умолчанию это будет папка в Моих документах. Ничего не изменяем, нажимаем на ОК.
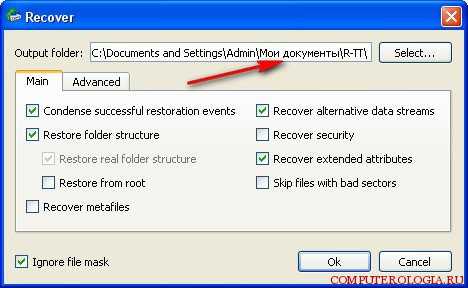
Ожидаем окончание процесса…
Теперь может возникнуть окно, в котором нам предложат убрать с глаз долой атрибут «Скрытый» с какого-либо файла. Нам нужно согласиться и поставить соответствующую галочку. Жмем «Продолжить».

И после того, как процесс закончится, смело заходим в «Мои документы«, в ней будет папка, которую создала программа R-Studio под названием R-TT. Вот в ней и лежит все то, что смогло восстановиться.
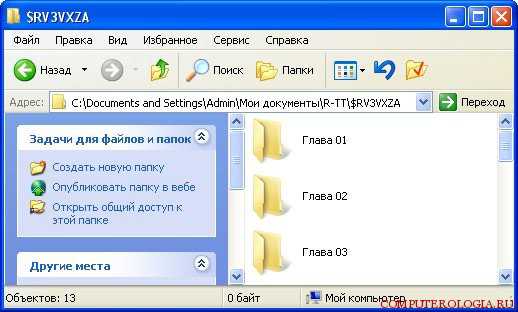
А теперь давайте рассмотрим ещё один вариант уже полного восстановления всех потерянных файлов. Для этого будем использовать функцию сканирования всего диска. А называется она «Scan«.
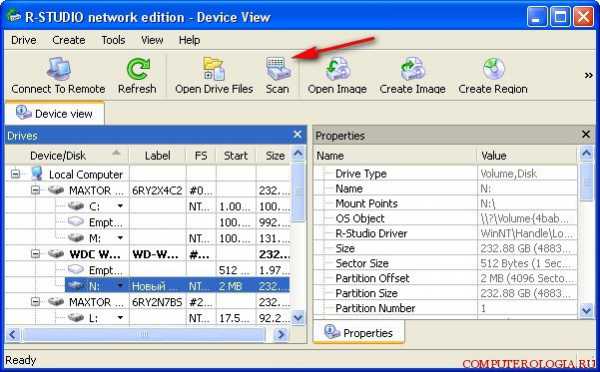
В окне нужно поставить галочку на Поиске всех известных расширений файлов, и следом за этим — «Детализированное сканирование«, и уже после этого — Scan.
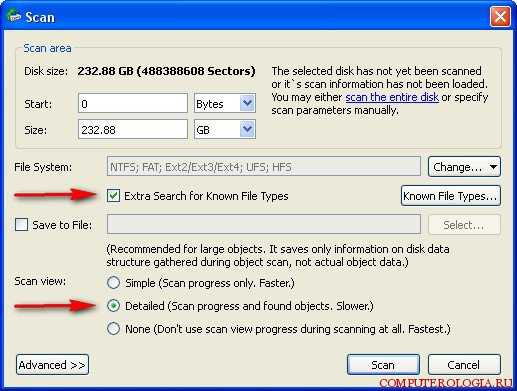
Использование этой функции займет у нас массу времени, но результат того стоит. В правом окне программы мы можем увидеть как происходит сканирование и сколько на данный момент уже просканировано.
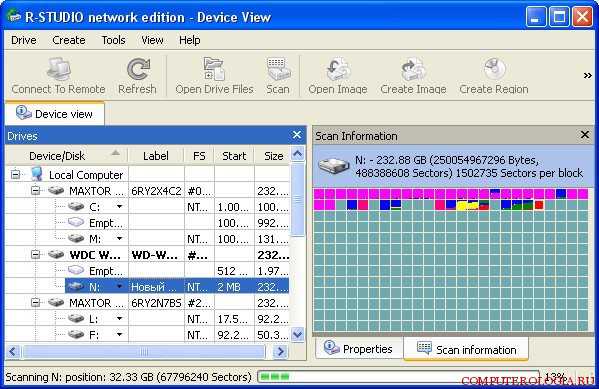
Все ещё ждем окончания. Процесс невероятно длинный, поэтому требуется терпение.
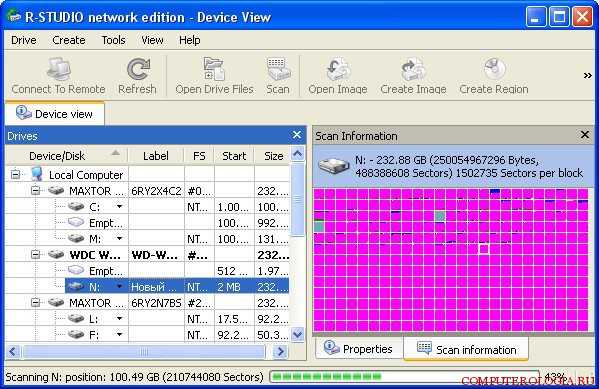
Скажу честно, мое терпение кончилось где-то на половине процесса. По времени это заняло почти час, и пришлось остановить процесс, нажав на кнопку «Стоп».
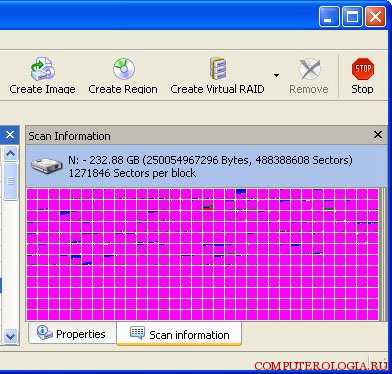
Для того, чтоб просмотреть все восстановленные файлы — нажмите на кнопку «Плюс».
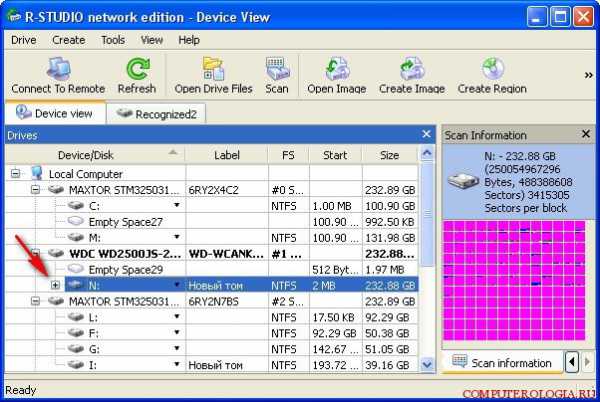
В следующем окне программы мы сможем увидеть все файловые системы, которые программа распознала. А следовательно, и все те данные, которые еще можно вернуть. Recognized 0, 1 и 2 зеленого цвета — это те файлы, которые восстановятся на 100%.
Надпись Extra Found Files в желтом или красном цвете — это та информация, которую утилита не смогла распознать и понять, к какой файловой системе она принадлежит.
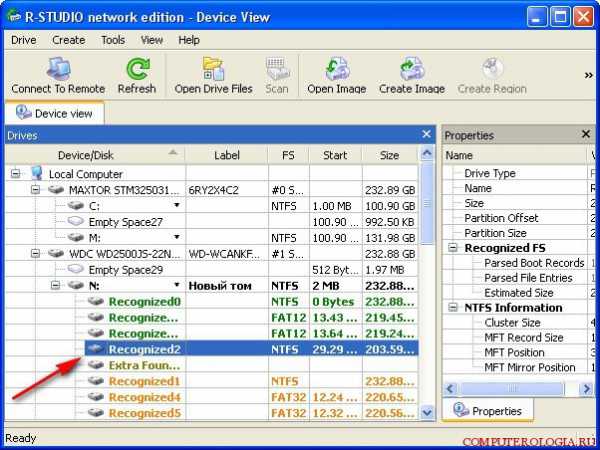
А значит — восстановить эти данные скорее всего не получится, а если и получится, то данные вполне могут быть не читаемыми и чтобы вернуть их в нормальное состояние, придется воспользоваться HEX- редактором, который успешно редактирует и восстанавливает все не-текстовые данные, представленные в шестнадцатеричной системе исчисления.
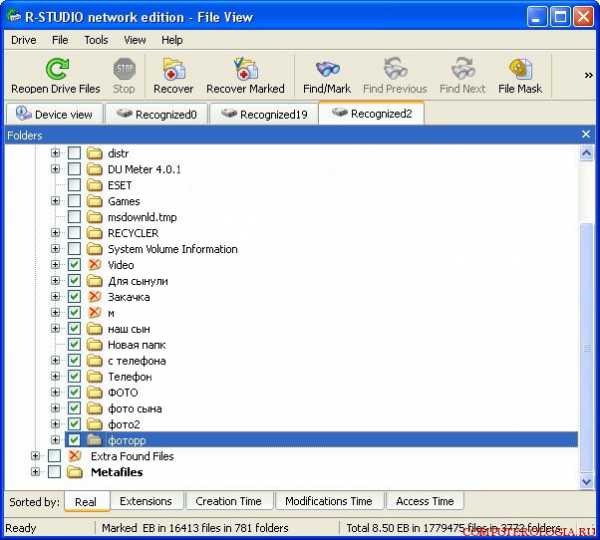
Ну и теперь смотрим и выбираем что из всего представленного программой будете восстанавливать. Для восстановления нужно проставить галочки напротив нужных вам файлов и нажимаем Recover, затем нужно указать адрес, куда записать восстановленные файлы и жмем ОК. Только все настройки для восстановления оставляйте по умолчанию.
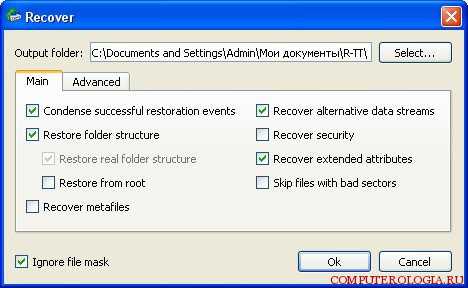
Следом появится знакомое окно, в котором опять предложат убрать скрытый атрибут у некоторых файлов, которые будут восстанавливаться, а также программа предлагает пропустить, либо заменить файлы Thumbs. Мы их смело пропускаем и нажимаем на Skip.
Ждем снова, пока завершится процесс восстановления. Это снова займет некоторое время, после окончания которого снова заходим в папку «Мои документы«, далее в папку от проги R-Studio под названием R-TT, а в ней уже будут все восстановленные файлы. Практически все документы и файлы обязательно откроются, на видео могут быть незначительные дефекты, а фото и текстовые файлы обычно восстанавливаются практически полностью.
Ну и в завершение хочу сказать, что все то, что мы с вами сейчас сделали — это лишь маленькая часть от всего арсенала функций программы. Эта прога с успехом применяется для того, чтоб восстановить массивы RAID, а также можно найти с помощью неё любую нужную информацию внутри локальной сети. Ещё в утилите есть такая функция, в которой можно найти удаленные данные по разнообразным атрибутам и по маске, а также можете создать даже образ падающего винта! Главное — не делать необдуманных поступков.
computerologia.ru