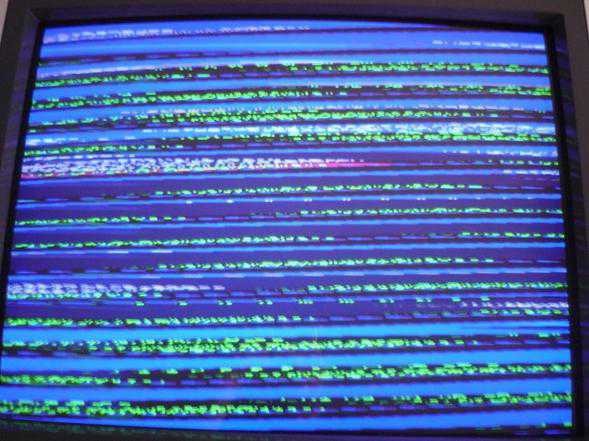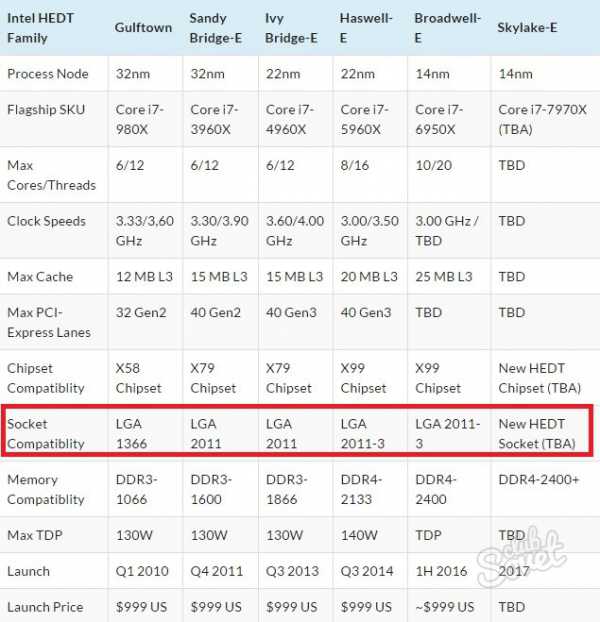Случайно отформатировал жесткий диск как восстановить данные
Как восстановить жесткий диск после форматирования
Иногда пользователь попадает в такие ситуации, когда специально или случайно приходится форматировать жесткий диск или раздел на своем компьютере. В результате форматирования исчезает вся информация с раздела, подвергнутого такой процедуре. Чаще всего это случается непроизвольно, либо данные с винчестера стирают без ведома пользователя. Что же делать, если на отформатированном носителе находилась ценная информация, которую требуется восстановить в обязательном порядке?
Можно ли восстановить данные с отформатированного диска?
Отформатированный раздел или диск вполне можно восстановить, если вовремя взяться за дело. Причем, можно выполнить такую процедуру самостоятельно, совершенно бесплатно.
Задачей форматирования является очистка носителя от всех находящихся на нем файлов, вирусов и ошибок. Отформатированный в нужную файловую систему раздел дает возможность увеличить быстродействие компьютера.
Виды форматирования жестких дисков
Любое форматирование состоит из таких основных этапов:
- При изготовлении на заводе любой жесткий диск подвергается низкоуровневому форматированию. На этом этапе создается его физическая структура. Такая разметка не может изменяться в процессе эксплуатации диска.
- Второй этап — это создание на носителе информации нескольких разделов. Их можно создать практически любое количество, в зависимости от емкости диска. Пользователь может самостоятельно создавать такие разделы.
- Высокоуровневое форматирование. Это действия по удалению файлов с носителя. Подразделяется на быстрое и полное.
Для начала необходимо разобраться, какие процессы происходят во время форматирования разделов. Без этих знаний сложно провести качественное восстановление жесткого диска. При попытке форматирования любого раздела предлагается выбрать способ, посредством которого будет осуществляться данное действие. То есть, можно указать, быстрое или полное форматирование будет производиться. От правильного выбора зависит и конечный результат всей работы.
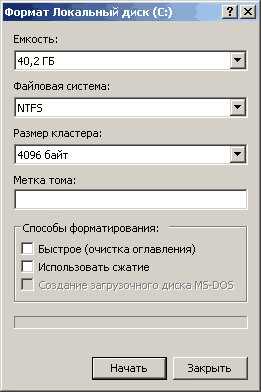
Рассмотрим, в чем заключается разница между этими способами, и возможно ли восстановить информацию после таких операций:
- Быстрое форматирование. Если установить галочку в графе выборов способов форматирования, произойдет лишь перезаписывание файловой таблицы. Сами же файлы останутся нетронутыми. Они лишь исчезнут из видимости системы. После таких действий восстановить информацию с жесткого диска вполне возможно даже средствами операционной системы.
- Полное форматирование позволяет не только скрыть файлы, но и проводит анализ состояния диска, исправляет выявленные ошибки и повреждения. После этого формируется новая файловая таблица. Восстановить форматированный диск возможно лишь посредством специальной программы. Однако в этом случае нет гарантии, что после таких действий произойдет восстановление всех данных.
Внимание! Если произошло случайное форматирование разделов или всего диска, на якобы пустой диск нельзя записывать новые файлы. Чем больше новой информации будет записано, тем меньше шансов на то, что утерянные данные можно будет после этого восстановить.
Восстановление отформатированного жесткого диска
Рассмотрим порядок восстановления информации с диска после проведенного форматирования. В этом нам поможет программа Handy Recovery.
Основные характеристики программы Handy Recovery:
- Полное восстановление удаленных после форматирования данных с любых разделов жесткого диска и съемных носителей.
- Работа со сжатыми дисками NTFS.
- Глубокое сканирование разделов.
- Способность создавать образ для отложенной процедуры восстановления.
- Программа указывает вероятность успешного восстановления любого выбранного файла.
Порядок работы в Handy Recovery
- После запуска программы перед пользователем открывается окно с предложением выбрать тот диск, информацию с которого необходимо восстановить.
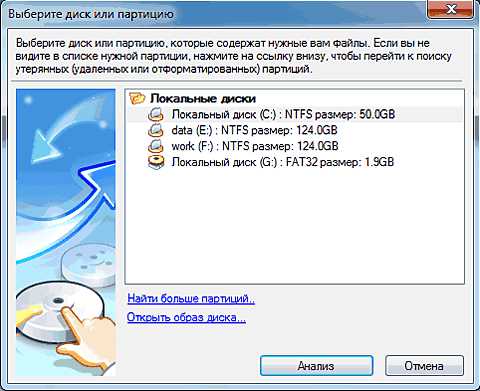
- Необходимо сделать выбор, после чего следует нажать кнопку «Анализ». Откроется очередное окно, отображающее структуру всего компьютера.
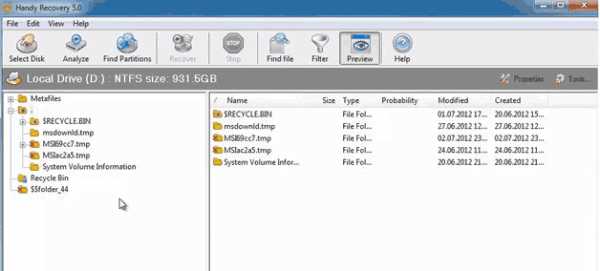
- Для того, чтобы отыскать все файлы на выбранном носителе, необходимо провести так называемый расширенный анализ. Для этого следует нажать соответствующую кнопку внизу окошка.
- Появится выбор типов файлов, которые нужно восстановить. Например, если вам не нужны какие-то служебные файлы или документы, а требуется вернуть фотографии, видео или другие данные, то галочки проставляются только напротив нужных типов файлов.
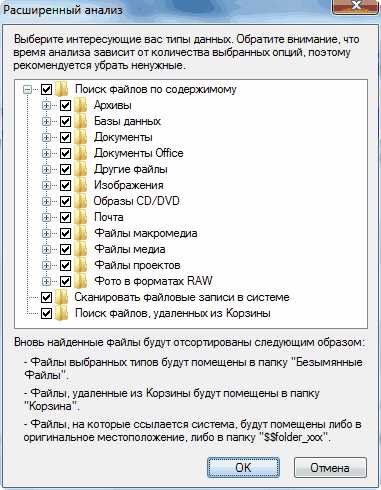
- Если же для какого-то типа файлов вы имеете желание установить определенные расширения, то папка открывается при нажатии на стоящий рядом с ней знак «+», а уже там указываются необходимые расширения. Действия подтверждаются кнопкой «Ок».
- После проведенного анализа программа создаст дополнительную папку «Безымянные удаленные файлы», а в ней — папку «Изображения». В этих папках и будут находиться найденные файлы. Программа позволяет восстановить их на диск. Для этого можно просто щелкнуть на нужном файле правой клавишей, и выбрать появившуюся команду «Восстановить» («Recovery»).

- В окне нужно указать место сохранения данных файлов. Таким же способом можно восстановить не только отдельные файлы, но и всю папку.
- По результатам сканирования можно создать образ восстановленного диска. Это позволит упростить действия пользователя при повторных обращениях к этим данным. При очередном запуске программы появится возможность продолжить работу с восстановленной информацией.
Мы рассмотрели, как бесплатно и быстро восстановить носитель информации или его раздел после проведенного форматирования. Чем раньше приступить к процедуре спасения утраченной информации, тем больше будет вероятность ее полного восстановления.
recoverit.ru
Как восстановить данные с жесткого диска после форматирования
Форматирование – полезная функция, задача которой заключается в разметке области хранения данных. Проведение процедуры форматирования повлечет за собой удаление всех пользовательских файлов, хранящихся на носителе.
Памятка перед началом восстановления
Если пользователь случайно отформатировал жесткий диск, то в первую очередь необходимо вспомнить выставленные параметры. Особую роль играет вид процедуры:
После быстрого форматирования проводится чистка заголовков файловой системы, при этом пользовательские данные не будут затронуты. А вот полное сотрет всю информацию, хранящуюся на жестком диске (ее можно будет вернуть только с помощью стороннего ПО).
Для успешного восстановления фотографий и других пользовательских файлов необходимо соблюдать два «Не»:
- Не записывайте восстанавливаемую информацию на тот же самый носитель. Рекомендуется создать образ отформатированного диска и начинать процедуру восстановления именно с него.
- Не работайте с устройствами хранения, если не знаете возможных последствий.
После проведения форматирования, повторюсь, важно помнить первое «Не», так как новые массивы заменят старые данные, и восстановить их будет невозможно.
Замечание. Windows XP и Vista автоматически создают новые файлы и каталоги, поэтому у владельцев этих операционных систем могут возникнуть проблемы при восстановлении.
Еще один важный нюанс: время. Так, для диска 200 гб продолжительность процедуры может составить от 2 до 7 часов. Все зависит от возможностей самого компьютера.
Вернуть утраченные фотографии и прочие данные встроенными программными средствами операционной системы невозможно, но можно использовать ПО сторонних производителей.
В статье будут представлены следующие утилиты:
- R-Studio;
- Power Data Recovery;
- Easus Data Recovery Wizard.
Программа R-Studio
Программа имеет следующие преимущества:
- Простота в обращении;
- Восстановить информацию можно с любого носителя (жесткий диск, флешка и т.д.);
- Скорость работы.
Алгоритм:
- Запускаем программу. На панели дисков видим устройства хранения, которые имеются на компьютере. Выбираем необходимый и запускаем сканирование:
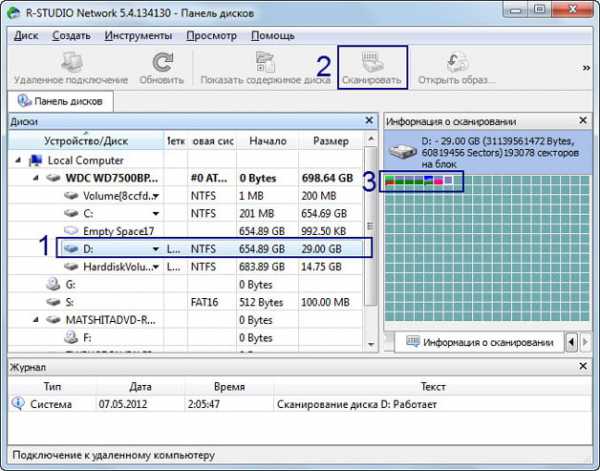
- Ждем окончания анализа. Время ожидания будет зависеть от количества файлов и мощности компьютера;
- Как только процесс завершится, всплывет окно со списками файловых систем (каждая имеет свое название). Правой кнопкой мыши кликаем на необходимую систему и выбираем задачу «Восстановить данные»;
- В дополнение можно выбрать путь, где разместится новая информация. После указания кликаем «Да»:
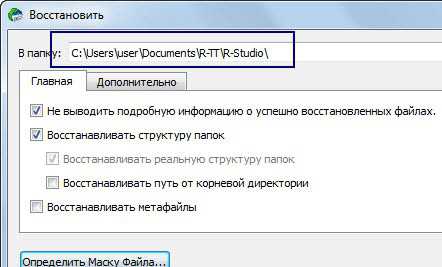
После завершения восстановления фотографий, видео и прочих файлов переходим по указанному пути и смотрим файлы (фотографии, документы и т.д.), которые удалось вернуть.
Power Data Recovery
Как только программа будет запущена, она предложит три способа восстановления данных (после форматирования диска рекомендуется выбрать второй или третий, о них расписано подробнее):
- Удаленные случайно;
- Основной метод. При выборе этого способа все восстановленные файлы сохранят свою структуру, однако будет возвращена далеко не вся информации.
- Полный анализ (в последних версиях глубокое сканирование). В этом случае проводится тщательное сканирование диска, что вернет больше файлов, но не будет сохранена иерархия папок (фотографии и папки будут пронумерованы).
Действия:
- Нажимаем на любой из понравившихся способов:
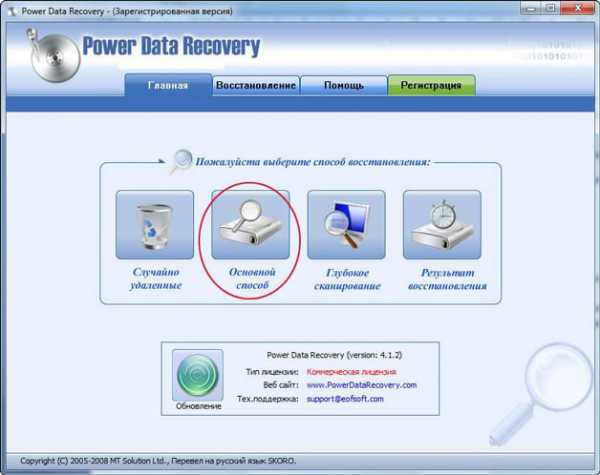
- Появляется меню, в котором можно выбрать отформатированный жесткий диск. Нажимаем «Полное сканирование»:
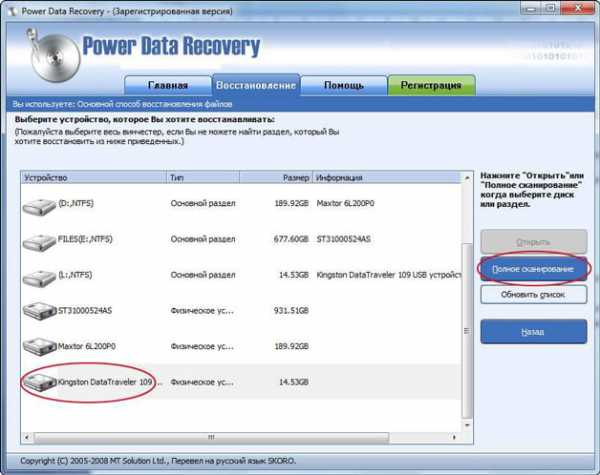
- Инициируется долгая процедура анализа. Время зависит от объема данных. Так, на 16 гб ушло 20 минут. Прогресс обозначается в виде процентов:

- После завершения сканирования появятся разделы с информацией. Открываем каждый по очереди, отмечаем галочкой на левой панели файлы, которые хотим восстановить и кликаем на «Сохранить»:
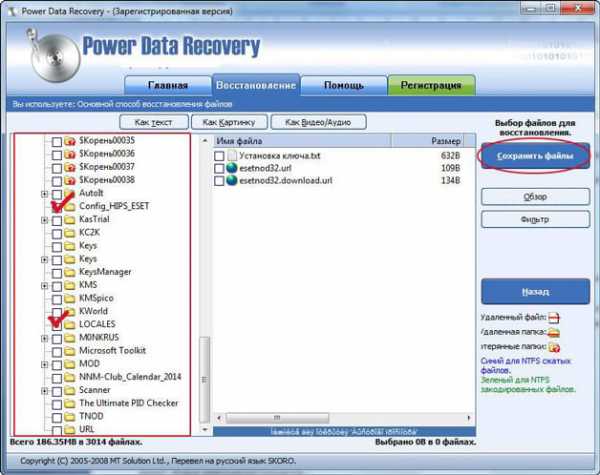
После нажатия на кнопку, программа предложит выбрать путь для сохранения фотографий и прочей информации.
Easus Data Recovery Wizard
Программа так же предложит выбор типа восстановления после запуска:
- Complete Recovery – позволяет полностью реанимировать отформатированный диск;
- Partition Recovery – воссоздает отдельные тома;
- Deleted File Recovery – дает возможность восстановить недавно удаленные данные.
Для восстановления раздела используем следующий алгоритм:
- После выбора метода указываем тип данных, которые подлежат восстановлению:
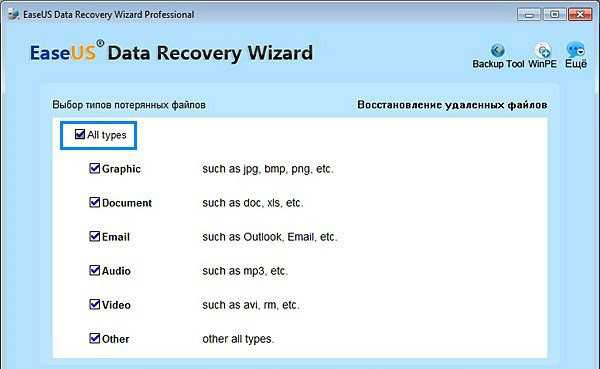
- Всплывает окно с дисками. Кликаем на нужный:
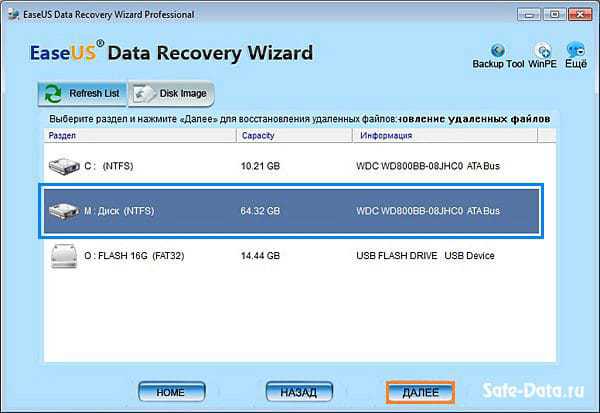
- Запустится автоматическое сканирование отформатированного диска. После завершения процесса на левой панели появятся удаленные файлы:
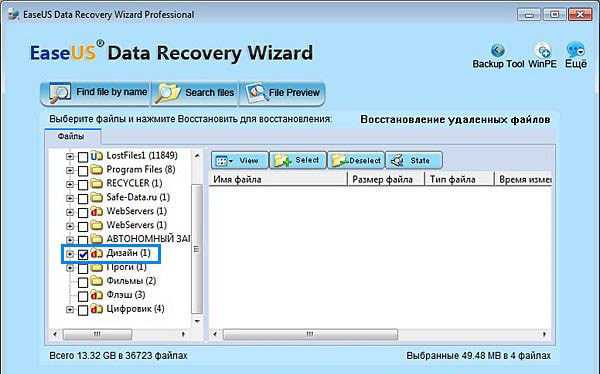
- Нажимаем кнопку Recovery, после чего устанавливаем место хранения папки с документами.
Какой бы совершенной, по заявлению авторов, ни была программа, восстановить 100%-ый объем утраченной информации после форматирования диска невозможно. Это связано с работой файловых системы, которые постоянно пополняют жесткий диск новыми массивами данных. То есть чем больше прошло времени с момента удаления, тем меньший объем документов можно восстановить.
Наглядный пример восстановления файлов после восстановления представлен в видео:
recoverit.ru
Как восстановить файлы после форматирования жесткого диска
Форматирование жесткого диска представляет из себя специальную операцию, осуществляющую подготовку данного диска к определенным функциям дальнейшей записи и чтения. В процессе форматирования, ОС удалит все данные, которые хранились на диске, а затем произведет диагностику магнитных слоев диска в целях выявления уровня их надежности и отсутствия на них каких-либо дефектов. В случае найденных неполадок, операционная система будет отмечать поврежденные сектора. Как известно, перед использованием любого диска, рекомендуется выполнить его форматирование.
Следует знать, что после форматирования жесткого дискаЕсли не знаете как форматировать жесткий диск, или просто забыли — вам сюда, пользователь всё еще имеет возможность восстановить требуемую информацию. Многие неопытные владельцы ПК, в подобных случаях, обращаются к специалистам, однако, решить проблему можно и при помощи собственных сил. Сеть Всемирной паутины содержит массу соответствующих утилит и приложений по восстановлению информации на отформатированном диске. Определенный спектр таких программ распространяется на бесплатной основе либо предоставляет пользователю тестовый период сроком от 15 до 30 дней.
В компьютерном мире существуют понятия высокоуровневого и низкоуровнего форматирования. В первом случае, созданном специально для обычных пользователей ПК, процесс форматирования полностью не уничтожает данные, соответственно, их последующее восстановление является вполне возможным. Зачастую, низкоуровневым форматированием пользуются сами производители жестких дисков перед отправкой данного вида техники на витрины компьютерных магазинов. Если неопытный пользователь самостоятельно задаёт параметры низкоуровневого форматирования для жесткого диска своего ПК, последствием станет полное уничтожение всей информации на нём.
Кроме факта потери данных после форматирования, рассмотрим возможные неполадки, возникающие в системе при некорректно проведенном форматирования диска:
- Отказ при поиске операционной системы в процессе её загрузки, выводится надпись «Operating System not found».
- Отсутствие системного диска «Non system disk».
- Повреждение таблицы, в которой размещены файлы FAT. Предупреждение системой: «Invalid or corrupt FAT»
- Невозможно выполнить поиск файла либо программы, пользователь видит текст «Cannot find file or program».
- Различные ошибки диска «Disk Error».
- Отсутствие либо повреждение жесткого диска, выводится надпись «Primary/Secondary Hard disk failure»
1. В чем заключаются возможности специальной программной утилиты для восстановления данных на жестком диске?
Отвечая на вопрос, как восстановить данные после форматирования жесткого диска, многие специалисты рекомендуют использование утилиты Data Recovery Wizard. Программа, будучи профессиональным инструментом, способствует качественному восстановлению отсутствующих либо потерянных разделов диска. Какие именно преимуществами обладает утилита EASEUS Data Recovery?
- Имеется поддержка различных интерфейсов жестких дисков (SATA, SCSI, IDE/ATA, USB, IEEE1394).
- Доступно восстановление зашифрованных, а также сжатых файлов, находящихся в разделах NTFS.
- Присутствует функция по возобновлению процессов с последних точек остановки.
- Опция предварительного просмотра восстанавливаемых файлов.
- Поддерживаются динамические диски, файловые системы FAT12, 16, 32, VFAT, а также NTFS/NTFS5, EXT2 и EXT3.
- Утилита способна создавать образ диска для дальнейшего восстановления.
- Программа работает с внешними носителями, соответственно, возможен её запуск с флешки при случаях отказа загрузки ОС.
- Встроенные средства для восстановления файлов Linux из системы Windows.
2. Как восстановить жесткий диск после форматирования, используя программу Data Recovery Wizard?
Восстанавливая файлы утилитой EASEUS Data Recovery Wizard с дисков, прошедших процедуру форматирования, следует придерживаться приведенных ниже действий:
- Запустить программу и выбрать типы файлов для восстановления, если нужно восстановить все — жмем «All File Types».
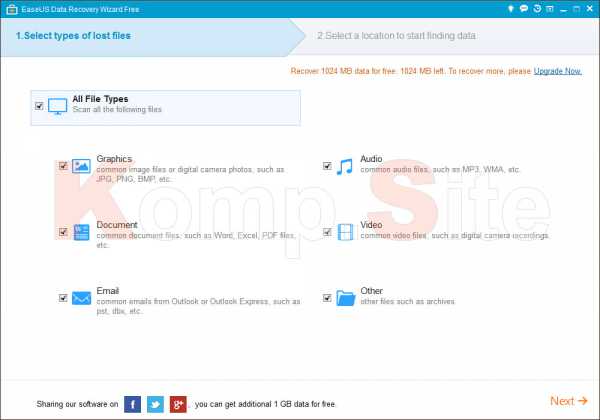
- Приложение предоставит список с разделами, найденными на диске. В случае отсутствия определенного раздела, возможно обнаружение серьёзной неполадки (в подобном случае, рекомендуют применение специального инструмента «AdvancedRecovery»).
- Если пользователь ошибочно изменил тип раздела, отформатировав его, можно выбрать требуемый тип файловой системы при помощи кнопки «Previous File System».
- Для активации процесса восстановления данных необходимого раздела жесткого диска, следует выбрать сам раздел и нажать клавишу «Scan». Утилита приступит к сканированию и анализу структуры диска, а также его файловой системы вместе со всеми атрибутами. Дерево каталогов будет отображаться в дополнительной вкладке.
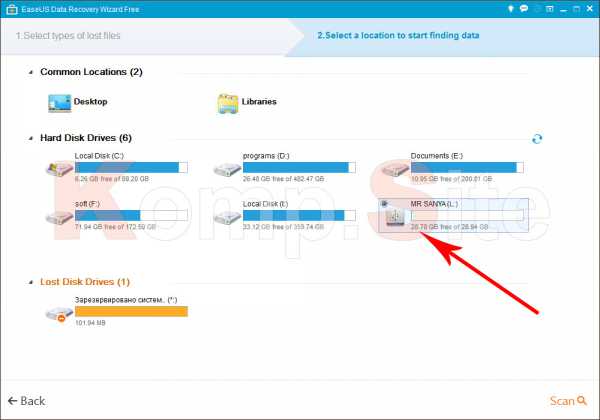
- После завершения сканирования, требуется выбрать нужный для восстановления каталог или файл и воспользоваться кнопкой «Recover».
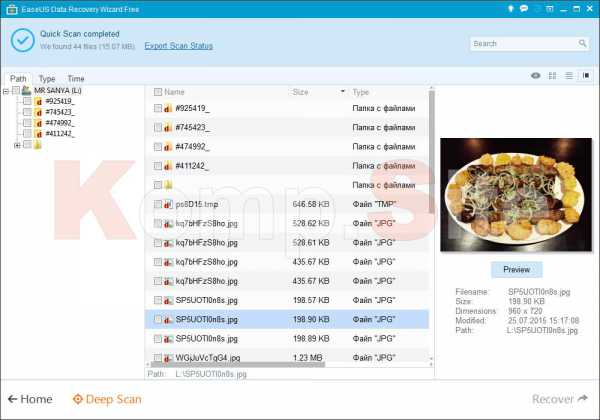
- Следует выбрать путь для сохранения данных и снова нажать «Save». (Важно не сохранять файлы в разделы того диска, который проходит процедуру восстановления).
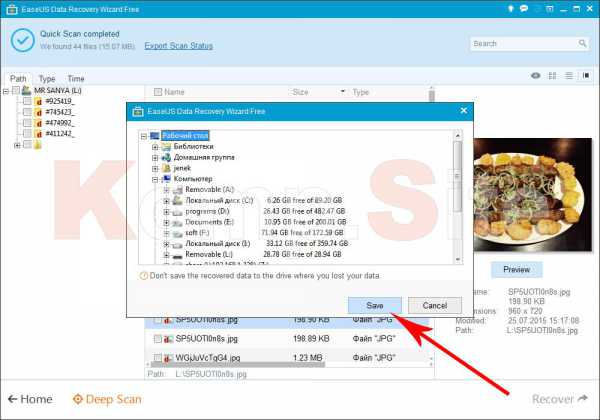
К сожалению, бесплатная версия EASEUS Data Recovery позволяет восстановить только 1 гигабайт данных, для восстановления большего объема необходимо приобрести лицензию, которая стоит около 70 $.
komp.site
Восстановление данных с жесткого диска после форматирования - лучшие программы
Не только быстрое, но даже полное форматирование накопителя создает впечатление, что использовать удаленные данные невозможно. Так выглядит ситуация для рядового пользователя, который считает форматирование окончательным и бесповоротным процессом, однако это не так. Узнайте, как вернуть утраченные данные.
Как происходит восстановление данных жесткого диска

Стереть данные с HDD можно, но операции стандартного форматирования для этого недостаточно. Процедура, запускаемая средствами операционной системы или специальных низкоуровневых утилит, стирает данные лишь формально. Так как информация о том, где какие файлы расположены, хранится в специальной таблице в начале раздела, программа убирает информацию о наличии файлов. В итоге накопитель выглядит чистым для большинства программ, и возникает вопрос, как восстановить отформатированный диск.
Часто неважно, есть ли в конкретном секторе физические следы данных, или нет. Если записанное не отмечено в файловой системе, то поверх него легко записываются новые данные. Удаление всех следов записанных файлов и их фрагментов требует применения сложного программного обеспечения и не изменяет производительность в высокоуровневых операционных системах. Полностью отформатировать жесткий диск в домашних условиях очень сложно – как случайно, так и намеренно.
Учитывая характер работы операционных систем Windows, можно утверждать, что восстановлению подлежит любой отформатированный накопитель, который не повредили физически, или на который не записали сведения заново. Указанное условие крайне важно: нельзя записывать новую информацию на HDD либо внешний носитель (USB флешку), если вы не специально провели форматирование. Система помечает файлы как удаленные – и запись может произойти поверх них. Восстановление файлов с жесткого диска проводите без промедления.
Частичное перезаписывание папок и файлов на физическом диске приведет к непредсказуемым последствиям. Данные можно будет восстановить, но большая их часть окажется нечитаемой, поскольку операционная система может отправлять фрагменты файлов на разные участки физического носителя. Никакой софт не сможет дополнить недостающие данные – за редкими исключениями:
- текстовые файлы легко восстанавливаются по частям;
- недостающие данные в графических файлах могут заменяться пустыми (белыми) участками;
- музыка и видео могут частично проигрываться, но с помехами или паузами.
Восстановление данных с жесткого диска после форматирования желательно проводить сразу же после выявления факта нежелательного удаления файлов. Помните, что переустановка операционной системы в большинстве случаев приведет к перезаписи и окончательной потере важных данных на диске. Потерять данные можно и тогда, когда форматирование проведено с помощью специализированных утилит, принудительно перезаписывающих физические секторы. Один сегмент носителя не может содержать одновременно фрагменты старых и новых файлов.

Программа для восстановления удаленных файлов
Корректное восстановление жесткого диска, записанных медиафайлов, других ценных данных производится с помощью отдельного класса программ. Такие программы открывают доступ к так называемой RAW информации – фрагментам и целым файлам на физическом носителе, которые не связаны с таблицей раздела – не видны для ОС. Кроме получения доступа может быть произведено и восстановление данных жесткого диска после форматирования.
Многие программы этого класса создают список найденных «скрытых» файлов, позволяя выполнять предварительный просмотр. Отдельные (выбираемые вручную) или все найденные сведения могут быть восстановлены. Суть операции – в новой привязке информации к файловой системе, чтобы она корректно отображалась и использовалась. Есть вероятность восстановить изначальную иерархию сломавшихся связей или перенести остатки данных в новую папку на том же или другом локальном диске.
Известная среди начинающих и продвинутых пользователей русская версия R-Studio поможет восстановить данные с жесткого диска. Функционал программного пакета предназначен для работы с персональными компьютерами и ноутбуками. Для запуска не нужна мощная конфигурация, но она может помочь значительно ускорить процесс поиска и восстановления байтов. Пакет R-Studio не является бесплатным софтом, но предлагает полный комплект утилит для работы с удаленными файлами либо целыми разделами.
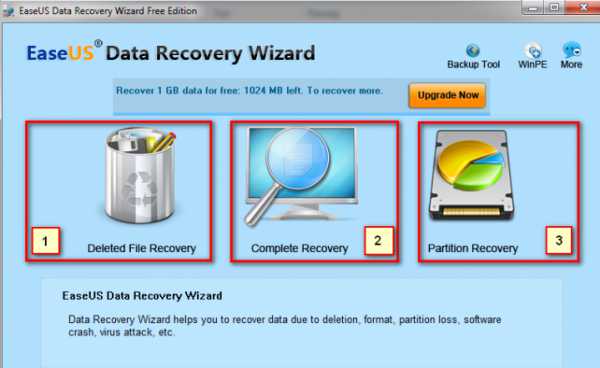
Восстановление файлов программой Data Recovery Wizard
Простое восстановление данных с диска, который физически не поврежден, вы можете провести с помощью Data Recovery Wizard. Это бесплатная утилита, которую можно скачать, а начать использовать без прочтения сложных инструкций и мануалов. Для корректной работы требуется, чтобы удаляемая информация не перезаписывалась новыми операциями с HDD. Восстановление возможно даже когда раздел был отформатирован под другую систему или удален.
Программа для восстановления данных с жесткого диска Handy Recovery
Еще одна платная, но удобная программа для таких задач – Handy Recovery. Восстановление данных с вашего жесткого диска после форматирования доступно под ОС Windows 7 и прочих ее версий. Основное окно программы предназначено для просмотра файлов и папок на диске. Одновременно отображаются обычные плюс все «удаленные» файлы. Вы сразу узнаете, сколько из них удастся вернуть. Восстановление данных с жесткого диска после форматирования доступно в системах FAT и NTFS разных редакций.
Видео: восстановление удаленных файлов с жесткого диска
sovets24.ru
Как восстановить жесткий диск после форматирования
Для того чтобы восстановить потерянные данные, разработано множество специальных программ, использующих разные алгоритмы поиска этих данных. Вы можете использовать такие утилиты, как UFSExplorer, R.saver, R-studio, GetDataBack, FileRecovery 4.x или любые другие. При этом в платных вариантах перед покупкой рекомендуем начинать с демо-версии понравившейся программы. Несмотря на такое разнообразие утилит, есть несколько общих моментов в последовательности их работы, на которых мы и остановимся.
1
Начало работы с программой по восстановлению данных всегда начинается с ее установки (распаковки). Перед этим убедитесь, что этот процесс будет проходить на не задетом форматированием диске (разделе).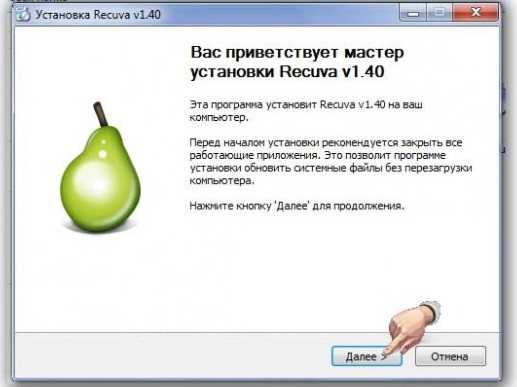
2
Далее идет автоматический запуск утилиты и предварительное сканирование. Ели на этом этапе устройство или необходимый раздел не определяются, возможно, программу нужно будет сменить.
3
После проводится настройка параметров сканирования. Она может выполняться в автоматическом режиме или после процедуры выбора накопителя (раздела) и активации кнопки запуска. Здесь программа может запросить у вас границы сканирования, тип файловой системы, предпочтительные алгоритмы или предполагаемую кодировку, чаще всего сразу же предлагая оптимальные варианты.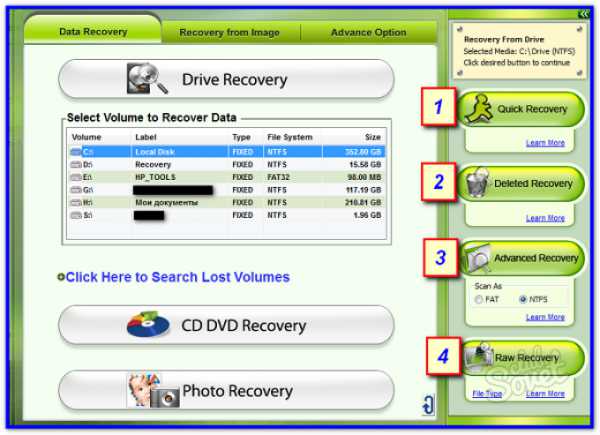
4
Теперь начинается непосредственное сканирование, которое может длиться от нескольких минут до нескольких часов. Это будет зависеть и от того, насколько поврежден диск и какие алгоритмы сканирования запущены. По завершению процесса утилита покажет найденные файлы в виртуальных каталогах.
5
После сканирования среди найденных данных проводится отбор нужных для дальнейшего сохранения файлов. Довольно часто утилиты по восстановлению данных имеют очень полезную для такого случая функцию предпросмотра.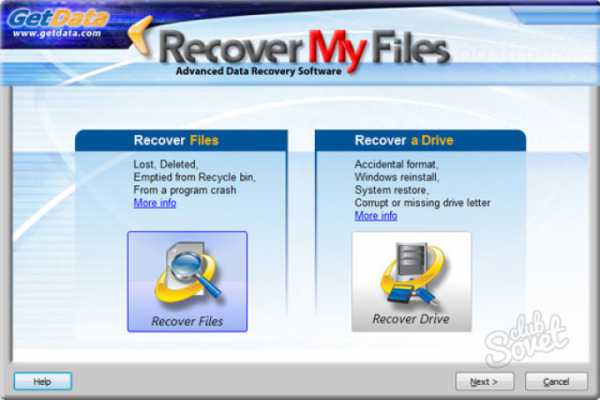
6
И последний этап восстановления – сохранение найденных и отмеченных для этого данных. При выборе места для сохранения восстановленных файлов проследите, чтобы это не произошло на тот же отформатированный диск или раздел. Перед закрытием утилиты внимательно просмотрите, вся ли восстановленная информация сохранена, иначе придется запускать весь процесс сканирования заново. А это не самым лучшим образом скажется на и так уже «пострадавшем» жестком диске.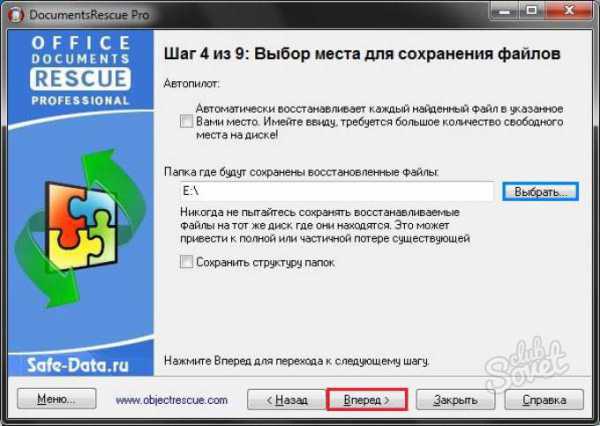
Большинство программ по восстановлению данных с жесткого диска после его форматирования имеют достаточно понятный интерфейс и вполне просты в применении. Однако если потерянные в процессе форматирования данные очень важны для вас, а вы не являетесь достаточно опытным пользователем ПК для проведения их восстановления – доверьте устройство профессионалам.
SovetClub.ru