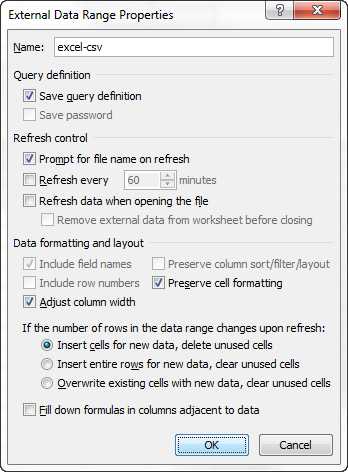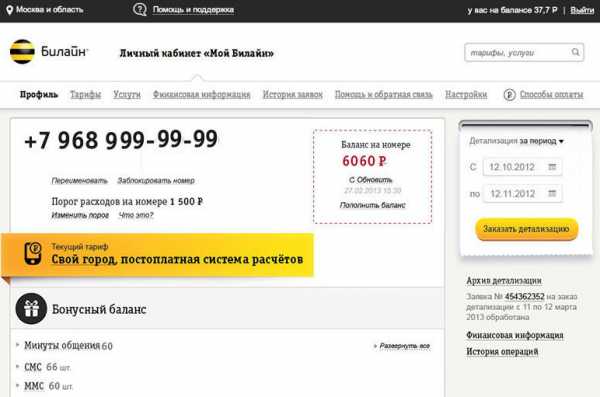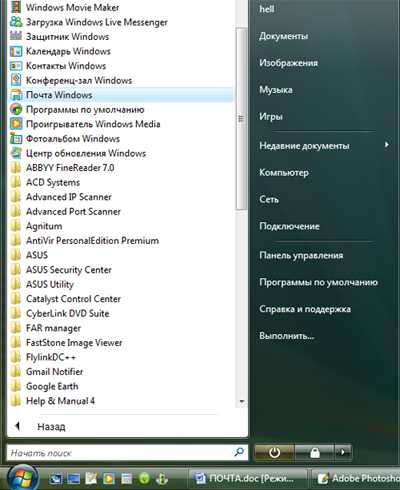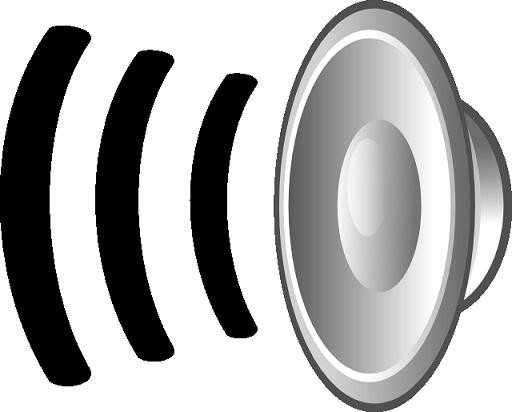Чем открыть csv файл на компьютере
Чем открыть расширение csv?
Файл с расширением «csv» — это текстовый документ, который используется для представления и обработки данных в различных программных продуктах. Структура файла «csv» представляет собой строки, разделенные запятыми. Каждая строка является строкой в таблице, а запятые служат для разделения этих строк на колонки.
На заметку!
История создания файла берет начало с 1967 года. Тогда этот формат впервые начал использоваться для компьютеров IBM под управлением операционной системы OS/360. Несмотря на довольно большой срок службы такого формата, он до сих пор не утратил свою актуальность и используется в табличных процессорах и программах, которые обрабатывают базы данных.
Какой программой открыть файл csv?
Формат документа «csv» является обычным текстовым файлом. Чтобы быстро его отредактировать, вам всего лишь потребуется блокнот или бесплатный текстовый редактор Notepad++. Скачать его можно здесь. Пример открытия в программе Notepad++ изображён на рисунке ниже.
На заметку!
Блокнот удобен в том случае, если вам следует отредактировать небольшой файл. Но если в файле много данных, удобней всего воспользоваться табличным процессором.
Наиболее популярными табличными процессорами являются:
- Gnumeric;
- Microsoft Excel;
- LibreOffice Calc;
- OpenOffice Calc;
- Kingsoft Spreadsheets.
Кроме табличных редакторов файл «csv» используется в различном специализированном ПО, которое хранит в нем данные. Также, компания Google использует в своих продуктах этот формат для импорта и экспорта контактов в Gmail.
Как открыть csv файл?
Теперь разберемся на подробном примере открытия «csv» файла. Для этого воспользуемся табличным редактором LibreOffice Calc, который входит в бесплатный офисный пакет LibreOffice:
Первым делом запускаем LibreOffice Calc и открываем ваш «csv» файл. После чего появится окно, как на рисунке ниже.
После нажатия кнопки «ОК» вы сможете редактировать файл «csv», как обычную электронную таблицу. После редактирования таблицу можно сохранить в этом же формате и использовать файл в других программах.
Надеемся, с нашей статьей вы сможете разобраться с данной проблемой. Вопросы оставляйте в комментариях!
pced.ru
Преобразовываем CSV в Excel: как импортировать файлы CSV в электронные таблицы Excel
В этой статье Вы найдёте 2 простых способа преобразовать файл CSV в Excel. Кроме того, Вы узнаете, как импортировать в Excel несколько файлов CSV и как справиться с ситуациями, когда часть данных из файла CSV не отображается корректно на листе Excel.
Недавно мы начали изучать особенности формата CSV (Comma-Separated Values – значения, разделённые запятой) и различные способы преобразования файла Excel в CSV. Сегодня мы займёмся обратным процессом – импортом CSV в Excel.
Эта статья покажет Вам, как открывать CSV в Excel и как импортировать одновременно несколько файлов CSV. Мы также обозначим возможные подводные камни и предложим наиболее эффективные решения.
Как преобразовать CSV в Excel
Если Вам нужно вытащить какую-то информацию на лист Excel из базы данных Вашей компании, то первая же идея, что приходит на ум, – экспортировать базу данных в файл CSV, а затем импортировать файл CSV в Excel.
Существует 3 способа преобразования CSV в Excel: Вы можете открыть файл с расширением .csv непосредственно в Excel, дважды кликнуть по файлу в Проводнике Windows либо импортировать CSV в Excel, как внешний источник данных. Далее я подробно расскажу об этих трёх способах и укажу преимущества и недостатки каждого из них.
Как открыть файл CSV в Excel
Даже если файл CSV создан в другой программе, Вы всегда можете открыть его как книгу Excel при помощи команды Open (Открыть).
Замечание: Открытие файла CSV в Excel не изменяет формат файла. Другими словами, файл CSV при этом не будет преобразован в файл Excel (формат .xls или .xlsx), он сохранит свой изначальный тип (.csv или .txt).
- Запустите Microsoft Excel, на вкладке Home (Главная) нажмите Open (Открыть).
- Появится диалоговое окно Open (Открытие документа), в выпадающем списке в нижнем правом углу выберите Text Files (Текстовые файлы).
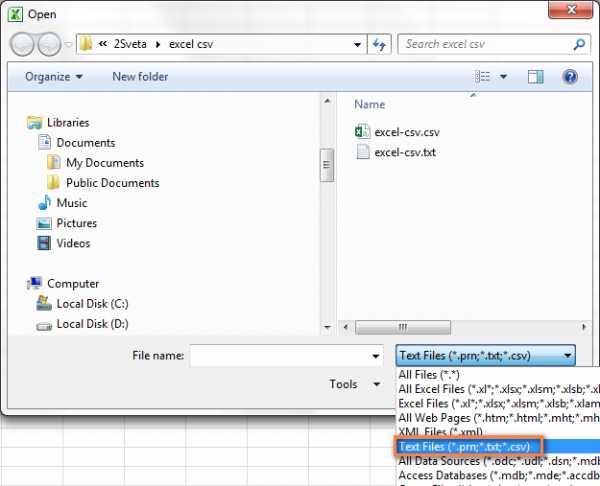
- Найдите в Проводнике Windows файл CSV и откройте его, дважды кликнув по нему.
Если Вы открываете файл CSV, то Excel откроет его сразу же вставив данные в новую книгу Excel. Если Вы открываете текстовый файл (.txt), то Excel запустит Мастер импорта текстов. Подробнее об этом читайте в разделе Импортируем CSV в Excel.
Замечание: Когда Microsoft Excel открывает файл CSV, то для того, чтобы понять, как именно импортировать каждый столбец данных, он использует настройки форматирования, заданные по умолчанию.
Если данные соответствуют хотя бы одному из следующих пунктов, то воспользуйтесь Мастером импорта текстов:
- В файле CSV использованы различные разделители;
- В файле CSV использованы различные форматы даты;
- Вы преобразуете данные, среди которых есть числа с нулём в начале, и Вы хотите сохранить этот ноль;
- Вы хотите предварительно просмотреть, как будут импортированы данные из файла CSV в Excel;
- Вам хочется большей гибкости в работе.
Чтобы заставить Excel запустить Мастер импорта текстов, Вы можете либо изменить расширение фала с .csv на .txt (прежде чем открывать файл), либо импортировать CSV в Excel так, как это будет описано далее.
Как открыть файл CSV при помощи Проводника Windows
Это самый быстрый способ открыть CSV в Excel. В Проводнике Windows дважды кликните по файлу .csv, и он откроется как новая книга Excel.
Однако, этот способ сработает только в том случае, если приложение Microsoft Excel установлено как программа, заданная по умолчанию, для открытия файлов .csv. Если это так, то Вы будете видеть знакомую иконку в Проводнике Windows рядом с именем файла.
Если Excel не является программой по умолчанию, вот как Вы можете это исправить:
- Кликните правой кнопкой мыши по любому файлу .csv в Проводнике Windows и в открывшемся контекстном меню нажмите Open with (Открыть с помощью) > Choose default program (Выбрать программу).
- Выберите Excel в списке рекомендованных программ, убедитесь, что стоит галочка для параметра Always use the selected program to open this kind of file (Всегда использовать выбранное приложение для такого типа файлов) и нажмите ОК.
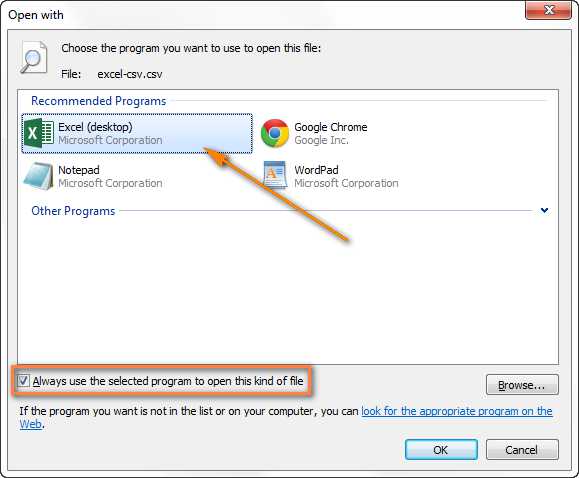
Как импортировать CSV в Excel
Этим способом Вы можете импортировать данные из файла .csv в существующий или в новый лист Excel. В отличие от предыдущих двух способов, он не просто открывает CSV в Excel, а именно конвертирует формат .csv в .xlsx (если Вы используете Excel 2007, 2010 или 2013) или .xls (в версиях Excel 2003 и более ранних).
- Откройте нужный лист Excel и кликните по ячейке, куда нужно импортировать данные из файла .csv или .txt.
- На вкладке Data (Данные) в разделе Get External Data (Получение внешних данных) кликните From Text (Из текста).
- Найдите файл .csv, который требуется импортировать, выберите его и нажмите кнопку Import (Импорт), или просто дважды кликните по нужному CSV файлу.
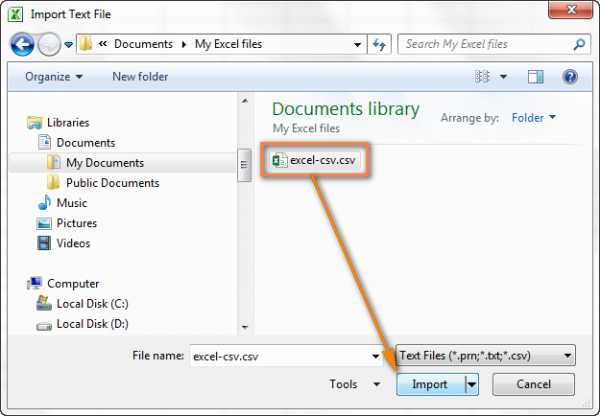
- Откроется Мастер импорта текстов, Вам нужно просто выполнить его шаги.
Прежде, чем мы двинемся дальше, пожалуйста, посмотрите на снимок экрана ниже, на нем показан исходный файл CSV и желаемый результат в Excel. Надеюсь, это поможет Вам лучше понять, почему мы выбираем те или иные параметры настроек в последующем примере.
-
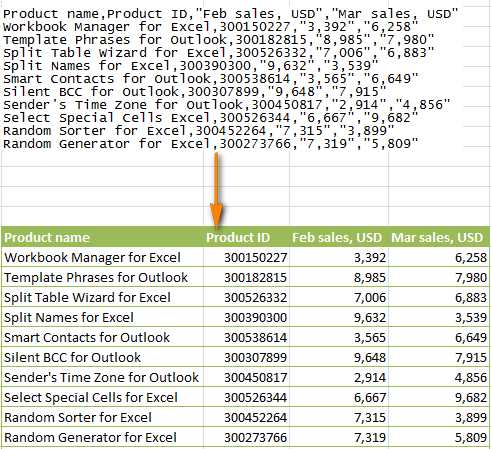
- Шаг 1. Выберите формат данных и номер строки, с которой нужно начинать импорт. Чаще всего выбирают Delimited (С разделителями) и со строки 1. Область предварительного просмотра в нижней части диалогового окна мастера показывает первые несколько записей импортируемого файла CSV.
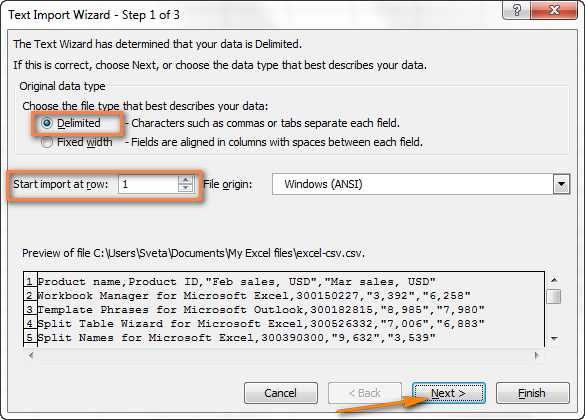
- Шаг 2. На этом шаге нужно выбрать разделители и ограничитель строк. Delimiter (Разделитель) – это символ, который разделяет значения в файле CSV. Если в Вашем файле CSV использован какой-то символ, которого нет в предложенном списке, то поставьте галочку в варианте Other (Другой) и введите нужный символ. В нашем примере мы указали Tab (Знак табуляции) и Comma (Запятая), чтобы каждый товар (они разделены табуляцией) начинался с новой строки, а информация о товаре, например, ID и данные о продажах (они разделены запятыми), были помещены в разные ячейки.
Text qualifier (Ограничитель строк) – это символ, в который заключены отдельные значения. Весь текст, заключённый между такими символами, например, "текст1, текст2", будет импортирован как одно значение, даже если в этом тексте содержится символ, указанный Вами как разделитель.
В этом примере мы указали запятую как разделитель, и кавычки как ограничитель строк. В результате, все числа с разделителем десятичных разрядов (которым тоже в нашем случае служит запятая!) будут импортированы в одну ячейку, как это видно в области предпросмотра на рисунке ниже. Если мы не укажем кавычки как ограничитель строк, то все числа будут импортированы в разные ячейки.
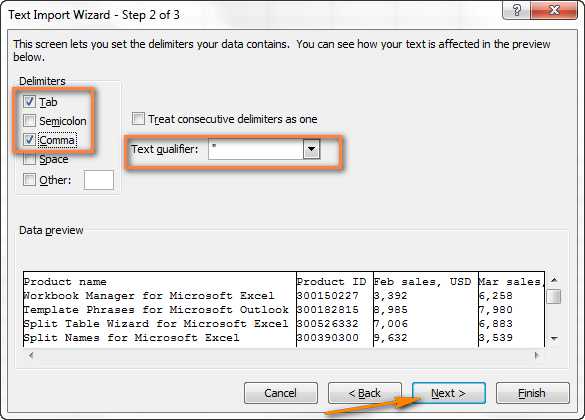
- Шаг 3. Посмотрите в область Data preview (Образец разбора данных). Если Вы довольны тем, как выглядят Ваши данные, тогда жмите кнопку Finish (Готово).
- Шаг 1. Выберите формат данных и номер строки, с которой нужно начинать импорт. Чаще всего выбирают Delimited (С разделителями) и со строки 1. Область предварительного просмотра в нижней части диалогового окна мастера показывает первые несколько записей импортируемого файла CSV.
Совет: Если в Вашем файле CSV используется последовательно более одной запятой или другого символа-разделителя, то поставьте галочку для параметра Treat consecutive delimiters as one (Считать последовательные разделители одним), чтобы избежать появления пустых ячеек.
- Выберите, куда вставлять импортированные данные, на существующий или на новый лист, и нажмите ОК, чтобы завершить импорт файла CSV в Excel.
Совет: Вы можете нажать кнопку Properties (Свойства), чтобы настроить дополнительные параметры, такие как обновление, разметка и форматирование для импортированных данных.
Замечание: Если Ваш файл CSV содержит численные данные или даты, Excel может преобразовать их с ошибками. Чтобы изменить формат импортированных данных, выберите столбец (столбцы), в которых возникли ошибки, кликните по ним правой кнопкой мыши и в контекстном меню выберите Format cells (Формат ячеек).
Преобразование CSV в Excel: проблемы и решения
Формат CSV используется уже более 30 лет, но несмотря на его длительную историю, он никогда не был официально задокументирован. Название CSV (Comma-Separated Values) возникло из-за использования запятых для разделения полей данных. Но это в теории. На самом деле, множество так называемых CSV-файлов используют другие символы для разделения данных, например:
- Табуляция – TSV-файлы (tab-separated values)
- Точка с запятой – SCSV-файлы (semicolon separated values)
Некоторые вариации файлов CSV разделяют поля данных одинарными или двойными кавычками, другие требуют маркер последовательности байтов из Юникода (BOM), например, UTF-8, для корректной интерпретации Юникода.
Это отсутствие стандартов порождает разнообразные проблемы, с которыми Вы можете столкнуться, пытаясь преобразовать файл Excel в CSV, и особенно, когда импортируете файл CSV в Excel. Давайте разберёмся с известными проблемами, начиная с самой распространённой.
Файл CSV отображается в Excel неправильно
Признаки: Вы пытаетесь открыть файл CSV в Excel, и все данные попадают в первый столбец.
Причина: Корень проблемы кроется в том, что в Ваших региональных и языковых настройках Windows и в Вашем файле CSV установлены различные разделители. В Северной Америке и некоторых других странах разделителем полей списка по умолчанию является запятая. В то время как в Европейских странах запятая используется как разделитель десятичных разрядов, а разделителем полей списка является точка с запятой.
Решение: Есть несколько возможных решений этой проблемы. Вы можете быстро просмотреть приведённые ниже рекомендации и выбрать наиболее подходящие для конкретно Вашей задачи.
- Укажите правильный разделитель непосредственно в файле CSV. Откройте файл CSV в любом текстовом редакторе (подойдёт даже обычный блокнот) и в первой строке вставьте следующий текст. Обратите внимание, что это должна быть отдельная строка перед любыми другими данными:
- Чтобы установить разделитель запятую: sep=,
- Чтобы установить разделитель точку с запятой: sep=;
Как Вы уже догадались, таким образом можно установить в качестве разделителя любой другой символ, просто указав его сразу после знака равенства.
- Выберите нужный разделитель в Excel. В Excel 2013 или 2010 на вкладке Data (Данные) в разделе Data Tools (Работа с данными) нажмите Text To Columns (Текст по столбцам).
Когда запустится Мастер распределения текста по столбцам, на первом шаге выберите формат данных Delimited (С разделителями) и нажмите Next (Далее). На втором шаге выберите нужный разделитель и нажмите Finish (Готово).
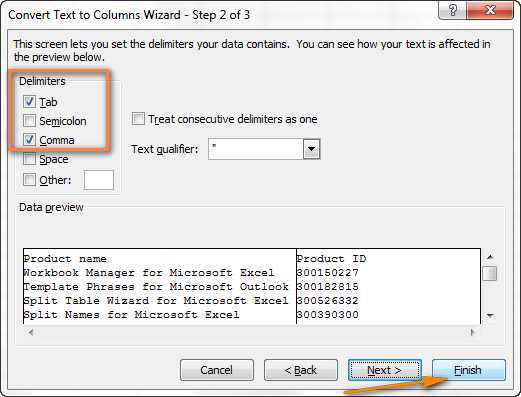
- Измените расширение с .csv на .txt. Открытие файла .txt в Excel приведёт к запуску Мастера импорта текстов, и Вы сможете выбрать нужный разделитель, как это было описано в разделе Как импортировать CSV в Excel.
- Откройте файл CSV с точкой с запятой в качестве разделителя при помощи VBA. Вот пример кода VBA, который открывает в Excel файл CSV, где в качестве разделителя используется точка с запятой. Код был написан несколько лет назад для более ранних версий Excel (2000 и 2003), но если Вы достаточно хорошо знакомы с VBA, то у Вас не должно возникнуть проблем с его обновлением или изменением для работы с файлами CSV с запятой в качестве разделителя.
Замечание: Все показанные решения изменяют разделитель только для данного файла CSV. Если Вы хотите раз и навсегда изменить разделитель, заданный по умолчанию, то Вам подойдёт следующее решение.
- Изменяем разделители в настройках региональных стандартов. Нажмите кнопку Start (Пуск) и запустите Control Panel (Панель управления), кликните пункт Region and Language (Региональные стандарты) > Additional Settings (Дополнительные параметры). Откроется диалоговое окно Customize Format (Настройка формата), в котором Вам нужно выбрать точку (.) для параметра Decimal symbol (Разделитель целой и дробной части), и установить запятую (,) для параметра List separator (Разделитель элементов списка).
Примечание переводчика: Данные настройки приведены для английской локализации Excel (и ряда других стран). Для русской локализации привычнее будет использовать запятую в качестве разделителя целой и дробной части и точку с запятой для разделения элементов списка.
-
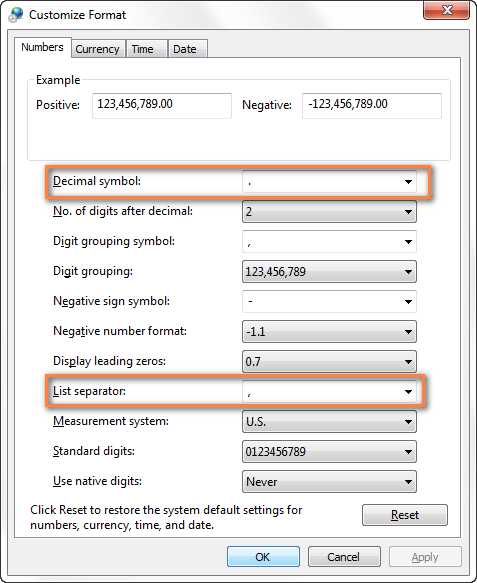
Дважды нажмите ОК, чтобы закрыть диалоговые окна – всё готово! С этого момента Microsoft Excel будет открывать и отображать все файлы CSV (с разделителем запятой) корректно.
Замечание: Установка в Панели управления Windows символов-разделителей целой и дробной части и элементов списка изменит настройки символов, заданные по умолчанию, для всех программ на Вашем компьютере, а не только в Microsoft Excel.
Первые нули теряются при открытии файла CSV в Excel
Признаки: Ваш файл CSV содержит значения с первыми нулями, и эти нули теряются при открытии файла CSV в Excel.
Причина: По умолчанию, Microsoft Excel отображает файл CSV в формате General (Общий), в котором первые нули отсекаются.
Решение: Вместо того, чтобы открывать файл .csv в Excel, запустите, как мы это делали ранее, Мастер импорта текстов, чтобы конвертировать файл CSV в Excel.
На шаге 3 мастера выберите столбцы, содержащие значения с первыми нулями и измените формат этих столбцов на текстовый. Так Вы конвертируете Ваш файл CSV в Excel, сохранив нули на своих местах.
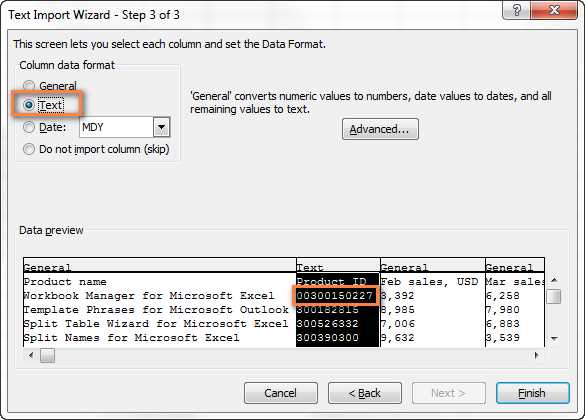
Excel преобразует некоторые значения в даты при открытии файла CSV
Признаки: Некоторые значения в Вашем файле CSV похожи на даты, и Excel автоматически преобразует такие значения из текстового формата в формат даты.
Причина: Как упоминалось выше, Excel открывает файл CSV в формате General (Общий), при этом значения, похожие на даты, преобразует из текстового формата в формат даты. Например, если Вы открываете файл CSV, содержащий логины пользователей, то запись "апр23" будет преобразована в дату.
Решение: Преобразуйте файл CSV в Excel при помощи Мастера импорта текстов. На шаге 3 мастера выберите столбцы с записями, похожими на даты, и измените формат столбца на текстовый.
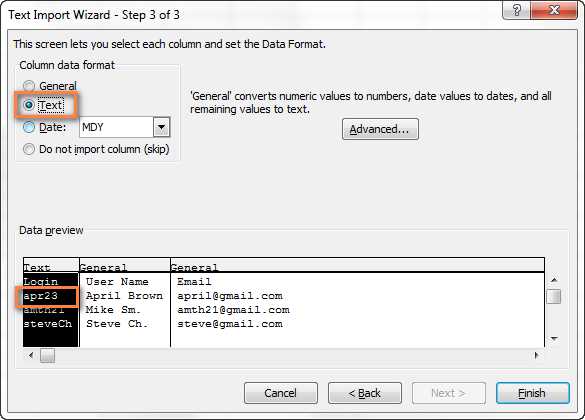
Если Вам нужно достичь противоположного результата, то есть в определённом столбце преобразовать значения в даты, тогда установите формат Date (Дата) и выберите подходящий формат даты в выпадающем списке.
Как импортировать в Excel несколько файлов CSV
Думаю, Вы знаете, что Microsoft Excel позволяет открывать несколько файлов CSV при помощи команды Open (Открыть).
- На вкладке File (Файл) нажмите Open (Открыть) и в выпадающем списке в нижней правой части диалогового окна выберите Text Files (Текстовые файлы).
- Чтобы выделить несколько файлов подряд, кликните по первому файлу, затем нажав и удерживая клавишу Shift, кликните по крайнему файл. Оба эти файла, а также все, что находятся между ними, будут выделены.
Чтобы выделить файлы, расположенные не подряд, удерживайте клавишу Ctrl и щелкайте по каждому файлу .csv, который хотите открыть.
- Когда выделены все нужные файлы CSV, нажмите кнопку Open (Открыть).
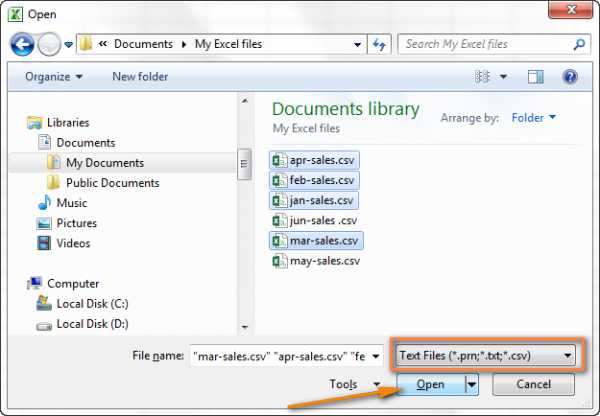
Этот способ простой и быстрый, и мы могли бы назвать его отличным, если бы не одно обстоятельство – каждый файл CSV открывается таким образом как отдельная книга Excel. На практике переключение туда-сюда между несколькими открытыми файлами Excel может быть крайне неудобным и обременительным.
Надеюсь, теперь Вы легко сможете преобразовать любой файл CSV в Excel. Если у Вас возникают какие-либо вопросы или сложности, смело пишите мне в комментариях. И благодарю за терпение каждого, кто осилил чтение этой длинной статьи до самого конца! :)
office-guru.ru
Золотой сертификат Microsoft
автор: Jay Geater, главный писатель по вопросам технологий
Вам кто-то послал по электронной почте файл CSV, и вы не знаете, как его открыть? Может быть, вы нашли файл CSV на вашем компьютере и вас заинтересовало, что это за файл? Windows может сказать вам, что вы не можете открыть его, или, в худшем случае, вы можете столкнуться с соответствующим сообщением об ошибке, связанным с файлом CSV.
До того, как вы сможете открыть файл CSV, вам необходимо выяснить, к какому виду файла относится расширения файла CSV.
Совет: Неправильные ассоциации файлов CSV могут являться признаком других базовых проблем в вашей операционной системе Windows. Эти неверные записи могут также стать причиной иных сопутствующих проблем, таких как медленный запуск Windows, зависание компьютера и прочих проблем производительности ПК. Поэтому мы настоятельно рекомендуем вам просканировать свой реестр Windows на предмет неправильных ассоциаций файлов и других проблем, связанных с фрагментацией реестра.
Ответ:
Файлы CSV имеют Файлы данных, который преимущественно ассоциирован с CompuShow Adjusted EGA/VGA Palette.
Файлы CSV также ассоциированы с Boso View Express Railway and Structure File (Mackoy), Comma-Separated Variables и FileViewPro.
Иные типы файлов также могут использовать расширение файла CSV. Если вам известны любые другие форматы файлов, использующие расширение файла CSV, пожалуйста, свяжитесь с нами, чтобы мы смогли соответствующим образом обновить нашу информацию.
Как открыть ваш файл CSV:
Загрузить »
Самый быстрый и легкий способ открыть свой файл CSV — это два раза щелкнуть по нему мышью. В данном случае система Windows сама выберет необходимую программу для открытия вашего файла CSV.
В случае, если ваш файл CSV не открывается, весьма вероятно, что на вашем ПК не установлена необходимая прикладная программа для просмотра или редактирования файлов с расширениями CSV.
Если ваш ПК открывает файл CSV, но в неверной программе, вам потребуется изменить настройки ассоциации файлов в вашем реестре Windows. Другими словами, Windows ассоциирует расширения файлов CSV с неверной программой.
Мы настоятельно рекомендуем просканировать ваш реестр Windows на предмет неверных ассоциаций файлов и прочих проблем, связанных с реестром.
Загрузки программного обеспечения, связанные с расширением файла CSV:
* Некоторые форматы расширений файлов CSV можно открыть только в двоичном формате.
Скачать FileViewPro для открытия ваших файлов CSV прямо сейчас
CSV Multipurpose Internet Mail Extensions (MIME):
CSV Инструмент анализа файлов™
Вы не уверены, какой тип у файла CSV? Хотите получить точную информацию о файле, его создателе и как его можно открыть?
Теперь можно мгновенно получить всю необходимую информацию о файле CSV!
Революционный CSV Инструмент анализа файлов™ сканирует, анализирует и сообщает подробную информацию о файле CSV. Наш алгоритм (ожидается выдача патента) быстро проанализирует файл и через несколько секунд предоставит подробную информацию в наглядном и легко читаемом формате.†
Уже через несколько секунд вы точно узнаете тип вашего файла CSV, приложение, сопоставленное с файлом, имя создавшего файл пользователя, статус защиты файла и другую полезную информацию.
Чтобы начать бесплатный анализ файла, просто перетащите ваш файл CSV внутрь пунктирной линии ниже или нажмите «Просмотреть мой компьютер» и выберите файл. Отчет об анализе файла CSV будет показан внизу, прямо в окне браузера.
Ваш файл анализируется... пожалуйста подождите.
Имя файла:
Размер файла:
Прервать

† Инструмент анализа файлов CSV использует компоненты стороннего программного обеспечения. Нажмите здесь, чтобы прочитать правовую оговорку.
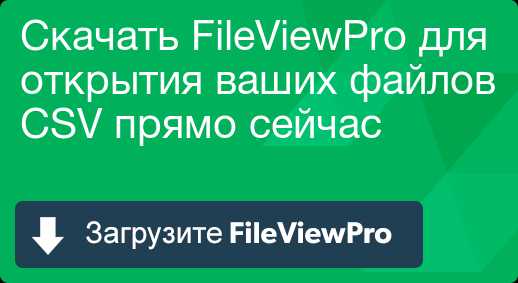 # A B C D E F G H I J K L M N O P Q R S T U V W X Y Z
# A B C D E F G H I J K L M N O P Q R S T U V W X Y Z www.solvusoft.com
Открываем формат CSV

CSV (Comma-Separated Values) представляет собой файл текстового формата, который предназначен для отображения табличных данных. При этом колонки разделяются запятой и точкой с запятой. Узнаем, с помощью каких приложений можно открыть данный формат.
Программы для работы с CSV
Как правило, для корректного просмотра содержимого CSV используются табличные процессоры, а для их редактирования можно применять и текстовые редакторы. Давайте подробнее рассмотрим алгоритм действий при открытии различными программами данного типа файлов.
Способ 1: Microsoft Excel
Рассмотрим, как запустить CSV в популярном текстовом процессоре Эксель, который входит в пакет Microsoft Office.
- Запустите Excel. Перейдите во вкладку «Файл».
- Перейдя в эту вкладку, нажимайте «Открыть».
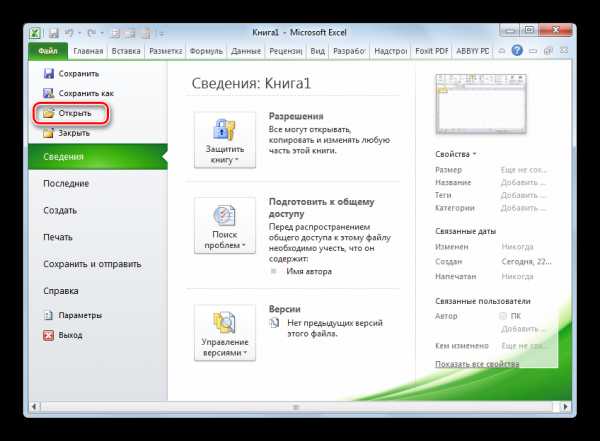
Вместо этих действий можно прямо находясь на листе применить Ctrl+O.
- Появляется окошко «Открытие документа». С его помощью переместитесь туда, где размещен CSV. Обязательно выберете из списка форматов значение «Текстовые файлы» или «Все файлы». Иначе искомый формат просто не отобразится. Затем отметьте данный объект и нажимайте «Открыть», что вызовет «Мастер текстов».
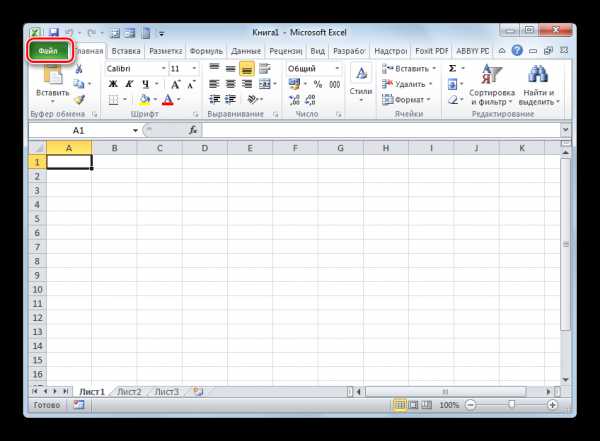
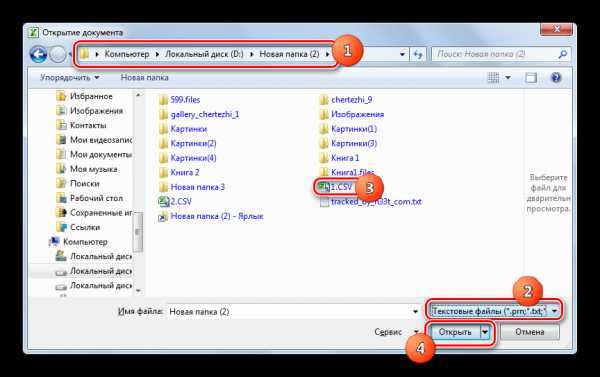
Существует ещё один метод перехода в «Мастер текстов».
- Переместитесь в раздел «Данные». Нажимайте на объект «Из текста», размещенный в блоке «Получение внешних данных».
- Появляется инструмент «Импорт текстового файла». Так же, как и в окошке «Открытие документа», тут требуется перейти в область расположения объекта и отметить его. Выбирать форматы не нужно, так как при использовании этого инструмента объекты, содержащие текст, будут отображаться. Кликайте «Импорт».
- Запускается «Мастер текстов». В первом его окошке «Укажите формат данных» ставьте радиокнопку в положение «С разделителями». В области «Формат файла» должен стоять параметр «Юникод (UTF-8)». Нажимайте «Далее».
- Теперь необходимо выполнить очень важный шаг, от которого будет зависеть корректность отображения данных. Требуется указать, что именно считается разделителем: точка с запятой (;) или запятая (,). Дело в том, что в разных странах в этом плане применяются различные стандарты. Так, для англоязычных текстов чаще применяется запятая, а для русскоязычных – точка с запятой. Но бывают и исключения, когда разделители применяются наоборот. Кроме того, в очень редких случаях в качестве разделителей используются другие знаки, например волнистая линия (~).
Поэтому пользователь сам должен установить, служит ли в данном случае конкретный символ разделителем или является обычным знаком пунктуации. Это он может сделать, взглянув на текст, который отображается в области «Образец разбора данных» и основываясь на логике.
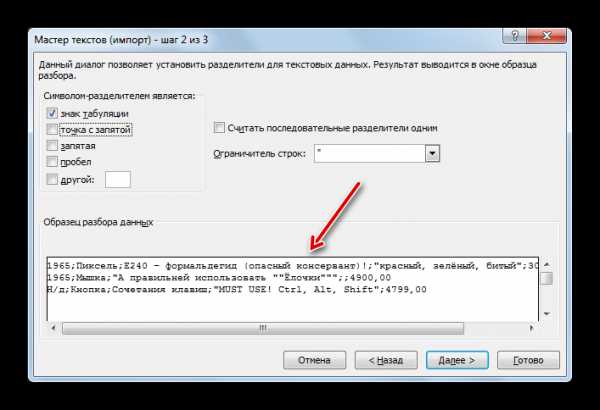
После определения пользователем того, какой именно знак является разделителем, в группе «Символом-разделителем является» следует установить флажок около пункта «Точка с запятой» или «Запятая». Со всех остальных пунктов флажки следует убрать. Затем нажимайте «Далее».
- После этого открывается окно, в котором, выделив конкретный столбец в области «Образец разбора данных», можно назначить ему формат для корректности отображения информации в блоке «Формат данных столбца» путем переключения радиокнопки между следующими положениями:
- пропустить столбец;
- текстовый;
- дата;
- общий.
После выполнения манипуляций нажимайте «Готово».
- Появляется окошко, в котором спрашивается, где именно расположить на листе импортируемые данные. Путем переключения радиокнопки это можете сделать на новом или уже имеющемся листе. В последнем случае также можно задать точные координаты расположения в соответствующем поле. Чтобы не вписывать их вручную, достаточно поставить курсор в это поле, а затем выделить на листе ту ячейку, которая станет левым верхним элементом массива, где будут добавлены данные. После установки координат жмите «OK».
- Содержимое объекта отобразится на листе Эксель.
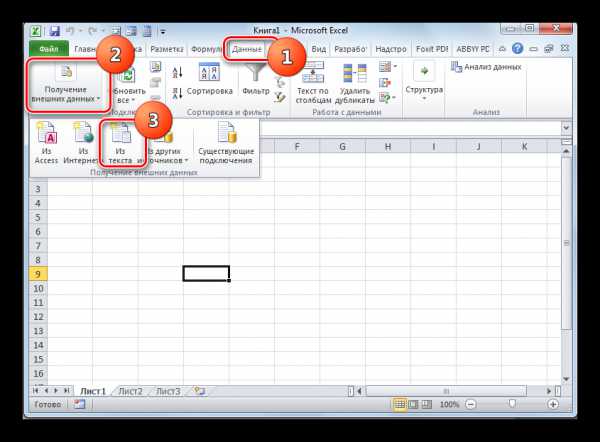
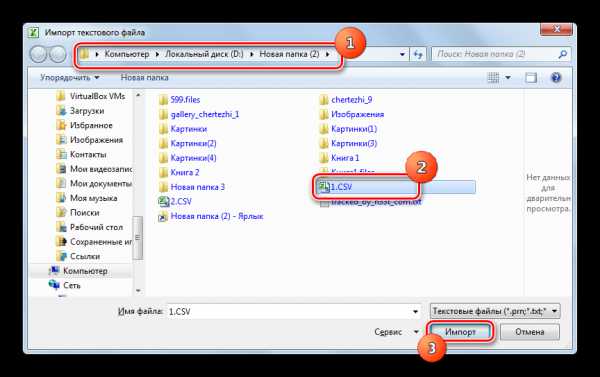
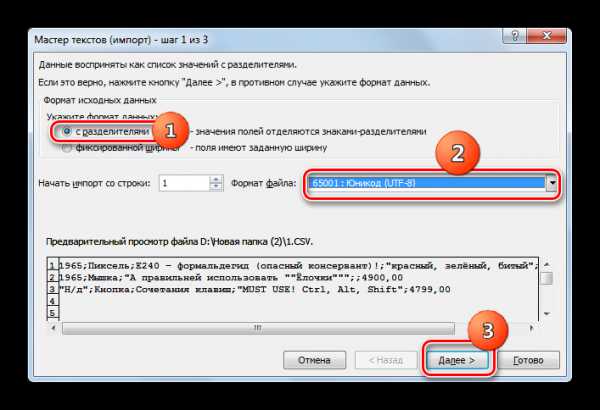
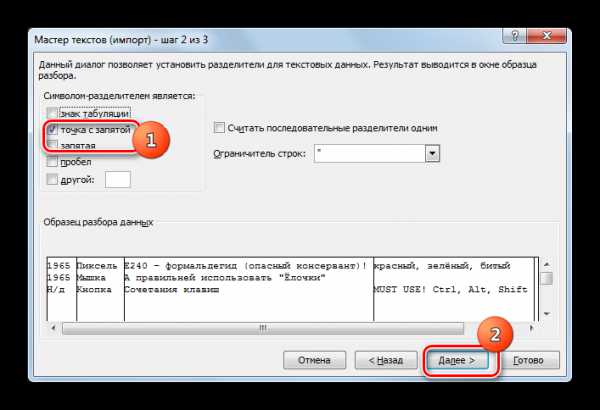
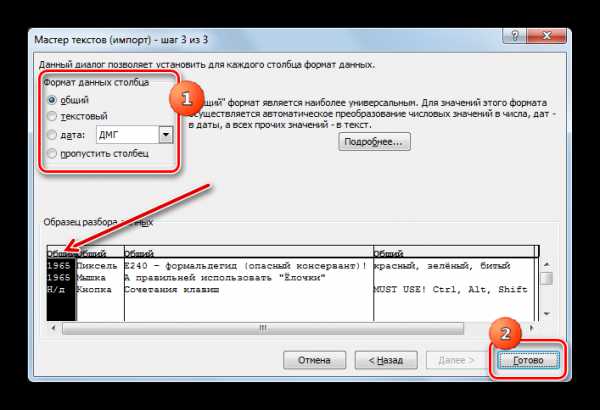
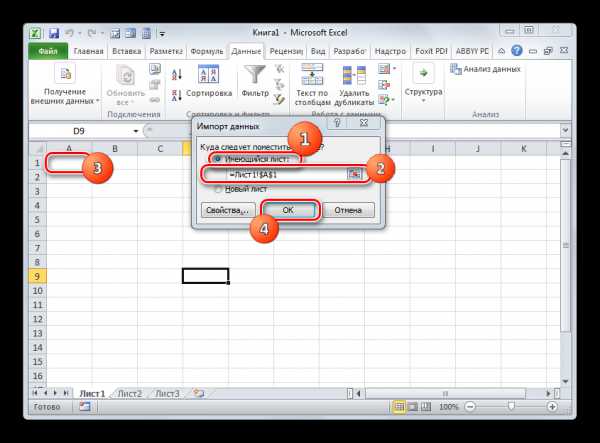
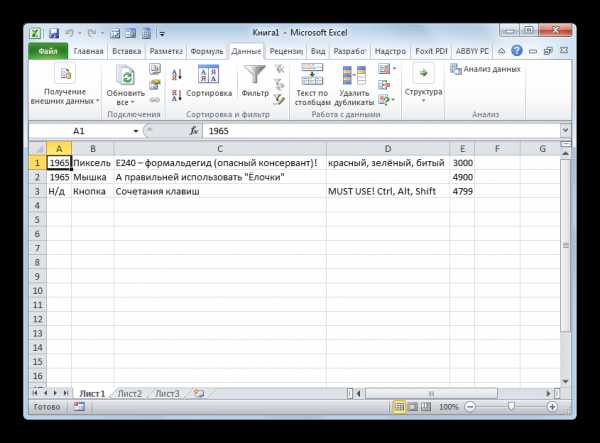
Урок: Как запустить CSV в Экселе
Способ 2: LibreOffice Calc
Запускать CSV умеет и другой табличный процессор – Calc, входящий в сборку LibreOffice.
- Запустите LibreOffice. Щелкайте «Открыть файл» или воспользуйтесь Ctrl+O.
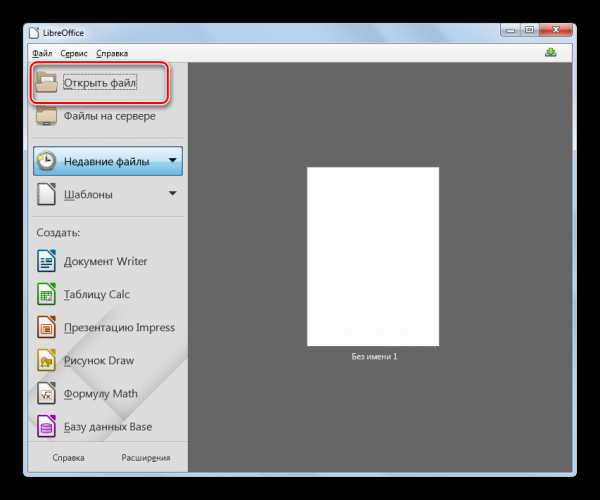
Также можете произвести переход через меню, нажав «Файл» и «Открыть…».
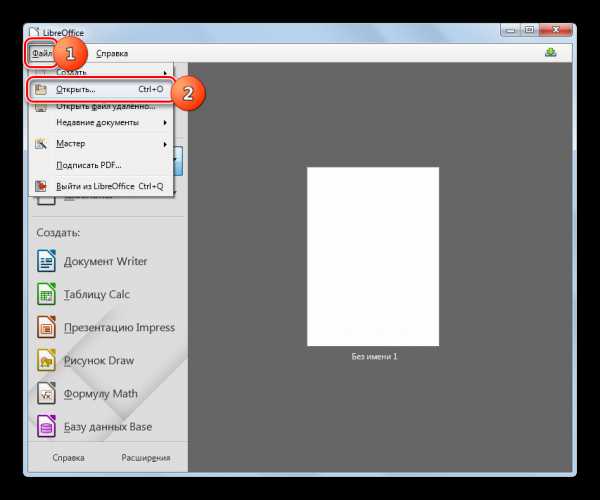
Кроме того, в окно открытия можно попасть и непосредственно через интерфейс Calс. Для этого, находясь в LibreOffice Calc, щелкайте по значку в виде папки или наберите Ctrl+O.
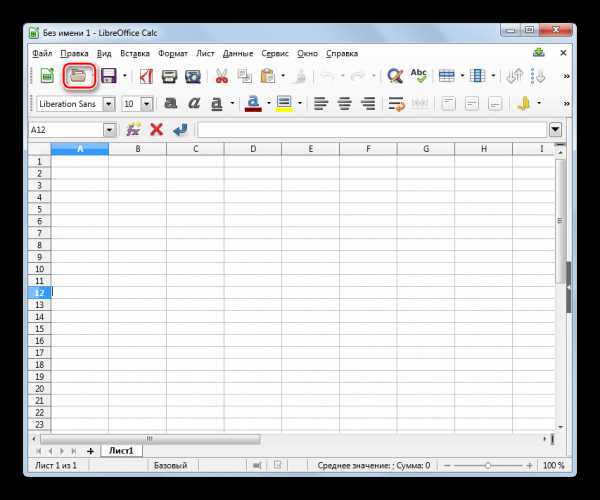
Ещё один вариант предусматривает последовательный переход по пунктам «Файл» и «Открыть…».
- Использование любого из множества перечисленных вариантов приведет к появлению окна «Открыть». Переместитесь в нем в место нахождения CSV, отметьте его и жмите «Открыть».
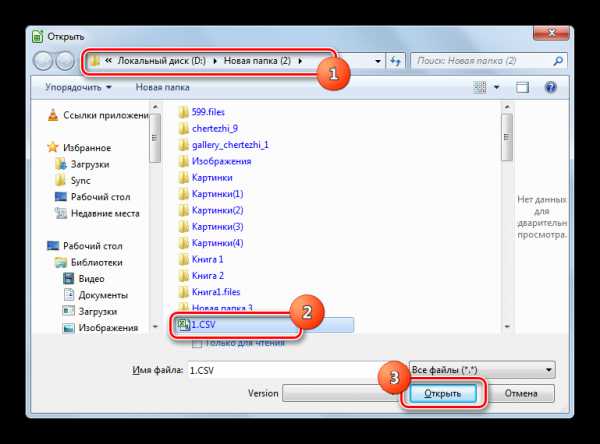
Но можно даже обойтись без запуска окна «Открыть». Для этого следует перетянуть CSV из «Проводника» в ЛибреОфис.
- Появляется инструмент «Импорт текста», являющийся аналогом «Мастера текстов» в Экселе. Преимущество состоит в том, что в этом случае не придется перемещаться между различными окнами, выполняя настройки импорта, так как все необходимые параметры расположены в одном окошке.
Сразу перейдите к группе настроек «Импорт». В области «Кодировка» выбирайте значение «Юникод (UTF-8)», если там отображается иное. В области «Язык» выберите язык текста. В области «Со строки» нужно указать, с какой именно строчки следует начинать импорт содержимого. В большинстве случаев в этот параметр изменение вносить не нужно.
Далее переходим к группе «Параметры разделителя». Прежде всего, необходимо установить радиокнопку в позицию «Разделитель». Далее по такому же принципу, который был рассмотрен при использовании Эксель, нужно указать, установив флажок напротив определенного пункта, что именно будет играть роль разделителя: точка с запятой или запятая.
«Другие параметры» оставляем без изменений.
Предварительно увидеть, как именно выглядит импортируемая информация при изменении тех или иных настроек, можно в нижней части окна. После введения всех необходимых параметров нажимайте «OK».
- Содержимое отобразится через интерфейс ЛибреОфис Кальк.
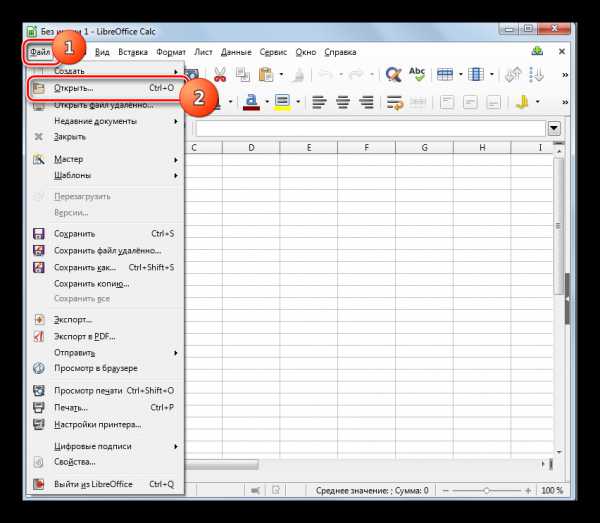
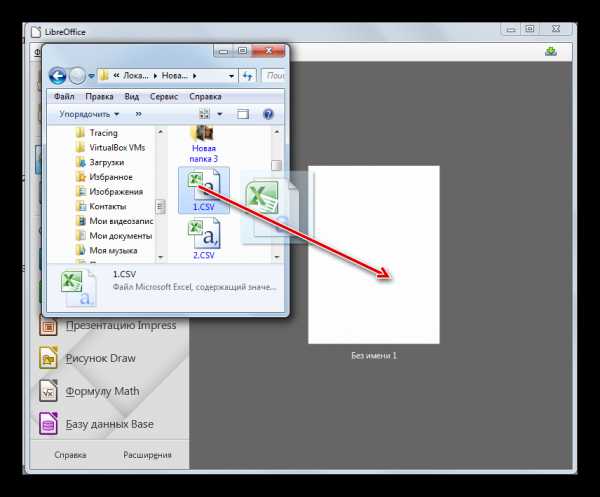
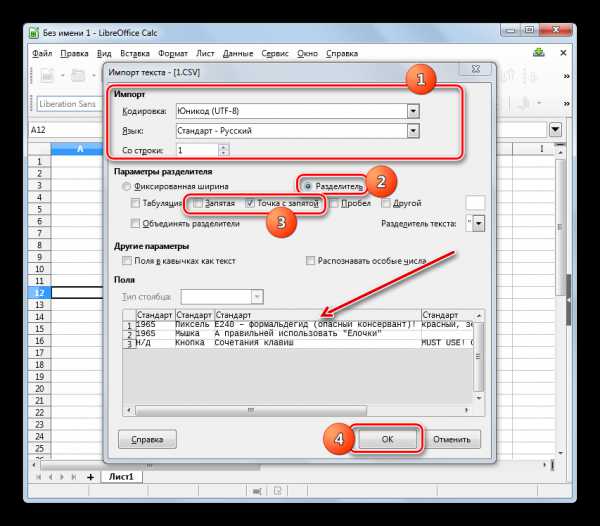
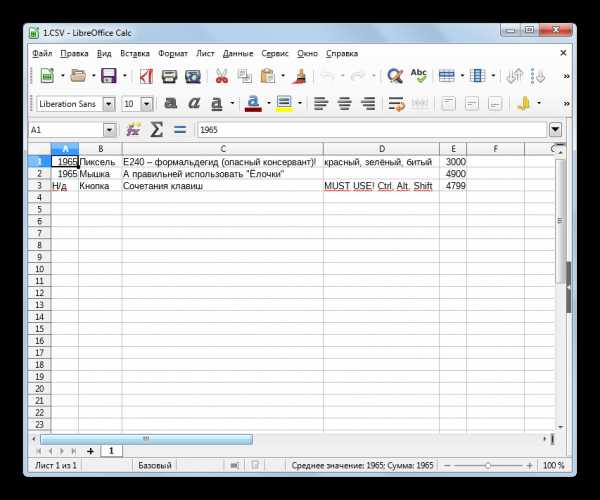
Способ 3: OpenOffice Calc
Просмотреть CSV можете с помощью ещё одного табличного процессора — OpenOffice Calc.
- Запустите ОупенОфис. В главном окне нажимайте «Открыть…» или используйте Ctrl+O.
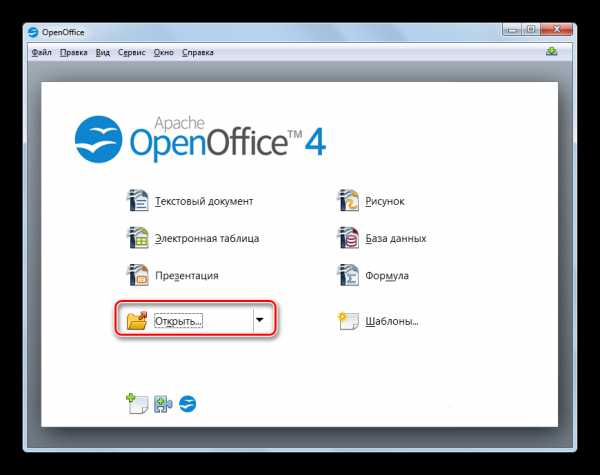
Также можете использовать меню. Для этого перейдите по пунктам «Файл» и «Открыть…».
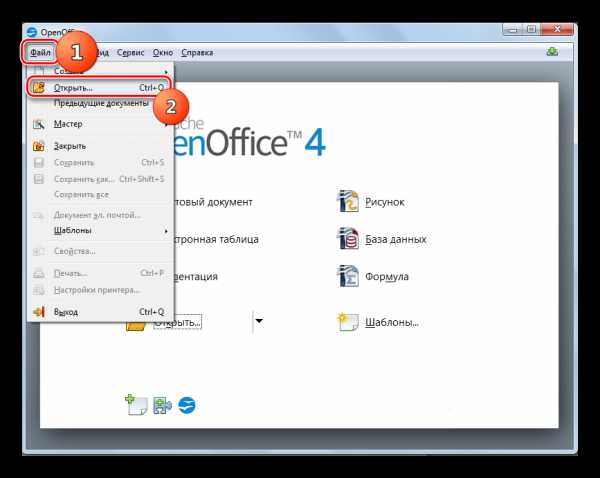
Как и при использовании метода с предыдущей программой, добраться до окна открытия объекта можно прямо через интерфейс Кальк. В этом случае нужно нажать на иконку в образе папки или применить все то же Ctrl+O.
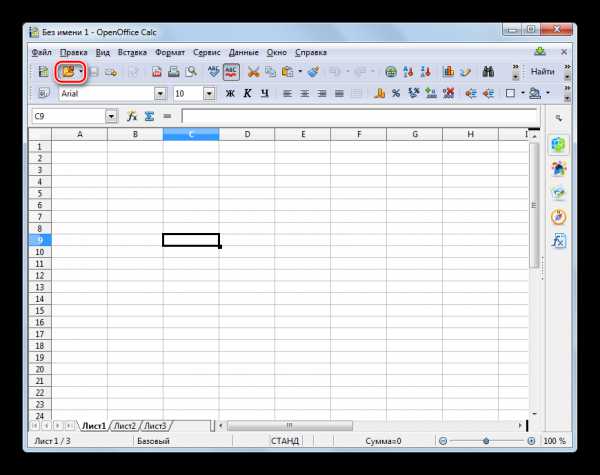
Также можете использовать меню, перейдя в нем по позициям «Файл» и «Открыть…».
- В появившемся окне открытия перейдите в область размещения CSV, выделите этот объект и жмите «Открыть».
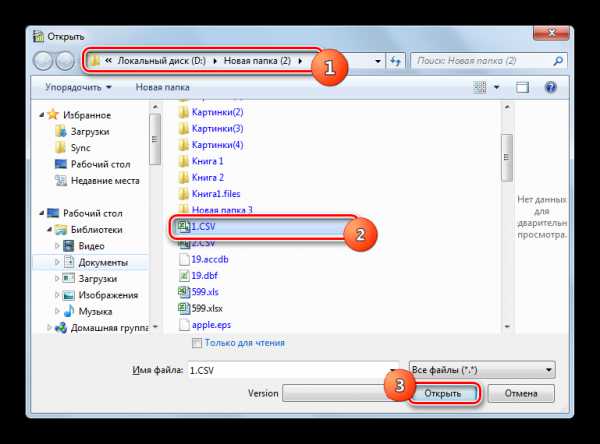
Можно обойтись и без запуска этого окна, просто перетянув CSV из «Проводника» в ОупенОфис.
- Любое из множества описанных действий приведет к активации окошка «Импорт текста», которое очень похоже и по внешнему виду, и по функционалу на инструмент с аналогичным наименованием в LibreOffice. Соответственно и действия производите точно такие же. В полях «Кодировка» и «Язык» выставляйте «Юникод (UTF-8)» и язык текущего документа соответственно.
В блоке «Параметра разделителя» ставьте радиокнопку около пункта «Разделитель», после чего отметьте флажком тот пункт («Точка с запятой» или «Запятая»), который соответствует типу разделителя в документе.
После выполнения указанных действий, если данные в отображаемой в нижней части окна форме для предварительного просмотра отображаются корректно, нажимайте «OK».
- Данные будут успешно отображены через интерфейс ОупенОфис Кальк.
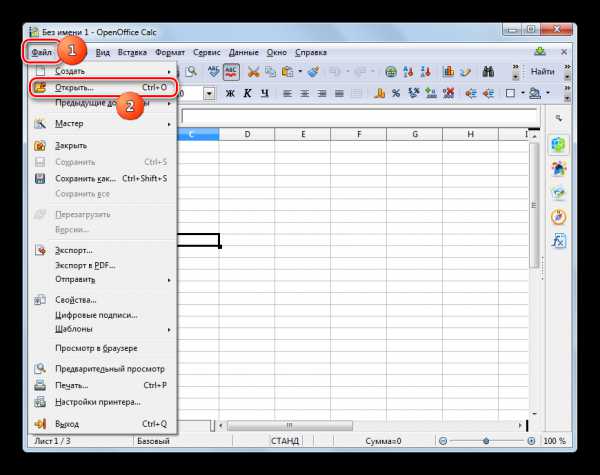
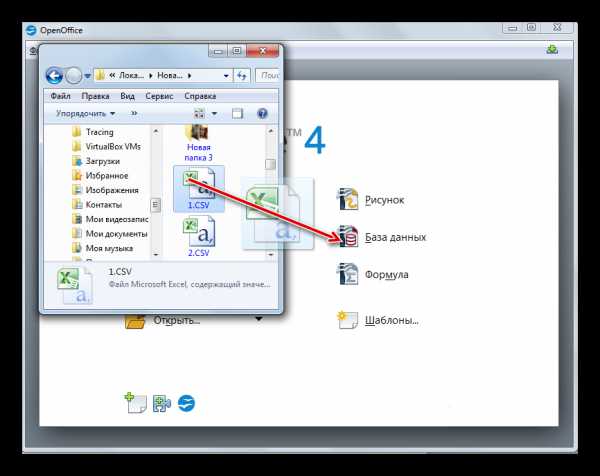
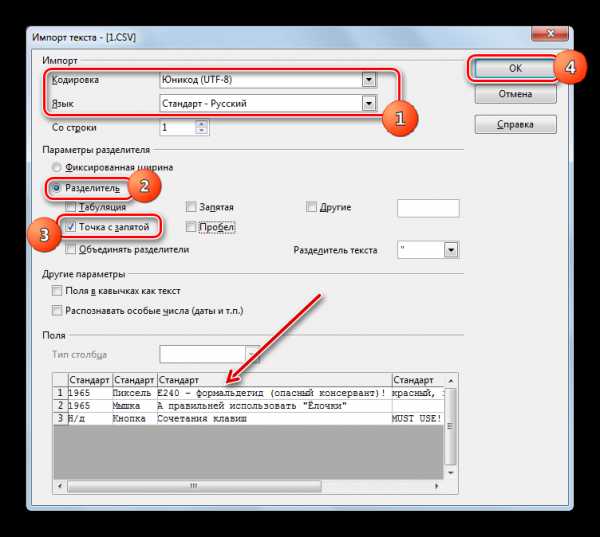
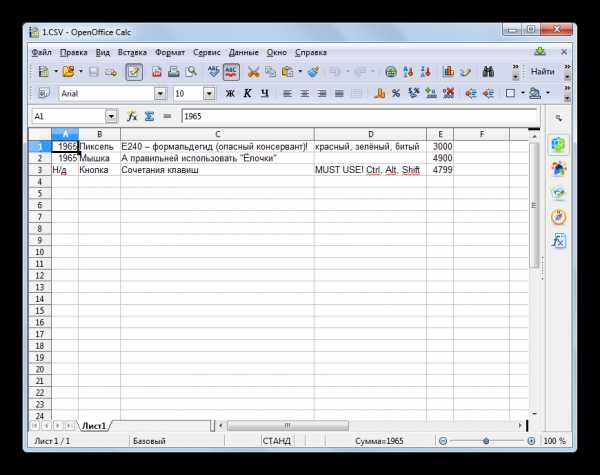
Способ 4: Блокнот
Для редактирования можно применять обычный Блокнот.
- Запустите Блокнот. В меню щелкайте «Файл» и «Открыть…». Или можете применить Ctrl+O.
- Появляется окно открытия. Перейдите в нем в область нахождения CSV. В поле отображения форматов установите значение «Все файлы». Отметьте искомый объект. Затем жмите «Открыть».
- Объект будет открыт, но, конечно, не в табличном виде, который мы наблюдали в табличных процессорах, а в текстовом. Тем не менее, в блокноте очень удобно редактировать объекты данного формата. Нужно просто учесть, что каждой строке таблицы соответствует строка текста в Блокноте, а столбцы разделены разделителями в виде запятых или точек с запятыми. Учитывая эти сведения, можно с легкостью вносить любые коррективы, меня текстовые значения, добавляя строки, убирая или добавляя разделители там, где это нужно.
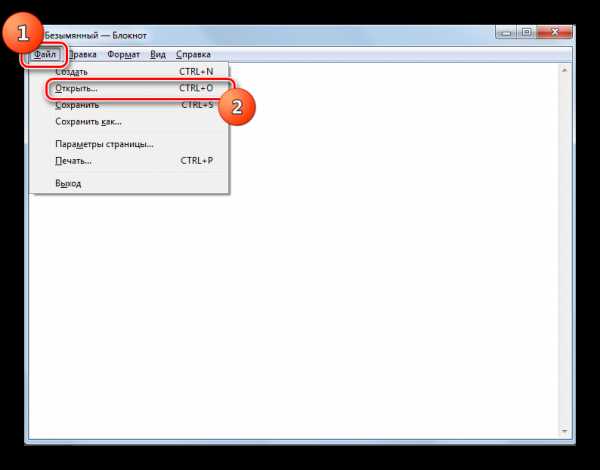
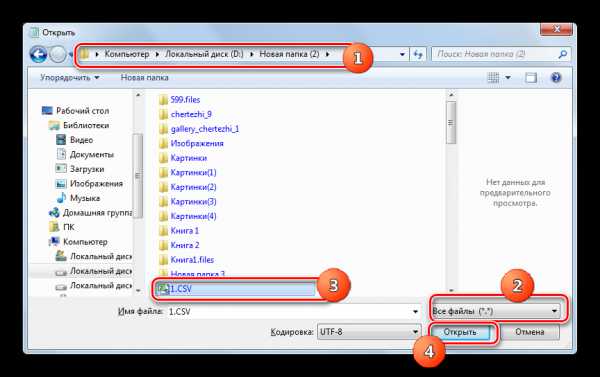
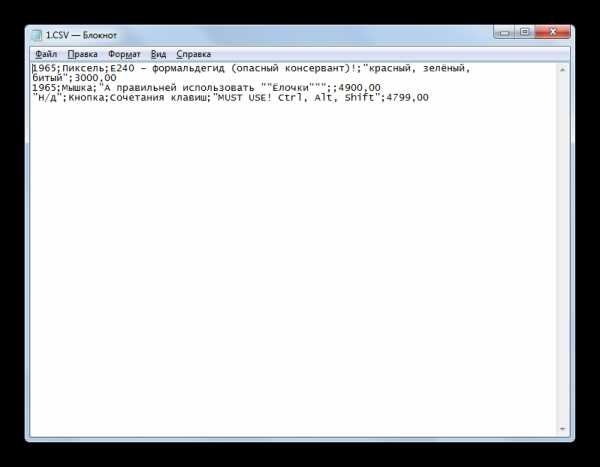
Способ 5: Notepad++
Открывать можно и с помощью более продвинутого текстового редактора — Notepad++.
- Включите Notepad++. Щелкните в меню «Файл». Далее выбирайте «Открыть…». Также можете применить Ctrl+O.
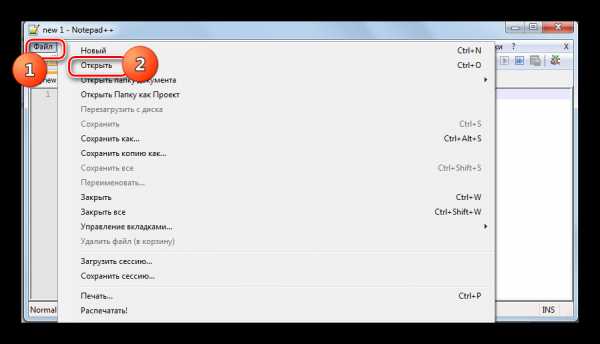
Ещё один вариант предполагает нажатие на панели по иконке в виде папки.
- Появляется окно открытия. В нем необходимо переместиться в ту область файловой системы, где расположен нужный CSV. После его выделения жмите «Открыть».
- Содержимое отобразится в Notepad++. Принципы редактирования те же, что и при применении Блокнота, но Нотепад++ предоставляет намного большее количество инструментов для различных манипуляций с данными.
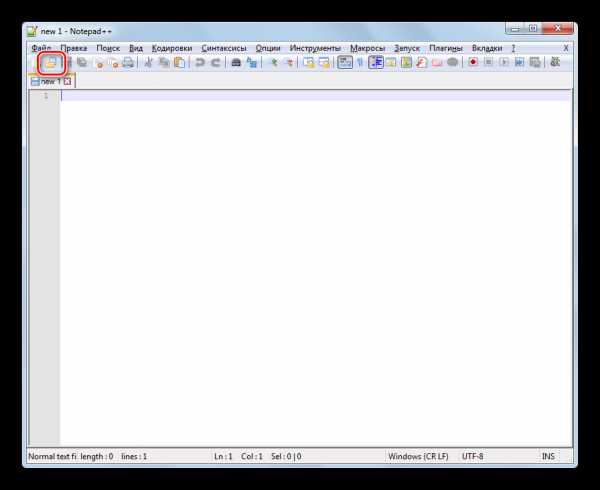
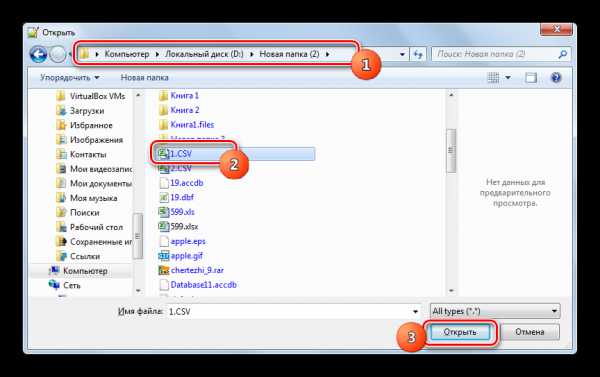
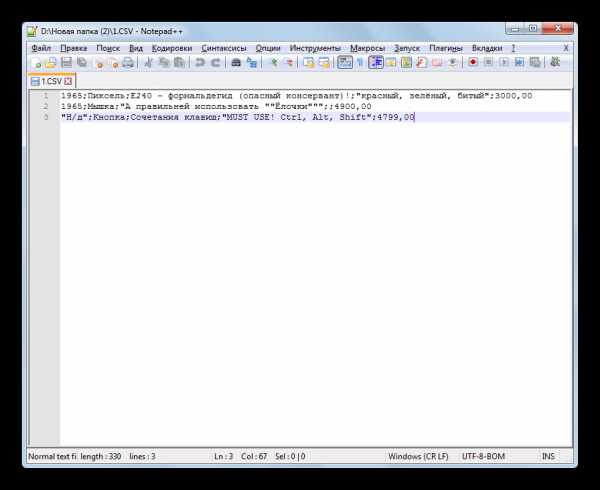
Способ 6: Safari
Просмотреть содержимое в текстовом варианте без возможности его редактирования можно в браузере Safari. Большинство других популярных браузеров такую возможность не предоставляют.
- Запустите Сафари. Щелкайте «Файл». Далее жмите на «Открыть файл…».
- Появляется окошко открытия. В нем требуется произвести перемещение в то место, где расположен CSV, который пользователь желает просмотреть. В обязательном порядке переключатель форматов в окошке необходимо установить в положение «Все файлы». Затем произведите выделение объекта с расширением CSV и нажимайте «Открыть».
- Содержимое объекта откроется в новом окошке Сафари в текстовом виде, как это было в Блокноте. Правда, в отличие от Блокнота, редактировать данные в Safari, к сожалению, не получится, так как можно будет только осуществлять просмотр.
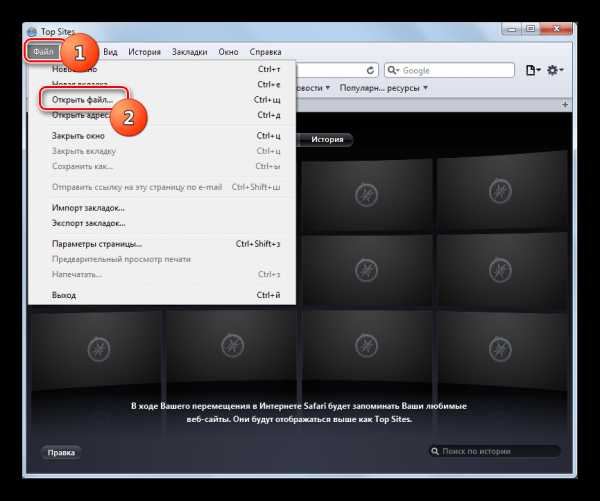
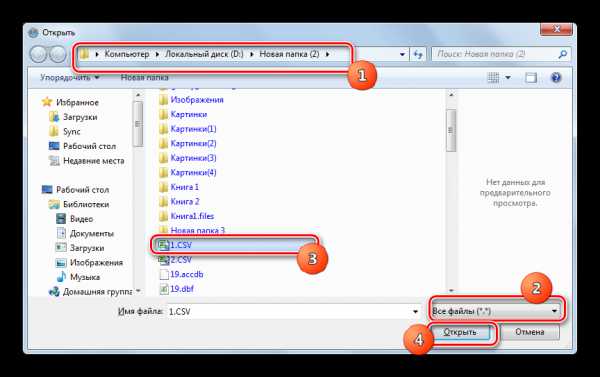
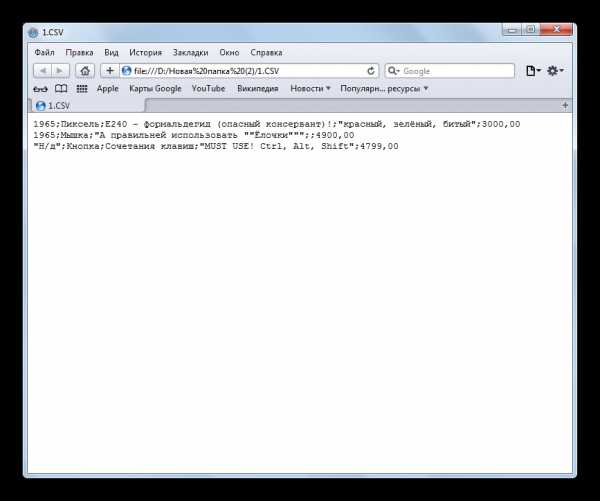
Способ 7: Microsoft Outlook
Некоторые объекты CSV представляют собой экспортированные из почтового клиента электронные письма. Их можно просматривать с помощью программы Microsoft Outlook, произведя процедуру импортирования.
- Запустите Аутлук. После открытия программы перейдите во вкладку «Файл». Затем щелкните «Открыть» в боковом меню. Далее жмите «Импорт».
- Запускается «Мастер импорта и экспорта». В представленном перечне выбирайте «Импорт из другой программы или файла». Нажимайте «Далее».
- В следующем окне следует выбрать тип объекта для импорта. Если мы собираемся импортировать CSV, то необходимо выбрать позицию «Значения, разделенные запятыми (Windows)». Жмите «Далее».
- В следующем окошке жмите «Обзор…».
- Появляется окно «Обзор». В нем следует перейти в то место, где находится письмо в формате CSV. Обозначьте этот элемент и нажимайте «OK».
- Происходит возврат в окошко «Мастера импорта и экспорта». Как можете заметить, в области «Файл для импорта» был добавлен адрес на место расположения объекта CSV. В блоке «Параметры» настройки можно оставить по умолчанию. Жмите «Далее».
- Затем нужно отметить ту папку в почтовом ящике, в которую вы хотите поместить импортируемую корреспонденцию.
- В следующем окне отобразится наименование действия, которое будет выполнено программой. Тут достаточно нажать «Готово».
- После этого, чтобы просмотреть импортированные данные переместитесь во вкладку «Отправка и получение». В боковой области интерфейса программы выделите ту папку, куда было импортировано письмо. Затем в центральной части программы появится список писем, находящихся в данной папке. Достаточно щелкнуть по нужному письму дважды левой кнопкой мыши.
- Импортированное из объекта CSV письмо будет открыто в программе Аутлук.
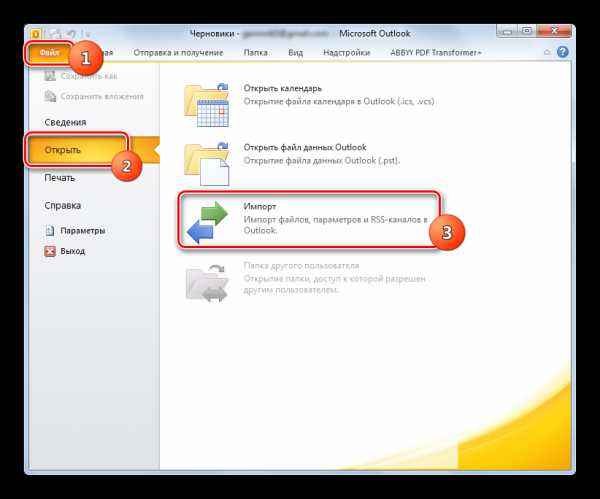
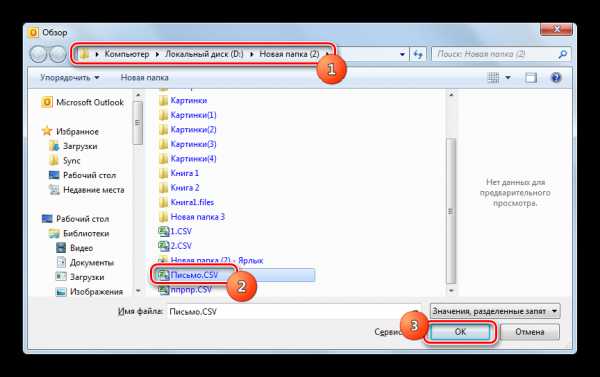
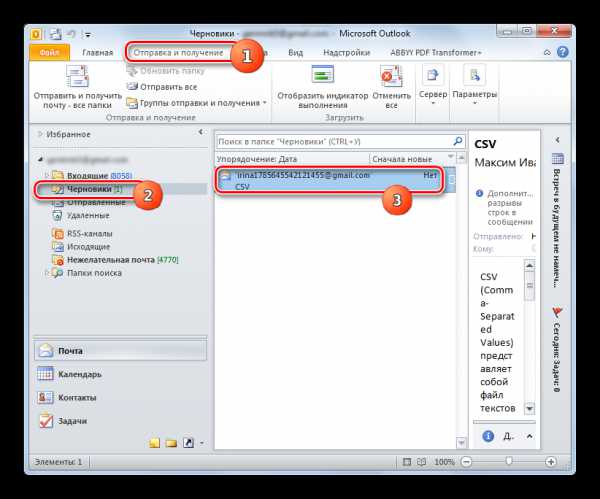
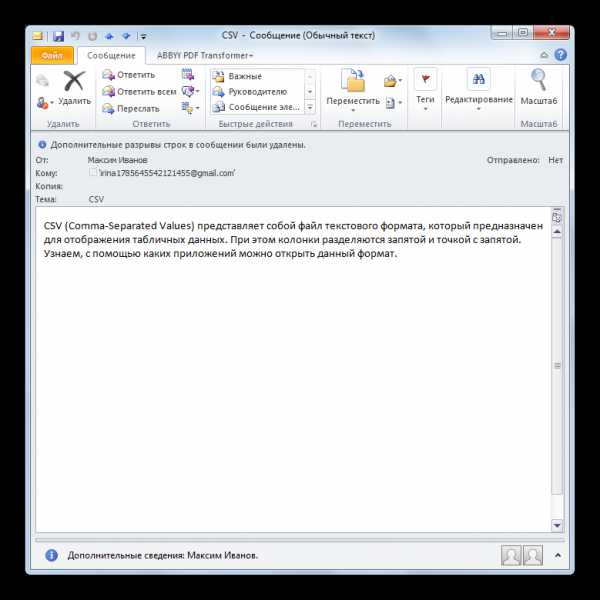
Стоит, правда, заметить, что данным способом можно запустить далеко не все объекты формата CSV, а только письма, структура которых отвечает определенному стандарту, а именно содержащие поля: тема, текст, адрес отправителя, адрес получателя и др.
Как видим, существует довольно много программ для открытия объектов формата CSV. Как правило, лучше всего просматривать содержимое таких файлов в табличных процессорах. Редактирование можно выполнять в виде текста в текстовых редакторах. Кроме того, существуют отдельные CSV с определенной структурой, с которыми работают специализированные программы, например почтовые клиенты.
Мы рады, что смогли помочь Вам в решении проблемы.Опрос: помогла ли вам эта статья?
Да Нетlumpics.ru
Открытие файла формата CSV в Microsoft Excel
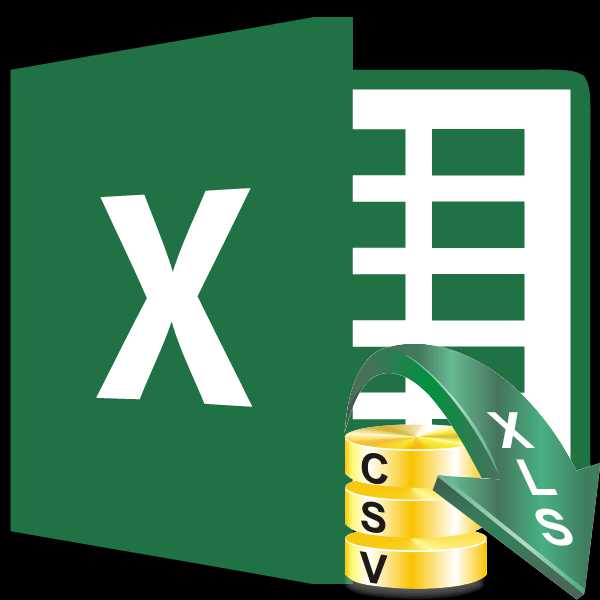
Текстовые документы формата CSV применяются многими компьютерными программами для обмена данными между друг другом. Казалось бы, что в Экселе можно произвести запуск такого файла стандартным двойным кликом по нему левой кнопкой мыши, но далеко не всегда в таком случае данные отображаются корректно. Правда, есть другой способ просмотреть информацию, содержащуюся в файле CSV. Давайте узнаем, как это можно сделать.
Открытие документов CSV
Название формата CSV является аббревиатурой наименования «Comma-Separated Values», что переводится на русский язык, как «значения, разделенные запятыми». Действительно, в этих файлах в качестве разделителей выступают запятые, хотя в русскоязычных версиях, в отличие от англоязычных, все-таки принято применять точку с запятой.
При импорте файлов CSV в Эксель актуальной является проблема воспроизведения кодировки. Зачастую документы, в которых присутствует кириллица, запускаются с текстом изобилующим «кракозябрами», то есть, нечитаемыми символами. Кроме того, довольно частой проблемой является вопрос несоответствия разделителей. В первую очередь, это касается тех ситуаций, когда мы пытаемся открыть документ, сделанный в какой-то англоязычной программе, Экселем, локализованном под русскоязычного пользователя. Ведь в исходнике разделителем является запятая, а русскоязычный Excel воспринимает в этом качестве точку с запятой. Поэтому опять получается некорректный результат. Мы расскажем, как решить и эти проблемы при открытии файлов.
Способ 1: Обычное открытие файла
Но вначале мы остановимся на варианте, когда документ CSV создан в русскоязычной программе и уже готов для открытия в Эксель без дополнительных манипуляций над содержимым.
Если программа Excel уже является установленной для открытия документов CSV на вашем компьютере по умолчанию, то в этом случае достаточно кликнуть по файлу двойным щелчком левой кнопки мыши, и он откроется в Экселе. Если же связь ещё не установлена, то в этом случае нужно выполнить ряд дополнительных манипуляций.
- Находясь в Проводнике Windows в той директории, где расположен файл, кликаем правой кнопкой мыши по нему. Запускается контекстное меню. Выбираем в нем пункт «Открыть с помощью». Если в дополнительном открывшемся списке имеется наименование «Microsoft Office», то кликаем по нему. После этого документ просто запустится в вашем экземпляре Экселя. Но, если данного пункта вы не обнаружите, то щелкайте по позиции «Выбрать программу».
- Открывается окно выбора программ. Тут, опять же, если в блоке «Рекомендуемые программы» вы увидите наименование «Microsoft Office», то выделите его и нажмите на кнопку «OK». Но перед этим, если вы желаете, чтобы файлы CSV всегда автоматически открывались в Экселе при выполнении двойного щелчка мыши по наименованию программы, то проследите за тем, чтобы около параметра «Использовать выбранную программу для всех файлов такого типа» стояла галочка.
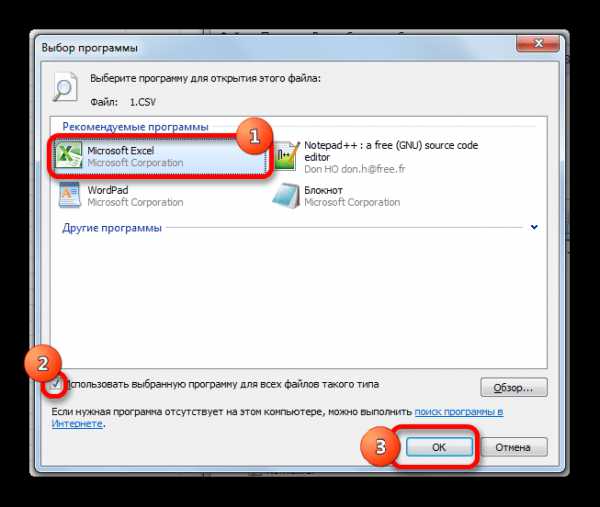
Если же наименования «Microsoft Office» в окне выбора программы вы не обнаружили, то кликайте по кнопке «Обзор…».
- После этого запустится окно Проводника в директории размещения установленных на вашем компьютере программ. Как правило, данная папка называется «Program Files» и находится она в корне диска C. Вы должны совершить переход в Проводнике по следующему адресу:
C:\Program Files\Microsoft Office\Office№
Где вместо символа «№» должен находиться номер версии установленного на вашем компьютере офисного пакета Microsoft. Как правило, такая папка одна, поэтому выбирайте каталог Office, какой бы там номер не стоял. Переместившись в указанную директорию, ищите файл под названием «EXCEL» или «EXCEL.EXE». Вторая форма наименования будет в том случае, если у вас включено отображений расширений в Проводнике Windows. Выделите этот файл и жмите на кнопку «Открыть…».
- После этого программа «Microsoft Excel» будет добавлена в окно выбора программ, о котором мы говорили уже ранее. Вам необходимо будет только выделить нужное наименование, проследить за наличием галочки около пункта привязки к типам файлов (если вы желаете постоянно открывать документы CSV в Экселе) и нажать на кнопку «OK».
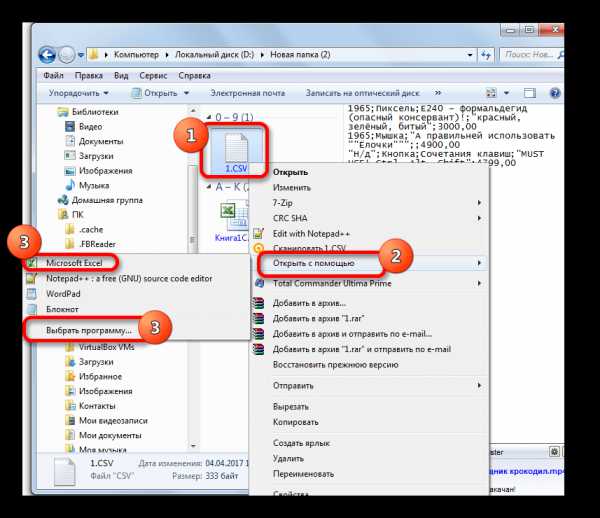
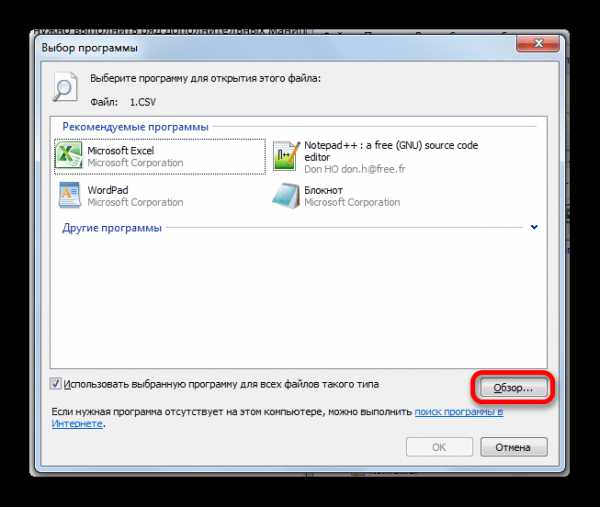
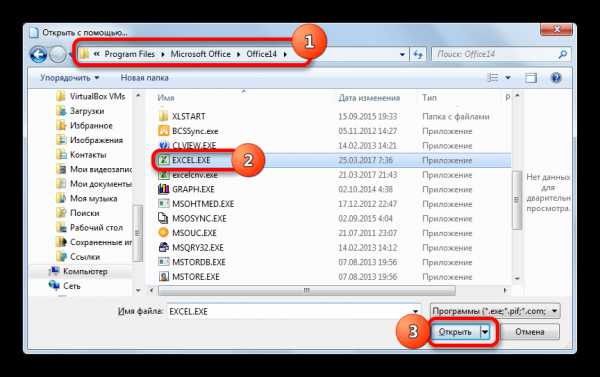
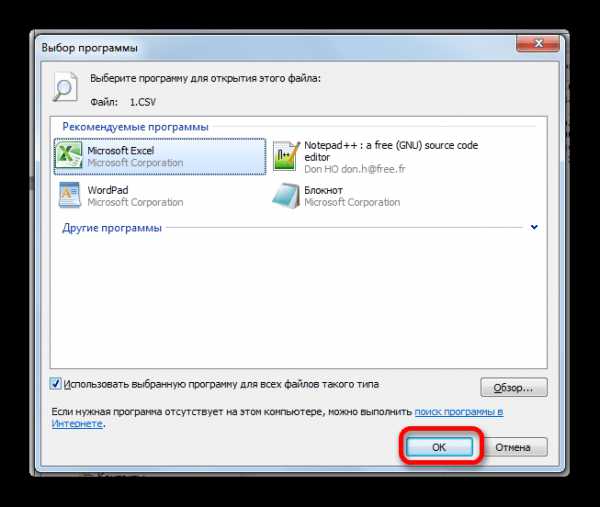
После этого содержимое документа CSV будет открыто в Экселе. Но данный способ подойдет исключительно в том случае, если не будет проблем с локализацией или с отображением кириллицы. К тому же, как мы видим, придется выполнить некоторое редактирование документа: так как информация не во всех случаях вмещается в текущий размер ячеек, их нужно расширять.
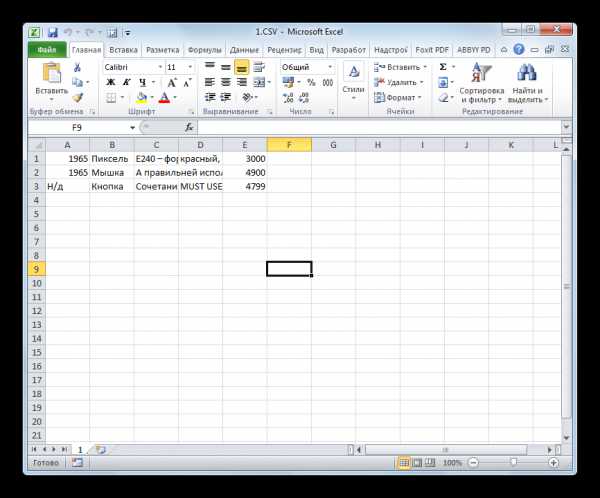
Способ 2: использование Мастера текстов
Импортировать данные из документа формата CSV можно при помощи встроенного инструмента Excel, который называется Мастер текстов.
- Запускаем программу Эксель и переходим во вкладку «Данные». На ленте в блоке инструментов «Получение внешних данных» щелкаем по кнопке, которая называется «Из текста».
- Запускается окно импорта текстового документа. Перемещаемся в директорию расположения целевого файла CVS. Выделяем его наименование и жмем на кнопку «Импорт», размещенную в нижней части окна.
- Активируется окно Мастера текстов. В блоке настроек «Формат данных» переключатель должен стоять в позиции «С разделителями». Чтобы гарантировать корректное отображение содержимого выбранного документа, особенно если оно содержит кириллицу, обратите внимание, чтобы в поле «Формат файла» было установлено значение «Юникод (UTF-8)». В обратном случае требуется установить его вручную. После того, как все вышеуказанные настройки установлены, жмите на кнопку «Далее».
- Затем открывается второе окно Мастера текстов. Вот тут очень важно определить, какой символ является разделителем в вашем документе. В нашем случае в этой роли выступает точка с запятой, так как документ русскоязычный и локализован именно для отечественных версий ПО. Поэтому в блоке настроек «Символом-разделителем является» мы устанавливаем галочку в позицию «Точка с запятой». Но если вы импортируете файл CVS, который оптимизирован под англоязычные стандарты, и в роли разделителя в нем выступает запятая, то вам следует установить галочку в позицию «Запятая». После того, как вышеуказанные настройки произведены, жмем на кнопку «Далее».
- Открывается третье окно Мастера текстов. Как правило, никаких дополнительных действий в нем производить не нужно. Единственное исключение, если один из представленных в документе наборов данных имеет вид даты. В этом случае требуется пометить данный столбец в нижней части окна, а переключатель в блоке «Формат данных столбца» установить в позицию «Дата». Но в подавляющем большинстве случаев достаточно настроек по умолчанию, при которых установлен формат «Общий». Так что можно просто жать на кнопку «Готово» внизу окна.
- После этого открывается небольшое окошко импорта данных. В нем следует указать координаты левой верхней ячейки области, в которой будут располагаться импортируемые данные. Это можно сделать, просто установив курсор в поле окна, а затем кликнув левой кнопкой мышки по соответствующей ячейке на листе. После этого её координаты будут занесены в поле. Можно жать на кнопку «OK».
- После этого содержимое файла CSV будет вставлено на лист Excel. Причем, как мы можем видеть, отображается оно более корректно, чем при использовании Способа 1. В частности, не требуется дополнительного расширения размеров ячеек.
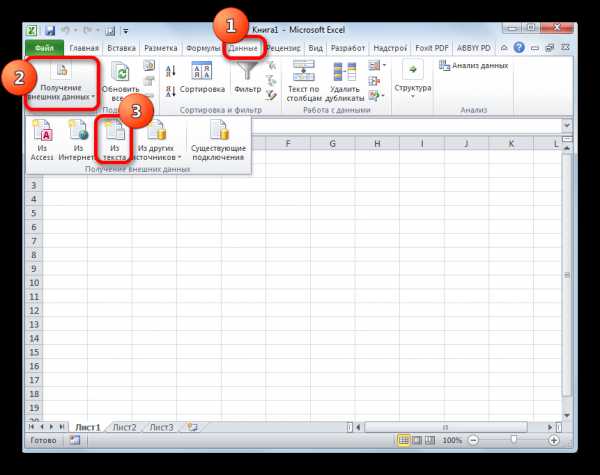
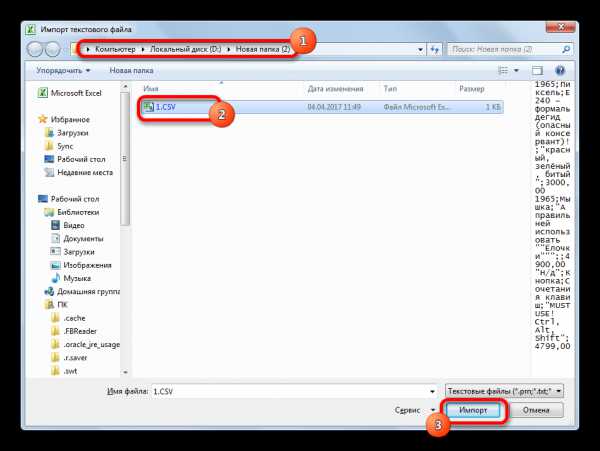
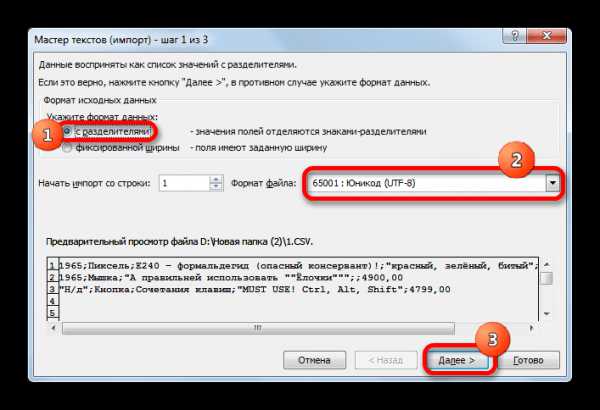
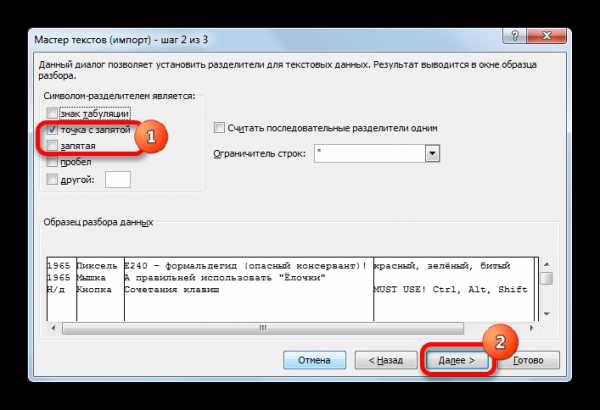
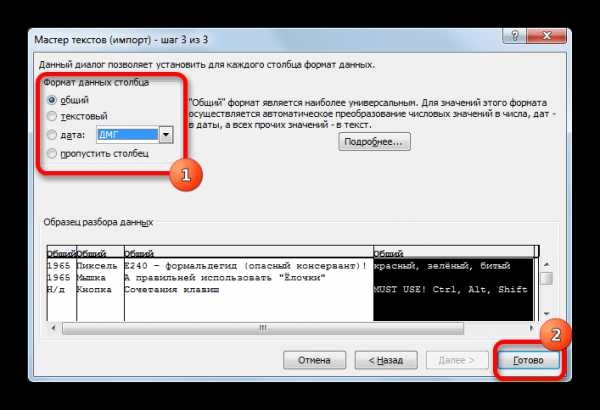
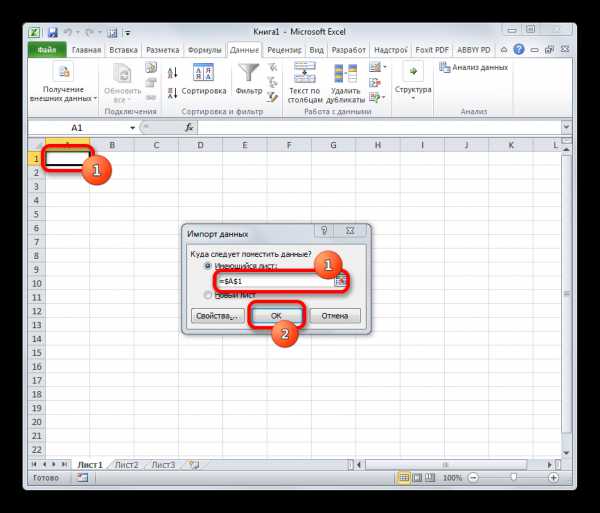
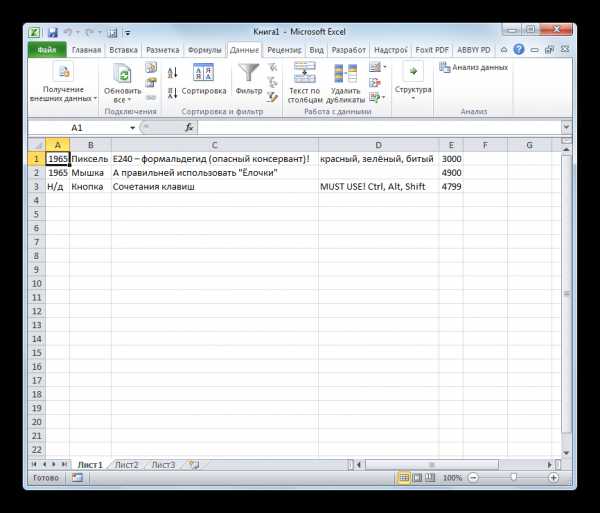
Урок: Как поменять кодировку в Excel
Способ 3: открытие через вкладку «Файл»
Существует также способ открыть документ CSV через вкладку «Файл» программы Excel.
- Запускаем Excel и перемещаемся во вкладку «Файл». Щелкаем по пункту «Открыть», расположенному в левой части окна.
- Запускается окно Проводника. Следует переместиться в нем в ту директорию на жестком диске ПК или на съемном носителе, в которой расположен интересующий нас документ формата CSV. После этого нужно переставить переключатель типов файла в окне в позицию «Все файлы». Только в этом случае документ CSV будет показан в окне, так как он не является типичным файлом Excel. После того, как наименование документа отобразилось, выделяем его и жмем на кнопку «Открыть» в нижней части окна.
- После этого запустится окно Мастера текстов. Все дальнейшие действия выполняем по тому же алгоритму, что и в Способе 2.
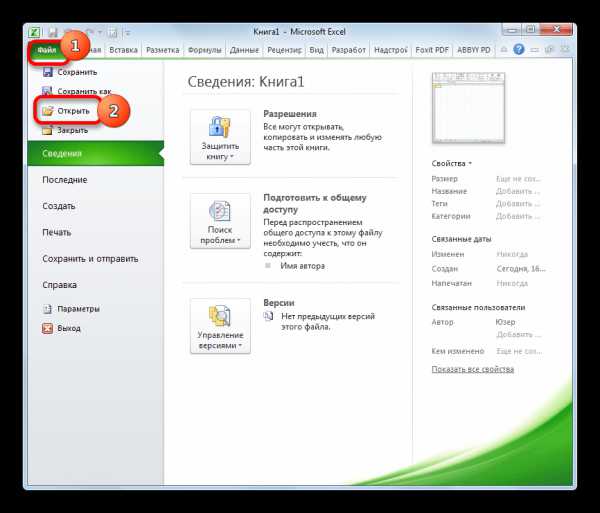
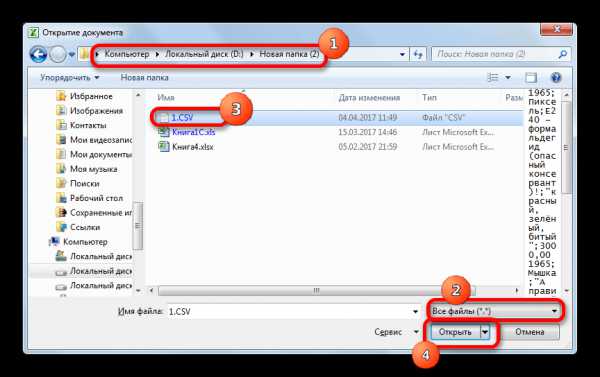

Как видим, несмотря на некоторые проблемы с открытием документов формата CSV в Экселе, решить их все-таки можно. Для этого нужно воспользоваться встроенным инструментом Excel, который называется Мастер текстов. Хотя, для многих случаев вполне достаточно и применения стандартного метода открытия файла двойным щелчком левой кнопки мыши по его наименованию.
Мы рады, что смогли помочь Вам в решении проблемы.Опрос: помогла ли вам эта статья?
Да Нетlumpics.ru