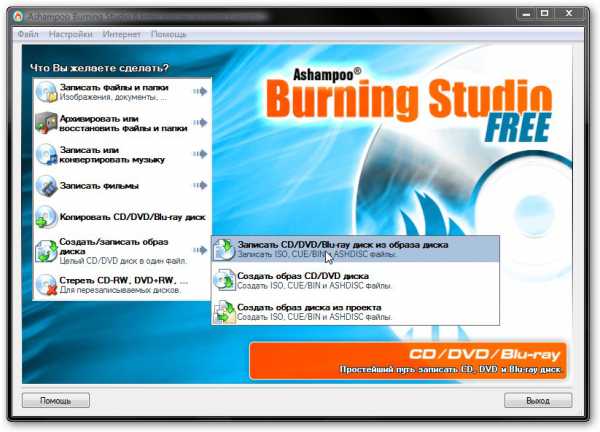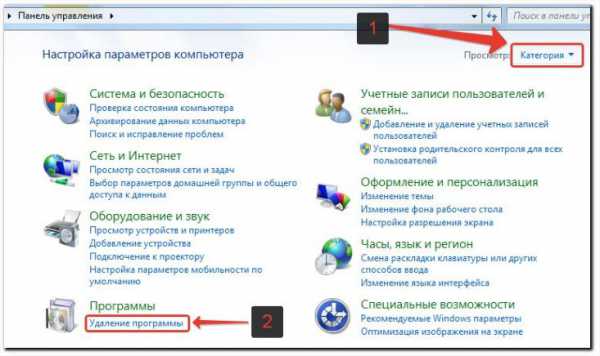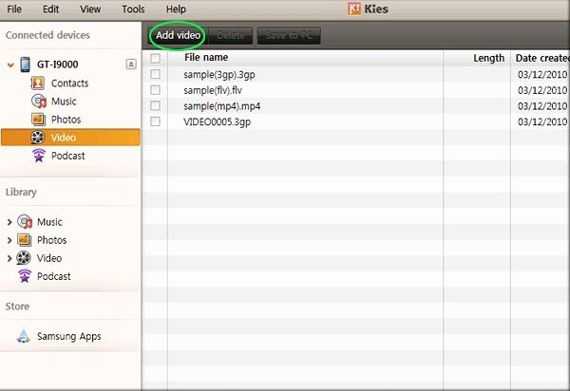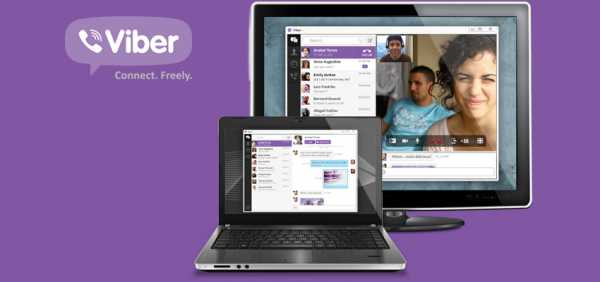Что делать если интернет не работает на компьютере
7 проверенных причин почему в ноутбуке не работает интернет
Довольно часто возникает проблема, когда даже в новом ноутбуке asus / acer / lenovo (без разницы какой) не работает вообще или плохо, а если поточнее очень медленно работает беспроводной интернет (через wifi) или от кабеля.
Почему? Кажется, нет никаких признаков беспокойна, но windows 7 или windows XP наотрез отказывается получать данные с сети.
Что тогда делать? Разумеется, первым делом проверяем линию – лучший вариант использовать другой ноутбук.
Тогда легко и стопроцентно можно удостовериться что проблема не самой windows 7 или windows XP.
Что делать если не работает интернет в ноутбуке
Первым делом что нужно сделать если в вашем ноутбуке, даже новом не работает интернет — это обязательно посмотреть в диспетчере устройств (раздел «Сетевые адаптеры») отображаются ли там адаптеры.
Для кабельного — Ethernet, а для беспроводного через wifi обычно «Wireless». Если их там нет, то связь не появится никак. Причины две: к адаптерам не установлены драйвера, либо что-то с самим адаптером.

Могут еще быть установлены, но не те что нужно. Адаптеры вы увидите, но интернет работать не будет – нужно менять, на правильные родные.
Последний вариант (вышел из строя сам адаптер) случается очень редко, так что основное внимание уделите драйверам. Скачать полностью бесплатно можете на сайте производителя ноутбука – это самый эффективный вариант.
С драйверами разобрались? Тогда идем далее. В windows 7 (в других ОС также) есть встроенный функционал для обнаружения и исправления ошибок, связанных с интернетом.
Чтобы его задействовать откройте панель управления (кто не знает как перейдите выше по ссылке) и перейдите в раздел «Центр управления сетями … . »

Затем нажмите на строку «устранение неполадок» (у вас могут быть некоторые отличия от тех что видите на картинке ниже).

Теперь подождите несколько секунд (пока не появится окно как на рисунке ниже) и нажмите на строчку: «Подключение к Интернету».

Всплывет небольшое окно – жмите «Далее».
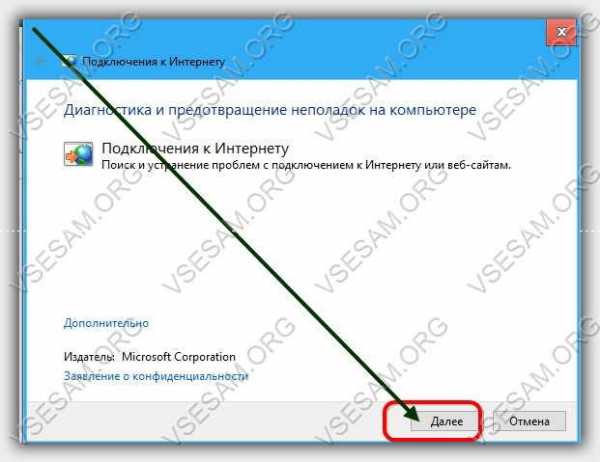
На этом этапе начнется поиск ошибок. Дождитесь завершения и нажмите: «Устранение неполадок подключения к Интернету».

Начнется проверка конфигурации сети, после чего модуль либо исправит найденные ошибки (если сможет) либо вы увидите в чем причина.
Можете поступить и немного по-другому. В самом начале не нажимайте на строку «Подключение к интернету», а жмите на «Сетевой адаптер».
После этого у вас появится возможность выбора. Если нужно проверить от кабеля нажмите «Ethernet», если от роутера wifi – нажмите «Беспроводная сеть».
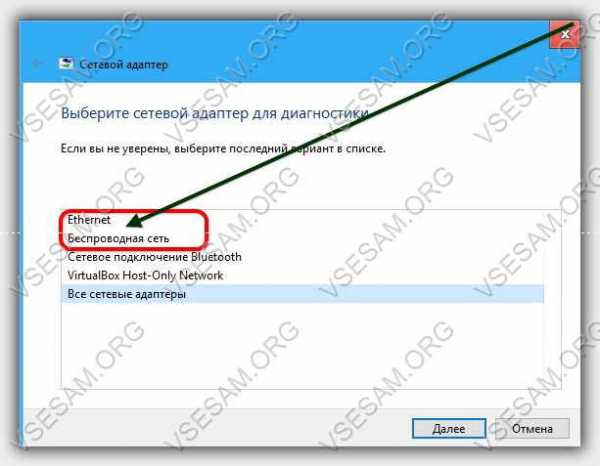
Дальше просто смотрите и выполняйте указания мастера.
Интернет в ноутбуке не работает через непогоду
Редко, но на работу интернета через кабель может повлиять погода, плохая, разумеется.
Например, провода, натянутые на столбах, могут оборвать сломанные деревья во время урагана.
В летнее время из-за высоких температур, некоторые серверы перегреваются и начинают давать сбои, хотя к вам это отношение не имеет, только к сетевой линии.
Не работает в ноутбуке мобильный интернет
Довольно часто можно услышать, что мобильный интернет от МТС, Мегафон, Tele2 и далее почему-то не работает.
Если вы привыкли только «портативной» связи с внешним миром, то должны быть готовы к сюрпризам.
В мобильном интернете могут произойти различные сбои, например, ваш поставщик услуг интернета решил проверить свое оборудование, или внедрить «инновации».
Это может также произойти, если мобильный оператор подключает новую форму коммуникации, хотя к счастью об этом в основном заблаговременно предупреждают.
Однако, если не работает, например, «Билайн» имеет смысл его об этом спросить — может авария на станции случилась.
ПРИМЕЧАНИЕ: сегодня весь мобильный интернет (к 3G это отношения не имеет), например «Мегафон» работает очень медленно можно сказать крайне плохо.
Не работает интернет в ноутбуке через модем
В современном мире разработаны различные USB модемы. Это довольно простой способ, чтобы всегда иметь под рукой доступ к сети интернет с компьютера или ноутбука. К сожалению, эти «вещи» надежностью не отличаются.
Большинство популярных провайдеров, предлагают различные модели и тарифы для модемов, но они иногда не работают.
Причин несколько. Первая — брак в производстве или эффект «зависания». Для решения этой ситуацию, имеет смысл сходить в сервисный центр и «исследовать» оборудование, где неисправности обнаружат.
Если заводской брак – вам его заменят, если неправильное обращение, то нужно будет купить новое оборудование.
Вторая причина – драйвера. Есть модемы, где они устанавливаются автоматически, как только вы подсоедините модем к ноутбуку.
В других моделях вам нужно драйвер скачать, хотя он должен быть на диске вмести с модемом при покупке.
Интернет в ноутбуке не работает через старое оборудование
Интернет может работать в ноутбуке очень плохо, и даже с постоянными перерывами из-за аппаратного обеспечения.
Более того, старым модемам и роутерам время от времени нужно даже давать «отдохнуть».
Если вы сидите в интернете 24 часа в сутки, будьте готовы к тому, что, один раз в 4-5 лет вам придется покупать дополнительное оборудование.
В ноутбуке интернет не работает через несчастные случаи
Интернет провайдеров часто буквально засыпают звонками и жалобами, что не работает их интернете. «Ростелеком», как никто другой, знаком с этим.
Отсутствие сети может быть вызвано аварией, что обычно является результатом плохого оборудования, плохой погоды (как обсуждалось ранее), или плохого обращения.
Чтобы справиться с ситуацией с в первую очередь, перезапустить модем, а если связь не появляется позвоните своему провайдеру и выясните в чем причина.
Нет интернета в ноутбуке через плохие настройки
При плохих настройках самый простой выход – сброс или откат. Вы можете это заметить, когда сигнал начинает ухудшаться или даже, не можете открыть поисковую систему для поиска путей решения проблемы.
Может случиться и так, что сигнал просто не «хочет» работать с определенным браузером. Попробуйте заменить его и попытайтесь снова подключиться.
Если не помогает, то причиной может быть вирус, который блокирует принятый сигнал. Проверьте компьютер на «инфекции».
Не работает интернет в ноутбуке через беспроводное соединение wifi
Если вы пытаетесь подключиться к интернету через wifi, роутер может вас приветствовать с распростертыми объятиями, но вай фай может быть без доступа к сети.
Основными причинами почему вы не можете подключиться к интернету, может быть:
1) если вы используете соединение PPPoE, проверьте имя пользователя и пароль — возможно, вы ввели пароль в неправильной раскладке клавиатуры.
2) кабель в роутере должен быть подключен надежно в правильный порт и должен светится индикатор WAN / Internet (символ земного шара).
Могут быть и другие причины: неисправность роутера или проблемы с драйвером беспроводной карты.
Если есть подозрения на роутер wifi — сделайте сброс к заводским настройкам, удерживая нажатой 10 секунд кнопку сброса.
После этого, может понадобиться вести опять имя и пароль. Этого должно быть достаточно, чтобы подключится к сети. Успехов.
vsesam.org
Почему компьютер не подключается к интернету?

В этой статье мы постараемся ответить на все вопросы и рассмотрим все причины, из-за чего компьютер не подключается к интернету через кабель. Не удивляйтесь некоторым простым ситуациям, так как и они имеют место быть. Рекомендую прочитать от начала и до конца, тогда вы скорее всего найдёте решение своей проблемы.
Проверьте подключение internet кабеля
Это одна из самых простых ситуаций. Не ленитесь и внимательно проверьте, надежно ли подключен сетевой шнур к вашему компьютеру. Воткнуть его нужно в сетевой разъем (Ethernet) на материнской плате.
Если вы используете маршрутизатор, то провод с internet следует подключить к разъему Wan, а компьютер с роутером соединяется патч-кордом, подключенным к разъему LAN.
Проблемы с кабелем или сетевой картой
Провод надёжно подключён, а интернета на компьютере всё-ровно нету. Далее нужно убедиться в том, что ваш ПК вообще видит сетевое подключение. Если всё хорошо, то должен гореть или мигать индикатор возле разъема на материнской плате (или подобающий индикатор на роутере).
Если компьютер не видит подключение, то на «Панели задач» вы увидите вот такой значок-крестик.
Из-за чего ПК может не видеть подключение.
- Неисправна сетевая карта компьютера — нужно либо установить в системный блок другую карту, либо воткнуть шнур в другой комп и посмотреть, будет ли там контакт.
- Проблемы с проводом — проверьте, нет ли на нем повреждений или переломов. Так же возможно неисправен сам коннектор RJ-45.

- Если никаких видимых повреждений не обнаружено, то нужно позвонить вашему провайдеру и уточнить, присутствуют ли какие-то проблемы с его стороны. Бывает, что происходит обрыв линии, или из строя выходит сетевое оборудование, поэтому ПК и не видит интернет кабель (недавно у меня была именно эта проблема, провайдер что-то «мудрил»).
Индикатор мигает, но всё равно не работает
Если же индикатор на материнской плате мигает, скорее всего сигнал вроде бы есть, но значок почему-то всё равно на «Панели задач» перечеркнутый. В этом случае вам нужно установить сетевой драйвер или переустановить, если с ним возникли какие-то проблемы. Такая ситуация может произойти, если вы, к примеру, только что переустановили систему. Пока вы не установить необходимый сетевой драйвер, интернет на компьютере по кабелю не будет работать. Для поиска и обновления драйверов рекомендую воспользоваться программой описанной в этой статье.
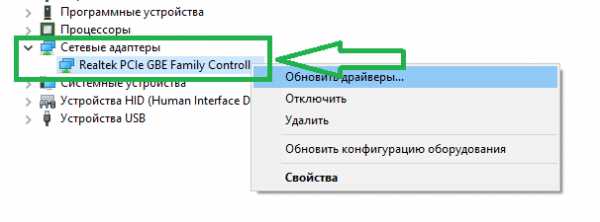 После установки сетевых драйверов, в диспетчере устройств рядом с сетевыми адаптерами не должно быть никаких значков (жёлтый восклицательные знаки и т.п.).
После установки сетевых драйверов, в диспетчере устройств рядом с сетевыми адаптерами не должно быть никаких значков (жёлтый восклицательные знаки и т.п.). Соединение отключено
Драйвер установлен, а ваш компьютер всё равно не подключается к интернету. Тогда проверьте, не отключено ли сетевое подключение. Для этого откройте Панель управления ➜ (Сеть и интернет) ➜ Центр управления сетями и общим доступом ➜ (Изменение параметров адаптера).
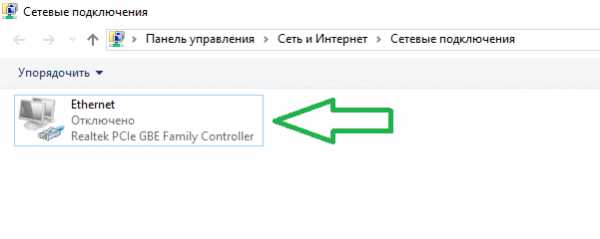
Если у вас так же как и на скриншоте, то кликните по соединению правой кнопкой мыши и в открывшемся окне выберите Включить.
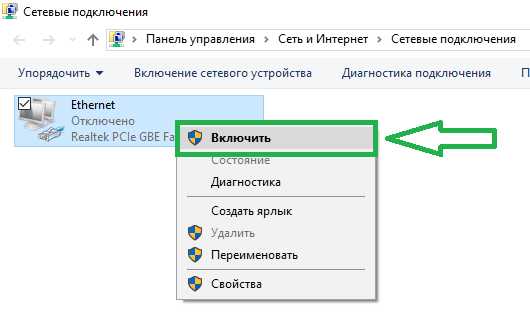
Необходимо настроить Internet соединение
Не все провайдеры используют автоматическую раздачу ip-адресов и dns-серверов. Т.е. не всегда можно просто вставить кабель и всё сразу заработает. Очень часто нужно настроить соединение с провайдером (PPPOE, PPTP, L2TP), указав свои логин и пароль для подключения. Какой именно протокол используется у вас и как именно его настроить лучше выяснить у своего провайдера.
Некоторые компании требуют вручную прописать выделенный вам ip-адрес и необходимые dns-серверы (обычно они указываются в договоре с провайдером). Для этого откройте Панель управления ➜ (Сеть и интернет) ➜ Центр управления сетями и общим доступом ➜ (Изменение параметров адаптера). Теперь нажмите правой кнопкой по своему сетевому подключению и выберите пункт Свойства. Найдите Протокол интернета версии 4 и снова кликните Свойства. Вручную укажите необходимые адреса и нажмите ОК.

Бывает и наоборот, когда установлены «ручные» настройки, а нужно «автоматические».
Проблемы с роутером
Если вы используете wifi роутер, а уже от него кабель идет и подключается к компьютеру, то возможно, что сбились настройки маршрутизатора. Пока вы их не восстановите, ПК не подключится к интернету. Но можно попробовать вытащить шнур из роутера и вставить его напрямую в системный блок.
Также не стоит исключать вероятность того, что ваш роутер вышел из строя по различным причинам. Тогда лучше не «заморачиваться» и купить новый.
Закончились деньги на счете
Так же одной из причин может быть то, что у вас просто закончились деньги. Интернет в таких случаях подключен, но всё равно не работает. У многих провайдеров появляется соответствующее сообщение. Если у вас такого сообщения нет, то зайдите в личный кабинет абонента и посмотрите состояние счета там. Ну или позвоните в техподдержку.
Вирусы блокируют доступ

Компьютерные вирусы также могут блокировать доступ в интернет. Если у вас не установлен антивирус, то скорее устанавливайте и сканируйте систему на наличие угроз. Кликайте по гиперссылкам, чтобы узнать какие существуют угрозы безопасности персонального компьютера и способы защиты от них.
Ошибочно настроен прокси-сервер
Случайно поставить такие настройки просто невозможно, но часто компьютеры не подключаются к интернету именно по этой причине. Для обычного домашнего подключения internet никаких прокси-серверов не нужно. Обычно они используются на предприятиях и в офисах.
Покажу на примере браузера Mozilla Firefox. Вы можете поискать аналогичные настройки в Opera, Яндекс Браузер, Google Chrome и др.
Вообщем нужно зайти в браузер, найти и открыть его Настройки.
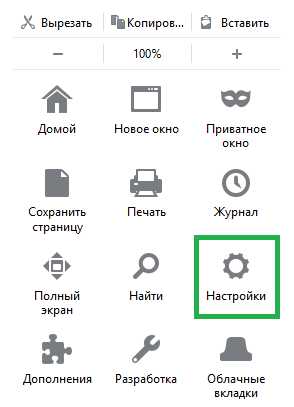
Далее нам нужно найти Параметры соединения и поставить отметку напротив Автоматически определять настройки прокси для этой сети (у вас могут отличаться названия пунктов, но суть остаётся та же).

На этом всё. Надеюсь моя статья была вам полезна и помогла разобраться, почему на компьютере не работает интернет через кабель. Если вы не нашли решение своей проблемы, пишите в комментариях, будем разбираться вместе.
vash-komp.ru
Не работает Интернет

Сегодня позвонил один знакомый с проблемой «Не работает Интернет. Помоги. Никакой работы без Интернета».
Пришел к нему в контору. В конторе подключение к сети Интернет осуществляется с помощью ADSL-модема. От модема кабель идет на свитч, а с него на компьютеры сети. На модеме все лампочки горят зеленым, т.е. модем работает в стандартном режиме. А подключения к сети Интернет нет ни на одном компьютере.
Причины, по которым не работает интернет
— «слетели» настройки модема;
— неисправность модема;
— неисправность свитча.
Что делать, если не работает интернет
Проверять по порядку все возможные причины.
Для начала нужно всё оборудование (модем, свитч) выключить и минут через 5 включить. Если не помогло, то переходим к следующим действиям.
Читайте также: как узнать свой IP и MAC-адрес?
Проверяем настройки модема. Заходим через web-интерфейс на модем. Как правило, для этого нужно в браузере в строке набрать 192.168.1.1 и должны попасть на страницу модема. Далее нужно сверить настройки подключения с теми, которые Вам были выданы провайдером Интернет.
В нашем случае страница модема не открылась. Проверяем доступность модема. Для этого выполняем следующее:
Нажимаем Пуск -> Выполнить -> cmd. В открывшемся окне пишем команду ping 192.168.1.1. Результатом будут следующие данные как на рисунке ниже. В обычном состоянии скорость должно составлять около 1 мс без потери пакетов. У нас же было от 25 до 75% потерь и скорость была в районе 80 мс.
Неисправность модема или свитча
Неисправность модема или свитча. Чаще всего выходит из строя модем. Поэтому в первую очередь под подозрение попал именно модем. Из личных запасов был извлечен похожий модем. Но какое же было удивление, когда и другой модем вел себя также.
Нужно исключить свитч из схемы подключения, чтобы убедится, что модем рабочий.
Читайте также: тест интернета черех командную строку — ping
Подключаем модем напрямую к одному из компьютеров. Запускаем ping 192.168.1.1 и, о чудо, работает все как нужно, даже Интернет работает на этом компьютере. Значит вывод – неисправен свитч.
Нашли другой свитч. Подключили к нему модем и один компьютер. На компьютере Интернет работает. По одному начали подключать другие компьютеры и одновременно смотреть на пинг. Таким образом, вычислили компьютер, при подключении которого пинг «пропадал». Этим компьютером оказался веб-сервер на Linux. Выключили его и через пару минут включили. Все заработало в штатном режиме. Переключили провода на «старый» свитч. Интернет работает на всех компьютерах. Ура!!!
Вот по такому простому алгоритму можно решить проблему «Не работает Интернет» или хотя бы выявить виновника.
Делитесь своими историями, задавайте вопросы, оставляйте комментарии.
Не забудьте поделиться статьей в социальных сетях, кликнув по кнопочке соцсетей.
Чтобы не пропустить следующую статью подпишитесь на подписку.
minterese.ru
Не работает интернет на компьютере
Очень часто пользователи сталкиваются с проблемой, когда не работает интернет на их персональном компьютере.
Проблема это довольна распространена. Каждый поисковик на запрос «не работает интернет в компьютере» вываливает сотни, а то и тысячи ответов на данный вопрос, притом, что далеко не каждый пользователь в состоянии разобраться как же на самом деле заставить интернет работать.
Чтобы исправить неработающий на компьютере интернет, попробуем начать выявление проблемы от простого к сложному.
Сначала, необходимо позвонить в службу поддержки Вашего провайдера и сообщить ему, что не работает интернет на компьютере. Если оператор утверждает, что он не при чем, а интернет на компьютере все равно не работает, значит необходимо начать поиск проблемы у себя, а точнее на своем персональном компьютере.
Для начала вам необходимо знать – по какой системе вы подключены к системе Интернет – модемное соединение либо кабельное. В случае, если вы подключены через модем, то проверьте настройки модема. Если вы не знаете точных значений – сбросьте настройки и перенастройте модем заново в соответствии с техническими данными вашего провайдера. Если Вы не имеете точных данных соединения (ip-адрес, шлюз и пр.) или если они не определяются автоматически, то ни в коем случае не сбрасывайте настройки!
Далее Вам необходимо проверить все контактные соединения кабелей, как в модеме, так и в системном блоке. Если после этого интернет на компьютере все равно не работает – вам необходимо заняться своей операционной системой. Для начала попробуйте отключить следующие компоненты: Брэндмауэр, фаервол и антивирус. Первые два отключаются в панели управления, а антивирус - в своих собственных настройках. После этого убедитесь, что на вашем компьютере установлен необходимый комплект драйверов, для работы со всемирной паутиной (драйвер на сетевую карту или на адаптер wi-fi, если Вы используете именно его). В случае необходимости – установите их.
Если работоспособность сети не восстановилась, вам необходимо проверить исправность вашей сетевой карты. Для этого снимите боковую крышку корпуса, предварительно открутив два удерживающих ее винта, после чего в один из свободных разъемов PCI попробовать установить другую сетевую карту (попросив ее у друга, например). Но не забывайте, что для нее также необходимо будет установить комплект драйверов.
Если вы проделали все описанные выше манипуляции, но интернет на компьютере по-прежнему не работает, перезвоните снова по телефону технической поддержки вашего провайдера и опишите заново проблему, а также доведите до оператора все предпринятые вами меры. В случае, если проблема с неработающим интернетом на компьютере будет локализована именно у вас – вызовите сотрудника технической поддержки на дом, либо обратитесь к специалисту.
www.chto-kak-i-pochemu.ru
Что делать, если не работает Интернет на компьютере?
 Доброго времени суток, дорогие читатели! Часто ли Вы сталкивались с тем, что перестает работать интернет? За последние семь дней я с этим столкнулся несколько раз, а точнее мои знакомые, которым я помогал в настройке. Исходя из встречавшихся мне проблем я постарался составить план по устранению неполадок и восстановлению работы Интернета на ПК. Немного статистики: около 70% из тех, кто читает сейчас этот текст, сидит в Интернете не из своего компьютера.
Доброго времени суток, дорогие читатели! Часто ли Вы сталкивались с тем, что перестает работать интернет? За последние семь дней я с этим столкнулся несколько раз, а точнее мои знакомые, которым я помогал в настройке. Исходя из встречавшихся мне проблем я постарался составить план по устранению неполадок и восстановлению работы Интернета на ПК. Немного статистики: около 70% из тех, кто читает сейчас этот текст, сидит в Интернете не из своего компьютера. 1. Проверьте работает ли нормально модем/роутер и его комплектующие
Проблема может скрываться в самом примитивном - неисправный блок питания или же RJ-45 кабель (он "идет" от модема к компьютеру). Чтобы проверить работоспособность устройства самому, то попробуйте модем в работе у своих друзей или знакомых. Так Вы сможете выяснить, есть ли поломка и где она. |
| фото rutvn.ru |
2. Выясните по телефону горячей линии Вашего провайдера, нет ли проблем с телефонной линией или вышкой
Телефоны горячих линий украинских провайдеров: - 0 800 506 800 - "ОГО!" Укртелеком; - 0 800 60 88 00 - Интертелеком; - 044 506 0 506 - PEOPLEnet; - 0 800 300 466 - Киевстар; - 044 240 0000 - МТС Украина; - 0 800 20 5433 - life ;). Цены на звонки по указанным номерам узнавайте у своего оператора связи.3. Установлены (обновлены) ли драйвера на сетевой контроллер (сетевую карту)?
Первый способ проверки наличия отсутствующих драйверов: нужно зайти в "Диспетчер устройств" и посмотреть на устройства помеченные желтым значком - это устройства, драйвера на которые отсутствуют в системе (их отсутствие может быть обусловлено разными ситуациями, одна из них - переустановка без предварительно бэкапа драйверов) или их версии устаревшие. После того, как Вы нашли какое устройство без драйвера, то установите его с диска/ флэшки/ бэкапа. Если не знаете как это сделать, то читайте далее о втором способе.Второй способ: скачать Dev ID Аgent - бесплатная утилита от devid.info, которую не нужно устанавливать - запустите ее и она просканирует компьютер и откроет в браузере страницу с выбором предложенных для обновления/установки драйверов и там же Вы их сможете и скачать. После установки программа предложит перезагрузить компьютер - соглашайтесь.
4. Если у Вас модем, то проверьте настройки подключение
Для того, чтобы посмотреть существующие подключения идем таким путем: Пуск - Сетевое окружение - Подключение и выбираем свой - Название_вашего_подключения - ЛКМ). Смотрим на правильность вводимых данных, а именно логина и пароля. Если пара логин-пароль правильная, то следуют проверить настройки протокола TCP/IP и вводимых там данных нажав на пиктограмму вашего подключения правую кнопку мыши. Там же посмотрите есть ли само подключение через сетевой контроллер.
Смотрим на правильность вводимых данных, а именно логина и пароля. Если пара логин-пароль правильная, то следуют проверить настройки протокола TCP/IP и вводимых там данных нажав на пиктограмму вашего подключения правую кнопку мыши. Там же посмотрите есть ли само подключение через сетевой контроллер. К слову, если у Вас обычный модем (подключать можно только один компьютер), то можете посмотреть фото-инструкцию о том, как сделать подключение типа мост (bridge) в заметке "Как создать ярлык подключение к интернету от "ОГО" (Укртелеком)".
Если у Вас роутер (модем для двух и более пользователей), то проверьте настройки в веб-интерфейсе по адресу 192.168.1.1 (может быть какой-то другой, чтобы уточнить смотрите инструкцию к модему). О том, как настроить модем в режим роутера, я рассказывал на примере полученного мною (почти на "халяву") Huawei HG532e в статье "Установка и настройка модема Huawei HG532e (+ мини-обзор)". В принципе, это всё возможные варианты нерабочего Интернета. Если не помогло, то обращайтесь в сервисные центры - другого пути нет.А я надеюсь, что следующий раз Вы зайдете на IPetrenko.ru уже с помощью своего Интернета.
Всего хорошего и до встречи после сессии ;)www.ipetrenko.ru