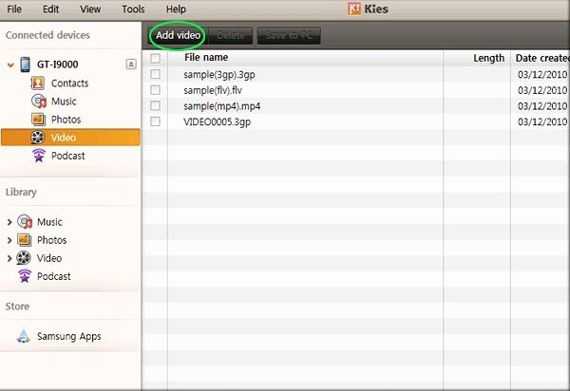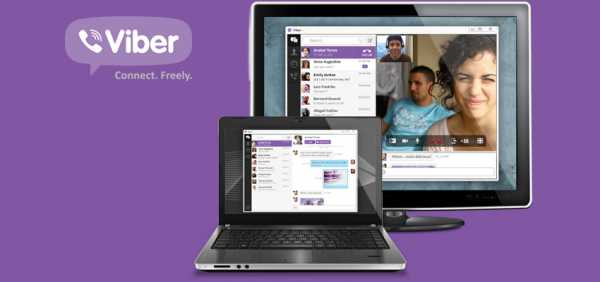Как в компьютере найти настройки роутера
Где найти настройки роутера на компьютере

Довольно трудно найти сейчас человека, у которого дома есть интернет, но нет такой желанной беспроводной сети. Точка раздачи, или, как ее еще называют, роутер – крайне удобная вещь, ведь вам не нужно заморачиваться по поводу проводов – подключайтесь из любой точки в радиусе работы и заходите в сеть: конечно, вначале нужно еще настроить, поэтому сегодня мы дадим ответ на частый вопрос – где найти настройки роутера на компьютере.
По сути, это немного неправильная формулировка – сами настройки будут доступны вам через персональный компьютер, но заходить вы будете в них все через ту же беспроводную сеть. Самих же отдельных настроек на принимающем устройстве нет как таковых. В нем вы сможете найти только отображение информации, что ваш компьютер подключен к некому устройству.
Для всех версий системы от Microsoft данный процесс одинаковый, так что данная статья подойдет как для тех, кто вводит в поиск «как найти роутер на компьютере Windows 7», так и для тех, кто интересуется данным вопросом для версий более старших или младших.
Весь доступ происходит через браузер и при этом неважно, будет он стандартный или установленный уже вами.
На случай если забыли тот самый заветный пароль и не хотите делать сброс или же по какой-либо другой причине не имеете возможности соединиться «по воздуху», всегда можно совершить подключение напрямую – посредством специального сетевого кабеля. Это дает множество преимуществ и решает некоторые проблемы.
Переходим к настройкам
Итак, давайте все-таки уже перейдем к тому, где находятся настройки роутера.
Читайте также
- Как уже и было сказано выше, открываем браузер. Как минимум в недрах жесткого диска найдется Internet Explorer, который придет вам на помощь.
- Открыв, жмем на специальную адресную строку, чтобы начать ввод адреса. Именно благодаря его вводу вы попадете на страницу настроек.

- Адрес для настройки точки раздачи на производстве стараются не менять и оставляют его таким: 192.168., после чего идет либо 0.1, либо 1.1 – пробуйте и тот и другой вариант, если не хочет переходить дальше. В крайних случаях, когда производитель все же меняет данное значение, он пишет об этом на этикетках самого устройства либо коробки. Там вы и сможете нужные цифры.
На случай, если и наклейки нет, и адрес вы так и не узнали, немного ниже мы дадим отдельную инструкцию, как добыть эту информацию при помощи компьютера самим.
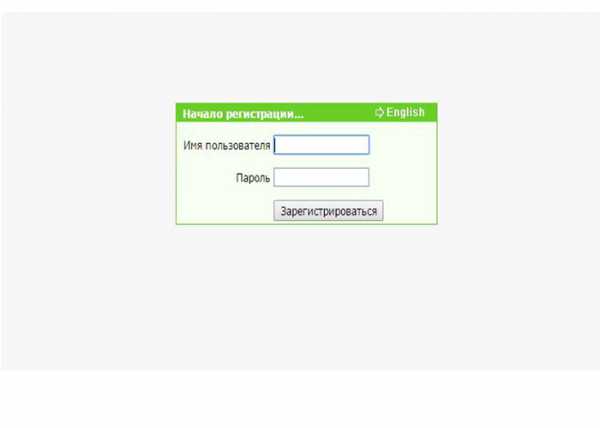
- В следующем окне вас ожидают уже привычные поля для логина и пароля. Запомните, что в 90% случаев это admin – и там, и там. Не происходит ровным счетом ничего? Тогда проверьте раскладку, то есть язык, на котором вы вводите данные значения и дважды проверьте, как вы вводите пароль. Также опять можно обратиться к стикерам, на которых может быть информация об изменении данных значений.
Если вы убедились, что все делаете правильно, а внутрь вас не пускает, то это уже другая проблема. В таком случае, скорее всего, кто-то менял без вашего ведома данные параметры, и поможет только сброс до стандартных значений путем нажатия специальной клавиши или же зажатия кнопки включения. После этого все точно встанет на свои места.
Читайте также
- Когда вы введете все правильно, то перед вами откроется страница, похожая на скриншот внизу. Мы рассматриваем главную страницу настроек на примере роутера от TP-Link. Перед вами тот самый кабинет настройки роутера.
Именно в этом месте вы сможете провести тонкую настройку устройства, блокировать при надобности сайты и лишних пользователей, сменить основные параметры для вашей сети. Настроек здесь действительно много и для новичков в данном деле лучшим вариантом будет трогать только те, на которые указывают инструкции по наладке.
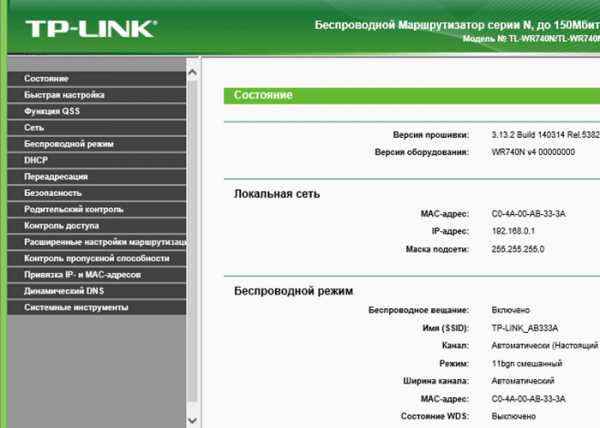
Статьи по теме
Это и есть вся последовательность. Она крайне проста и пойти не требует каких-либо действий. Мы надеемся, что благодаря этой статье вы решили для себя вопрос, как найти настройки роутера в компьютере, и сможете в следующий раз быстро и без проблем сделать это самостоятельно.
Как узнать IP для входа в настройки при помощи компьютера
Обещанный аварийный вариант, если наклейки не оказалось ни на коробке, ни на самом устройстве, а зайти в настройки вам так и не повезло по уже известным причинам. Метод актуален для версий не ниже Windows 7.
- Находим на клавиатуре [R] и [Win], нажимаем их вместе – видим перед собой небольшое окошко, куда вписываем «cmd».
- Перед вами откроется еще одно окно, где уже нужно ввести ipconfig. Строка «Основной шлюз» отображает нужный нам результат.
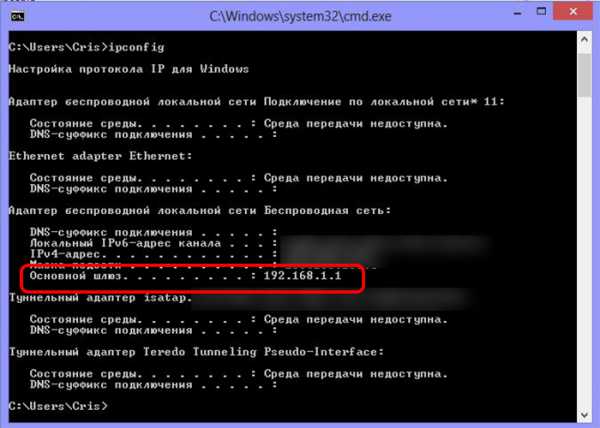
Как зайти в настройки роутера: Видео
Как зайти в настройки роутера
Не могу зайти в настройки роутера
Как подключить маршрутизатор к компьютеру
Подключение Wi-Fi в Windows XP. Как настроить Wi-Fi в Windows XP
bezprovodoff.com
Как зайти в настройки роутера
Здравствуйте друзья, в этой статье я подробно отвечу на вопрос — как зайти в настройки роутера. Такой вопрос у вас может возникнуть по нескольким причинам: Вы купили роутер и решили его настроить самостоятельно, чтобы не тратить время и свои деньги на специалиста или Вы сменили провайдера и хотите перенастроить свой любимый роутер на новый интернет.
Подключаем все провода ↑
В первую очередь для ответа на вопрос — как войти в настройки роутера, нам нужно соединить наш компьютер и роутер по средством кабеля. Ищем провод обжатый с двух сторон пластиковыми фишками, которой идет в комплекте с роутером (патч-корд). Далее, соответственно, включаем наш компьютер и роутер, подключив его к питанию.

Затем вставляем один конец провода в сетевую карту а другой в один из портов LAN на роутере, не спутайте с портом WAN(Internet). Если роутер исправен и порт целый, то на против него загорится индикаторная лампочка, что свидетельствует о том, что физически соединение с роутером установлено. Почему мы используем именно соединение через провод, а не сам wifi, да именно потому, что к сожалению не все роутеры дают возможность соединяться, при первичной настройке, с ними по беспроводной сети. И что бы не мучиться лучше сразу произвести подключение через провод.
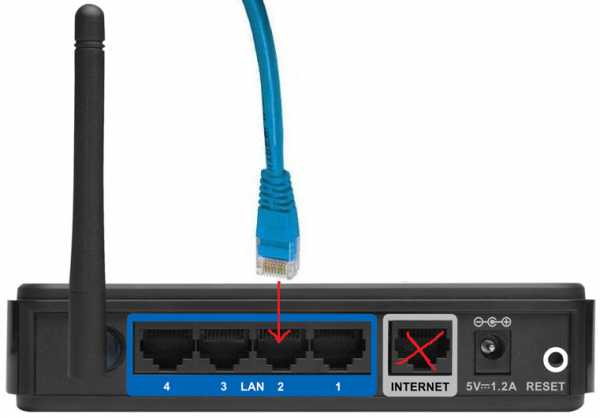
Узнаем IP-адрес подключения к роутеру ↑
Следующим этапом ответа на вопрос — как войти в настройки роутера, будет выяснения ip-адреса по которому нам нужно подключиться к роутеру. Обычно у большинства моделей всех роутеров это следующие адреса: 192.168.0.1 или 192.168.1.1. Вводим эти адреса в адресную строку своего браузера( программа через которую вы просматривает интернет страницы, например Google Chrome, Opera, Mozilla FireFox, Internet Explorer).
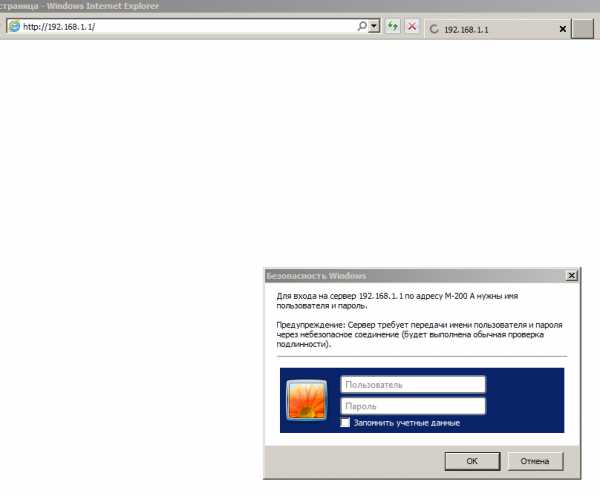
Если не заходит в настройки роутера по этим двум адресам, то есть способ узнать его вручную. Для этого заходим в меню «Пуск», далее в «Панель управления».
Затем ищем «Сеть и интернет» и заходим в этот раздел.
Кликнем на «Центр управления сетями и общим доступом» и там нажимаем на меню справа «Изменения параметров адаптера».
Перед нами все Ваши сетевые подключения. Ищем «Подключения по локальной сети» ,нажимаем на его значок правой кнопкой мыши и выбираем «Состояние».
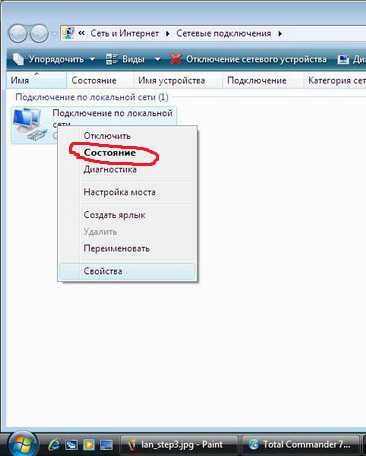
Затем кликнем на кнопку сведения и вот он наш искомый адрес, называется как «Шлюз по умолчанию IPv4″, его и следует вводить в адресной строке браузера, для подключения к Вашему роутеру.
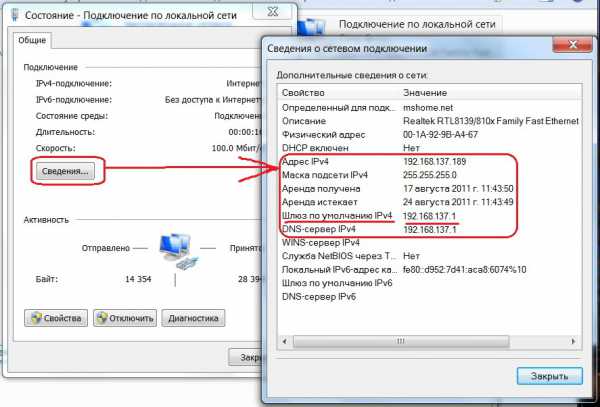
Ввод пароля на вход в роутер ↑
Третий и последний пункт ответа на вопрос — как войти в настройки роутера это авторизация на панель управления роутера. Если вы правильно выполнили действия перед этим этапом то у вас в браузере должно выскочить окно с запросом логина(User Name)и пароля(Password). Вводим логин и пароль, который указан в инструкции. Если же инструкции нет, то пробуйте ввести стандартный логин — admin (или с заглавной). Пароль либо пробуем оставлять пустым, на некоторых моделях не нужно вводить пароль, либо вводим стандартные: admin, 1234,password, 123, 12345 и другие.
Сброс настроек роутера не заводские ↑
Если же стандартные пароли не подходят или вы забыли пароль, то необходимо сбросить настройки на заводские. Как сбросить настройки роутера? — спросите Вы меня. Для этого нам понадобиться ручка или зубочистка. Далее берем роутер и разворачиваем тыльной стороной там где порты, ищем маленькое отверстие с кнопкой под названием «Reset».
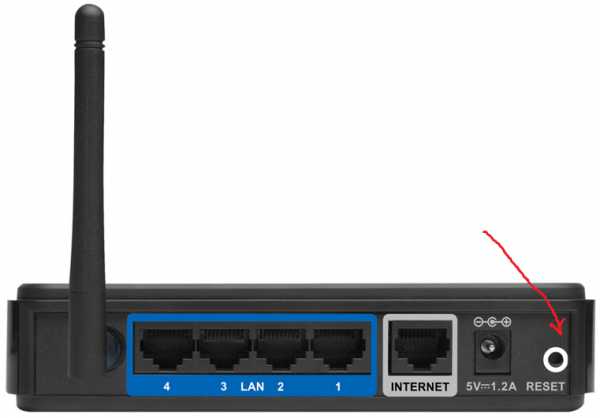
Нажимаем зубочисткой на эту кнопку и удерживаем 10-20 секунд, до моргания лампочек на роутере и отпускаем. После чего пробуем повторить вход в консоль роутера, при помощи ввода стандартных логина с паролем. Вот и вся наука дамы и господа, надеюсь все понятно и подробно объяснил.
tvoy-wifi.ru
Общее руководство по запуску веб-интерфейса роутера
Роутер – удобное решение для построения локальной и беспроводной сети, позволяющее одновременно выходить в интернет с нескольких устройств. Однако чтобы настроить маршрутизатор, сначала нужно правильно его установить и зайти в веб-интерфейс, где указываются основные параметры работы оборудования.
Подключение оборудования
Перед тем как зайти в настройки роутера, нужно правильно установить оборудование. Вам понадобится:
- Маршрутизатор.
- Сетевой кабель.
- Сетевая карта на компьютере.
С установкой роутера может справиться любой пользователь – главное внимательно осмотреть порты и разобраться, для чего они нужны. Помощь в этом окажут поясняющие надписи и разные цвета разъемов.
- В порт WAN/Line/Internet вставляется кабель, который провайдер провел в помещение (обычно он синего цвета).
- В один из портов LAN (преимущественно желтого цвета) устанавливается сетевой кабель, который идет в комплекте с маршрутизатором. Второй конец патч-корда подключается в сетевую плату компьютера.
- Кабель питания устанавливается в соответствующий разъем.

После того, как все провода окажутся на своих местах, нажмите кнопку включения. Если всё сделано правильно, на роутере загорится несколько индикаторов: питания, соединения с сетью и подключения к компьютеру.
Настройка роутера в системе
Чтобы открыть интерфейс роутера, нужно настроить сетевое подключение. Обычно необходимые параметры устанавливаются автоматически, но будет нелишним проверить их правильность.
- Найдите на панели уведомлений значок «Сеть». Щелкните по нему и откройте «Центр управления сетями».
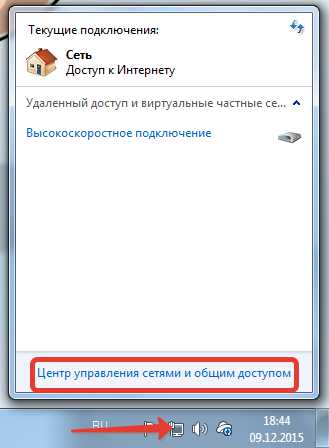
- Перейдите к изменению параметров адаптера.
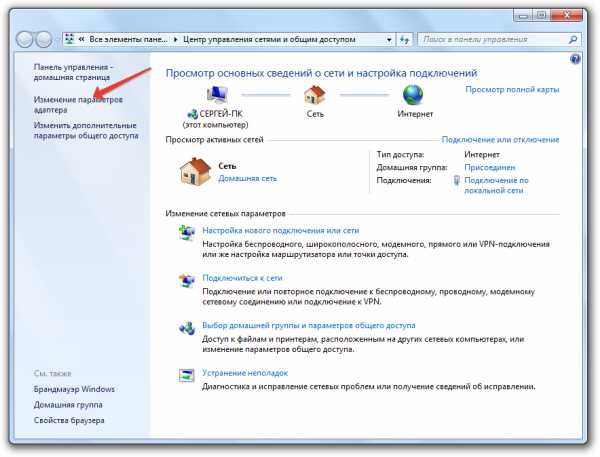
- Запустите свойства подключения по локальной сети.
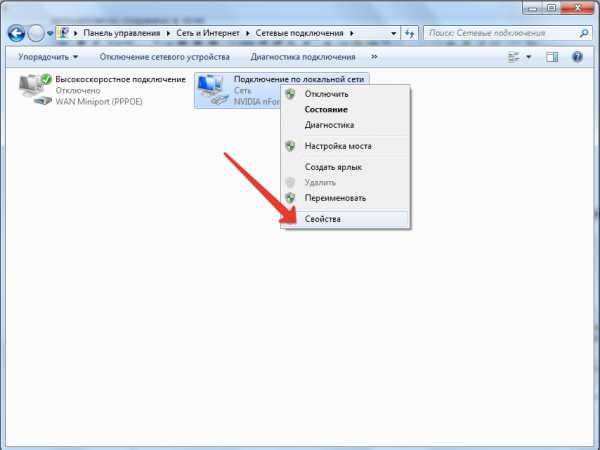
- Отыщите среди компонентов «Протокол TCP/IPv4», выделите его и нажмите «Свойства».
- Установите автоматическое назначение IP и DNS.
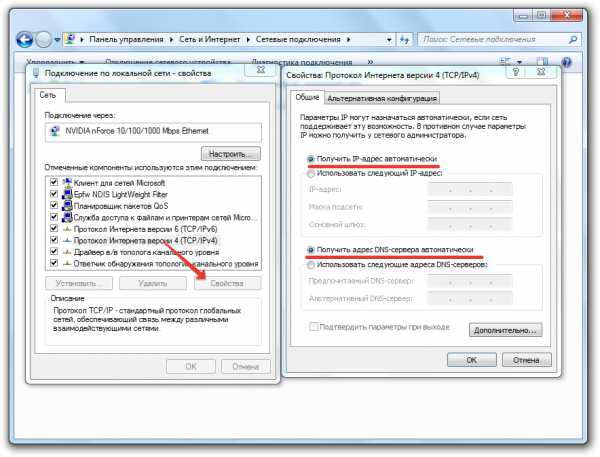
Это стандартные настройки, позволяющие роутеру с помощью DHCP-сервера самостоятельно дать адрес подключенному устройству (компьютеру в данном случае).
Вход в интерфейс
После подключения и настройки оборудования можно переходить к разрешению вопроса, как зайти на роутер. Практически на всех маршрутизаторах адрес интерфейса, логин и пароль указаны на этикетке, которая расположена на нижней части устройства.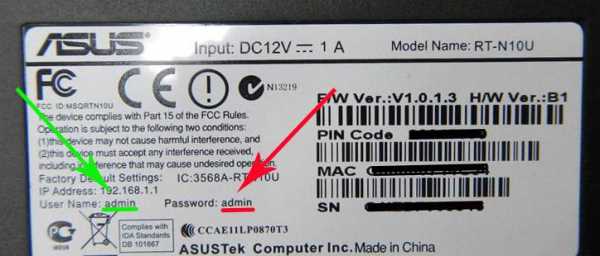
Если наклейки нет, то посмотреть адрес для отображения в браузере веб интерфейса роутера можно с помощью программных средств:
- Откройте «Центр управления сетями».
- Перейдите к изменению параметров адаптера.
- Дважды щелкните по значку подключения по локальной сети.
- Нажмите «Сведения» и посмотрите значение «Шлюз по умолчанию».
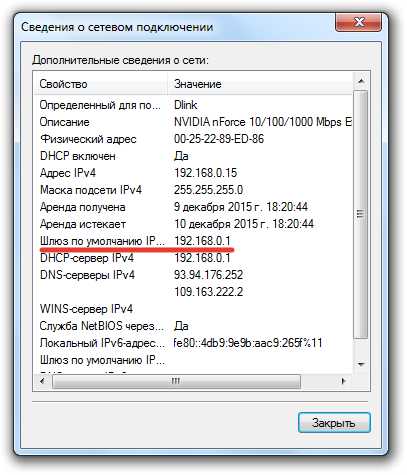
Если вы самостоятельно меняли логин и пароль, но не можете вспомнить новые значения, то воспользуйтесь кнопкой Reset на роутере, чтобы сбросить его настройки до заводских параметров. После сброса параметров идентификационные данные станут стандартными – admin/admin.
Смотреть адрес маршрутизатора необязательно. Большинство производителей используют одинаковый адрес, поэтому порядок запуска интерфейса маршрутизаторов разных моделей не сильно отличается.
Например, роутеры TP-Link и D-Link используют IP-адрес 192.168.0.1. После ввода этого значения в адресной строке браузера появляется окно авторизации — в нем нужно прописать логин и пароль. Для некоторых моделей маршрутизаторов D-Link Dir нужно указывать только логин, строку для пароля можно оставить пустой.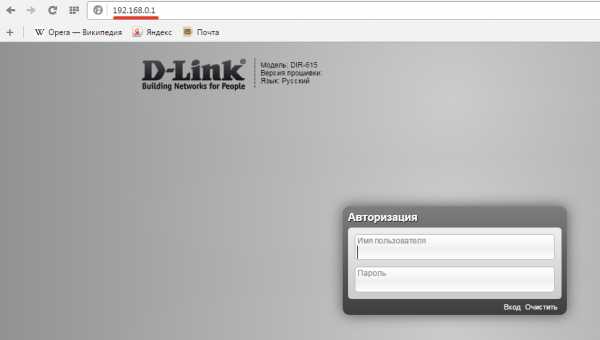
У роутеров Asus и Netgear установлен по умолчанию адрес 192.168.1.1. Логин и пароль тоже обычно стандартные – admin/admin. Но могут быть варианты: например, у маршрутизатора NETGEAR WGR614 логином будет «admin», а паролем – «password».
У маршрутизаторов Huawei данные для входа немного отличаются от привычных значений. Адрес для входа в интерфейс – 192.168.100.1. Логин и пароль тоже не совсем стандартные – root и admin соответственно. На некоторых моделях установлены еще более сложные пары для авторизации.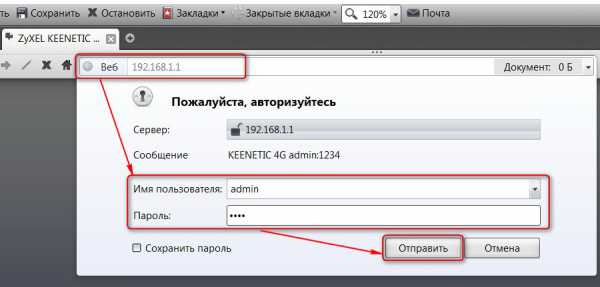
Маршрутизаторы Zyxel Keenetic имеют легко запоминающийся адрес my.keenetic.net. В качестве альтернативы используется стандартный адрес 192.168.1.1. Логином будет слово «admin», а пароль при стандартных настройках – 1234.
Кажется, можно запутаться, но на самом деле всё просто. В 90% случаев адрес будет 192.168.0.1. или 192.168.1.1, а парой для авторизации – admin/admin. Если эти значения не позволяют открыть веб-интерфейс, то внимательно прочтите инструкцию – там всегда указаны адрес, логин и пароль.
Возможные ошибки входа
Если зайти в настройки роутера с помощью автоматических настроек не получается, то попробуйте установить параметры входа вручную, используя IP-адрес маршрутизатора.
- Нажмите сочетание клавиш Win+R и выполните запрос «cmd» для вызова командной строки (или воспользуйтесь встроенным поиском в меню «Пуск»).
- Введите в окне интерпретатора команду «ipconfig».
- Найдите «Основной шлюз» – это и есть IP-адрес роутера. Эти же сведения можно посмотреть другим способом, нажав в свойствах подключения на кнопку «Сведения».
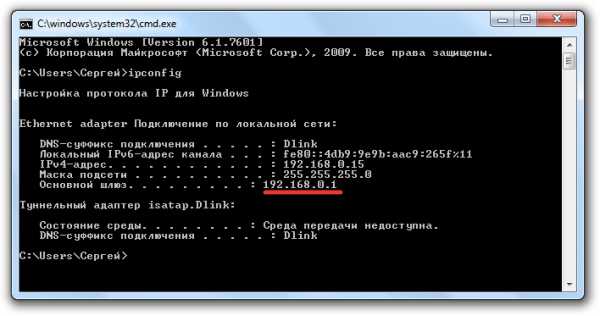
Зная IP-адрес маршрутизатора, можно вручную указать параметры протокола TCP/IPv4:
- Откройте свойства подключения.
- Перейдите в свойства протокола.
- Установите чекбоксы «Использовать следующий» и введите вручную нужные значения.

Чтобы понять, какие значения нужно указывать, возьмем IP-адрес роутера – например, 192.168.0.1. Исходя из этого адреса, заполните строки следующим образом:
- IP-адрес – 192.168.0.2 (последняя цифра должна быть в диапазоне от 2 до 254).
- Маска подсети – 255.255.255.0 (всегда остается неизменной).
- Основной шлюз – 192.168.0.1 (здесь указан адрес роутера).
- Предпочитаемый DNS – 192.168.0.1 (тоже прописывается адрес роутера).
При таких настройках проблема запуска веб-интерфейса маршрутизатора через браузер должна быть решена. Дальше вам останется только настроить интернет и создать беспроводное подключение, чтобы Wi-Fi роутер начал выполнять свои функции по обеспечению постоянного доступа в сеть с разных устройств.
CompConfig.ru
Где найти настройки роутера - пошаговая руководство
Зачастую при заключении договора с провайдером на оказание услуг доступа к сети Интернет в качестве бонуса провайдер дарит своим абонентам модемы с функцией роутера. В этом случае устройство уже настроено провайдером, достаточно просто подключить его к компьютеру. Но, как правило, это наиболее дешевые модели, выполняющие только базовые функции (доступ в Интернет и минимальные настройки). Для организации хотя бы небольшой локальной сети с общим доступом в Интернет мощностей данных роутеров, скорее всего, будет недостаточно. Приходится в магазине приобретать дополнительное сетевое оборудование, требующее определенных настроек и оптимальное расположение в квартире. В данной статье рассмотрим вопрос, где найти настройки роутера и в какой комнате расположить сам маршрутизатор.
Что такое беспроводная сеть
Чтобы определиться с местом установки беспроводного роутера, необходимо понять, каким образом происходит передача данных между устройствами.
Логотип стандарта передачи данных по радиоканалам Wi-FiПередача информации происходит по радиоканалам, то есть по воздуху. Данный стандарт был разработан в 1991 году, и получила название Wi-Fi, что переводится как Wireless Fidelity — высокая точность беспроводной передачи данных.
Как и на любой радиосигнал, на качество передачи данных по Wi-Fi влияет множество факторов, таких как перегородные стены между обменивающимися устройствами, расстояние между передатчиком и приемником сигнала, наличие в радиоэфире помех от других электронных устройств (например, микроволновая печь), и других.
Мощность сигнала Wi-Fi передатчика
Мощность недорогих домашних Wi-Fi маршрутизаторов в лучшем случае позволяет передавать информацию на расстояние до 100 метров (хотя многие производители указывают и большие цифры, но на практике это не подтверждается). И это при идеальных условиях, как говорится – в чистом поле.
В квартире же имеет большое значение, где находиться роутер, так как огромным препятствием для сигнала служат стены, полы и потолки. Немалые помехи создает и проводка внутри стен, равносильно, как и металлическая арматура в капитальных железобетонных стенах. Одним словом на деле сигнал едва ли «пробивает» два-три этажа, поэтому приходится на пути устанавливать дополнительные ретрансляторы для усиления сигнала.
Также можно установить более мощную антенну, о чем будет рассказано в видео обзоре в конце статьи.
 Этикетка беспроводного устройства режима «b» с полосой радиочастоты 2,4 ГГц
Этикетка беспроводного устройства режима «b» с полосой радиочастоты 2,4 ГГцСоветы при выборе маршрутизатораТакже важно при покупке роутера обратить внимание на буквенное обозначение в конце стандарта – a, b, g, или n, и частоту радиополосы – 2,4 ГГц или 5 ГГц.
При поиске места установки маршрутизатора необходимо сначала сделать правильный выбор в магазине. По возможности лучше выбирать поддержку режима «n» и частоту 5 Ггц по следующим причинам:
- 5 ГГц частота имеет более плотные волны, что позволяет за один промежуток времени передать больше информации;
- Под 5 ГГц выделено 19 каналов, в то время как для 2,4 ГГц лишь 3 канала. Это значит, что при частоте 2,4 ГГЦ при подключении более 3-х устройств к одной точке доступа начнется использование как минимум одного из канала более чем одним устройством, а это неизбежные ошибки, потери, и снижение качества сигнала;
- Микроволновая печь также работает на частоте 2,4 ГГц. Если она окажется между передатчиком и приемником 2,4 ГГц, и при этом будет работать – практически гарантирована потеря соединения, так как часть радиоволн микроволновая печь, так или иначе, выпускает наружу;
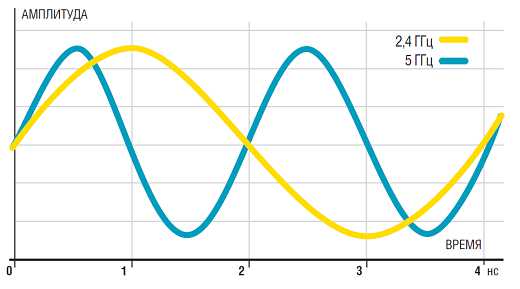 Длина радиоволны при амплитуде 2,4 ГГц и 5ГГц
Длина радиоволны при амплитуде 2,4 ГГц и 5ГГцСоветы при выборе места расположения маршрутизатора в квартире
Как уже выяснилось выше, любые стены, мебель, занавески являются препятствием на пути радиоволн, что вызывает ослабление сигнала. Все это необходимо учитывать при поиске, где установить роутер. Оптимальным решением будет поиск середины квартиры, если для выхода в Интернет используется мобильные устройства типа ноутбука, планшета или смартфона. Если используется непереносной персональный компьютер, то чем ближе к нему будет точка доступа, тем сильнее и качественнее сигнал.
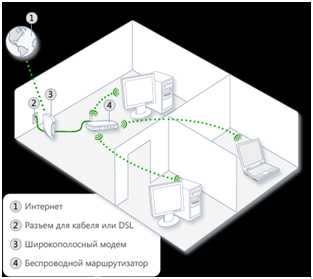 Оптимальное расположение маршрутизатора в квартире
Оптимальное расположение маршрутизатора в квартиреПри этом нужно учитывать, что толстые несущие стены сильнее препятствуют прохождению волн, чем тонкие гипсокартонные, вследствие чего центр квартиры может оказаться не лучшим вариантом.
Но это теоретические рассуждения, которые на практике не всегда оказываются верными. В общем, самым универсальным способом поиска, где установить роутер в квартире, является научный метод проб и ошибок. Устанавливаете роутер в одной комнате и тестируете скорость в самых отдаленных уголках квартиры. Проверив несколько комнат, принимаете окончательное решение.
Настройки маршрутизаторов
Найдя оптимальное место расположения маршрутизатора, после его объединение в компьютерную сеть с персональным компьютером, как правило, необходимо произвести базовые настройки устройства. К таковым относится смена имени пользователя и пароля для входа в меню настроек, настройка беспроводной сети и определение типа подключения к сети Интернет. Возможно, потребуется обновление прошивки.
Первые вопросы неопытного пользователя — где находятся настройки роутера? И как производится настройка?
Как то исторически сложилось, что настройки роутера производятся через любой веб браузер. Это не является стандартом или обязательством, и многие производители пишут дополнительное программное обеспечение для настройки своих устройств, но способ с веб браузерами нашел широкое применение благодаря своему удобству и универсальности, так как хотя б один веб браузер имеется у каждого из пользователей (Internet Explorer). Достаточно соединить роутер и сетевую карту компьютера сетевым проводом «витая пара», обычно идущим в комплекте с роутером, и можно производить настройки.
Настройки роутера D-Link 2650u
В качестве примера рассмотрим, как производится настройка роутера d link 2650u.

Первым делом, как уже писалось выше, необходимо соединить роутер с компьютером сетевым проводом. Далее запустив любой веб браузер, в адресной строке пишем сетевой IP-адрес маршрутизатора, установленный заводом-изготовителем. У модели 2650u IP-адрес неизменный – 192.168.1.1. После ввода в появившимся окне имени пользователя и пароля появится меню настроек роутера.
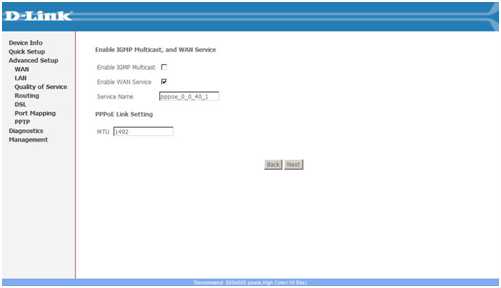 Одно из окон меню настройки роутера D-Link
Одно из окон меню настройки роутера D-LinkВажно знать, что сетевой адрес, имя пользователя и пароль устройства, установленные заводом изготовителем, могут быть изменены пользователем. Если такое произошло, а измененные данные утеряны, то единственный выход — произвести сброс настроек. Обычно такая возможность реализована в виде утопленной в корпус кнопки, расположенной на задней панели маршрутизатора.
В данной статье не будут рассматриваться конкретные настройки роутера, а будут затронуты только методы поиска настроек.
Поиск описания настроек роутера
Во-первых, настройки маршрутизатора можно изучить в документальном сопровождении устройства. Так же бумажные документы дублируются в цифровом виде на компакт дисках, также обычно присутствующих в упаковочной коробке с роутером.
Во-вторых, можно посетить сайт производителя, где настройки роутера можно найти в соответствующем разделе. Как правило, это ссылки «Download», «Документация», «Техподдержка» или похожие по тематике гиперссылки. Например, документацию к роутеру D-Link 2650u можно найти во вкладке «Загрузки» официального сайта производителя.
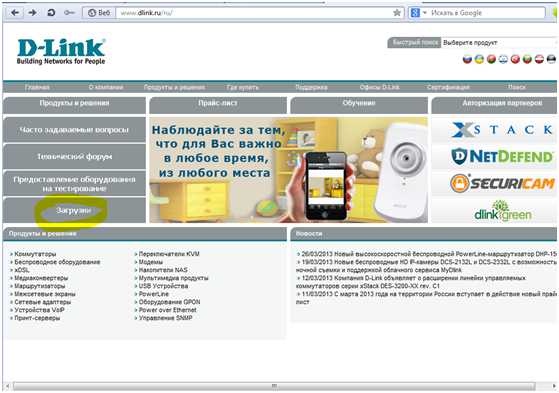 Ссылка на скачивание документации для устройств производителя D-Link
Ссылка на скачивание документации для устройств производителя D-LinkТак же можно позвонить в службу поддержки производителя (зачастую номер телефона службы поддержки начинается на 8-800, что означает, что звонок из России будет бесплатный), которой необходимо объяснить, что именно вы хотите от маршрутизатора. Вам по порядку все подробно объяснят.
Также можно найти настройки другой модели данного производителя, так как основные функции настраиваются однотипно. Различия будут касаться только конкретных особенностей данной модели.
Видео обзор, как усилить слабый сигнал Wi-Fi:
27sysday.ru
Где искать настройки роутера и как правильно его настроить. Детальное руководство
Фотогалерея: Где искать настройки роутера и как правильно его настроить. Детальное руководство

Сегодня на рынке огромное количество устройств и сотни провайдеров, благодаря которым мы с вами имеем доступ в глобальную сеть. Тем не менее, процедура входа в настройки роутера, идентичная для всех моделей. При переходе от одного провайдера к другому или при возникновении каких-либо сбоев в оборудовании, необходимости дополнительной настройки. Многие предпочитают вызвать мастера, но что если времени мало, интернет нужен на вчера и ждать некогда? Все просто, необходимо прочесть инструкцию и начать настройку самостоятельно.
- Lan-кабель – вот что нам понадобится в первую очередь, для подключения модема к персональному компьютеру или ноутбуку.
- Нам нужно вставить любой из концов провода в ячейку роутера, но тут есть некоторые нюансы. Вставлять нужно в одну из двух или четырех свободных разъемов, где не стоит надписи «internet», которая обычно располагается с правого края задней части модема. Крайний разъем служит для подключения кабеля, посредством которого будет осуществляться подача интернет-траффика, поэтому постарайтесь не спутать. Фотография ниже покажет на примере, куда и что «тыкать».
Как только подсоединим кабель в соответствующий разъем маршрутизатора и компьютера, можно смело переходить к рассмотрению вопроса как зайти в меню роутера.

Как зайти в настройки роутера
Ничего сложного в самой настройки модема, а тем более в том, чтобы попасть в меню – нет. Разложим все по пунктам:
- В первую очередь, посмотрите на обратной стороне модема его IP-адрес. В большинстве случаев он там указан так, как приведено на картинке ниже;

- Если не нашли, то смотрите в коробке или в инструкции;
- И там нет? Ладно, это не беда, так как большинство устройств имеют один и тот же стандартный IP 192.168.0.1 или 192.168.1.1;
- Открываем любой интернет браузер, будь то IE, Mozilla, Opera или Chrome – не важно;
- В адресной строке (где набираете адрес сайта) нужно ввести 192.168.0.1 либо 192.168.1.1. Какой-то из них точно подойдет;
- Перед вами откроется вкладка браузера с просьбой ввести логин и пароль. Все эти данные есть на коробке устройства или обратной стороне модема, но мы будем считать, что ничего из вышеприведенного вы не нашли;
- Снова – таки, производители предпочитают давать стандартные пароли и логины, либо при заходе на https://198.168.1.1 или https://192.168.0.1 пароль – admin, логин – admin, либо логин – user, пароль – user. Реже: логин – admin, пароль – password. Какой-то из данных логинов и паролей однозначно подойдут;
- Введя логин и пароль, не забудьте поставить галочку напротив «Запомнить учетные данные», чтобы в будущем переходить сразу в меню. После этого, жмете «Ок» и переходите к настройкам модема.
Внимание: в том случае, когда после перехода в настройки оборудования, вы самостоятельно поменяли стандартный пароль и логин, а теперь запамятовали их, поможет только сброс настроек на заводские. Для этого на каждом модеме предусмотрена специальная кнопка, добраться до которой можно с помощью тонкой палочки (спички, зубочистки, иголки). Зажимаете на 20-30 секунд кнопку, после чего происходит сброс настроек и перезагрузка. Данная процедура выполняется и в случае перенастройки оборудования под другого провайдера, если ошиблись в каком-либо из пунктов меню и не можете вспомнить или разобраться где именно.
Надеемся, что наша статья о том, как зайти на страницу роутера, помогла вам в решении проблем, связанных с подключением и входом в настройки оборудования. Желаем вам стабильного выхода в интернет.

strana-sovetov.com