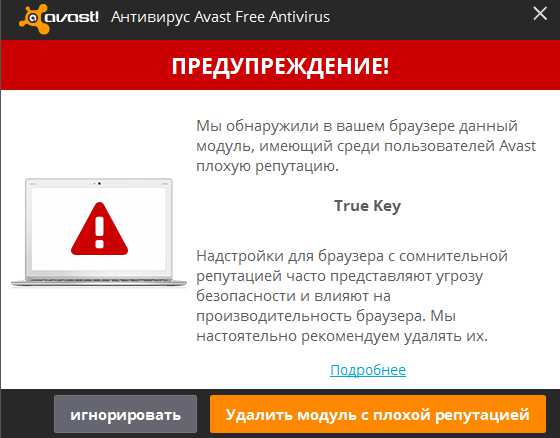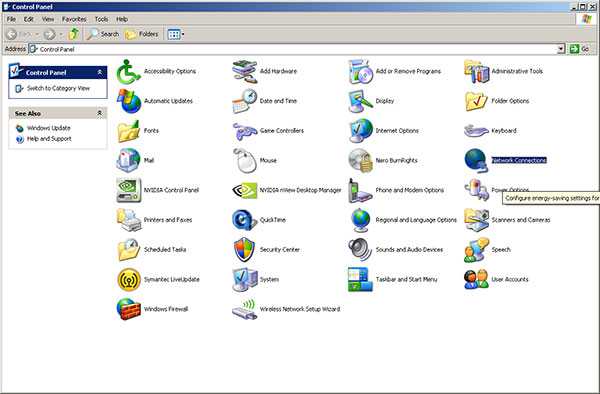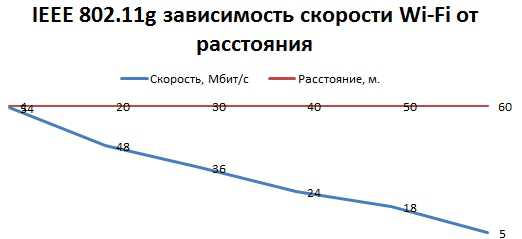Как ноутбук сделать точкой доступа wifi
Как сделать ноутбук точкой доступа wifi
В сети легко найти сотни и даже тысячи публикаций как через wifi сделать из ноутбука точку доступа, только у меня сложилось мнение, что вначале кто-то один написал, а все другие просто тупо переписали своими словами.
Я исхожу из того, что просмотрел с десяток сайтов, с записями как сделать ноутбук точкой доступа wifi (виртуальный роутер, маршрутизатор) и, выполнив все в точности как там написано, у меня ничего не получилось. Чтобы все-таки это подключение wifi создать, пришлось экспериментировать самому.
Думаю такие же проблемы (исходя из поисковых запросов) возникли у многих, ведь в статьях, где описывается способ из ноутбука сделать точку доступа используя wifi, пользователи пишут комментарии, что у них ничего не получается, но ответов от «специалистов» почему-то нет.
В целом, я остановлюсь, только проблеме возникающей чаще всего. Это когда wifi связь есть (ноутбуки соединяются – один другого видит), а интернета нет.
Универсального рецепта тоже не предоставлю, а лишь опишу, что сделал я, чтобы одним интернет можно было пользоваться на нескольких ноутбуках, используя один, как точку доступа wifi.
Программа сделать ноутбук через wifi точкой доступа
Создать из ноутбука точку доступа wifi можно стандартными средствами виндовс (описывать не буду, в сети об этом написано на каждом шагу), только я использовал программу. Их много. Я воспользовался «Switch Virtual Router».
Она бесплатна и желающие скачать ее найдут быстро, вписав название в поисковике, она будет первой в выдаче. Вот только эта программа работает лишь на windows 7 и windows 8. У кого же vista или XP качайте другое приложение «Virtual Router».
Само собой разуметься, что ваш ноутбук должен поддерживать создание точки доступа, и оснащен функцией wifi – без этого никак. Он должен создать виртуальный роутер, только об этом читайте на других сайтах – я лишь пишу почему не получается получить интернет.
Будем считать, что один ноутбук видит другого через wifi. Такое подключение вы создали, а интернета нет, чтобы не делали. Так было у меня. Чтобы не путаться в дальнейшем я буду называть ноутбук раздающий интернет – первый, а принимающий – второй.
Первым делом вы должны расшарить интернет. Для этого кликните на реальное соединение левой клавишей, выберите «свойства», перейдите во вкладку «доступ» поставьте все галочки и выберите «беспроводное соединение 2» Его вы должны создать, используя программы или командную строку. См. рис.

Дальше я сделал одинаковые сети на обоих компьютерах – домашние. Чтобы появилась такая возможность, следует в настройках «протокол интернета версии 4 (TCP/IPv4)» указать шлюз (ниже увидите на рисунке), иначе опция не будет активной.
Настройка соединения wifi для создания точки доступа
До этого момента на других ресурсах описано примерно то же самое, что и у меня, а вот дальше, чтобы заработал интернет, я сделал следующее. На первом компьютере, в настройках адаптера (соединение 2), в опции «протокол интернета версии 4 TCP/IPv4» — я внес собственные изменения. Смотрите на рисунке ниже.

Здесь должен возникнуть вопрос, откуда я взял значения DNS серверов (при других интернет не работал). Чтобы их получить перейдите в «центр управления сетями и общим доступом» и кликните по своему реальному подключению.
Появиться окно. В нем нажмите свойства – вот там и увидите, какие вам нужно прописать DNS (у меня без этого интернет через wifi не работал никак).

Второй мой ноутбук также нуждался в изменении протокола интернета версии 4 TCP/IPv4. Что я сделал, смотрите на картинке – объяснений мне кажется не нужно.

Вот и все после произведенных мною настроек описанных выше, интернет через точку доступа wifi ноутбука начал работать, причем ничем не хуже чем на первом.
Эта статья (описание) не претендует, на идеальный вариант, решения всех проблем в использовании ноутбука как точки доступа через wifi. Я просто описал, как получилось выполнить такую настройку у меня.
Возможно, у вас с wifi возникнут другие проблемы (нестыковки) – индивидуальные, это не исключено, и вам продеться так же, как и мне экспериментировать.
Если возникнут трудности, пишите в комментариях – попробуем решить проблему вместе. Успехов!
vsesam.org
Как сделать точку доступа WiFi на ноутбуке
Иногда возникают ситуации, когда надо подключить к интернету планшет, смартфон, игровую приставку или телевизор, но под рукой нет роутера. Это не беда, если у вас под рукой есть ноутбук, нетбук или ультрабук. Главное, чтобы у него был рабочий модуль беспроводной сети. Благодаря встроенной в Windows функции ICS можно из ноутбука сделать точку доступа и раздавать Интернет по WiFi.

Единственное существенное ограничение — доступ в Интернет у Вас должен быть либо через сетевой кабель (ethernet), либо через 3G/4G модем. Вы не сможете одновременно раздавать Вай-Фай с ноутбука и пользоваться им. Именно по этой причине такой способ можно использовать только как временный. В качестве постоянного он плохо подходит и лучше купить пусть и недорогой, но всё же роутер. Есть два способа как настроить раздачу — простой и посложнее. Начну с самого простого и быстрого.
Программа для раздачи WiFi
Этот вариант «для ленивых», то есть для тех кто не хочет заморачиваться, лазить по настройкам и параметрам Windows, а просто запустить программу и наслаждаться жизнью. В Интернете можно найти много программ, которые позволяют сделать из ноутбука точку доступа Вай-Фай. Самая известная из них — Connectify. Она была одна из первых и потому осталась платной. Именно поэтому она не устраивает — мы любим бесплатный софт! Из таких мне раньше больше всего импонировала утилита mHotspot. Но последнее время в инсталлятор встроили кучу ненужной дребедени, которая ставится на комп и потом тяжело удаляется. Недавно по совету одного хорошего человека наткнулся на одну отличную программу для раздачи Интернета через беспроводную сеть — OSToto Hotspot. Это самая простая утилита, к тому же ещё и полностью бесплатная!

Стоит только запустить приложение и хотспот уже автоматически развернёт сеть WiFi. В главном окне можно посмотреть список подключенных юзеров и, при необходимости, можно любого из них отправить в «Черный список»(Blacklist). Если надо изменить название сети «SSID» или пароль, установленный по умолчанию, то кликните по слову Edit и эти поля станут доступны для редактирования.
Настройки утилиты небогатые, но для большинства случаев их вполне достаточно.

Здесь можно включить автозапуск и автоматическое включение точки доступа на компьютере. Так же можно сменить режим работы, разрешить или запретить гибернацию и спрятать значок в системном трее.
Встроенная точка доступа Windows
Описанные выше программы для своей работы используют специальный механизм, встроенный разработчиками в операционную системы. Впервые он появился ещё в Windows 7 и уже оттуда плавно перекочевал во все последующие версии, вплоть до самой современной на сегодня — Windows 10. Чтобы настроить эту функцию вручную, надо кликнуть правой кнопкой мыши по кнопке «Пуск». В меню, которое откроется, надо выбрать пукнт «Командная строка(Администратор)». В появившемся черном окне командной консоли Виндовс надо ввести команду:
netsh wlan set hostednetwork mode=allow ssid=Set-Os key=121223344
В ней SSID — это имя создаваемой точки доступа, а key — пароль на Вай-Фай.
Нажимаем на кнопку «Enter». Параметры прописаны, теперь надо запустить беспроводную сеть командой:
netsh wlan start hostednetwork
Команда должна отработать без ошибок.
Этим мы настроили и запустили виртуальную точку доступа WiFi на ноутбуке. В списке сетевых подключений Windows появится ещё один значок — «Беспроводная сеть» с номером. У меня это номер 3.
Но этого мало — теперь надо заставить ещё раздавать Интернет, то есть по сути сделать полноценный роутер из ноутбука. Для этого надо открыть сетевые подключения (нажать клавиши Win+R и ввести команду ncpa.cpl). В списке имеющихся соединений выберите то, через которое подключены к Интернету. В моём примере это подключение по локальной сети:

Кликаем по нему правой кнопкой мыши и выбираем пункт «Свойства».
Примечание: Если Ваш провайдер использует протокол PPPoE или L2TP, то выбирать надо значок высокоскоростного подключения.
В появившемся окне свойств надо открыть вкладку «Доступ»:

На ней ставим галочку «Разрешить другим пользователям использовать подключение к Интернету данного компьютера». Ниже появиться список подключений домашней сети. В нём надо выбрать созданную беспроводную сеть и нажать кнопку «ОК».
Теперь Ваш ноутбук работает как точка доступа WiFi и может раздать Интернет как обычный роутер. Всем добра!
set-os.ru
Как сделать ноутбук точкой доступа Wi-Fi
woodhummer 21.03.2016 - 09:33 Обзор программ
Иногда встречаются ситуации, когда с компьютера, подключенного к Интернет с помощью кабеля, необходимо раздать Wi-Fi. Сделать из ПК точку доступа можно с помощью системных средств Windows, но, как показывает практика, Android-девайсы не могут корректно подключиться к такой сети. Рассмотрим несколько утилит, позволяющих раздавать Wi-Fi с компьютера.
Virtual Router
Данная утилита чрезвычайно простая и интуитивно понятная. Загружаем и устанавливаем её, вводим SSID, пароль и соединение, которое хотим «расшарить».

Кликаем «Start Virtual Router» и наша Wi-Fi сеть станет доступной. Для прекращения раздачи кликаем «Stop Virtual Router»
Ссылка на загрузку программы — https://virtualrouter.codeplex.com/
MyPublicWiFi
Следующая программа со схожим функционалом, MyPublicWiFi, требует установки и запуска от имени администратора.

Также как и в предыдущем случае, для того чтобы стать точкой доступа вводим имя сети, пароль и кликаем «Setup and start hotspot».
Ссылка на загрузку утилиты — https://www.mypublicwifi.com/publicwifi/en/index.html
mHotSpot
В отличие от двух предыдущих программ, кроссплатформенное приложение mHotSpot при схожем функционале имеет расширенные настройки и информативный интерфейс.

В остальном использование программы практически ничем не отличается от вышеописанных утилит. Однако, нам показалось, что mHotSpot раздает Wi-Fi немножко лучше аналогичных программ.
Ссылка на скачивание приложения — https://www.mhotspot.com/download/
P.S.
С помощью вышеописанных программ достаточно легко и просто организовать точку доступа Wi-Fi с ноутбука. Но учтите: судя по отзывам пользователей, некоторые из этих программ далеко не всегда корректно работают, и, конечно, не смогут полноценно заменить аппаратный Wi-Fi роутер.
обновлено: 21.03.2016
оставить комментарий
wd-x.ru