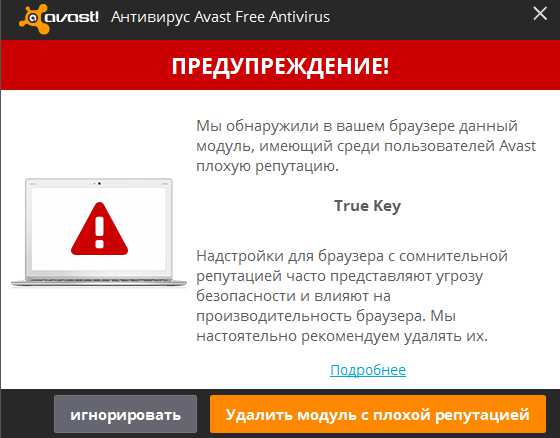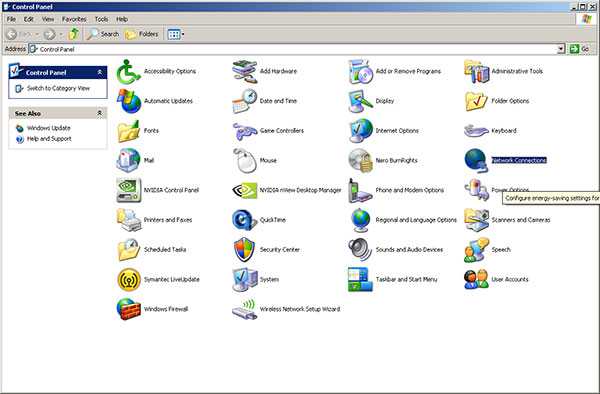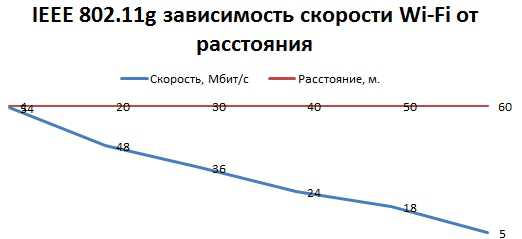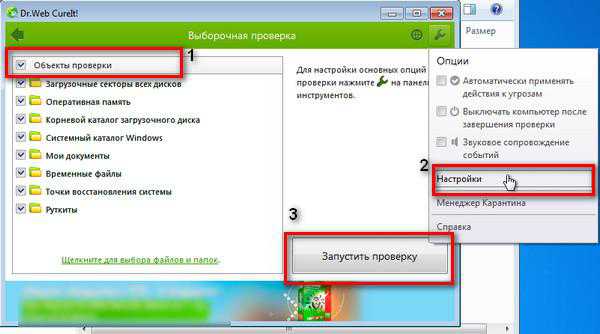Как на компьютере сделать чертеж
Лучшие программы для черчения

Программы для черчения на компьютере упрощают процесс создания чертежей. Чертеж в подобных приложениях рисуется гораздо быстрее, чем на реальном листе бумаге, а в случае совершения ошибки ее можно легко исправить в пару кликов. Поэтому программы для черчения давно стали стандартом в этой области. Но среди программных решений в области черчения также есть разница между различными приложениями. Какие-то из них обладают большим количеством функций, подходящих профессионалам. Другие программы могут похвастаться простым внешним видом, который отлично подойдет новичкам в черчении.
В статье представлены лучшие программы для черчения, существующие на сегодняшний день.
Содержание
- КОМПАС-3D
- AutoCAD
- NanoCAD
- FreeCAD
- ABViewer
- QCAD
- A9CAD
КОМПАС-3D
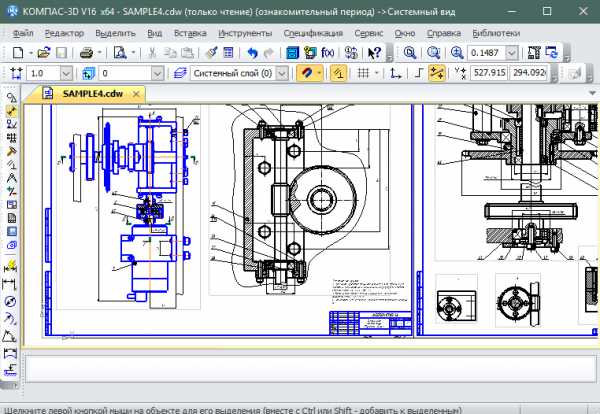
КОМПАС-3D является аналогом AutoCAD от российских разработчиков. Приложение обладает обширным количеством инструментов и дополнительных функций и подойдет профессионалам, работающим с проектированием оборудования, зданий и т.п. Новичкам также не составит труда разобраться в работе с КОМПАС-3D.
Программа подойдет как для черчения электрических схем, так и для черчения домов и других сложных объектов. КОМПАС-3D поддерживает объемное 3D моделирование, что видно по самому названию программы. Это позволяет представить созданные проекты в более наглядном виде.
К минусам, как и большинства других серьезных программ для черчения, можно отнести платность КОМПАС-3D. При первом запуске активируется пробный период на 30 дней, после которого необходимо приобрести лицензию на работу в программе.
Скачать программу КОМПАС-3D
Урок: Чертим в КОМПАС-3D
AutoCAD
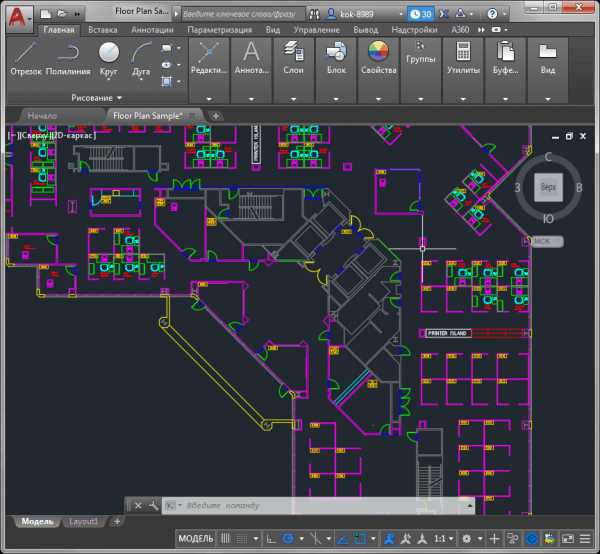
AutoCAD – это самая популярная программа для черчения схем, домов мебели и т.п. Именно она задает стандарты в области инженерного проектирования на компьютере. Современные версии приложения содержат просто впечатляющее количество инструментов и возможностей для работы с чертежами.
Параметрическое моделирование ускоряет процесс создания сложных чертежей в несколько раз. Например, для создания параллельной или перпендикулярной линии вам достаточно будет всего лишь установить соответствующую галочку в параметрах этой линии.
Программа способна работать с 3D проектированием. Кроме этого присутствует возможность задать освещение и текстуру объектам. Это позволяет создать реалистичную картинку для представления проекта. Минусом программы является отсутствие бесплатной версии. Пробный период составляет 30 дней, как и у КОМПАС-3D.
Скачать программу AutoCAD
NanoCAD
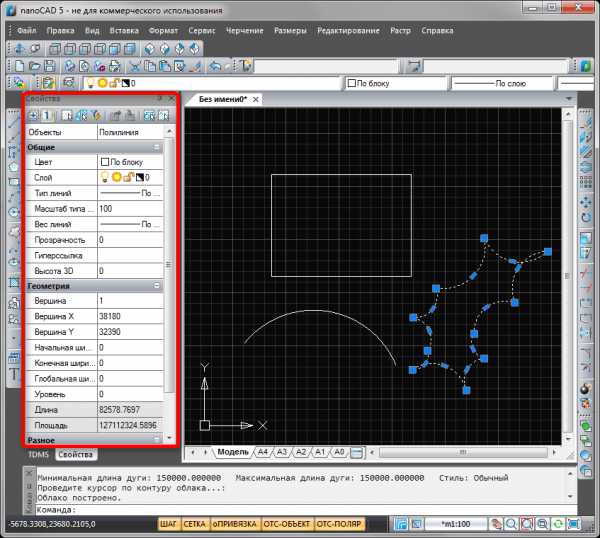
NanoCAD – это простая программа для черчения. Она во многом уступает предыдущим двум решениям, но отлично подойдет для новичков и обучения черчению на компьютере.
Несмотря на простоту в ней все же есть возможности 3D моделирования и изменения объектов через параметры. К преимуществам относятся простой внешний вид приложения и интерфейс на русском языке.
Скачать программу NanoCAD
FreeCAD

Фрикад – это бесплатная программа для черчения. Бесплатность в данном случае является главным преимуществом перед другим аналогичным программным обеспечением. В остальном программа уступает схожим приложениям: меньше инструментов для рисования, меньше дополнительных функций.
FreeCAD подойдет новичкам и студентам, которые ходят на занятия по черчению.
Скачать программу FreeCAD
ABViewer
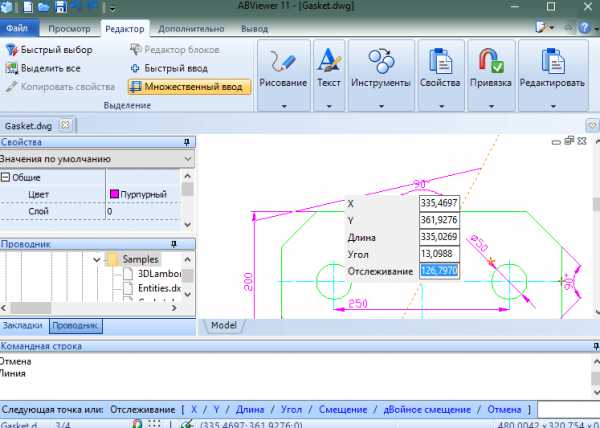
ABViewer – еще одно программное решение в области черчения. ABViewer сможет отлично показать себя в качестве программы для черчения мебели и разнообразных схем. С помощью этой программы вы без труда нарисуете чертеж, добавите выноски и спецификацию.
К сожалению, программа также является платной. Пробный режим ограничен сроком в 45 дней.
Скачать программу ABViewer
QCAD
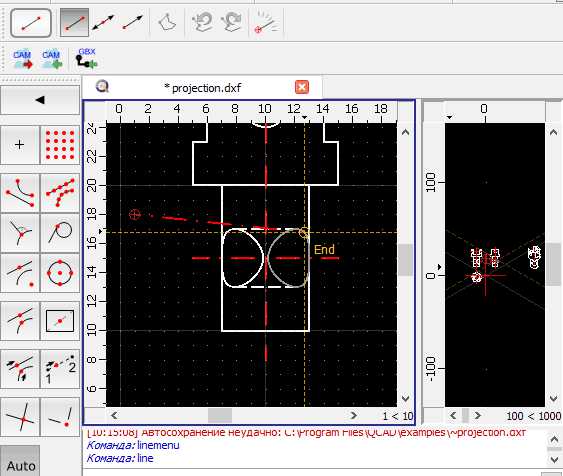
QCAD – это бесплатная программа для черчения. Она уступает платным решениям наподобие AutoCAD, но вполне сойдет в качестве бесплатной альтернативы. Программа способна преобразовывать чертеж в формат PDF и работать с форматами, поддерживаемыми другими приложениями для черчения.
В целом QCAD является неплохой заменой платным программам типа AutoCAD, NanoCAD и КОМПАС-3D.
Скачать программу QCAD
A9CAD

Если вы только начинаете работать с черчением на компьютере, то обратите внимание на программу A9CAD. A9CAD – это очень простая и бесплатная программа для черчения.
Простой интерфейс позволит вам без труда сделать первые шаги в черчении и создать свои первые чертежи. После этого можно перейти к более серьезным программам типа AutoCAD или КОМПАС-3D. Плюсы – простота использования и бесплатность. Минусы – сильно ограниченный набор функций.
Скачать программу A9CAD
Вот вы и познакомились с основными программами для черчения на компьютере. Используя их, вы легко и быстро нарисуете чертеж для любых целей, будь то курсовая работа для института или проектная документация для строящегося здания.
Мы рады, что смогли помочь Вам в решении проблемы.Опрос: помогла ли вам эта статья?
Да Нетlumpics.ru
Черчение в бесплатной программе A9CAD
Бесплатная программа для черчения, напоминающая ранние версии AutoCAD. Предназначена для быстрого создания несложных плоских чертежей.
IntelliCAD — международная DWG-совместимая платформа для множества AutoCAD-подобных САПР.Ни для кого не секрет, что лидером платформ для проектирования на данный момент является "великий и ужасный" AutoCAD. Хотя в последнее время его сильно теснят более дешёвые конкурирующие САПР на основе IntelliCAD. Почти все они не бесплатны и могут стоить как пара приличных компьютеров.
Простому же инженеру могут быть и не нужны все эти 3D-навороты за сотню тысяч рублей, когда нужно всего лишь начертить простую деталь или, к примеру, книжную полку. Тогда и выходят на сцену программы, подобные A9CAD. И именно его мы сейчас рассмотрим поподробнее.
Возможности A9CAD
- создание 2D-чертежей в популярных форматах DWG и DXF;
- работа со слоями;
- корректная работа в Wine из-под Linux;
- поддерживается только английский текст, к сожалению;
- экспорт готового проекта в EMF.
Установка программы
Установка A9CAD не содержит никаких особых сюрпризов. Он на английском языке, но для работы с ним хватит и школьного курса. Запускаем скачанный инсталлятор и в первом окне Мастера установки нажимаем кнопку "Next".
Во втором окне ставим переключатель в положение "I accept the terms in the license agreement", подтверждая, что мы согласны с лицензией и хотим установить программу. Снова жмём "Next".
В следующих окнах всё оставляем как есть. Снова "Next", "Next" и в последнем: "Install". Начнётся непосредственная установка программы, по окончании которой появится финальное окно, в котором нажимаем "Finish".
Запускаем с Рабочего стола или из панели "Пуск".
Интерфейс A9CAD
При первом запуске окно программы для черчения будет выглядеть вот таким образом.
Как видим, в отличие от серьёзных САПР, инструментов не так уж и много, но для простых чертежей их вполне достаточно.
Давайте для начала настроим интерфейс A9CAD:
1. Чёрный фон рабочего поля можно сделать белым в меню "File" — "General Settings" — "Background Color" — "White".
Пиксель — минимальная точка на экране.2. В том же окне можно задать в пикселях:
- длину перекрестия курсора (Cross Size);
- размер ручек, за которые "захватываются" фигуры (Grip Size);
- площадь зоны "захвата" при выборе фигур в виде квадратика вокруг перекрестия (Pick Size).
3. Все панели можно перетаскивать, хватая за специальные области в самом верху (у вертикальных), или слева (у горизонтальных). Это может пригодиться, если программа установлена на нетбуке и какая-то панель не помещается по вертикали. Тогда её можно перетащить вверх или вниз. Или даже отправить в "свободное плаванье".
4. Ненужные панели можно скрыть, показать или отредактировать с помощью контекстного меню, появляющегося при нажатии правой кнопкой мыши на любую из панелей.
Навигацию по рабочему полю чертежа удобнее всего производить с помощью ролика мышки. Вращая его на себя, мы отдаляем картинку, вращая от себя — приближаем в той точке, где находится курсор мыши. Более точно можно задать нужный вид с помощью инструментов навигации на Стандартной панели инструментов.
Черчение в A9CAD
Здесь есть определённая техника черчения, немного отличающаяся от техники рисования в растровых графических редакторах. Отличие в том, что все действия выполняются одиночными кликами левой или правой кнопкой мыши. Здесь нет такого приёма, как удерживание кнопки зажатой.
Для примера, давайте нарисуем ломаную линию:
Полилиния — сложная фигура, состоящая из одного или нескольких отрезков и дуг.Консоль — командная строка в нижней части окна программы.
- Решаем, нужно ли нам рисовать линии под прямым углом, а также, пригодится ли сетка и шаг рисования (для большей точности).
- Выбираем инструмент Draw polyline (Чертить полилинию) на панели рисования. В большинстве случаев рисовать лучше полилиниями, а не простыми отрезками. В консоли появится подсказка PolyLine start point (Стартовая точка полилинии).
- Однократно нажимаем левой кнопкой мыши в подходящем месте рабочего поля. За перекрестием потянется "резиновая" линия. В консоли надпись сменится на PolyLine second point (Вторая точка полилинии).
- Ещё раз нажимаем левую кнопку мыши, чтобы зафиксировать второй конец отрезка. У нас появится одна фиксированная линия и вторая — резиновая.
- Теперь можно продолжить рисовать полилинию, нажимая левую кнопку мыши или же прервать её, нажав правую кнопку.
Управлять инструментами можно не только мышью, но и с клавиатуры. Например, можно задать цифрами через запятую (X,Y) следующую точку полилинии относительно предыдущей.
Подобным же образом чертятся и остальные фигуры, выбирается инструмент, затем по индивидуальному алгоритму:
- Точка (Draw poin) — просто указываем, куда вставить точку.
- Отрезок (Draw line) — указываем начало и конец отрезка.
- Прямоугольник (Draw rectangle) — указываются два противоположных угла.
- Дуга (Draw arc) — задаётся центр окружности, частью которой будет являться дуга, затем радиус, начальное и конечное направление (против часовой стрелки).
- Окружность (Draw circle) — задаём центр и радиус круга.
- Эллипс (Draw ellipse) — указываем центр, одну из двух ближайших к центру точек, затем одну из двух самых дальних от центра точек.
- Полилиния (Draw polyline) — указываются первая и последующие точки.
- Текст (Draw text) — указывается первая точка, затем второй точкой задаётся угол и далее, с клавиатуры в консоль вводится текст (к сожалению, поддерживается только латиница и только заглавные буквы), который после нажатия клавиши Enter появляется на экране.
- Картинка (Draw image) — в открывшемся окне выбирается картинка на компьютере, указывается положение её левого нижнего угла на рабочем поле и второй точкой задаётся её масштаб.
Как видим, здесь обнаружилась главная проблема A9CAD, не позволяющая использовать его для создания полноценных чертежей — программа "совсем вообще никак" не поддерживает кириллицу. Тем не менее, есть множество задач, где можно обойтись и без поясняющих надписей. Например, если нужно объяснить замерщику, как должна выглядеть будущая мебель, которую Вы хотите заказать.
Как раз в таких задачах пригодятся последние 6 инструментов в панели рисования, предназначенные для создания размерностей:
- Выровненный размер (Align dimension) — указываются две произвольные точки, между которыми будет рассчитано расстояние.
- Вертикальный размер (Vertical dimension) — расстояние по оси Y между двумя произвольными точками.
- Горизонтальный размер (Horizontal dimension) — расстояние по оси X между любыми двумя точками.
- Угловой размер (Angular dimension) — угол в градусах. Нужно задать центр и два направления, между которыми будет высчитан угол.
- Диаметр (Diameter dimension) — диаметр окружности или дуги. Достаточно указать нужную фигуру.
- Радиус (Radial dimension) — радиус окружности или дуги. Указать нужную фигуру.
Редактирование чертежа
Черчение с нуля и без ошибок — это конечно хорошо, но не реально. Не бывает так, чтобы всё получилось с первого раза. Поэтому существуют инструменты для редактирования созданных фигур, и сейчас мы их рассмотрим.
Панель редактирования разбита на две части, собственно, сами инструменты и кнопки включения/выключения объектных привязок.
Привязки — очень удобная вещь, поскольку они позволяют точно "прицеплять" перекрестие мыши к разным точкам существующих фигур.
К примеру, если нам нужно провести линию от пересечения круга с прямоугольником, то мы включаем привязку по пересечению (Snap to intersect), выбираем инструмент Полилиния и подводим перекрестие курсора к этому пересечению. Появляется жёлтая подсказка, означающая, что точка привязки захвачена.
Теперь, если нажать левую кнопку мыши, то начало полилинии будет точно на пересечении существующих фигур. Точно так же работают и другие привязки:
Перпендикуляр на плоскости — когда одна линия находятся под прямым углом к другой.- по конечной точке (Snap to Endpoint);
- по средней точке (Snap to Midpoint);
- по любой ближайшей точке контура (Snap to Nearest);
- по перпендикуляру (Snap to Perpendicular);
- по центру (Snap to Center);
- по точке вставки (Snap to Insert);
- по пересечению (Snap to intersect);
- и последняя кнопка в панели (с изображением магнита) — сброс всех привязок (Clear OSnaps).
Если с привязками всё понятно, то давайте рассмотрим, какие инструменты редактирования у нас есть:
- Выделение (Select) — то же самое, что и просто нажать на фигуру перекрестием мыши.
- Сброс выделения (Deselect).
- Удаление (Erase).
- Перемещение (Move).
- Копирование (Copy).
- Масштабирование (Scale) — изменение размера.
- Поворот (Rotate).
- Взорвать (Explode) — разделение сложной фигуры на примитивы, например, квадрат разделяется на 4 отрезка.
- Обрезка (Trim) — удаление части фигуры, выходящей за границу другой фигуры (например, вспомогательной линии).
- Продление (Extend) — удлинение линии до пересечения с указанной частью другой фигуры.
- Скругление (Fillet).
- Смещение (Offset) — создание подобия фигуры на заданном расстоянии от неё.
- Разрыв (Break) — разделение фигуры на две части в указанной точке.
- Отражение (Mirror) — создание зеркальной копии фигуры.
- Объединение (Join) — соединение двух фигур (например, двух полилиний) в одну.
Таким образом, с помощью всех этих инструментов можно строить достаточно сложные чертежи, проставлять на них размеры и отправлять на печать.
Работа со слоями
Мы не рассмотрели ещё одну важную вещь — работу со слоями. Слои позволяют отображать и редактировать созданные фигуры отдельными "пакетами".
Например, мы задумали начертить план нашей комнаты (чтобы распланировать перестановку мебели), где стены будут чёрного цвета, окна и двери — синего, а мебель — оранжевого. Тогда логичнее всего каждый тип объектов рисовать в своём слое и задавать им цвет слоя (BYLAYER). Для этого заходим в панель слоёв (кнопка Layers) и создаём ещё два слоя (например, OKNO и MEBEL), кроме уже имеющегося с именем "0".
Новым слоям сразу задаём нужный цвет и потом, либо в процессе черчения, либо после, указываем каждой фигуре её слой. Это позволяет в дальнейшем, одним махом:
- поменять цвет, тип и толщину линий всем предметам в одном слое;
- скрыть этот слой, чтобы он не отображался;
- заблокировать слой, чтобы фигуры в нём нельзя было случайно "подредактировать".
Сохранение проекта
При работе с любой серьёзной программой (и A9CAD не исключение), важно не забывать периодически сохранять свой проект, поскольку при случайном сбое можно потерять часы и даже дни своей работы.
Также, можно сохранить проект как рисунок в формате EMF. Формат не очень популярный, однако легко распознается «штатными» средствами Windows. Для конвертации в него используем меню «File» — «Export to EMF» и задаём имя новому рисунку, отличное от Drawing (иначе не сохранится).
Выводы
A9CAD действительно не является полноценной САПР, да и не претендует на это звание. Черчение именно в этой программе удобно лишь в случаях, когда требуется создать несложный чертеж без кириллических символов. Это может быть какая-то мелкая бытовая задача, вроде наброска будущего шкафа.
Но зато, установить A9CAD в разы проще и быстрее, чем профессиональные САПР, хотя бы тот же бесплатный nanoCAD.
P.S. Разрешается свободно копировать и цитировать данную статью при условии указания открытой активной ссылки на источник и сохранения авторства Руслана Тертышного.
P.P.S. Гонять мебель по комнате в A9CAD — не самое увлекательное занятие. Для этого существует специальная программа, позволяющая посмотреть, как будущая расстановка будет выглядеть в 3D: Sweet Home 3D https://www.bestfree.ru/soft/graph/mebel.php
подпишитесь на новые видеоуроки!P.P.P.S. Кстати, не всегда для хорошего результата требуется качественная дорогая графика. Порой достаточно просто хорошей идеи, как вот в этой стратегической флеш-игре.
www.bestfree.ru
Лучшие программы для черчения на компьютере
В эпоху вычислительной техники карандашами на кульманах давно уже никто не рисует. Сейчас качественный чертеж создается с помощью специального набора программ и отпечатывается на принтере.
Тем более что таким программным обеспечением могут воспользоваться все желающие, от новичка, желающего обучиться чертежным навыкам, до профессионала, работающего в этой области.
3 Лучшие программы для черчения на компьютере на русском языке с бесплатными версиями
Пользователям доступен целый ряд автоматизированных систем, которые выполняют функции проектирования, опираясь на информационные технологии. Мы выбрали для обзора три самые достойные программы:- AutoCAD (Autodesk);
- Компас-3D (АСКОН);
- NanoCAD (Нанософт).
AutoCAD
AutoCAD, САПР от Autodesk— самое популярное и востребованное программное обеспечение, которое одинаково используется профессионалами, любителями и даже новичками. Постоянная поддержка разработчиков, ежегодные обновления версий, появление нового инструментария и обширные функциональные возможности — в этом скрыта причина такой популярности и известности.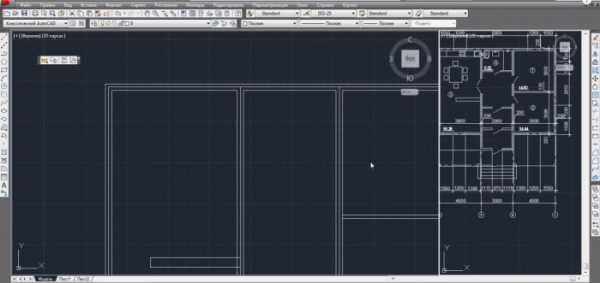 Функциональные особенностиПрограмма для черчения на компьютерах дает возможность пользователю создавать двухмерный либо трехмерный проект. При этом программа отличается качественной визуализацией трехмерных моделей, которой оснащены лишь полноценные редакторы таких изображений. Двухмерное моделирование, реализованное в продукте Autodesk, дает возможность создавать уникальные чертежи. Проекты в AutoCAD, основанные на информационных технологиях, действительно отличаются качественностью.
Функциональные особенностиПрограмма для черчения на компьютерах дает возможность пользователю создавать двухмерный либо трехмерный проект. При этом программа отличается качественной визуализацией трехмерных моделей, которой оснащены лишь полноценные редакторы таких изображений. Двухмерное моделирование, реализованное в продукте Autodesk, дает возможность создавать уникальные чертежи. Проекты в AutoCAD, основанные на информационных технологиях, действительно отличаются качественностью. В программе можно работать с тремя форматами:
- DWG — бинарный формат файла (редактируемый), в котором хранятся двухмерные и трехмерные проектные данные/метаданные.
- DXF — открытый формат, позволяющий обмениваться графической информацией между САПР.
- DWF — открытый формат от Autodesk, позволяющий печатать, рецензировать, просматривать чертежи.
Плюсы:
- Обширный инструментарий и обилие функциональных возможностей — рай для профессиональных чертежников и тех, кто серьезно увлекается этим занятием.
- Возможность загружать электронные таблицы Excel.
- Возможность взаимодействовать с облачными хранилищами.
- Поддержка множества операционных систем.
- Взаимодействие с трехмерными принтерами.
- Возможность работать с макетами.
- Есть возможность воспользоваться бесплатной версией программы для черчения.
- За использование полнофункциональной версии программного обеспечения придется дорого заплатить.
- Заявленные разработчиками системные требования невероятно высоки.
В любой отрасли, где необходимо чертить, применяется САПР. И чаще всего выбирается именно программное обеспечение от Autodesk. С помощью AuotCAD создаются чертежи для оборудования и интерьерные, архитектурные проекты, а также программа применяется для обучения школьников, студентов.
Аскон КОМПАС
КОМПАС-3D, отечественная разработка компании АСКОН — это уникальный электронный кульман, предоставляющий чертежнику широкие возможности для проектирования на основе вычислительных технологий. Это целый набор уникальных программ, который позволяет создавать качественные, оригинальные проекты. Интересная информация! Отличительной особенностью, ноу-хау, отечественной САПР является вычислительное ядро. Любой чертеж, разработанный в «Компасе» будет полностью соответствовать государственным стандартам качества проектирования. С помощью этого уникального программного обеспечения можно нарисовать деталь, механизм, сооружение.
С помощью этого уникального программного обеспечения можно нарисовать деталь, механизм, сооружение. Функциональные особенности:
САПР поддерживает распространенные форматы чертежей, созданных за электронным кульманом, и тесно взаимодействует с конструкторскими бюро, где используются другие программные обеспечения. Основа готового проекта — трехмерная модель, а его документация точно соответствует государственным стандартам проектирования. А за их обновлением строго следит специальная служба аудита.Достоинства и недостатки:
САПР особо востребована российскими пользователями: любителями и профессионалами.Основные плюсы:
- На русском языке.
- Быстро осваивается, просто используется.
- Активно разрабатывается и совершенствуется.
- Можно присоединить множество библиотек.
- Обширный набор инструментов.
- Ориентированность на отечественного пользователя.
- Стоит дорого.
- Программа ресурсоемкая.
САПР КОМПАС предпочитают использовать профессионалы, также есть менее функциональная версия, которая применяется в образовательных целях. Широко применяется программное обеспечение на отечественных предприятиях. С помощью этого уникального электронного кульмана можно создать любой чертеж и проектную документацию.
nanoCAD
nanoCAD — отечественная базовая система автопроектирования, которая наиболее доступна и проста в использовании. Этим электронным кульманом могут пользоваться начинающие чертежники для освоения навыков проектирования. САПР хоть и схожа с продуктом от Autodesk, но разработкой математического и программного ядра занималась отечественная компания Нанософт.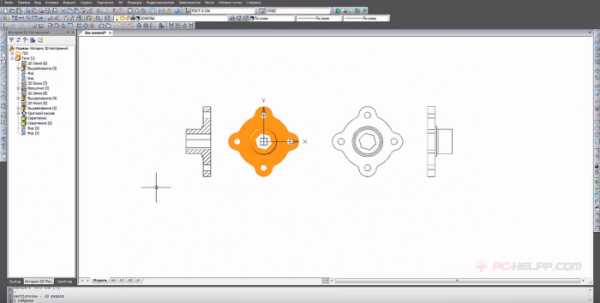 Функциональные особенности:Программа постоянно дорабатывается, приобретая с каждой версией все новые функциональные возможности. Ориентация этой САПР — создание двухмерных проектов, а поддержка распространенных форматов позволяет работать с ними и в других ПО.
Функциональные особенности:Программа постоянно дорабатывается, приобретая с каждой версией все новые функциональные возможности. Ориентация этой САПР — создание двухмерных проектов, а поддержка распространенных форматов позволяет работать с ними и в других ПО. Достоинства и недостатки:
САПР от Нанософта молода и перспективна, а также на руку играет то, что программное обеспечение ориентировано на широкий круг пользователей.Плюсы:
- Русский язык;
- Относительно невысокая стоимость полнофункциональной версии.
- Поддерживает отечественные стандарты проектирования.
- Открытый интерфейс программирования (возможность создавать свое ПО на ее основе).
- Предлагается бесплатная версия программы для черчения.
- Меньший набор инструментов по сравнению с другим программным обеспечением.
- Ограничительные возможности в работе с диалектом языка Лисп.
- Плохо читает бинарный формат файлов.
Ознакомившись с представленными программами для чтения на русском языке с бесплатными версиями, Вы может сами выбрать наиболее подходящую для себя или ознакомиться по ближе, перейдя по выложенным ссылкам на официальные сайты разработчиков.
Какая ОС у вас установлена?
pc-helpp.com
Сделать чертеж онлайн
У многих пользователей может возникнуть необходимость чертить онлайн. Это может какой-либо эскиз, схема, план или техническая иллюстрация, которые необходимо создать на ПК с помощью соответствующего инструментария. При этом на компьютере может не оказаться необходимых для этого программ, что побудит пользователя искать в сети онлайн ресурсы, способных помочь в создании нужного пользователю проекта. В данном материале я расскажу, как сделать чертёж онлайн, и какие сервисы нам в этом помогут.
 Изучаем онлайн-ресурсы для выполнения чертежа онлайн
Изучаем онлайн-ресурсы для выполнения чертежа онлайн Лучшие онлайн сервисы для черчения
Перейдём к непосредственному описанию сетевых сервисов онлайн. Замечу, что указанные сервисы для создания чертежей обладают довольно сжатым по сравнению с профессиональными программами функционалом, чего, впрочем, может быть достаточно для решения множества базовых задач.
Онлайн-редактор GLIFFY
Данный визуальный редактор GLIFFY обладает довольно широким инструментарием для создания чертежей и схематических изображений, включая множество шаблонов и схем для архитектурных проектов, блок-схем, сетевых диаграмм и других соответствующих целей.
Для работы с данным редактором перейдите на сайт cameralabs.org, при необходимости авторизуйтесь (доступна также авторизация через социальную сеть). После этого вам станет доступен экран редактирования, где вы сможете создать ваш чертёж.
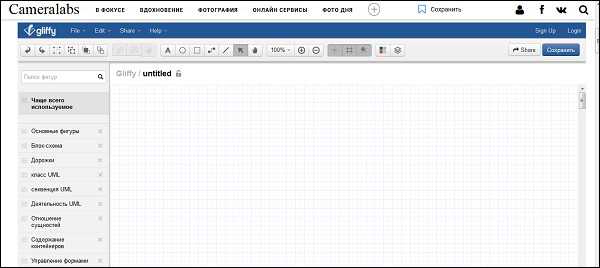 Рабочий экран редактора «GLIFFY»
Рабочий экран редактора «GLIFFY» Слева расположены вкладки различных шаблонов (вы можете раскрыть вкладку, кликнув на ней), сверху – панель инструментов, а справа будет размещаться непосредственное поле для создания чертежа.
 Вкладки с шаблонами фигур слева, которые можно раскрыть кликнув по ним
Вкладки с шаблонами фигур слева, которые можно раскрыть кликнув по ним Для сохранения вашей работы нужно будет нажать вверху на «File» — «Сохранить» (или «Экспорт»).
Сервис draw.io
Англоязычный сервис draw.io поможет создать чертёж в режиме онлайн, начертав различные графики, схемы и диаграммы.
Для работы с данным сервисом перейдите на сайт draw.io. Ресурс спросит, куда сохранять созданные вами работы (выберите «Device» для сохранения на жёсткий диск).
Нажмите на «Create New Diagram» (создание новой диаграммы), выберите её имя, а также соответствующий шаблон для создания слева.
 Нажмите на «Create New Diagram» для создания нового чертежа
Нажмите на «Create New Diagram» для создания нового чертежа Выберите пустую начальную диаграмму (Blanc Diagramm) или какой-либо из уже имеющихся шаблонов диаграмм (charts), инженерных схем (Engineering), блок-схем (Flowcharts), разметки (layout), карт (maps) и других видов шаблонов
После того, как вы выбрали шаблон, нажмите на «Create» (Создать).
Далее вы перейдёте в экран редактирования. Слева представлены различные шаблоны черчения, сверху панель вспомогательных инструментов, справа – различные настройки отображения документов.
 Левая и центральная часть экрана редактирования сервиса «draw.io»
Левая и центральная часть экрана редактирования сервиса «draw.io» Для сохранения созданного чертежа нажмите на «File» — «Save as».
Сервис drawisland.com
Сервис drawisland.com – простой англоязычный сервис для черчения в Интернете. После перехода на него вас ждёт экран для создания чертежа с довольно ограниченным набором инструментов. Слева расположена панель инструментов, сверху вы можете выбрать размеры рисунка и повернуть его на 90 или 180 градусов, а справа доступ выбор диаметр инструмента для рисования, а также переключаться между слоями.
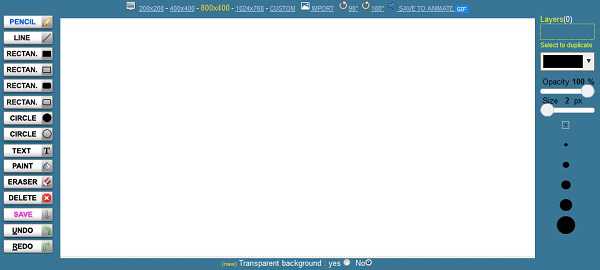 Рабочее окно «drawisland.com»
Рабочее окно «drawisland.com» Для сохранения созданного вами рисунка на диск нажмите на кнопку «Save» слева.
Сервис knin.com.ua
Данный сервис предназначен для создания технического плана строительного объекта, который можно будет позже сохранить к себе на ПК. Как и большинство аналогичных сервисов, данный сервис обладает набором встроенных графических шаблонов, делающих процесс создания технического плана помещения практичным и удобным, позволяя легко нарисовать чертёж онлайн.
- Для начала работы с данным сервисом перейдите на сайт knin.com.ua.
- Укажите справа сверху размеры помещения, а затем нажмите на кнопку «Создать».
- Если будет необходимо добавить ещё помещение, тогда вновь укажите его размеры и нажмите на «Создать».
- После того, как все нужные помещения будут созданы, нажмите на «Продолжить».
- После этого вам справа станут доступны различные графические объекты – окна, стены, предметы интерьера и так далее, которые вы сможете помещать на ваш объект.
- Далее, как план объекта будет создан, вы сможете сохранить его на диск, нажав на кнопку «Сохранить» внизу.
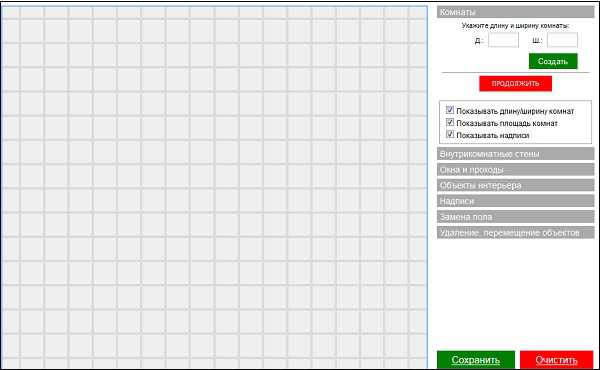 Рабочее окно сервиса «knin.com.ua»
Рабочее окно сервиса «knin.com.ua» Сервис sketch.io
«Sketch.io» — ещё один простой англоязычный ресурс для построения простых чертежей, создания графических набросков и зарисовок. Функционал сервиса довольно прост, и подойдёт, в первую очередь новичкам в деле создания чертежей.
- Для работы с сервисом перейдите на сайт sketch.io.
- Справа размещена панель инструментов, с помощью которой можно выполнять все необходимые операции.
- После того, как рисунок будет создан, нажмите на кнопку «Export» (дискетка сверху), затем на «Save» — «Download».
 Панель инструментов сервиса sketch.io
Панель инструментов сервиса sketch.io Программы для черчения
Также при описании онлайн сервисов для создания эскиза проекта, нельзя обойти стороной и ряд популярных программ, созданных специально для таких целей. При этом большинство из них обладает платным характером, так как для решения профессиональных задач функционала бесплатных программ может быть недостаточно.
- «Autodesk AutoCAD» — одна из наиболее известных систем автоматизированного проектирования (САПР), предназначенных для создания различных видов чертежей, схем, графиков. Позволяет создавать 2Д и 3Д чертежи на высокопрофессиональном уровне, обладает богатым функционалом, отлично справляется с рендерингом 3Д-объектов, умеет работать с 3Д-принтером. Поддерживается работа с чертежами в формате DVG, DWF, DXF;
- «Аскон Компас» — это целый комплекс программных решений для осуществления черчения и диаграмм, довольно популярных на территории РФ. Данные решения поддерживают множество форматов электронных чертежей, обладают большой базой присоединяемых библиотек, при этом довольно просты и удобны в работе;
- «nanoCAD» — бесплатная программа для начинающих, включающая необходимый набор базовых инструментов для осуществления проектирования и создания чертежей. Программа направления на создание преимущественно 2Д-чертежей, поддерживает работу с DWG и DXF чертежами, достоинством программы является быстрый вывод объектов, работы с DirectX и так далее.
Заключение
В данном материале мной были рассмотрены несколько популярных сервисов, позволяющих реализовать черчение онлайн. Все они обладают довольно разным функционалом, в целом уступая своим профессиональным стационарным конкурентам (к примеру, «Autodesk AutoCAD»). Если же вы только пробуете свои силы в черчении, то рекомендую воспользоваться как перечисленными мной онлайн-сервисами, так и упомянутой бесплатной программой «nanoCAD» — описанные инструменты прекрасно подойдут для получения базовых навыков при создании нужных вам чертежей.
(1 оценок, среднее: 5,00 из 5) Загрузка...it-doc.info
Бесплатные программы для черчения, что выбрать?
Доброго часа!
Сейчас достаточно много программ для черчения, но есть у большинства существенный недостаток - они не бесплатны и стоят очень прилично (некоторые больше, чем средняя зарплата по стране). А у многих пользователей задача в проектировании сложной трехмерной детали не стоит - все куда проще: распечатать готовый чертеж, подправить немного его, сделать просто легкий эскиз, набросать электрическую схему и т.д.
В этой статье я приведу несколько бесплатных программ для черчения (в прошлом, с частью из некоторых, мне приходилось плотно работать самому), которые отличной подойдут в этих случаях...
1) A9CAD
Интерфейс: Английский
Платформа: Windows 98, ME, 2000, XP, 7, 8, 10
Сайт разработчиков: https://www.a9tech.com
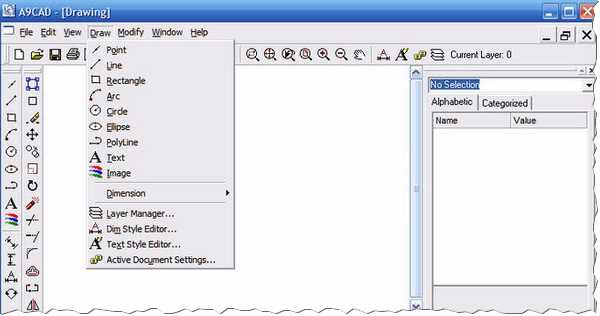
Небольшая программа (например, ее установочный дистрибутив весит меньше AucoCad в несколько раз!), позволяющая создавать достаточно сложные 2-D чертежи.
A9CAD поддерживает самые распространенные форматы чертежей: DWG и DXF. В программе есть множество стандартных элементов: круг, линия, эллипс, квадрат, выноски и размеры на чертежах, компоновать чертежи и т.д. Пожалуй, единственный недостаток: все на английском языке (впрочем, многие слова будут понятны из контекста - напротив всех слов в панели инструментов показывается небольшая иконка).
Примечание. Кстати, на сайте разработчика (https://www.a9tech.com/) ко всему прочему, есть специальный конвертер, позволяющий открывать чертежи, сделанные в AutoCAD (поддерживаются версии: R2.5, R2.6, R9, R10, R13, R14, 2000, 2002, 2004, 2005 и 2006).
2) nanoCAD
Сайт разработчика: https://www.nanocad.ru/products/download.php?id=371
Платформа: Windows XP/Vista/7/8/10
Язык: Русский / Английский
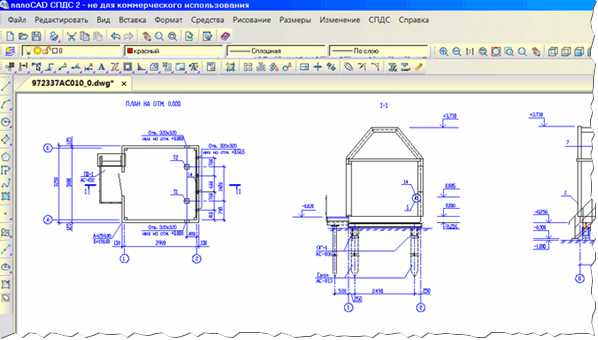
Бесплатная САПР система, которую можно использовать в самых различных отраслях. Кстати, сразу хочу предупредить, несмотря на то, что сама программа бесплатна - дополнительные модули для нее - платные (в принципе, для домашнего использования они вам вряд ли пригодятся).
Программа позволяет свободно работать с самыми популярными форматами чертежей: DWG, DXF и DWT. По своей структуре расположения инструментов, листа и пр. - очень похожа на платный аналог AutoCAD (поэтому пересесть с одной программы на другую - не сложно). Кстати, в программе реализованы готовые стандартные фигуры, которые могут вам сэкономить время при черчении.
В общем, данный пакет можно рекомендовать как опытным чертежникам (которые о нем, наверняка давно знают 🙂 ), так и начинающим.
3) DSSim-PC
Сайт: https://sourceforge.net/projects/dssimpc/
Тип ОС Windows: 8, 7, Vista, XP, 2000
Язык Интерфейса: Английский
DSSim-PC - это бесплатная программа, предназначенная для черчения электрических схем в Windows. Программа, помимо того, что позволяет начертить схему, позволяет тестировать мощность цепи и смотреть за распределением ресурсов.
В программу встроен редактор управления цепи,линейный редактор, масштабирование, график кривой полезности, генератор ТСС.
4) ExpressPCB
Сайт разработчика: https://www.expresspcb.com/
Язык: Английский
ОС Windows: XP, 7, 8, 10

ExpressPCB – эта программа предназначена для автоматизированного проектирования микросхем. Работа с программой достаточно проста, и представляет из себя несколько шагов:
- Выбор компонентов: шаг в котором Вам предстоит выбрать в диалоговом окне разнообразные компоненты (кстати, благодаря спец. ключам их поиском в дальнейшем сильно упрощается);
- Размещение компонентов: при помощи мышки размещаете выбранные компоненты на схеме;
- Добавление шлейфов;
- Редактирование: с помощью стандартных команд в программе (копировать, удалить, вставить и пр.), вам необходимо доработать свою микросхему до "совершенства";
- Заказ микросхемы: в последнем шаге вы сможете не только узнать цену такой микросхемы, но и заказать ее!
5) SmartFrame 2D
Разработчик: https://www.smartframe2d.com/

Бесплатная, простая и вместе с тем мощная программа для графического моделирования (именно так заявляет о своей программе разработчик). Предназначена для моделирования и анализа плоских рам, пролетных балок, различных строительных конструкций (в том числе много-нагруженных).
Ориентирована программа, в первую очередь, на инженеров, которым необходимо не только смоделировать конструкцию, но и проанализировать ее. Интерфейс в программе достаточно прост и интуитивно понятен. Единственный недостаток - нет поддержки русского языка...
6) FreeCAD
ОС: Windows 7, 8, 10 (32 / 64 bits), Mac и Linux
Сайт разработчика: https://www.freecadweb.org/?lang=ru
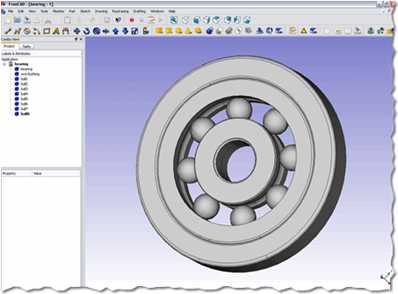
Эта программа предназначена, в первую очередь, для 3-D моделирования реальных объектов, практически любого размера (ограничения касаются только вашего ПК 🙂 ).
Каждый шаг вашего моделирования контролируется программой и в любой момент времени есть возможность перейти в историю к любому изменению, которое вы внесли.
FreeCAD - программа бесплатна, с открытым исходным кодом (некоторые опытные программисты дописывают расширения и скрипты под нее самостоятельно). FreeCAD поддерживает поистине огромное число графических форматов, например часть из них: SVG, DXF, OBJ, IFC, DAE, STEP, IGES, STL и т.д.
Однако, разработчики не рекомендуют использовать программу в промышленном производстве, так как есть некоторые вопросы по тестированию (в принципе, домашний пользователь с вопросами по этому поводу вряд ли столкнется...).
7) sPlan
Сайт: https://www.abacom-online.de/html/demoversionen.html
Язык: русский, английский, немецкий и пр.
ОС Windows: XP, 7, 8, 10*
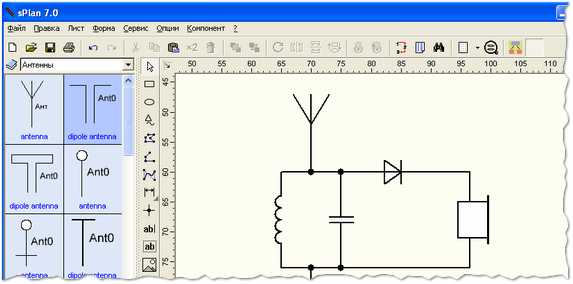
sPlan – это простая и удобная программе для черчения электронных электрических схем. С ее помощью можно создать качественные заготовки для печати: есть инструменты для компоновки схемы на листе, предварительный просмотр. Так же в sPlan есть библиотека (достаточно богатая), которая содержит большое количество элементов, которые могут понадобиться. Кстати, эти элементы так же можно подвергнуть редактированию.
8) Circuit Diagram
ОС Windows: 7, 8, 10
Сайт: https://circuitdiagram.codeplex.com/
Язык: английский
Circuit Diagram - бесплатная программа для создания электрических схем. В программе есть все необходимые компоненты: диоды, резисторы, конденсаторы, транзисторы и т.д. Чтобы включить один из этих компонентов - нужно сделать 3 клика мышкой (в буквальном смысле слова. Таким похвастать, наверное, не сможет ни одна утилита из подобного рода)!
В программе ведется история изменения схемы, а значит любое свое действие вы всегда можете изменить и вернуться к исходному состоянию работы.
Транспортировать готовую принципиальную схему можно в форматы: PNG, SVG.
PS
Вспомнился один анекдот в тему...
Студентка чертит дома чертеж (домашнее задание). Подходит ее отец (инженер старой закалки) и говорит:
- Это не чертеж, а так, мазня. Давай помогу, все сделаю как нужно?
Девушка согласилась. Вышло очень даже аккуратно. В институте преподаватель (тоже со стажем) посмотрел и спрашивает:
- Сколько лет вашему папе?
- ???
- Ну это же он написал буквы по стандарту двадцатилетней давности...
На сим "чертить" данную статью завершаю. За дополнения по теме - заранее благодарен. Удачного черчения!
Социальные кнопки:
pcpro100.info